Почему у меня не работает IPv6
Многие провайдеры просто еще не перешли на новый протокол, а продолжают пользоваться старым, поэтому, даже если ваше оборудование и операционная система будут полностью соответствовать требованиям, подключение по IPv6 работать не будет, коль его не поддерживает сам провайдер. Во-вторых, в большинстве старых роутеров поддержка этого протокола отсутствует, но даже самая новая модель маршрутизатора не гарантирует, что поддерживаемый ею IPv6 будет включен по умолчанию. Скорее всего, всё будет как раз наоборот, и вам потребуется его не только включить, но и настроить. В общем, наличие статуса IPv6 «Без доступа к сети» вполне нормальное явление, если же у вас отсутствует подключение по IPv4, вот тогда это проблема либо ваших сетевых устройств, либо провайдера.
Достоинства IPv6
- Целью работы является увеличение адресного пространства для которого было создано протокол нового формата. Количество доступных адресов увеличивались до безграничности.
- Эффективность маршрутизации. Введение поля «Метка потока» позволяет упростить процедуру передачи однородного потока пакетов.
- Упрощение мультивещания. Расход потребления группой индивидуальных пользователей одним ресурсом для снижения нагрузки на промежуточное оборудование.
- Объединение количество каналов по признаку в один для повышения пропускной способности (multicast).
- Автоконфигурация— настройка адреса в автоматическом режиме, без отслеживания состояния (SLAAC).
- Безопасность, которая обеспечивает возможность протокола шифровать данные без дополнительного ПО.
Почему возникает ошибка
Операционные системы Microsoft, начиная с Windows 7, постоянно проводят мониторинг сетевых подключений, и коль скоро глобальная сеть недоступна, сразу же сообщают об этом. Причин, по которым на компьютере может отсутствовать подключение к Internet, не так и мало. Таковыми могут быть проблемы у провайдера, неверная настройка оборудования со стороны пользователя или сбои в работе сетевых протоколов
Сегодня получает всё большее распространение новый протокол IPv6, но процент его ещё совсем невелик, уж тем более в домашних сетях, поэтому основное внимание будет уделено старой версии — IPv4

Подключение через роутер по сетевому кабелю без доступа к интернету
Настройка протокола TCP IPv4 без доступа к интернету
Прежде чем что-то здесь менять, всего нужно знать, ваш компьютер подключен к интернету через роутер или напрямую кабелем от провайдера?
Если через маршрутизатор, не важно по WiFi или витой паре, то параметры, которые необходимо прописать в TCP IPv4, будут зависеть от настроек сети в панели администратора роутера. Если на роутере включен DHCP сервер, то получение IP адреса и DNS серверов должно стоять на автомате. В этом случае маршрутизатор самостоятельно задаст их для компьютера и подключит к настроенному на нем интернету
Если же тут уже были указаны какие-то значения, то аккуратно переписываем их на бумагу, они пригодятся при дальнейшей настройке подключения роутера к провайдеру
В этом случае маршрутизатор самостоятельно задаст их для компьютера и подключит к настроенному на нем интернету. Если же тут уже были указаны какие-то значения, то аккуратно переписываем их на бумагу, они пригодятся при дальнейшей настройке подключения роутера к провайдеру
Если на роутере включен DHCP сервер, то получение IP адреса и DNS серверов должно стоять на автомате. В этом случае маршрутизатор самостоятельно задаст их для компьютера и подключит к настроенному на нем интернету. Если же тут уже были указаны какие-то значения, то аккуратно переписываем их на бумагу, они пригодятся при дальнейшей настройке подключения роутера к провайдеру.
Но бывает и такое, что конфигурация локальной сети в настройках роутера подразумевает ручное указание IP адреса на каждом устройстве, либо в работе DHCP какие-то неисправности.
Но в большинстве случаев для того, чтобы понять, действительно ли причина ошибки «Сеть без доступа к интернету» в настройках TCP IPv4, будет достаточно просто вручную прописать IP адрес, а потом уже можно будет указать его и в кабинете маршрутизатора.
Как это правильно сделать?
Сначала выставляем все параметры TCP IPv4 на автомат, как я показывал ранее, и сохраняем. Далее нужно кликнуть по выбранному типу подключения правой кнопкой и нажать на «Сведения»
В графе DHCP-сервер будет указан IP адрес роутера.
Если же этот сервер отключен, то вы тут ничего не увидите — в этом случае в качестве значения «Шлюз» в разделе «Протокол интернета версии 4 TP IPv4» попробуйте использовать один из двух IP адресов — 192.168.0.1 или 192.168.1.1. Более точно можете узнать из описания своей модели роутера — здесь я привожу всех самые популярных фирм. Чтобы он гарантированно соответствовал указанному в спецификации к вашей модели, нужно сделать сброс к заводским параметрам, но тогда собьются также и все остальные конфигурации — будьте внимательны и делайте это только при необходимости и в полной уверенности, что вы сможете потом вернуть все, как было.
Итак, после того, как вы выясните, какой IP у маршрутизатора, заходим опять в «Беспроводное подключение — Свойства — Протокол интернета TCP IPv4» и вводим следующие данные:
- Шлюз — IP роутера, например, 192.168.1.1
- Маска — 255.255.255.0
- IP адрес — 192.168.1.3
Кроме последней цифры первые три значения адреса должны совпадать с адресом маршрутизатора.
Сохраняемся кнопкой «ОК». После этого чаще всего интернет начинает работать.
О том, почему бывает, что не работает , читайте в другой статье.
Раньше Wi-Fi работал, но перестал
Как это ни банально звучит, проблема ошибок, когда wifi пишет ограничено, может крыться в вашем антивирусе. Да-да, его деятельность по выявлению и блокировке потенциально опасной сетевой активности может запросто блокировать интернет, поэтому убедитесь, что дело не в антивирусном комплексе.
Для того, чтобы это понять, достаточно просто отключить на мгновение все защитные модули программы и попробовать зайти на какой-нибудь сайт — не бойтесь, за пару минут на проверенных сайтах вы ничего не подхватите. Если сработало — то внимательно изучите все настройки и установите их в те значения, при которых не блокируется подключение к маршрутизатору.
Общие рекомендации
Для начала разберем общие рекомендации, которые могут помочь справиться с рассматриваемой проблемой. Они базируются на том, чтобы решить мелкие ошибки, связанные с работоспособностью интернета.
- Перезагрузите компьютер. Во время этого процесса сбрасывается кеш сети, а также обновляются некоторые настройки. Это поможет избежать надобности применять другие средства исправления, если неполадка заключалась именно в таком небольшом сбое.
- Перезагрузите роутер. Примерно то же самое касается маршрутизатора. Со временем его оперативная память забивается, особенно, когда одновременно к интернету подключено множество устройств. Выключите роутер, отсоедините кабель питания примерно на минуту, а затем повторно включите его, проверив действенность произведенных манипуляций.
Если после банальных перезагрузок проблема все еще осталась, переходите к ее решению при помощи более сложных способов, но начав с того, осуществить который будет проще. Специально для этого мы и расположили их в порядке эффективности и простоты реализации.
Настройка IPv6 (при поддержке протокола провайдером)
Если ваш интернет-провайдер использует современный протокол IPv6, то в большинстве случаев необходима ручная настройка параметров. Практически все провайдеры используют сервер автоматической раздачи уникальных IP адресов всем своим абонентам, называется такой сервер DHCP. Если этот протокол без доступа к интернету (сети), это значит наличие технической ошибки на стороне провайдера.
Что делать? Сначала, нужно перезагрузить компьютер или ноутбук, в некоторых случаях это помогает исправить ошибку подключения к интернету, однако, если это не помогло, то нужно звонить в техническую поддержку интернет-провайдера и ожидать устранения проблемы с их стороны. Здесь есть важный момент, пробовать выполнить перезагрузку можно только при прямом подключении кабеля к компьютеру, без роутера (маршрутизатора).
Ручная установка IP и DNS для TCP/IPv6
Здесь все просто. На компьютере под управлением ОС Windows нажимаем сочетание клавиш Win + R и вводим в строке «Открыть» команду ncpa.cpl – далее жмем «OK».
Заходим в свойства подключения сетевой карты (по умолчанию называется «Ethernet» или «Подключение по локальной сети»). Для этого выделяем правой кнопкой ярлык и нажимаем «Свойства». Далее на вкладке «Сеть» ищем строчку «IP версии 6 (TCP/IPv6)» и заходим в «Свойства» как показано на рисунке ниже:
Здесь можно поставить выбор в пользу ручной настройки и указать самостоятельно предоставленные провайдером IP и DNS — «Использовать следующий IPv6 адрес» и «Использовать следующие адреса DNS-серверов». Если статических данных нет, можно уточнить их в технической поддержке вашего интернет-провайдера.
Если ошибка возникла в компьютере
Решение 1: проверить настройки соединения/ прописать вручную адрес шлюза
- Откройте сетевые подключения, где выберите свойства вашего соединения с интернетом.
- Выберите протокол ipv4, а затем откройте свойства.
- Удостоверьтесь, что настройки выставлены правильно. Если вы подключены через роутер, воспользуйтесь автоматическим получением параметров.
Иногда DHCP сервер не передает адрес шлюза. В таком случае требуется прописать шлюз вручную. Необходимые данные вам сообщит провайдер при обращении.
Так же попробуйте указать автоматическое получение IP-адреса. В значениях DNS сервера укажите:

Решение 2: отключить или изменить параметры межсетевого экрана
Если сообщение «ipv4 без доступа к интернету» появилось после установки антивируса или межсетевого экрана, либо вмешательства в настройки, тогда на время отключите работу программ.
Иногда требуется отключить встроенный брандмауэр Windows. Для этого откройте панель управления, затем «система и безопасность». В новом окне «брандмауэр Windows», а после «включение и отключение брандмауэра Windows».
Решение 3: отключить энергосберегающие функции
Активные режимы сбережения энергии способствуют временному или постоянному отключению интернета. Поэтому требуется перепроверить и отключить соответствующие функции.
Режим электропитания
Откройте режим «Электропитание», как показано на изображениях ниже.

Выберите сбалансированный или режим с высокой производительностью.
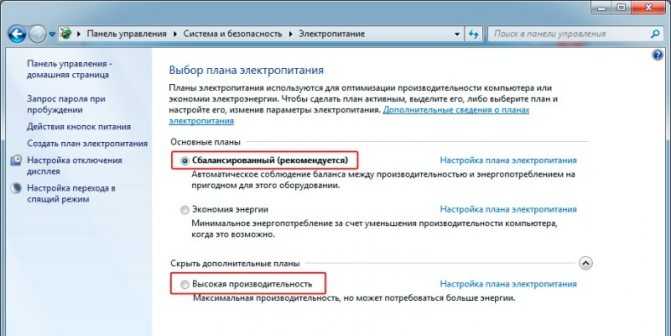
Если в план вносились изменения, верните настройки в исходное состояние.
Дополнительные параметры сетевой карты
В панели управления выберите пункт «Система и безопасность».
В разделе «Система» выберите «Диспетчер устройств».

Найдите в списке «сетевые адаптеры».
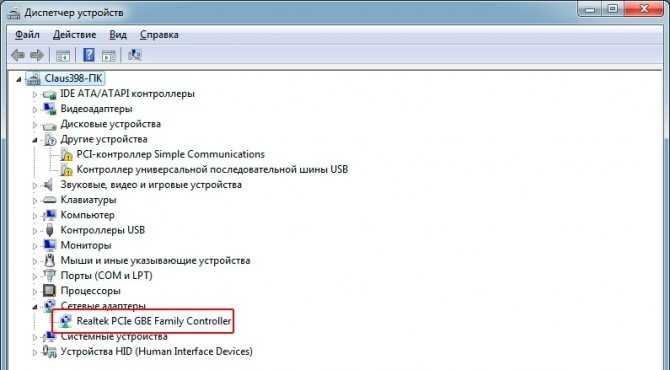
Откройте свойства сетевой карты.
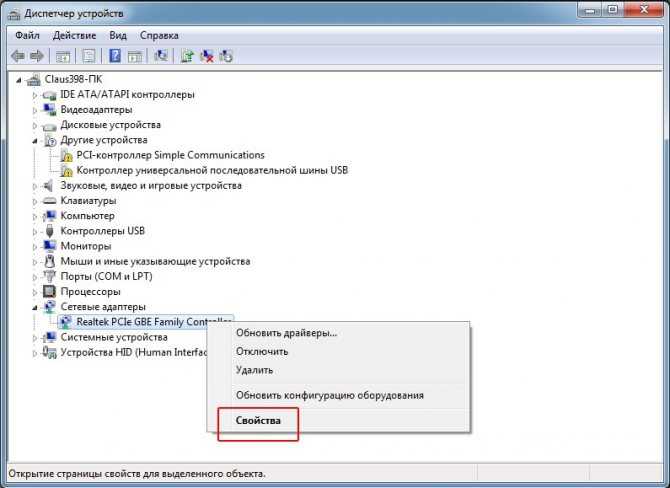
На вкладке «Дополнительно» найдите зеленые и энергосберегающие функции. В значении каждого пункта выберите «отключить».

При появлении ошибки ipv4 без доступа к интернету, убедитесь, что проблемы не на стороне провайдера. Отключите роутер, для исключения неполадок в сетевом оборудовании. Если неисправность связана с компьютером – задайте вручную параметры IP-адреса и DNS сервера, либо используйте автоматические или полуавтоматические параметры, например, только с указанием адреса серверов. Ещё отключите функции энергосбережения, для предотвращения отключения интернета.
Статья была Вам полезна?
Поставьте оценку — поддержите проект!
(1 оценок, среднее: 5,00 из 5)
Обновите сетевые драйверы
Лучший способ обновить драйверы для вашей сети — это обратиться к производителю компьютера или устройства в режиме онлайн и загрузить и установить драйверы вручную. Пользователи Dell могут скачать драйверы здесь. Пользователи HP могут перейти сюда. Вы также можете обновить драйверы через Интернет с помощью диспетчера устройств. Однако, поскольку ваш компьютер не подключен к Интернету, вы можете использовать только первый вариант.
Обновление за май 2023 года:
Теперь вы можете предотвратить проблемы с ПК с помощью этого инструмента, например, защитить вас от потери файлов и вредоносных программ. Кроме того, это отличный способ оптимизировать ваш компьютер для достижения максимальной производительности. Программа с легкостью исправляет типичные ошибки, которые могут возникнуть в системах Windows — нет необходимости часами искать и устранять неполадки, если у вас под рукой есть идеальное решение:
- Шаг 1: (Windows 10, 8, 7, XP, Vista — Microsoft Gold Certified).
- Шаг 2: Нажмите «Начать сканирование”, Чтобы найти проблемы реестра Windows, которые могут вызывать проблемы с ПК.
- Шаг 3: Нажмите «Починить все», Чтобы исправить все проблемы.
- Пользователи Dell могут перейти на сайт поддержки Dell здесь.
- Щелкните «Поддержка», затем «Драйверы и загружаемые материалы».
- Если вы заходите на сайт впервые, вы увидите экран для ввода вашего служебного номера. В противном случае файлы cookie вашего браузера покажут вам продукты, которые вы посещали в последний раз. Получить драйверы можно тремя способами. Один — использовать значок службы, другой — автоматически определять вашу систему, а второй — вручную искать драйверы. Мы будем использовать самый быстрый метод: использование сервисного тега.
- Проверьте нижнюю часть ноутбука или аккумуляторный отсек. Вы должны получить наклейку с надписью «Метка обслуживания (S / N)». Введите 7-значный буквенно-цифровой код на странице поддержки веб-сайта Dell и нажмите «Отправить».
- Затем Dell загрузит продукт, связанный с меткой обслуживания. На этой странице вы можете выбрать автоматическое обнаружение обновлений или самостоятельно найти драйверы. Щелкните вкладку «Найди себя».
- Разверните раздел Сеть и загрузите драйверы. Если обновление не запускается автоматически, дважды щелкните его, чтобы запустить. Следуйте инструкциям, чтобы завершить установку и перезагрузить компьютер.
Перезапустите Winsock и стек TCP / IP.
Сброс Winsock — это эффективный способ решить проблему доступа в Интернет по IPv6. Этот метод требует использования командной строки высокого уровня. Вот полное руководство.
- Введите командную строку в поле поиска, затем щелкните ее правой кнопкой мыши и выберите в подменю «Запуск от имени администратора».
- В командной строке введите команду netsh winsock reset catalog и нажмите Enter.
- Введите команду netsh int ipv6 reset reset.log и нажмите Enter.
- Перезагрузите компьютер и убедитесь, что ошибка IPv6 no network access Windows 10 устранена. Если этот метод не работает, используйте следующие решения.
Отключить службу поддержки IP
- Одновременно нажмите клавишу с логотипом Windows + клавишу R, чтобы открыть поле «Выполнить».
- Введите services.msc в поле и нажмите Enter, чтобы открыть окно Services.
- Прокрутите окно «Службы» и щелкните правой кнопкой мыши службу IP Helper. Затем щелкните «Свойства».
- В раскрывающемся списке выберите для типа запуска значение «отключено». Затем нажмите ОК, чтобы сохранить настройку.
- Теперь снова щелкните правой кнопкой мыши службу IP Helper в окне «Службы». На этот раз выберите Стоп.
- Закройте окно «Службы» и посмотрите, исправлена ли ошибка.
Совет экспертов:
Эд Мойес
CCNA, веб-разработчик, ПК для устранения неполадок
Я компьютерный энтузиаст и практикующий ИТ-специалист. У меня за плечами многолетний опыт работы в области компьютерного программирования, устранения неисправностей и ремонта оборудования. Я специализируюсь на веб-разработке и дизайне баз данных. У меня также есть сертификат CCNA для проектирования сетей и устранения неполадок.
Сообщение Просмотров: 918
Не работает мультимедиа в интернете
Бывает, что интернет работает, а видео или аудиоматериалы не проигрываются. Что делать в таком случае? Сначала проверьте, проигрываются ли файлы, загруженные на компьютер. Возможно, причина неполадок кроется непосредственно в звуковых настройках компьютера. Если с компьютера файлы воспроизводятся, а из интернета — нет, читайте далее.
Первое, что нужно сделать, понять, из-за чего возникает такая проблема. Она может заключаться в ошибке браузера, отсутствии плагинов. Чтобы наладить работу компьютера, сделайте следующее:
- Попробуйте обновить Flash-плеер. Для этого скачайте его с сайта Adobe, запустите и установите на компьютер.
- Попробуйте обновить браузер (если это не Internet Explorer). Для этого зайдите в «Панель управления», выберите раздел, содержащий информацию о программах, и произведите удаление браузера. После этого скачайте его заново и установите на компьютер.
- Проверьте настройки браузера. Для этого откройте пункт «Сервис», далее «Свойство обозревателя», разверните вкладку «Дополнительно». Галочки должны стоять напротив пунктов «Воспроизводить анимацию», «Воспроизводить звуки» и «Показывать изображения». Снимать отметки с других пунктов не нужно.
- Если установлен браузер Opera, отключите режим «Турбо».
- Попробуйте перезагрузить компьютер.
Если Интернет перестал работать после чистой установки или переустановки Windows 10
Если интернет не работает сразу после установки Windows 10 на компьютер или ноутбук, то с наибольшей вероятностью проблема вызвано драйверами сетевой карты или Wi-Fi адаптера.
При этом некоторые пользователи ошибочно полагают, что если в диспетчере устройств показывает, что «Устройство работает нормально», а при попытке обновить драйвера Windows сообщает, что они не нуждаются в обновлении, то дело точно не в драйверах. Однако это не так.
Первое, чем следует озаботиться после установки системы при подобных проблемах — скачать официальные драйвера для чипсета, сетевой карты и Wi-Fi (при наличии). Сделать это следует с сайта производителя материнской платы компьютера (для ПК) или с сайта производителя ноутбука, конкретно для вашей модели (а не использовать драйвер-паки или «универсальные» драйвера). При этом, если на официальном сайте нет драйверов для Windows 10, можно загрузить и для Windows 8 или 7 в той же разрядности.
Как в Windows 10 разбить память флешки на разделы
При их установке лучше сначала удалить те драйверы, которые Windows 10 установила сама, для этого:
- Зайдите в диспетчер устройств (правый клик по пуску — «Диспетчер устройств»).
- В разделе «Сетевые адаптеры» кликните по нужному адаптеру правой кнопкой мыши и выберите пункт «Свойства».
- На вкладке «Драйвер» удалите имеющийся драйвер.
После этого запустите ранее загруженного с официального сайта файла драйвера, он должен установиться нормально и, если проблема с Интернетом была вызвана именно этим фактором, всё должно заработать.
Еще одна возможная причина, по которой Интернет может не работать сразу после переустановки Windows — для его работы требуется какая-то настройка, создание подключения или изменение параметров имеющегося подключения, такая информация почти всегда имеется на сайте провайдера, проверьте (особенно если вы первый раз установили ОС и не знаете, нужна ли для вашего провайдера настройка Интернета).
Кастомный вид обновленного меню «Пуск» Windows 10
Почему появляется такое сообщение?
Велика вероятность, что данный вопрос у вас возник из-за того, что с вашим интернет-соединением возникли трудности. Другими словами – «пропала сеть/ пропало подключение», и вы в поисках причин произошедшего открыли «Состояние сети», где и обнаружили сообщение «IPv6 подключение: Без доступа к сети».
Учитывая вышеизложенное, никакой ошибки здесь нет, по крайней мере в работе протокола «IPv6», так как уже вероятность того, что вы работаете с данной версией крайне незначительна.
Данное сообщение буквально указывает на отсутствие работы данного протокола в вашей сети, так как всю нагрузку принимает «IPv4» и именно, возможно, кроется суть вашей проблемы.
Поэтому, если вы действительно используете «IPv4», а проверить это можно по договору с провайдером, то искать «корень проблемы» стоит в других настройках сети и оборудования.
Например, вам стоит обратить внимание на данные статьи, где подробно разобраны ошибки, с которыми пользователи сталкиваются постоянно:
- «Неопознанная сеть — как исправить»
- «Компьютер отключается от интернета сам по себе — что делать?»
- «Windows не удалось автоматически обнаружить параметры прокси этой сети»
- «Отсутствует драйвер для сети windows 10 — что делать? Причины и способы решения»
Что делать при различных версиях Windows и операторах, предоставляющих подключение к сети?
Чтобы активировать протокол в Windows XP, требуется применять последовательно команды: Netsh — Interfac — ipv6 — install. Также иногда возникает необходимость самостоятельно ввести адрес DNS.
Далее укажем несколько конкретных вариантов. Если есть активированный IPv6 без доступа к интернету. Например, в случае «Ростелекома». Здесь главное ввести правильные адреса серверов. В строке DNS ввести или четверки и восьмерки (смотрите указанные ранее инструкции), или применить настройки, к примеру, от «Yandex». Это отлично срабатывает, что подтверждено неоднократной практикой.
nastrojkin.ru
Проверяем настройки IP и DNS беспроводного Wi-Fi и Ethernet адаптера
Если у вас Windows 7, то более подробно об этом написано в статье: как прописать IP-адрес в Windows 7? Задаем настройки TCP/IP вручную. А здесь мы рассмотрим на примере Windows 10.
Нажмите правой кнопкой мыши на значок подключения к интернету, выберите «Центр управления сетями…», и «Изменение параметров адаптера».
Дальше нажимаем правой кнопкой мыши на тот адаптер, через который мы подключаемся к интернету (и появляется ошибка), и выбираем «Свойства». Для примера, я открыл свойства адаптера «Беспроводная сеть» (подключение по Wi-Fi).
В следующем окне выделяем пункт «IP версии 4 (TCP/IPv4)», и нажимаем на кнопку «Свойства». Откроется еще одно окно с настройками IP и DNS для этого адаптера.
Если у вас там стоит автоматическое получение адресов, то можно попробовать прописать адреса вручную. И сразу задать DNS-адреса от Google. Выглядит это примерно вот так:
Сейчас немного поясню. Статические DNS-адреса (8.8.8.8 / 8.8.4.4) можно попробовать прописать в любом случае, в независимости от того, как у вас подключен интернет.
Статические IP прописываем только в том случае, когда у нас подключение через маршрутизатор (а не напрямую от провайдера, только если провайдер не выдает статические адреса).
- Основной шлюз – это IP адрес роутера. Смотрим его на самом роутере, на наклейке. Это скорее всего 192.168.1.1, или 192.168.0.1.
- Маска посети будет выставлена автоматически после того, как вы укажите IP-адрес.
- А IP-адрес, это тот же адрес роутера, только с измененной последней цифрой. Я, например, изменил цифру с 1 на 30.
После этого нажимаем Ok, и перезагружаем компьютер. Если это не поможет решить проблему и избавится от ошибки, то лучше установите обратно автоматическое получение адресов, или пропишите только статические DNS.
Антивирус Avast – причина ошибки с отсутствием допустимых параметров настройки IP
Установил Avast со всеми компонентами на свой компьютер, но никаких проблем не заметил. Интернет работает. И это понятно, так как ошибка появляется скорее всего при определенных обстоятельствах. В которых не обходится без Аваста.
Прежде чем удалять антивирус, попробуйте сделать сброс. В настройках перейдите в раздел «Устранение неисправностей» и на вкладке «Восстановить стандартные значения» нажмите на кнопку «Сбросить». Подтвердите, нажав «Да».
Перезагрузите компьютер.
И так, если у вас эта ошибка и установлен Avast, то пробуйте его удалить.
Но без антивируса как-то не очень хорошо. Даже если интернет заработает.
Поэтому, попробуйте скачать Avast заново с официального сайта и установить его повторно. Только в процессе установки отключите все лишние компоненты. По сути, они никому не нужны, только систему грузят. И не исключено, что из-за одно из этих компонентов перестает работать интернет.
Правда, так же не исключено, что проблема из-за компонента «Веб-экран».
Еще один вариант. Проверяем, нет ли компонентов от антивируса Avast в свойствах подключения (Беспроводная сеть, или Ethernet). В какой-то статье я об этом уже писал.
Открываем свойства подключения, через которое наш компьютер подключен к интернету и смотрим, нет ли в списке компонентов в названии которых есть слово «Avast».
Если есть – убираем возле него галочку.
Проверяйте, возможно это ваш случай.
Удаляем сетевой адаптер и переустанавливаем драйвер
Если ничего не помогает, то можно еще поэкспериментировать с драйвером беспроводного адаптера, или сетевой карты. В зависимости от того, через какое подключение у вас появляется ошибка с отсутствием допустимых параметров настройки IP.
Зайдите в диспетчер устройств, на вкладку «Сетевые адаптеры». Нажмите правой кнопкой на адаптер, через который не работает интернет и выберите «Удалить».
После этого перезагрузите компьютер. Адаптер снова будет обнаружен и установлен в системе.
Так же, можно попробовать скачать с сайта производителя драйвер вашего беспроводного (Wi-Fi), или проводного (Ethernet) адаптера, и запустить его установку.
По установке драйвера Wi-Fi адаптера я писал здесь. Так же, есть отдельная статья по установке драйвера сетевой карты.
Еще несколько советов
- Отключите антивирус, и встроенный в Windows брандмауэр.
- Как я уже писал в начале статьи, постарайтесь вспомнить, что вы меняли или устанавливали перед тем, как интернет перестал работать и появилась эта ошибка. Может система устанавливала обновления. Подумайте, какие программы установленные на вашем компьютере могут влиять на работу сетевых адаптеров.
- Попробуйте отключить лишние программы из автозагрузки.
- Проверьте, не установлена ли на вашем компьютере программа Bonjour. Если установлена, то удалите ее.
485
Сергей
Решение проблем и ошибок
Откуда берутся проблемы с ipv6
Но раз все должно быть хорошо, то почему мы говорим о каких-то проблемах? Действительно, на сегодняшний день можно считать, что сам по себе Интернет (на уровне корневой инфраструктуры) к IPv6 вполне готов, и то же самое, скорее всего, можно сказать о крупных сетевых операторах.
Гораздо хуже дело обстоит с провайдерами доступа — вот они совсем не торопятся: тех, что официально начали поддерживать IPv6 на просторах СНГ, можно пересчитать по пальцам. Хотя отчасти их можно понять — на самом деле мало кто из их абонентов может полноценно воспользоваться IPv6.
Дело в том, что подавляющее большинство пользовательского оборудования (модемы, маршрутизаторы, беспроводные точки) IPv6 не поддерживают. Соответствующие устройства непросто найти даже среди новых моделей — что уж говорить о тех, что были выпущены несколько лет назад.
При этом не факт, что ситуацию можно исправить обновлением их микропрограмм. Во-первых, это серьезная работа, на которую решится не всякий производитель; во-вторых, это не всегда возможно в силу аппаратных ограничений; в-третьих, очевидно, что гораздо выгоднее продать нам новое устройство, чем с непонятным результатом возиться со старым.
Кое-что, конечно, можно предпринять и самостоятельно. К примеру, популярная альтернативная микропрограмма для беспроводных маршрутизаторов DD-WRT поддерживает IPv6, и ею можно воспользоваться на свой страх и риск (хотя, как известно, делается это не всегда просто). Правда, мне не встречалась информация о том, насколько надежно она работает.
И все же, снова утешу читателей — не все плохо. Описанные выше проблемы ни для кого не тайна, и IPv6 содержит целый ряд стандартных механизмов для своего использования даже без поддержки со стороны провайдера. К тому же, все сравнительно современные ОС и значительная часть прикладного ПО прекрасно работают с IPv6.
IPv6 подключение без доступа к сети: как исправить?
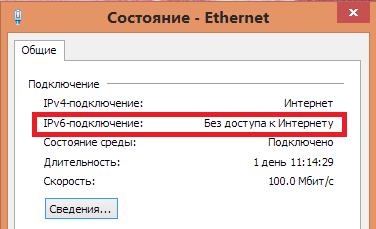
Как уже было указано выше, если ваш провайдер не использует новый протокол IPv6, то сообщение «IPv6 без доступа к сети» вполне соответствует ситуации и делать с этим ничего не надо. Тоже самое относится и к пользователям, которые пользуются услугами маршрутизатора, т.к в таком случае будет использоваться только протокол IPv4.
Однако, что делать, если же ваш провайдер все-таки использует новейший протокол IPv6 и у вас присутствует сообщение «IPv6 без доступа к сети»? Что же, создавать проблему могут множество факторов, но как показывает практика, проблема наиболее часто находится на стороне самого провайдера.
Как некоторые уже могут знать, провайдеры в большинстве случаев выдают своим пользователям уникальные IP-адреса с помощью специального DHCP-протокола, в задачу которого как раз и входит автоматическая раздача IP клиентам сети. В этом случае вам ничего в настройках подключения указывать не надо, так как все будет выставлено в автоматическом режиме. Однако, если вы используете статический IP-адрес с протоколом IPv6, то вам может потребоваться ввести в настройки своего подключения некоторые данные.
Итак, что же вы можете сделать, если у вас IPv6 без доступа к сети? Во-первых, вы можете воспользоваться самым что ни на есть дедовских методом — просто перезагрузить свой компьютер. Порой в операционной системе происходят различные сбои и ваше Интернет-подключение может оказаться заблокированным.
Также вы можете еще попробовать выполнить переподключение к сети, что тоже порой помогает. Ну что, в окне «Сведения» вашего подключения все еще значится IPv6 без доступа к сети. В этом случае давайте попробуем ввести параметры подключения самостоятельно.
- Нажмите клавиши Windows+R.
- Впишите ncpa.cpl и нажмите Enter.
- Нажмите ПКМ на свое Интернет-подключение и выберите «Свойства».
- Кликните на компонент, отвечающим за 6 версию прокола Интернета.
- Далее нажмите «Свойства».
Если у вас динамический IP-адрес, то у вас должны выставлены автоматические настройки IP и адреса DNS-сервера. Если же статический, то вам нужно прописать в поля IP и DNS необходимые данные. Узнать их вам необходимо исключительно от своего провайдера.
Однако, если у вас динамический адрес, все выставлено на автоматическое получение настроек и вы все равно видите сообщение «IPv6 без доступа к сети», то можно попробовать выставить вручную адрес DNS-сервера. Для этих целей можно применить адреса DNS-серверов, которые предоставляются Google. Для этого сделайте следующее:
- Снова пройдите в свойства «Протокола интернета версии 6 (TCP/IPv6)» вашего подключения.
- Далее впишите в следующие адреса для DNS-сервера:
- Примените изменения.
Итак, мы разобрались в ситуации — сообщение «IPv6 без доступа к сети» в окне «Сведения» вашего Интернет-подключения не является проблемой, если ваш провайдер не использует такой протокол IP. Это становится проблемой только тогда, когда он все-таки использует его, но что делать в этом случае вы уже знаете из вышеописанной информации.
Reboot: исправление проблемы перезапуском
Под термином reboot принято понимать перезагрузку, то есть абсолютную выгрузку и повторную загрузку операционки. Выполните перезагрузку ПК. Теперь необходимо проделать то же самое с маршрутизатором. На некоторое время можно приостановить работу антивирусной программы. Проверьте, имеется ли ошибка IPv4 без доступа к интернету на других домашних устройствах. Если все нормально функционирует, значит, проблема в компьютере. Ошибка может иметь программный характер либо аппаратный. К физическим неисправностям можно отнести неисправность сетевого кабеля. Серьезная неполадка, которая может привести к ограничению доступа – выход из строя сетевой карты. В данном случае необходимо обратиться за помощью к профессиональному мастеру. Можно пробовать подключать различные устройства и отслеживать, где ошибка IPv4 есть, а где она исчезает. Это поможет определить, что именно неисправно.
Способ 1: использование средства устранения неполадок
Самый простой метод — использование средства устранения неполадок. Связано это с тем, что данный штатный инструмент самостоятельно произведет сканирование сети, сбросит некоторые параметры и выполнит переподключение к интернету, что иногда помогает решить возникшие сбои.
- Для открытия инструмента разверните «Пуск» и перейдите в «Параметры».
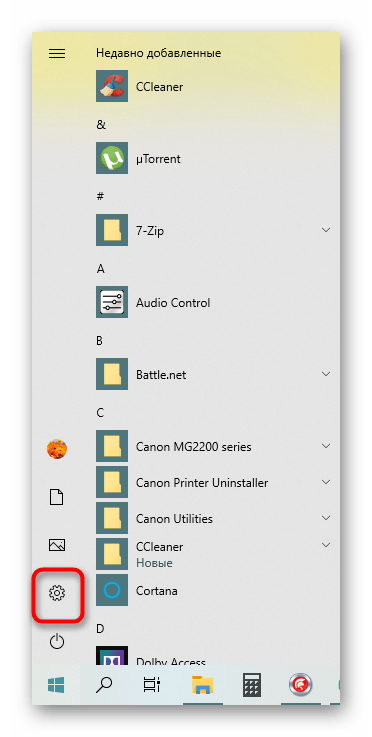
Там выберите раздел «Обновление и безопасность».
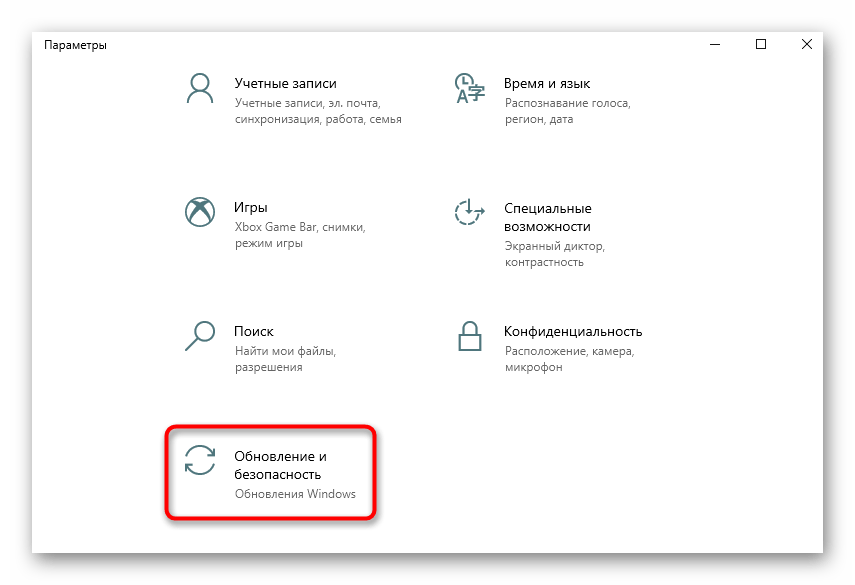
Через левое меню переместитесь в «Устранение неполадок».
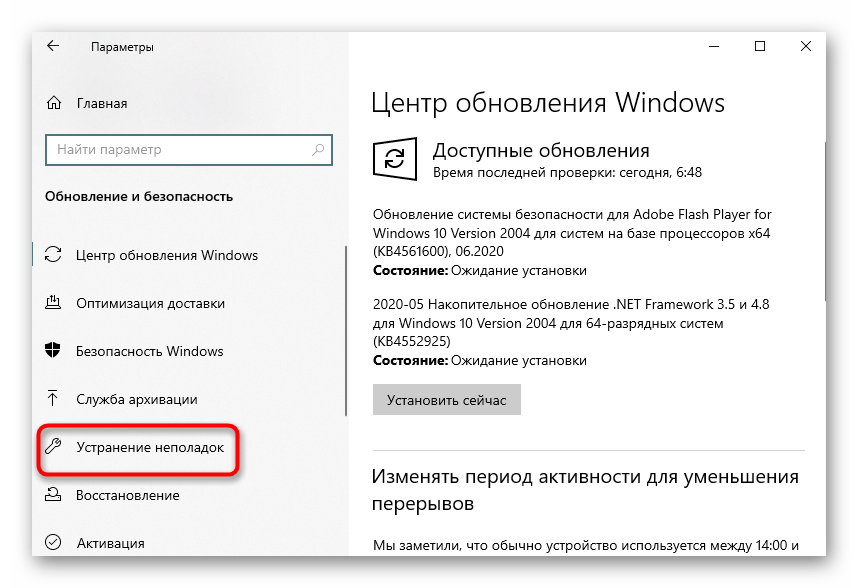
Скорее всего, в главном меню этого окна не будет необходимого средства, поэтому потребуется нажать по кликабельной надписи «Дополнительные средства устранения неполадок».
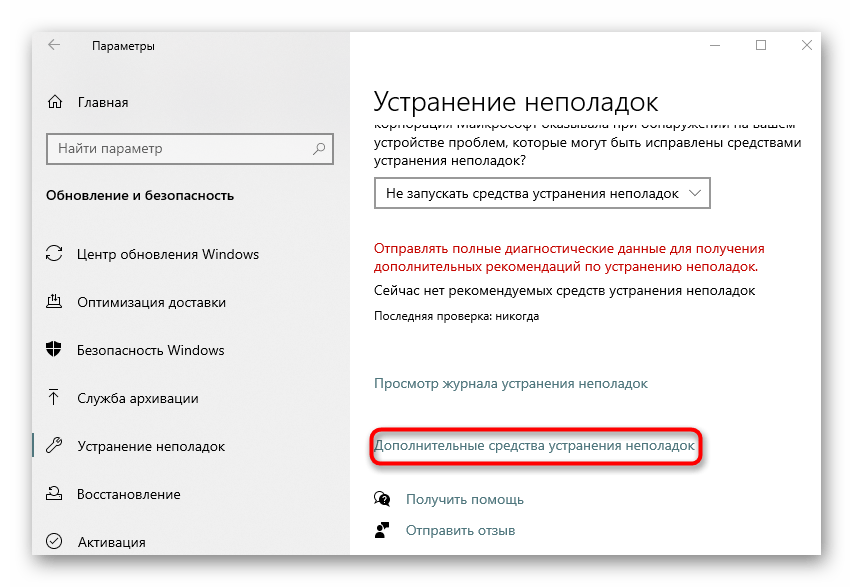
В открывшемся меню укажите пункт «Подключения к Интернету».
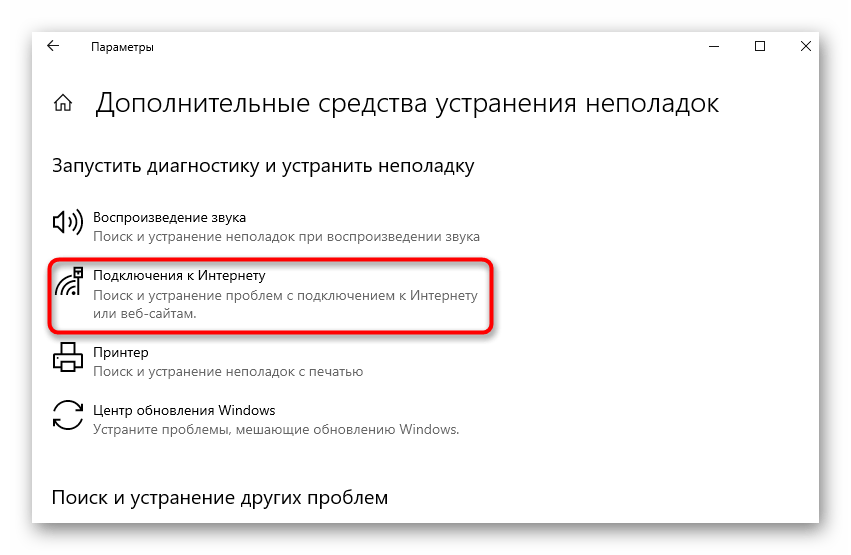
После запуска сканирования нажмите по варианту «Устранение неполадок подключения к Интернету».
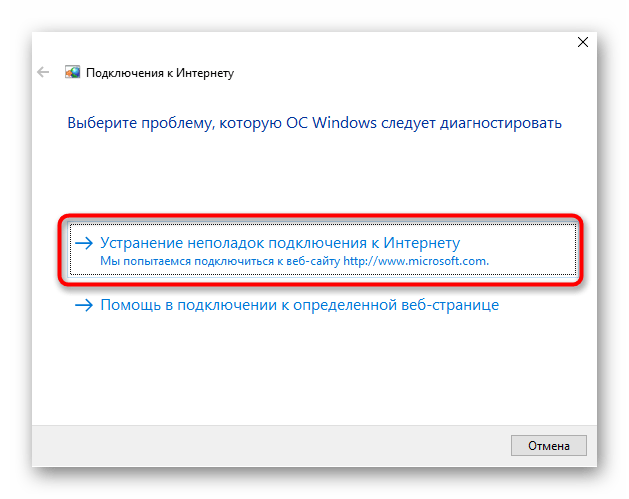
Осталось только дождаться завершения сканирования. Если на экране появится информация о том, что необходимо выполнить дополнительные действия, следуйте инструкциям. Ознакомьтесь с результатами и переходите к тестированию работы интернета, если утилите удалось решить ошибки.
Почему возникает ошибка ipv4 без доступа к интернету
При использовании интернета пользователем, цепочка состоит из трех сегментов – провайдера, сетевого и пользовательского оборудования. Сбои или проблемы в одном из перечисленных сегментов, и приводят к отсутствию интернета. А поиск и устранение неполадок в роутере или компьютере – не исправят проблему, если неполадки возникли у провайдера
Поэтому для экономии времени и усилий, важно разобраться и выявить проблемный сегмент
Наилучший способ определения – исключение лишнего:
- Позвоните к оператору и удостоверьтесь о корректном предоставлении услуг по вашему адресу.
- Если вами используется роутер, проверьте работу локальной и беспроводной сети, путем подключения других устройств. При отсутствии ограничений со стороны провайдера и работоспособности с другими устройствами, проблему следует искать в основном компьютере.
- Соедините интернет кабель с сетевой картой основного компьютера. При отсутствии ограничений со стороны провайдера и работоспособности интернета, проблему следует искать в роутере.
Ещё один способ – диагностика средствами ОС.





















