Какие приложения используются для передачи файлов с компьютера на телефон
Перемещение данных проводится также при помощи отдельного софта. Список наиболее популярных решений представлен ниже.
AirDroid
Программное обеспечение позволяет управлять смартфоном, производить обмен файлами с компьютером или ноутбуком. Основной функционал доступен бесплатно, дополнительные опции входят в платную версию.
Изначально софт устанавливается на ПК, затем — на мобильном устройстве. У AirDroid интуитивно понятный интерфейс, есть возможность выбора русского языка.
Перечень бесплатных функций ПО представлен:
- просмотром с ПК размещенных на сотовом данных, обменом ими между устройствами;
- информацией об истории звонков, контактах, аудио и видеороликах, сведений о свободной внутренней памяти сотового, просмотре и отправке СМС-сообщений;
- определением локализации смартфона — отображается на карте;
- открытием заданных на ПК ссылок в мобильном;
- отображением телефона на дисплее компьютера — все операции, которые выполняются, будут видны на сотовом;
- установкой, просмотром, удалением всех типов утилит на сотовом.
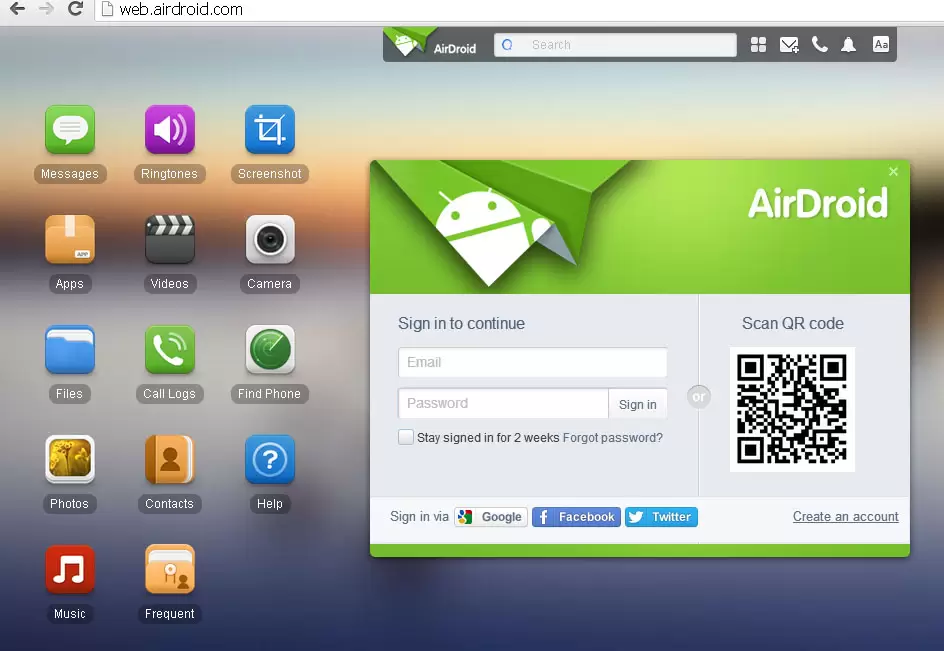
Синхронизация гаджетов через AirDroid
Платный функционал софта представлен:
- неограниченным трафиком — в бесплатном варианте он уменьшен до 200 Мбайт;
- перемещением данных объемом до 1 Гбайт — против 30 Мбайт в условно-бесплатной версии;
- возможностью обмена как отдельными файлами, так и папками;
- подключением к одному ПК до 6 смартфонов;
- использованием телефонном видеокамеры с компьютера.
ПО на компьютере открывается из веб-обозревателя или при помощи ярлыка, добавленного на рабочий стол (загрузка происходит автоматически при установке программного обеспечения). На смартфоне софт активизируется пиктограммой.
TeamViewer
Программное обеспечение устанавливается сначала на мобильное устройство и только потом — на персональный компьютер. Для телефона существуют два варианта софта:
- для управления им со стороны ПК — «Quick Support»;
- чтобы управлять мобильным компьютером — «TeamViewer».
После проведения отладки соединения в первом случае действия с ноутбука будут отражаться на дисплее сотового и наоборот. Софт распространяется бесплатно.
Wifi File Transfer
Файловый менеджер позволяет задействовать следующий функционал:
- удалять;
- скачивать;
- переименовывать;
- копировать файлы;
- формировать архивы с папками и перемещать их;
- просматривать на экране изображения с сотового;
- загружать данные с ПК на смартфон.
Платная версия позволяет работать с документацией любого объема. Запуск программного обеспечения производится из обозревателя, у него есть в наличии русский интерфейс.
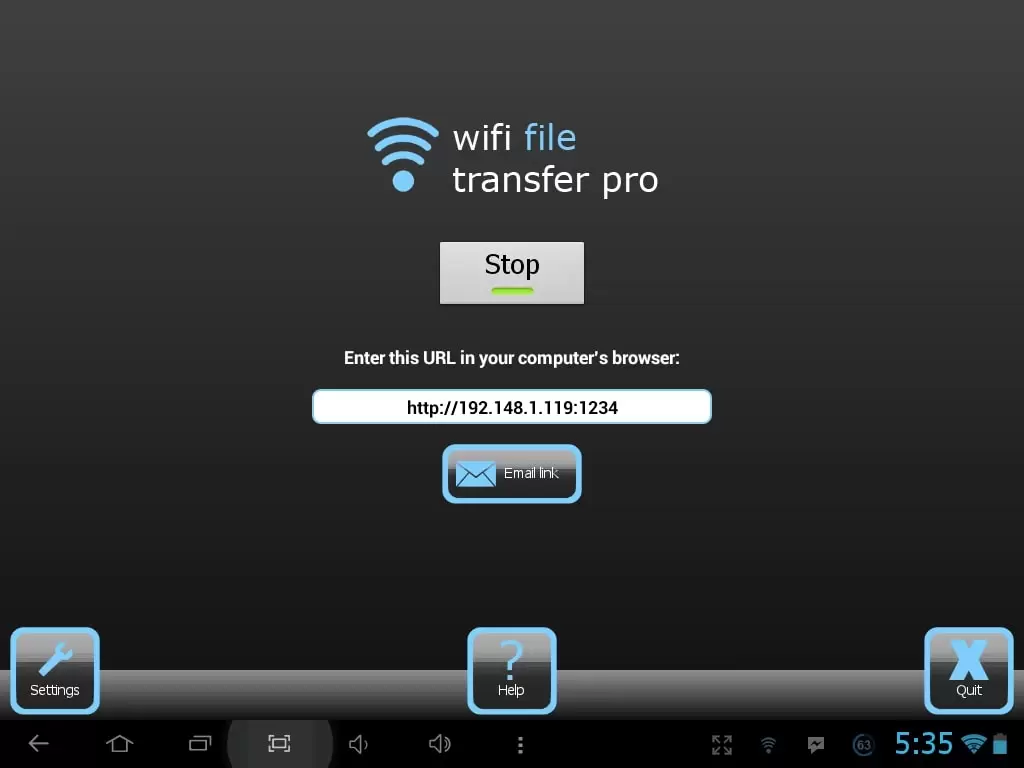
Wifi File Transfer визуально
Pushbullet
Утилита пользуется популярностью среди пользователей и технических экспертов. У нее простейшее управление и интуитивно понятный интерфейс.
Для отправки информации достаточно перетащить файл в программу, ярлык которой находится в системном трее Виндовс. Он мгновенно закачается на мобильный гаджет и появится в панели уведомлений. В обратном случае достаточно выбрать нужные сведения, нажать на блок «поделиться» и выбрать в меню софт.
При помощи подраздела Remote Files, локализующегося в Андроиде, можно получать доступ к сведениям с ПК. В нем просматривают папки и отбирают файлы, которые нужно отправить на гаджет.
SHAREit
Обладает всеми вышеуказанными возможностями, дополнена перемещением установленных утилит. Подобный подход полезен, когда софт нужно сохранить на другом агрегате или поделиться им со знакомыми.
Для открытия данных с мобильного достаточно провести установку клиента удаленного рабочего стола. Но программа не дает возможности получить доступ ко всем файлам, а только к определенным подгруппам.
К недостаткам софта относят навязчивые рекламные объявления.
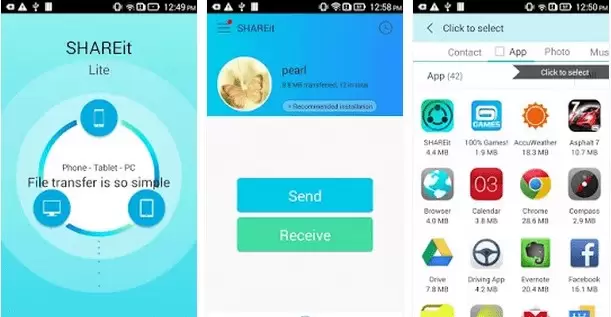
Как выглядит SHAREit
Xender
Утилита по функциональности сравнима с предыдущим SHAREit, но имеет несколько существенных отличий. В ней присутствует:
- веб-интерфейс;
- десктоп-версия для операционной системы Виндовс.
Xender использует лучшие возможности обоих вариантов, что позволяет их сравнить и выбрать лучший. Через программное обеспечение передаются любые файловые типы:
- документация;
- музыкальные треки;
- фотоснимки;
- видеоролики;
- приложения.
Система позволяет формировать группы, включающие до 4 гаджетов, одновременно направлять на каждый из них информацию.
Активация веб-интерфейса происходит через нажатие клавиши «прием данных» и опции «подключение к компьютеру». Софт укажет адрес, который необходимо прописать в браузере. Для процедуры перемещения достаточно подтвердить соединение на сотовом.
В бесплатной версии присутствует реклама.

Xender
Для прошивки
Еще один распространенный вариант подключения гаджета – прошивка или отладка. Эти действия требуется для ремонта девайса или перепрошивки. В рамках данной статьи рассмотрим два способа: подключение и прошивку через fastboot, а также из-под рекавери. Полная версия статьи про перепрошивку.
В режиме fastboot
Режим FastBoot нужен для точной отладки Андроид, он сравним с низкоуровневым программированием. Работать в таком режиме стоит только опытным пользователям, которые разбираются в тонкостях работы кода на Android. Доступен только через подключение посредством USB-кабеля.
Для работы придется скачать специальный пакет разработчика SDK с официальной страницы Google. Актуальная версия программы находится в нижней части страницы. Там же можно выбрать разрядность (x86 — для старых машин, x64 — длч более современных процессоров) операционной системы для скачивания.
Через данное программное обеспечение можно прошить телефон. Обычно, это делают путем переустановки файлов-образов img в разные разделы операционной системы девайса. В данном руководстве будет указан алгоритм работы с одним zip-файлом.
Включение Fastboot:
- Распакуйте архив SDK в корневую папку диска «C».
- Запустите командную строку в windows (win+r). Вбейте две команды по очереди: сначала – «cd /»; затем — «cd adb». Ввод по клавише enter.
- Подключите телефон к ПК или ноутбуку. Вбейте в командную строку: «fastboot devices». Так определяют видимость смартфона для программы.
- Загрузите бутлоудер через команду: «adb reboot bootloader».
- Установите файл прошивки в zip-формате: «fastboot update name.zip».
Вместо «name» — имя файла с прошивкой. Архив необходимо заранее скачать в папку с распакованным SDK архивом.
Было полезно3
Через recovery
Рекавери – это набор системных подпрограмм, открывающие пользователю доступ к настройкам и диагностике аппарата на железном уровне. В этом режиме можно сделать бэкап, сбросить настройки до базовых параметров, и прошить телефон.
В рамках данной статьи будет рассмотрен кастомный рекавери «TWRP». В нем наиболее понятный интерфейс, а управление, в отличие от других версий, идет через сенсорный экран. Подтверждение действия в TWRP осуществляется через свайп в правую сторону.
Руководство по прошивке через TWRP:
- Подключите гаджет к ПК или ноутбуку через USB-кабель. На дисплее выберите «Передача данных» (MTP).
- Скиньте заранее скачанную прошивку в корневой раздел памяти телефона, либо на SD-карту.
- Войдите в режим Recovery на смартфоне. Для этого зажмите две клавиши: громкость вниз и блокировка на 5-7 секунд. Это нужно делать на отключенном аппарате. Если все сделано правильно, то на дисплее появится темное меню в виде плитки.
- Выбрать пункт «Wipe», после чего перейти в «Advanced Wipe». Здесь нужно установить галочки напротив пунктов: «Cache», «Internal Storage», «Data», «System», «Dalvik Cache». Подтвердить действие через свайп. Произойдет очистка памяти.
- Перейти на уровень назад и тапнуть по пункту «Reboot recovery».
- Вернуться к основному меню рекавери и выбрать «Install». Выбрать нужный zip-файл и подтвердить свое действие через свайп. Начнется процесс загрузки и инсталляции прошивки.
- По окончанию процедуры нажать на «Wipe cache/delvik», в самом конце «Reboot system».
Процесс установки никак не отображается
Поэтому важно следовать каждому шагу, в противном случае, можно получить «кирпич» на выходе. Либо система покажет ошибку и придется повторять всю процедуру по новой. Было полезно3
Было полезно3
Настраиваем общий доступ к папке локальной сети Виндовс 10
Для организации обмена данными между разными устройствами в одной локальной сети необходимо к папкам на компьютере настроить общий доступ. Для открытия общего доступа к папке выполняем алгоритм действий:
p, blockquote 6,0,0,0,0 –>
- Нажимаем на иконке папки правой кнопкой мыши. В выпадающем меню кликаем на «Свойства».
Увеличить - Теперь переходим в раздел «Доступ», где нажимаем на «Расширенная настройка…».
- Отобразится окно, где напротив строчки «Открыть доступ к этой папке» устанавливаем галочку.
Увеличить - В разделе «Имя общего ресурса» указываем сетевое имя. Оно нужно для удобства идентификации ресурса в пределах локальной сети.
- Нажимаем на «Применить».
Права доступа
Теперь нужно определить, у кого будет доступ к папке и какими правами пользователь будет наделен. Нажимаем на кнопку «Разрешения», откроется окно где в списке «Группы или пользователи» нужно выделить «Все» и установить галочку на «Полный доступ». Теперь нажимаем «Применить» и «ОК».
p, blockquote 8,0,0,0,0 –>
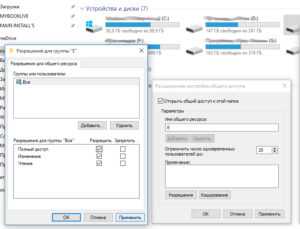
Добавление группы
Если отсутствует группа «Все», ее нужно включить в список. Нажимаем «Добавить», затем в отобразившемся окне в разделе «Введите имена выбираемых объектов» добавляем «Все» (именно в кавычках), потом «ОК». Теперь действуем по описанному уже алгоритму.
p, blockquote 9,0,0,0,0 –>

Ограничение прав пользователей
Для ограничения прав пользователей во время работы с сетевыми ресурсами, например, запретить удаление папок и файлов, нужно воспользоваться разделом «Безопасность». Для этого выделяем группу «Все», нажимаем на кнопку «Дополнительно». В отобразившемся окне нужно выбрать «Все» и нажать «Изменить», после чего вверху справа нажимаем на строку «Отображение дополнительных разрешений».
p, blockquote 10,0,0,0,0 –>
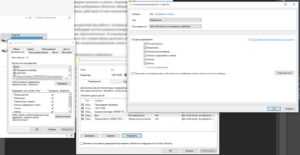
Ненужные разрешения отключаем путем снятия галочек. Подтверждаем действия нажатием на «ОК».
p, blockquote 11,1,0,0,0 –>
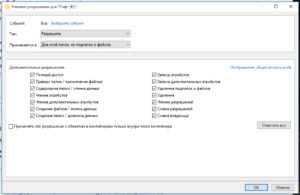
На этом завершены все необходимые настройки безопасности и доступа.
p, blockquote 12,0,0,0,0 –>
Логин и пароль
Во время первого обращения к сетевому ресурсу система предложит указать логин и пароль. Просто вводим имя компьютера, на диск которого заходим, и пароль. Если пароль отсутствует, поле оставляем пустым. Не забываем поставить галочку рядом с «Запомнить учетные данные».
p, blockquote 13,0,0,0,0 –>

Устраняем возможные неполадки
Если система отображает предупреждение о том, что сетевой ресурс недоступен и «ругается» на настройки, необходимо для разных сетевых профилей проверить параметры общего доступа на компьютере, на сетевой ресурс которого вы заходите.
p, blockquote 15,0,0,0,0 –>
Проходим по цепочке: «Пуск» — «Параметры» — «Сеть и интернет» — «Wi-Fi» или «Ethernet» — «Изменения расширенных параметров общего доступа». Все параметры необходимо установить, как на скриншотах ниже.
p, blockquote 16,0,0,0,0 –>
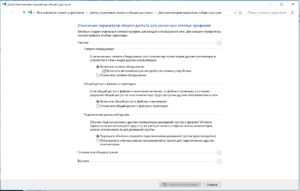
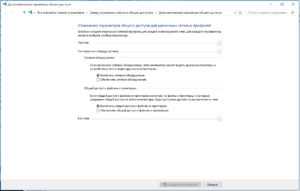
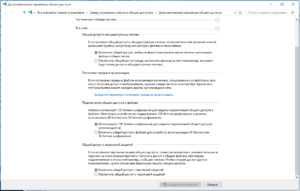
Для передачи файлов
Самый распространенный случай подключения телефона к компьютеру – как внешний накопитель или флешка, позволяет передавать личные файлы, фотографии и видео и другие форматы. Существует несколько способов отправки информации из смартфона на ПК: через USB-кабель, по Wi-Fi, или через сеть. Рассмотрим каждый из них.
По USB
Самый простой способ – подсоединить гаджет через провод. В 90% случаев сотовый определиться в проводнике Windows как USB накопитель, покажет свободное и занятое место в мегабайтах.
Иногда для корректной работы Android аппарата, требуется установка драйверов на ПК. Их можно установить в автоматическом режиме, либо скачать с официального сайта производителя и инсталировать самостоятельно.
Теперь в проводнике Windows можно удалять, копировать, переносить фото, видео, музыку и другие файлы, как из внутренней памяти на жесткий диск, так и обратно. При желании, получится помотреть фильм скачанный из сети, на большом мониторе.
Мне помогло5
При помощи Wi-Fi
Для создания беспроводного подключения с ПК или ноутбуком, потребуется установить специальное приложение на Андроид. Например, файловый менеджер-диспетчер, который позволяет смотреть все файлы на телефоне удаленно через Вай-Фай по FTP протоколу. Одно из самых популярных: ES — File Manager — File Explorer App.
Developer:
Price: Free
Total Commander с плагином Wi-Fi
Developer:
Price: Free
Плагин скачивется отдельно
Developer:
Price: Free
Пошаговая инструкция по подключению:
- Скачать приложение. Выдать все разрешения, которые оно попросит.
- Включить wi-fi на телефоне, подцепитесь к домашней SSID (название роутера).
- Открыть приложение, выдвинуть левую шторку свайпом вправо.
- В меню выбрать «сеть». После чего активируйте «Удаленный доступ».
- Появится большая пиктограмма Wi-Fi по центру экрана с кнопкой «включить».
- Приложение покажет IP-адрес вашего мобильника.
- Откройте «Мой компьютер» в Windows.
- Вбейте указанный IP адреc в формате: «ftp://***.***.*.**.****»
После нажатия на кнопку enter, в окне откроются все папки, которые есть в памяти смартфона.Чтобы получить доступ к правке системных Андроид файлов, придется накатить Root.
Мне помогло3
Через Bluetooth
Сначала нужно проверить, что блютуз на компьютере или ноутбуке включен, и все настройки выставлены верно. Зайдите в диспетчер устройств и посмотрите, чтобы значок радио чипа был активен, без вопросительных или восклицательных знаков. Если в ПК нет Bluetooth, то потребуется докупить специальный адаптер отдельно.
Алгоритм передачи файлов:
- Открыть блютуз в нижнем правом меню виндовс. Нажать правой клавишей мыши и кликнуть по «открыть параметры». Должно появится окно с настройками.
- Разрешить обнаружение компьютера для других устройств с чипом Bluetooth. Также выставить все галочки напротив пунктов в разделе «подключения».
- В пункте «общий ресурс» выставить нужную папку для копирования файлов.
- Теперь разблокировать телефон, включить передачу по блютуз.
- Выбрать нужный вам файл и тапнуть по пункту «передать», далее «bluetooth».
- В списке видимых устройств выбираем компьютер или ноутбук, на который будете сбрасывать файл.
Иногда компьютер может запросить разрешение на получение файла от устройства. Выдайте права на получение, нажав ДА.
Мне помогло3
Альтернативные способы передачи файлов
Можно обойтись простым доступом в Интернет, чтобы передать файл со смартфона на ПК. В этом контексте можно рассматривать два варианта передачи:
- Копирование нужной информации в облачные сервисы. Для этого потребуется скачать дополнительные приложения на смартфон, и завести личный кабинет (аакаунт) в данных программах. Наиболее популярные облачные сервисы: DropBox, OneDrive, Яндекс.Диск, Google Drive. В них можно задать автоматическую синхронизацию с гаджетом. Тогда все данные из памяти будут автоматически переносится на удаленный сервер. Пользователь может получить доступ с ПК или ноутбука к данному сервису через логин и пароль.
- Второй метод – установка дополнительных приложений, которые открывают доступ через интернет. Девайс становится отдельным съёмным диском, которым можно управлять дистанционно. Наиболее популярные приложения для удаленной работы: «Удаленный рабочий стол», «TeamViewer».
Первый способ менее требователен к интернет ресурсам. Так как копирование файлов идет в фоновом режиме. Работа с ПК на смартфоне с удаленного рабочего стола может съесть больше трафика. Нужно учитывать данный факт.
Было полезно3
AndFTP (ваш Android FTP-клиент)
AndFTP охватывает множество основных функций, что сэкономило время многих пользователей. Он имеет множество функций, которые имеют решающее значение для вашей работы. AndFTP поддерживает все основные протоколы, такие как FTP, FTPS, SFTP и SCP. С AndFTP вы можете загружать и скачивать файлы прямо с вашего хост-сервера. Синхронизация стала проще с AndFTP.
Вы хорошо владеете своим национальным языком. Он поддерживает многоязычность, поэтому вам не нужно беспокоиться о языке. AndFTP FTP Client прост, имеет приличный пользовательский интерфейс, для понимания пользовательского интерфейса потребуется всего несколько минут. Что нам больше всего нравится, так это то, что вы можете загружать и возобновлять файлы, если что-то пойдет не так с вашей связью, вы сможете вернуться туда, где вы были.
Особенности AndFTP
- Бесплатный для скачивания.
- Поддерживает все основные протоколы «FTP, FTPS, SFTP и SCP».
- Пользовательский интерфейс очень приличный.
- Легко понять приложение.
- Очень плавная работа.
- Вы можете загружать и возобновлять файлы.
Как отправить файл с компьютера на телефон через WiFi
Многие пользователи задаются вопросом, как передать файлы с телефона на компьютер через wifi и обратно. Сделать это можно при помощи встроенных и сторонних утилит, предназначенных как раз для таких целей.
Для передачи пакетов данных «по воздуху» были разработаны специальные приложения. Существуют утилиты, функционирующие через web-сервер, остальные при работе задействуют FTP-сервера.
Важно! Независимо от того, какой способ будет использоваться, нужно, чтобы оба устройства были подключены к одной точке доступа, иначе передать пакеты данных не удастся
Использование встроенных опций
Как передать файлы с компьютера на компьютер через Wifi
Практически все современные гаджеты на ОС Android имеют встроенную опцию, предназначенную для передачи данных со смартфона на смартфон или со смартфона на ПК и наоборот. Называется эта утилита Wi-Fi Direct.
Использование приложения имеет одну особенность — не каждое мобильное устройство корректно работает с этим программным компонентов.
Для обмена данным нужно придерживаться следующего алгоритма действий:
- Зайти в «Настройки».
- Перейти в раздел «Сетевые опции», где и должно в одной из строк фигурировать название приложения.
- Запустить утилиту и сопрячь устройства.
В завершении остается приступить к обмену данными. Принцип использования напоминает алгоритм использования Bluetooth.
При помощи WiFi File Transfer
Приложение WiFi File Transfer передает данные с ПК на смартфон и обратно через веб-сервер. Предварительно утилиту нужно установить на смартфон. Для этого пользователь заходит в Play Market, и поисковой строке вводит название приложения. Остается дело за малым, нажать «Установить» и ждать окончания установки.
Следующий этап — запуск окна приложения. На главной странице необходимо нажать «Старт».
Программой автоматически будет сгенерирован адрес веб-сервера, переходя на который пользователь получает доступ ко всем данным, хранящимся на телефоне.
Теперь на ПК необходимо запустить любой обозреватель и указать адрес, сгенерированный приложением выше в навигационной строке.
Передача данных через WiFi с помощью Pushbullet
Еще один распространенный сервис, который используют для передачи данных — Pushbullet. Для выполнения операции необходимо установить приложение бесплатно в Play Market на свое мобильное устройство.
После запуска программы, необходимо зарегистрироваться в системе. На смартфоне действия предельно просты, а на компьютере открывают любой браузер и через настройки находят доступные расширения. С помощью поиска необходимо найти утилиту Pushbullet. В диалоговом окне потребуется подтвердить инсталляцию.
Следующий этап — после установки надо кликнуть на иконку расширения, которая будет отображаться в правой части окна, пройти регистрацию.
Регистрация на Pushbullet
Для обмена данными достаточно перетащить файлы на панель расширения браузера или путем нажатия на кнопку «Push It».
Использование специальных программ
Все способы бесплатной авторизации для сети WIFI в метро и возможные проблемы
Многими разработчиками было «изготовлено» приложений, которые предназначены для обмена информацией между ПК и смартфонами на операционной системе Android. Преимущественно они бесплатные и превосходно справляются с поставленной задачей.
С помощью AirDroid
Это еще один функциональный и бесплатный сервис. Разработчики приложения — Sand Studio.
Последовательность действий выглядит практически так же, как и в предыдущих разделах. После инсталляции утилиты, ее необходимо запустить.
После запуска программы на главном окне нужно нажать на иконку камеры, расположенной в самом низу. Далее, в любом браузере на ПК надо найти сервис разработчиков. Для сопряжения ПК со смартфоном достаточно последний навести камерой на QR-код, изображенный на мониторе.
Программа SHAREit
Чтобы обмениваться информацией с помощью приложения SHAREit, нужно устанавливать приложение на обоих устройствах одновременно.
После запуска программы обязательно условие — согласие на обработку персональных данных и сбор информации о способах использования приложения.
Непосредственно для обмена данными на главной странице приложения нужно нажать «Начать» и выполнить следующие действия:
Обмен файлами через Wi-Fi роутер между Android смартфоном и компьютером
Сегодня мы кидаем вызов Зелёным по Синему
Речь далеко не о малолетках с алкогольными напитками, видео с которыми не прошло цензуру 18+. Нет, нет, нет!
Если вы часто перекидываете файлы со своего Android смартфона или планшета на компьютер, и наоборот, то делаете это, скорее всего, через USB-кабель. Поэтому эта статья вам зайдёт!
Сегодня мы будем передавать файлы (фото, видео, музыку) на телефон с компьютера и/или наоборот по Wi-Fi сети, через роутер.
Получим полный доступ к файлам на смартфоне или планшете и сможем их копировать, удалять, создавать новые файлы, как при подключении к компьютеру по кабелю. Только в нашем случае, мы будем подключаться по воздуху, без проводов. А подключение будет настроено по FTP.
Нам понадобится:
– Зелёный как яблоко, но Android.
– То, что люди привыкли называть компьютером (ноутбук или коробка под столом, он же системный блок).
– И, собственно, роутер (или в простонародье – “модем с интернетом”).
Компьютер, кстати, может быть подключен как по кабелю (LAN), так и по Wi-Fi.
На телефон или планшет качаем программу “ES Проводник” (прямая ссылка ниже). С помощью этой программы запустим FTP-сервер на смартфоне, а на компьютере создадим сетевое подключение к Интернет-ресурсу, куда пропишем адрес нашего FTP-сервера. И можно “заливать” файлами смартфон.
Обратите внимание, что у вас не будет доступа к файлам, которые находятся на компьютере. А будет только доступ к файлам на мобильном устройстве, как к накопителю
Если вы хотите получить доступ к файлам на компьютере, читайте далее “Доступ к файлам на компьютере”.
Запускаем FTP-сервер на Android через программу “ES Проводник”
В Play Market могут быть и другие похожие программы, но наша редакция выбрала именно этот продукт. К тому же он отлично работает, если не считать присутствие рекламы в приложении.
Запускаем “ES Проводник”, открываем меню (или свайпом слева-направо, или через три полоски в верхнем левом углу), выбираем “Удалённый доступ”. Под надписью “Статус” должно быть имя вашей Wi-Fi сети, нажимаем на кнопку “Включить”.
Появится адрес, который вводим на компьютере ( далее “Подключение с компьютера”).
На этом настройка FTP на Android закончена.
Для опытных пользователей. Кто любит поиграться с настройками, жмём значок “Шестерёнка” или “Настройки”.
Подключение с компьютера к Android
Создаём постоянную папку с FTP подключением к смартфону
Открываем “Мой компьютер”/”Этот компьютер”, подключаем сетевой диск.
Выбираем “Подключение к веб-сайту, на котором вы можете хранить документы и изображения”.
В новом окне “Мастер добавления сетевого расположения” предложит создать ярлык для подключения, жмём “Далее”. “Укажите, где вы хотите создать сетевое расположение” – тоже “Далее”. В окне “Укажите расположение вашего веб-сайта” вводим наш FTP-адрес со смартфона (например, ftp://127.0.0.1:3721):
В следующем окне “Укажите имя пользователя и пароль, если требуется” оставляем “Анонимный вход” и жмём “Далее”, затем вводим желаемое нашего сетевого размещения и жмём “Готово”.
Мы получили наше расположение, теперь можно зайти в него как в обычную папку с файлами, где хранятся данные смартфона.
Имя можно поменять практически на любое даже после создания.
Работает подключение на Windows 7/8/10, ноутбук, “системник” – не важно. Когда вы захотите закинуть на телефон какую-то песню, или посмотреть фото, то достаточно включить “Удаленный доступ” на мобильном устройстве, и зайти в созданное нами сетевое расположение
Когда вы захотите закинуть на телефон какую-то песню, или посмотреть фото, то достаточно включить “Удаленный доступ” на мобильном устройстве, и зайти в созданное нами сетевое расположение.
Подключение с Android к компьютеру
Чтобы получить доступ с Android к файлам компьютера, заходим в меню как раньше, выбираем “Сеть”, вас оповестят о том, что smb 2.0 заблокирован. Потребуется разблокировать SMB 2.0 ( подробнее на wiki ). Это протокол для удалённого доступа к вашему компьютеру.
За это действие просят поставить какую-то игру – качаем/устанавливаем, снимаем тем самым блокировку smb 2.0, удаляем установленную игру – пользуемся.
НО! Чтобы увидеть свои файлы в сети, вам придётся настроить свою сеть на компьютере и “расшарить” папку(и) с этими файлами (т.е. предоставить доступ).
Как “расшаривать” папки можно спросить в нашем чате @ITguide_FAQ .
Network Mapper
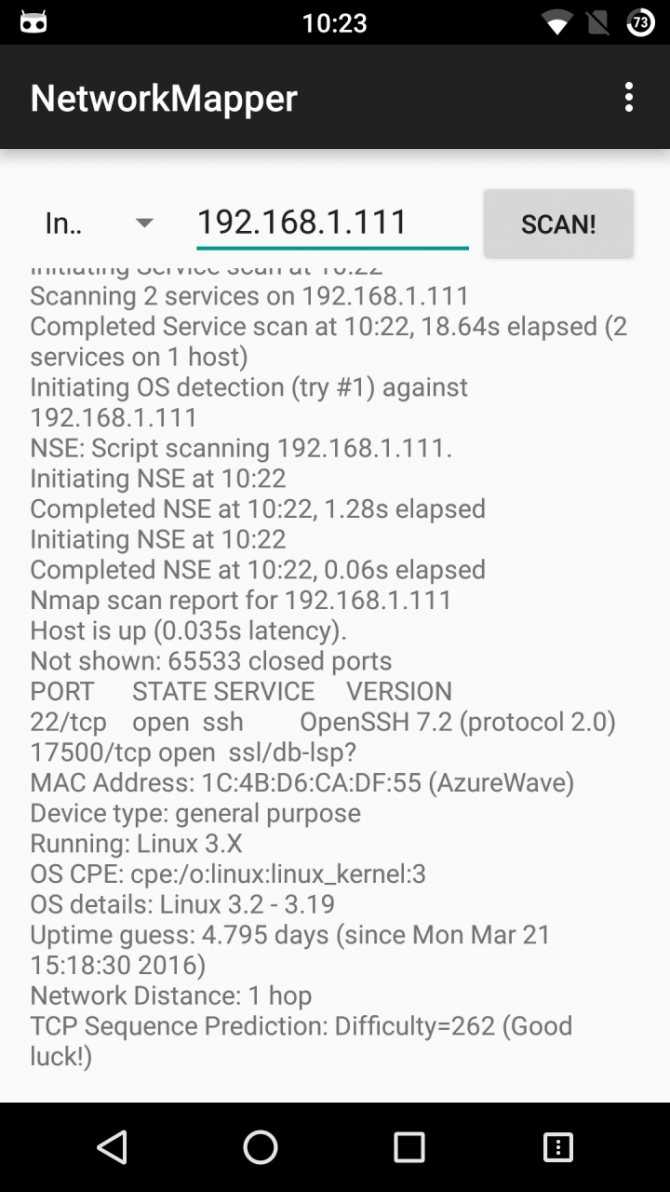
А это уже графическая обертка к широко известному сканеру портов Nmap. Последний известен как самый продвинутый среди себе подобных, способный выполнять сканирование всеми возможными способами, включая скрытые, определять тип ОС и версии висящих на портах сервисов. Один из ключевых инструментов исследователя сети. Что касается Network Mapper, то обертка довольно проста, можно даже сказать примитивна. Все, что можно сделать, — это выбрать тип сканирования (от простейшего Regular до Intense, включающего в себя также определение ОС, сервисов и другой информации) и вбить IP-адрес. Далее вывод Nmap посыплется на экран, и останется только дождаться завершения операции и провести анализ.
К слову сказать, приложение никак не парсит и не изменяет сам вывод, так что он будет точно таким же, как на настольных ОС. И это хорошо.
Платформа: Android 4.0+
Цена: бесплатно
Использование приложения AirDroid
Кроме просмотра файлов на смартфоне, это приложение обеспечивает полную синхронизацию телефона с компьютером. Подключение к компьютеру через WiFi выполняется в несколько этапов.
- Скачиваем программу в Google Play.
- Запускаем программу. Регистрацию можно пропустить.
- Приложение выделяет адрес, по которому можно перейти на компьютере и установить подключение через WiFi.
- Вводим указанный адрес в браузере и подтверждаем подключение по WiFi на телефоне.
Важно помнить, что устройство на Android и компьютер должны быть подключены к одной сети. При этом если используется роутер, для компьютера может быть использовано проводное подключение, а смартфон будет подключаться через WiFi
Если на этапе синхронизации возникают трудности, возможно, смартфон подключен через мобильный интернет
Если на этапе синхронизации возникают трудности, возможно, смартфон подключен через мобильный интернет.
После подтверждения синхронизации выполняется подключение к телефону. Почти любые действия, которые можно выполнить, вы сможете сделать удалённо, через компьютер и подключение WiFi. Интерфейс выполнен в виде отдельного рабочего стола. В правом верхнем углу отображается информация об устройстве и количество свободной памяти. Чуть ниже — панель управления, с помощью которой на устройство можно отправить файлы и папки с компьютера.
Значки на этом рабочем столе работают как пункты меню на самом телефоне. Например, журнал вызовов отображает полную детализацию звонков. Синхронизация при этом выполняется в обе стороны — с возможностью не только просматривать записи, но и удалять их. Изменения будут применены на телефоне.
При открытии контактов отображаются все номера в памяти смартфона. Людям из записной книжки можно будет отправить СМС или позвонить, используя компьютер.
Из интересных функций приложения можно отметить использование камеры устройства на Android. Практических применений этой возможности не так много, ведь телефон и так находится в пределах распространения сигнала WiFi.
В таком же режиме потоковой передачи видео работает и подключение к экрану устройства через WiFi. При обновлении информации может возникать задержка, но она не настолько большая, чтобы помешать работе.
AirDroid также открывает полный доступ к файловой системе смартфона, как и ES Проводник. Данные на телефоне передаются через WiFi как для чтения, так и в режиме записи.
















![Передача файлов по wifi с компьютера на андроид – обзор лучших способов [2020]](http://router66.ru/wp-content/uploads/b/2/8/b28c7acd1bf440c86a90c0228d8b2a51.png)


