Какие телевизоры и приставки Android TV обладают поддержкой DLNA сервера через UPnP?
DLNA-совместимые устройства — это телевизоры, мобильные телефоны, ПК и ноутбуки, музыкальные плееры, игровые приставки, такие как например Sony PlayStation, домашние медиаплееры, персональные компьютеры, телефоны Android, плееры Blu-Ray, планшеты, беспроводные принтеры, видеокамеры, телевизоры с плоским экраном, роутеры и системы HiFi. Прежде всего, убедитесь, что ваше устройство обладает такой поддержкой. Все устройства с сертификатом DLNA имеют соответствующий логотип или наклейку, которая означает, что продукт прошел тестирование на соответствие требованиям DLNA и способен подключаться к другим сертифицированным устройствам. Далее устройство должно иметь описание типа поддерживаемого цифрового контента (например, аудио, видео, фотографии), а также тип назначения (например, сервер, принтер, плеер, и тд.). Более подробное описание принятых обозначений в конце статьи.
В настоящий момент список членов организации The Digital Living Network Alliance объединяет большинство крупных игроков на рынке, таких как Intel, HP, Motorola, HTC, Microsoft, Samsung, LG и Panasonic. Эти компании создают продукты, которые успешно взаимодействуют друг с другом. В стороне осталась только Apple, которая разработала свой стандарт — AirPlay. Так что если у вас устройство из яблочного семейства, включить его в вашу медиасеть, состоящую из устройств других производителей, не получится.
Что необходимо для организации DNLA-соединения
Специалисты альянса утверждают, что благодаря введению сертификации медиаустройств создание DLNA-сети в доме сводится всего к двум шагам.
- Необходимо обеспечить подключение к проводной или беспроводной домашней сети любым удобным способом (например, через роутер или Wi-Fi-модем).
- Следует иметь в распоряжении или приобрести новые DLNA-сертифицированные устройства, которые планируется соединять.
Однако в этом простеньком совете кроется некоторое лукавство. Во-первых, предполагается, что домашняя сеть у вас уже имеется и вам осталось всего-то ничего как подсоединиться к ней. А во-вторых, простота подключения гарантируется только при наличии сертифицированного оборудования.
Руководство по сертификации DLNA
Каждый тип DLNA-сертифицированного устройства выполняет определенную роль в домашней сети. Некоторые продукты хранят мультимедиа и делают его доступным для медиаплееров, а другие контролируют и направляют мультимедиа из источника в конкретный плеер в сети. Существует сертификация для каждой из этих ролей.
В рамках каждой сертификации есть рекомендации DLNA для:
- Ethernet и Wi-Fi подключение .
- Аппаратные средства.
- Программное обеспечение или прошивка .
- Дизайн пользовательского интерфейса.
- Инструкция по подключению устройства к сети.
- Отображение разных медиа форматов.
Когда вы подключаете DLNA-сертифицированный медиа-компонент к домашней сети, он появляется в меню других сетевых компонентов. Ваш компьютер и другие мультимедийные устройства обнаруживают и распознают устройство без какой-либо настройки.
Локальная трансляция
Одно из самых популярных приложений для потоковой передачи в нашем списке. Общается LocalCast С устройствами DLNA, UPnP и даже Samba для потоковой передачи контента с телефона по дому. Если у вас есть Chromecast, LocalCast позволяет вращать и увеличивать изображения, а также интегрирован с Opensubtitles.org, позволяя быстро загружать субтитры к фильмам и тому подобное, пока вы их смотрите.
LocalCast работает с популярными устройствами, такими как Chromecast, Amazon Fire TV, игровыми консолями и всеми основными брендами Smart TV. Он имеет тенденцию получать высококачественный потоковое видео из собственных приложений Google, таких как Google Фото, у него есть собственный веб-браузер, который вы можете транслировать, и он может передавать поток из вашей домашней сети хранения, что делает его отличным и простым в использовании.
Универсальный способ
Чтобы подключить телевизор к компьютеру или ноутбуку, есть специализированные программы от разработчиков производителя. Но есть и универсальный софт, совместимый со всеми моделями ТВ – Домашний медиа-сервер (UPnP, DLNA, HTTP).
Инструкция по работе с приложением доступна в формате видео:
А теперь пошаговая инструкция по работе с программой Домашний медиа-сервер (UPnP, DLNA, HTTP), которая поможет подключить любой телевизор к компьютеру:
- Установите утилиту на ПК или ноутбук: скачайте архив и запустите установочный файл, далее следуйте подсказкам Мастера установки.
- Запускаем ПО и переходим в «Настройки», где в разделе «Медиа-ресурсы» нужно будет выбрать файлы, которые требуется открыть на ТВ. Чтобы разрешить доступ для всего контента, нужно поставить галочку в строке «Локальные диски».
- Чтобы получить возможность просмотра видео, фото и прослушивания музыки с внешнего накопителя, нажмите справа «Добавить» и отметьте нужное устройство.
- После настроек нажмите «ОК» и подтвердите сканирование каталогов.
- После окончания сканирования сверху ищем «Запуск» и нажимаем.
- Включаем ТВ и ищем его в разделе «Устройства воспроизведения…» и кликаем «Обновить».
- Проверяем работу. Жмем на «Фильмы», «Музыка» или «Фото», при этом справа в отдельном окошке будет отображаться файл, которому мы дали доступ. Кликаем ПКМ, далее «Воспроизвести на», ищем свой ТВ.
Открывать нужные файлы можно прямо с ТВ:
- Программу отставляем запущенной, можно просто свернуть ее;
- На телевизоре заходим в раздел, который связан с DLNA – для SAMSUNG это «AllShare» (в некоторых моделях кнопка выведена для удобства на пульт).
Нюансы доступа к медиаконтенту
Но вернемся в параметрам Windows 10. Тут есть еще несколько нюансов.
В системе также необходимо включить потоковую передачу данных, поскольку речь идет не об открытии файла мультимедиа на другом девайсе (например, на Smart-телевизоре), а именно о его трансляции на выбранное устройство, когда файл загружается не полностью, а как бы частями в процессе воспроизведения (в чем-то это похоже на просмотр видео, ТВ-программ или прослушивание музыки в интернете).
В Windows 10 или в модификациях ниже необходимо выбрать нужный файл и через ПКМ перейти к пункту «Передать на устройство», а, если девайс не будет определен автоматически, включить поиск и выбрать желаемый.
Обратите внимание, что при использовании беспроводного подключения на телевизионной панели изначально следует активировать соответствующий режим. Поддержка беспроводного подключения обязательна
Если в ТВ-панели использование такой технологии не предусмотрено, можно дополнительно установить внешний беспроводный адаптер или подключить ее непосредственно к роутеру.
Как связать компьютер с телевизором по DLNA.
Следует сказать, что для того чтобы создать такую сеть между компьютером и телевизором, ваша TV панель должна поддерживать набор стандартов DLNA. Что же такое DLNA?
DLNA (Digital Living Network Alliance — Альянс живущей цифровой сети) — это некий набор стандартов, которые дают возможность по беспроводной (Wi-Fi) и проводной (Ethernet) сети всем совместимым устройствам (ноутбук, планшет, мобильный телефон, игровая приставка, принтер, видеокамера. ) передавать и принимать для воспроизведения фотографии, видео и аудио файлы.
Все именитые бренды такие как Microsoft, Intel, Hewlett-Packard, Nokia, Samsung, LG, Sony. состоят в этом цифровом альянсе, а вот Apple совместно с компанией BridgeCo разработала свой стандарт (технология и протокол) AirPlay, который поддерживают устройства от таких производителей, как Bowers & Wilkins, iHome, Marantz, JBL. Следовательно, если ваш телевизор или любое другое устройство от компании Apple, то подключить его в имеющуюся у вас сеть DLNA вы не сможете.
Многочисленные обращения в службу поддержки от разных пользователей результатов не дали и все как один получили весьма сухой ответ: «Наш продукт AllShare не работает на доброй половине хостов». Ну что же давайте их оставим наедине со своим глючным «продуктом» и воспользуемся универсальной альтернативой, программой Домашний медиа-сервер (UPnP, DLNA, HTTP). Она работает с телевизорами от Samsung, LG, Philips, Sony, Toshiba. Более детально с возможностями программы вы можете ознакомиться на официальном сайте.
Скачать с официального сайта — https://www.homemediaserver.ru/index.htm
Как работает технология DLNA?
Технология DLNA частично использует протоколы UPnP и является набором определенных стандартов, что делает возможным осуществление приема и передачи, а также воспроизведения и отображения разнообразного мультимедийного контента между совместимыми устройствами. Такая передача осуществляется посредством использования домашней локальной IP-сети и позволяет просматривать изображения, прослушивать музыкальный контент, просматривать видео в реальном времени и совершать другие операции, функционально доступные для находящихся в общей сети устройств.
Само соединение может быть реализовано как через Ethernet-подключение посредством провода, так и являться полностью беспроводным с использованием Wi-Fi. Каждое устройство, задействованное в такой сети, получает свой индивидуальный адрес.
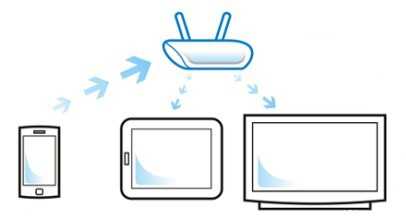
Для того чтобы стало возможным соединить цифровые устройства посредством DLNA, необходима обязательная поддержка такими устройствами указанной технологии. Устройства, поддерживающие DLNA, проходят процедуру сертификации и имеют соответствующий логотип «DLNA CERTIFIED». Если у Вас есть такие устройства, то последним звеном станет наличие роутера (через которое будет идти соединение) или проводов для подключения по Ethernet.
Недавно мы писали о беспроводной технологии Miracast. Они чем-тот похожи, с помощью Miracast так же можно вывести изображение с телефона, планшета, или ноутбука, но с помощью DLNA мы можем смотреть только какой-то определенный контент (фильм, фото, слушать музыку), а по Miracast отображается все что мы видим на экране. А что бы DLNA работала, устрйоства должны быть подключены через один роутер, напрямую с помощью сетевого кабеля, или по Wi-Fi Direct. В Miracast устройства соединяются напрямую по беспроводной технологии.
Все устройства с поддержкой DLNA делят на три категории.
- К первой относятся Home Network Devices. Речь идет о сетевых хранилищах, телевизорах, медиаплеерах, музыкальных центрах и принтерах.
- Второй категорией являются Mobile Handheld Devices. Под этим понимается ряд мобильных девайсов, среди которых находятся смартфоны, музыкальные портативные плееры, видеокамеры и фотоаппараты, планшетные ПК и т.д.
- Третьей категорией стали Home Interoperability Devices. Такие устройства позволяют конвертировать контент и имеют реализацию поддержки дополнительных стандартов связи.
Стоит отдельно отметить, что возможности DLNA на мобильных устройствах бывают сильно ограничены. Давайте детальнее рассмотрим работу DLNA на примере совместимого ноутбука и телевизора Smart TV, которые объединены при помощи домашней сети через роутер.
Первым делом должна быть выполнена коммутация устройств и сделаны нужные сетевые настройки. Итоговым результатом станет получение телевизором доступа к тем файлам, которые хранятся у Вас на ноутбуке в стандартных папках пользователя «мои видео/аудио/фото». Производители техники зачастую предоставляют особую программу, позволяющую управлять этими файлами с пульта от Вашего ТВ. Если Вы не хотите хранить доступный контент в указанных папках по умолчанию, тогда необходимо превратить ПК в домашний медиа-сервер, используя для этого еще одну программу (Домашний медиа-сервер (UPnP, DLNA, HTTP) — хорошая программа). Именно она предоставит контент с компьютера или планшета другим DLNA-устройствам из домашней сети.

Технология DLNA активно используется многими производителями цифровых устройств и оборудования, но имеет разные названия. В списке находятся бренды Intel, Sony, Matsushita, Microsoft, Nokia, Philips, Hewlett-Packard, Samsung и многие другие. Корейский Samsung именует эту технологию AllShare, его конкурент LG назвал решение SmartShare. Компания Philips подобрала похожее Simple Share, а именитый Apple обозначил технологию DLNA названием AirPlay.
Послесловие
Удобство технологии DLNA для пользователя невозможно недооценить. На современном рынке можно наблюдать неуклонно растущее количество устройств от разных брендов с поддержкой DLNA, множество производителей во всем мире неустанно работают над усовершенствованием самой технологии и ПО, так что сегодня DLNA однозначно является актуальным и довольно перспективным решением.
Но есть технологии, которые, по своей функциональности лучше DLNA. Это, например, технология Miracast, когда устройства соединяются напрямую, а не через роутер. И Miracast позволяет выводить на большой экран не только медиаконтент, а абсолютно все, что вы видите на экране своего устрйоства.
43
195364
Сергей
О беспроводных технологиях
Общая информация
Что такое DLNA? Это набор стандартов, технология, благодаря которой совместимые устройства передают и принимают по локальной сети изображение, видео, музыку. Также с помощью DLNA медиа-контент может отображаться в онлайн-режиме. При этом подключение совместимых устройств к домашней сети возможно проводным и беспроводным способом.
3 группы устройств, которые поддерживают технологию:
- Предназначенные для работы в домашней сети – сетевые хранилища, сетевые медиаплееры, телевизоры, принтеры и др.
- Мобильные устройства – смартфоны, аудио- и медиа-плееры, цифровые камеры, поддерживающие передачу файлов по Wi-Fi и др.
- Мобильные устройства для подключения мобильных сетей к домашним – например, модем.
Как узнать, поддерживает ли ваш телевизор DLNA? Все просто – в инструкции или на наклейке на самом приемнике будет надпись: DLNA CERTIFIED. Однако, нужно учесть, что некоторые крупные производители дали фирменное название технологии. У SAMSUNG SMART TV, речь о которых пойдет ниже, DLNA называется AllShare.
Зачем нужна технология
Главным достоинством технологии DLNA считается возможность создания общей памяти, которую будут использовать нескольких устройств, объединенных в единую локальную сеть, а также выполнять автоматическую настройку оборудования для передачи цифровой информации. То есть все элементы получают доступ к виртуальным папкам, которые хранятся на специальном медиасервере.
Данная поддержка особенно актуальна для пользователей, которые не желают постигать принцип работы сетей, а тем более не владеют познаниями в IT-сфере. Им предоставляется возможность подключить устройства, установить приложение и после выполнения нескольких простых манипуляций, начать работу, управляя системой с пульта телевизора.
Оборудование для построения домашней сети с DLNA
Для создания сети DLNA вам понадобится компьютер или ноутбук с настроенным на нём медиасервером. С помощью проводного или беспроводного Wi-fi соединения он подключается к маршрутизатору, который, в свою очередь, раздаёт сигнал на другие устройства.
Сеть DLNA превратит ваш дом в медиацентр
Такими устройствами могут выступать: телевизоры, ноутбуки, планшеты, телефоны, музыкальные центры. Если нет маршрутизатора раздачу сигнала можно настроить непосредственно с компьютера, но в таком случае для компьютера понадобится Wi-Fi адаптер. Принцип построения домашней сети DLNA, как у интернета.
В итоге вам понадобятся:
- компьютер или ноутбук;
- wi-Fi роутер или адаптер;
- как минимум ещё одно устройство с поддержкой DLNA.
Телевизор лучше подключать к компьютеру кабельным соединением. Беспроводная связь удобна и современна, но при просмотре мощных файлов медиаконтента, возможна потеря потоковых данных и как результат сбои в работе телевизора.
Сфера применения и основные особенности
Базой для работы стандарта является технология UPnP, обеспечивающая уверенное подключение и стабильную работу с любыми потоками данных вне зависимости от формата. В сеть могут быть объединены самые разные устройства: телевизоры, мобильные телефоны, медиаплееры и другие виды современной электроники. Транспортным протоколом в данном случае служит TCP/IP. DLNA в качестве обязательного момента присутствует в архитектуре последних моделей Playstation и Xbox. Сейчас в этой нише работают, так или иначе, уже более 200 фирм-производителей. Технология постоянно обновляется, становясь быстрее и точнее.
К примеру можно с мобильного телефона «вещать» на остальные домашние устройства.
Чтобы внедрить поддержку стандарта в обыкновенный персональный компьютер потребуется лишь соответствующий софт, и в этом отношении выбор довольно большой, начиная с банального Windows Media Player 12 и заканчивая хитрыми свободными медиасерверами вроде MythTV. При управлении возможны практически любые сценарии обмена и маршруты потоков. Windows Media Connect позволит работать по такой технологии даже на довольно устаревших решениях с платформой XP.
Типовые процессы для работы с DLNA весьма понятны, а все устройства для удобства делятся на три класса:
- сетевые бытовые устройства, то есть принтеры, телевизоры, плееры и сетевые хранилища;
- портативные устройства: телефоны, планшеты, ноутбуки или видеокамеры;
- специальные многофункциональные устройства, имеется ввиду аппаратура, поддерживающая какие-то дополнительные стандарты связи, опосредующие работу через DLNA сервер.
Соответственно, потоки данных могут двигаться между всеми этими классами, встаёт лишь задача обеспечить совместимость и устойчивость соединения.
Архитектура сети и настройки
Структура в рамках использования таких технологий может построена по-разному, но общие её принципы едины и подходят для множества ситуаций. Сердцем системы выступает DLNA сервер, в роли которого в разных вариантах оказываются различные устройства.
Схема устройства сложной домашней сети с применением DLNA технологий.
Обычно, в типовом доме эта схема выглядит куда проще и сводится к роутеру, ноутбуку, телевизору и мобильному телефону.
В ряде случаев можно использовать специально прошитый роутер или домашний компьютер, но в идеале будет обзавестись, так называемым, NAS, то есть сетевым хранилищем, работающим в режиме реального времени. Это, по сути, своеобразный компьютер по своему предназначению занятый исключительно хранением и обменом данных. Управляются такие устройства по сети, нередко даже через браузер.
DLNA скрывается под именами технологий многих производителей мультимедийного оборудования: Samsung назвал это чудо AllShare, соответственно LG – SmartShare, не сильно оригинальными оказались и Philips со своим Simple Share, а вот у Apple поддержка стандарта получила название AirPlay.
Для того, чтобы устройства в сети стали получать общий доступ, нужно открыть нужные папки для их просмотра и использования другими участниками созданной структуры. Нужно сразу переместить все эти файлы в стандартные библиотеки Windows в группе «Мои документы» на диске с системой, сервер будет заниматься поисками контента именно там.
При первом подключении каждого нового устройства в архитектуре сети, необходимо, чтобы новое устройство нашло соответствующие пути к серверам. Если этого не происходит, возможно, проблема кроется в программном обеспечении. Среди наиболее востребованных и универсальных образцов правильного софта здесь можно назвать Plex, Twonky и TVersity. Когда всё подобрано адекватно с точки зрения совместимости элементов сети, поиск и обмен контентом осуществляется на хороших скоростях и автоматически.
Настройка DLNA на телевизоре LG
Для синхронизации устройств по технологии DLNA на телевизорах LG используется утилита LG Smart Share. Найти её можно на официальном сайте бренда в разделе «Поддержка» -> «Программное обеспечение». Либо просто вбить название программы в поисковой строке сайта.
По клику на LG Smart Share появится раздел DLNA с активной ссылкой для скачивания. Далее распаковываем архив на компьютере и запускаем установочный файл setup.exe. С установкой проблем возникнуть не должно: выполняем указания мастера-помощника и обязательно ставим галочку (если её нет) в разделе «Включить все сервисы…».
Настройка программы:
- При первом запуске появится окно с выбором типа контента. Выбираем любой и переходим в основной интерфейс.
- В верхней части кликаем на «Параметры».
- В разделе «Службы» доступ должен быть включён.
- Переходим в «Мои общие файлы» и в правой части интерфейса нажимаем на иконку папки с зелёным плюсом.
- В появившемся окне выбираем каталоги, которые будут доступны всем устройствам, подключённым к DLNA и жмём ОК.
- В разделе «Параметры моего устройства» необходимо прописать имя компьютера в свободной форме (лучше латиницей).
- В основной части интерфейса должны появится все файлы, хранящиеся в указанных ранее папках.
Воспроизвести контент из общей папки можно как с компьютера, так и с телевизора. В первом случае необходимо в основной части интерфейса нажать правой клавишей мыши на файле и в контекстном меню выбрать «Воспроизвести с помощью» -> «Имя телевизора».
Для управления контентом с ТВ нужно перейти в раздел Smart Share, а затем в «Подключённые устройства». Находим иконку с ранее заданным именем компьютера, где находится общая папка. Открываем её и запускаем необходимые файлы.
Технология DLNA – что это такое?
д.
Нам понадобится:
Давайте приступим!
Подключаем Smart TV к Wi-Fi
К сожалению, я могу показать как это сделать только на телевизоре LG. Сам процесс, на другим популярных телевизорах таких как Samsung, SONY, Philips, Toshiba – отличается не сильно.
При первом включении телевизор сам предлагает подключится к сети, по Wi-Fi, или по кабелю. Но я покажу, как сделать это через настройки, потому что Вы скорее всего пропустили этот пункт при первом включении. Или вообще, первый раз включали в магазине и без Вас.
Включите телевизор и откройте настройки. На пульте для этого есть специальная кнопка.

Перейдите на вкладку Сеть и выберите пункт Сетевое подключение.
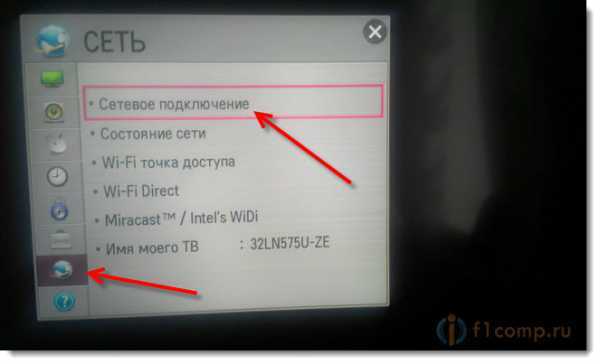
Дальше видим небольшую инструкцию. Нажимаем кнопку “Настроить подключение”.
Выбираем в списке нужную, беспроводную сеть.
Обратите внимание. Если необходимо самостоятельно задать параметры для подключения, то нажмите на кнопку “Настройка вручную”
Это понадобится например для того, что бы подключится к сети со скрытым SSID, указать статический IP, подключится с помощью технологии WPS и т. д.
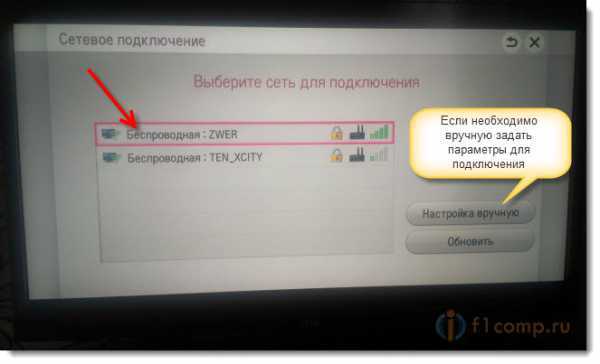
Теперь нам нужно указать пароль для подключения к беспроводной сети.
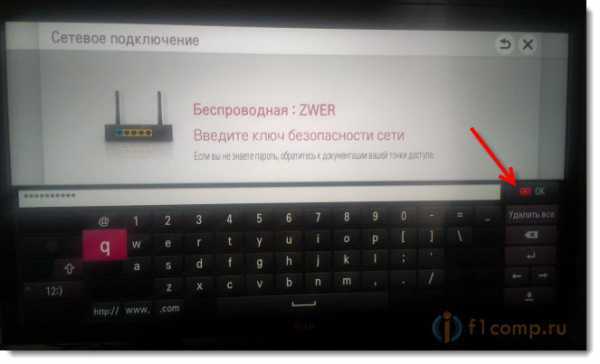
Нажимаем Ok.
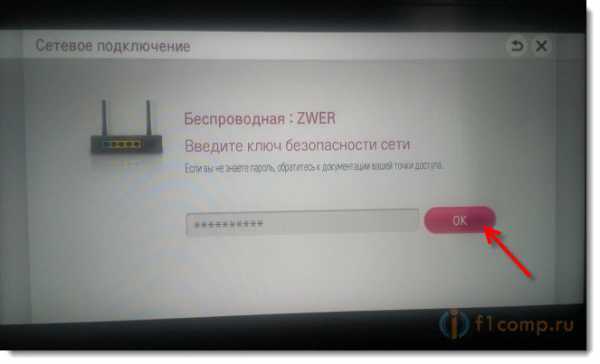
Если пароль Вы ввели верно, а Ваша сеть работает хорошо, то Вы должны увидеть сообщение о том, что телевизор подключен к беспроводной сети. Просто нажмите кнопку Готово. Если Вы забыли пароль от своей сети, то почитайте статью https://f1comp.ru/bezopasnost/kak-uznat-parol-ot-svoej-wi-fi-seti/.
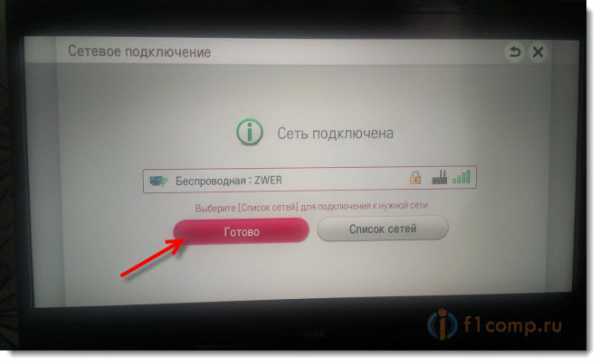
Если появится запрос на ввод IP и DNS, то оставьте все на “Автоматически”. Так же, возможно будет построена карта сети.
Все, можете пользоваться всеми функциями технологии Smart TV! Если включить режим Smart TV, то Вы увидите значок, который говорит о том, что телевизор подключен к интернету.
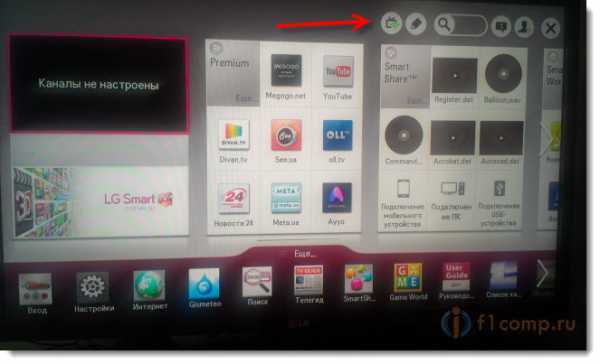
Послесловие
Я подключал телевизор через TP-Link TL-WR841N (вместе с ним было подключено еще 5 устройств). Скорость интернета у меня до 15 Мб/с, реальная скорость 2 Мб/с. Проблем в работе Smart TV не заметил. Видео с YouTube и других сервисов показывает отлично и без задержек.
Всего хорошего!
f1comp.ru
Что это такое?
DLNA – это специфическая технология для быстрой передачи контента между носителями оборудования, организованного в домашнюю группу. Совместимые устройства по данному стандарту в режиме реального времени дают возможность воспроизводить с удалённого хранилища большие объёмы файлов, в частности музыку, видео и фото. Это очень удобно, поскольку с таким решением доступ к коллекциям и архивам открывается с новой стороны для максимально комфортной работы с контентом.
Передача контента с ноутбука на телевизоры по всему дому посредством DLNA.
Технология DLNA представляет собой уникальное интеллектуальное решение нового поколения, поскольку она, как правило, осуществляет большинство рабочих операций удивительно быстро, а настройки сети идут практически полностью в автоматическом режиме, игнорируя сложность и количество участников связи. Базой для работы подобных решений выступает действующая среда, которая может быть как проводной, так и беспроводной, основанной на возможностях Wi-Fi. Типовым вариантом является домашняя локальная IP-сеть, объединяющая все устройства в единую систему и присваивающая каждому элементу свой адрес.











