Изменение режимов работы адаптера
Шаг 1. Нажать «Win+R», напечатать «ncpa.cpl» и нажать «ОК».
Печатаем в строке «ncpa.cpl» и нажать «ОК»
Шаг 2. Щелкнуть в папке на беспроводном подключении и выбрать «Свойства».
Щелкаем правым кликом мыши на беспроводной сети, выбираем «Свойства»
Шаг 3. Найти в компонентах «Протокол TCP/IPv6» и снять с него флажок.
Находим в компонентах «Протокол TCP/IPv6», снимаем с него флажок
Шаг 4. Нажать кнопку «Настроить».
Нажимаем на кнопку «Настроить»
Шаг 5. Перейти на вкладку «Дополнительно» и выбрать для канала «802.11n» значение «Автоматически». Нажать «ОК».
Переходим на вкладку «Дополнительно», выбираем для канала «802.11n» значение «Автоматически», нажимаем «ОК»
Шаг 6. Перезагрузить ПК и попробовать подключиться.
Шаг 7. Если подключения не произойдет, повторить «Шаги 1-4» этого подпункта, перейти на вкладку «Дополнительно», щелкнуть на «Wireless Mode…» и сменить режим Wi-Fi на 802.11b/g. Нажать «ОК».
Переходим на вкладку «Дополнительно», щелкаем на «Wireless Mode…», меняем режим на 802.11b-g, нажимаем «ОК»
Шаг 8. Перезагрузить ПК и попробовать подключиться.
Проверяем настройки IP и DNS беспроводного Wi-Fi и Ethernet адаптера
Если у вас Windows 7, то более подробно об этом написано в статье: как прописать IP-адрес в Windows 7? Задаем настройки TCP/IP вручную. А здесь мы рассмотрим на примере Windows 10.
Нажмите правой кнопкой мыши на значок подключения к интернету, выберите «Центр управления сетями…», и «Изменение параметров адаптера».
Дальше нажимаем правой кнопкой мыши на тот адаптер, через который мы подключаемся к интернету (и появляется ошибка), и выбираем «Свойства». Для примера, я открыл свойства адаптера «Беспроводная сеть» (подключение по Wi-Fi).
В следующем окне выделяем пункт «IP версии 4 (TCP/IPv4)», и нажимаем на кнопку «Свойства». Откроется еще одно окно с настройками IP и DNS для этого адаптера.
Если у вас там стоит автоматическое получение адресов, то можно попробовать прописать адреса вручную. И сразу задать DNS-адреса от Google. Выглядит это примерно вот так:
Сейчас немного поясню. Статические DNS-адреса (8.8.8.8 / 8.8.4.4) можно попробовать прописать в любом случае, в независимости от того, как у вас подключен интернет.
Статические IP прописываем только в том случае, когда у нас подключение через маршрутизатор (а не напрямую от провайдера, только если провайдер не выдает статические адреса).
- Основной шлюз – это IP адрес роутера. Смотрим его на самом роутере, на наклейке. Это скорее всего 192.168.1.1, или 192.168.0.1.
- Маска посети будет выставлена автоматически после того, как вы укажите IP-адрес.
- А IP-адрес, это тот же адрес роутера, только с измененной последней цифрой. Я, например, изменил цифру с 1 на 30.
После этого нажимаем Ok, и перезагружаем компьютер. Если это не поможет решить проблему и избавится от ошибки, то лучше установите обратно автоматическое получение адресов, или пропишите только статические DNS.
Антивирус Avast – причина ошибки с отсутствием допустимых параметров настройки IP
Установил Avast со всеми компонентами на свой компьютер, но никаких проблем не заметил. Интернет работает. И это понятно, так как ошибка появляется скорее всего при определенных обстоятельствах. В которых не обходится без Аваста.
Прежде чем удалять антивирус, попробуйте сделать сброс. В настройках перейдите в раздел «Устранение неисправностей» и на вкладке «Восстановить стандартные значения» нажмите на кнопку «Сбросить». Подтвердите, нажав «Да».
Перезагрузите компьютер.
И так, если у вас эта ошибка и установлен Avast, то пробуйте его удалить.
Но без антивируса как-то не очень хорошо. Даже если интернет заработает.
Поэтому, попробуйте скачать Avast заново с официального сайта и установить его повторно. Только в процессе установки отключите все лишние компоненты. По сути, они никому не нужны, только систему грузят. И не исключено, что из-за одно из этих компонентов перестает работать интернет.
Правда, так же не исключено, что проблема из-за компонента «Веб-экран».
Еще один вариант. Проверяем, нет ли компонентов от антивируса Avast в свойствах подключения (Беспроводная сеть, или Ethernet). В какой-то статье я об этом уже писал.
Открываем свойства подключения, через которое наш компьютер подключен к интернету и смотрим, нет ли в списке компонентов в названии которых есть слово «Avast».
Если есть – убираем возле него галочку.
Проверяйте, возможно это ваш случай.
Удаляем сетевой адаптер и переустанавливаем драйвер
Если ничего не помогает, то можно еще поэкспериментировать с драйвером беспроводного адаптера, или сетевой карты. В зависимости от того, через какое подключение у вас появляется ошибка с отсутствием допустимых параметров настройки IP.
Зайдите в диспетчер устройств, на вкладку «Сетевые адаптеры». Нажмите правой кнопкой на адаптер, через который не работает интернет и выберите «Удалить».
После этого перезагрузите компьютер. Адаптер снова будет обнаружен и установлен в системе.
Так же, можно попробовать скачать с сайта производителя драйвер вашего беспроводного (Wi-Fi), или проводного (Ethernet) адаптера, и запустить его установку.
По установке драйвера Wi-Fi адаптера я писал здесь. Так же, есть отдельная статья по установке драйвера сетевой карты.
Еще несколько советов
- Отключите антивирус, и встроенный в Windows брандмауэр.
- Как я уже писал в начале статьи, постарайтесь вспомнить, что вы меняли или устанавливали перед тем, как интернет перестал работать и появилась эта ошибка. Может система устанавливала обновления. Подумайте, какие программы установленные на вашем компьютере могут влиять на работу сетевых адаптеров.
- Попробуйте отключить лишние программы из автозагрузки.
- Проверьте, не установлена ли на вашем компьютере программа Bonjour. Если установлена, то удалите ее.
485
Сергей
Решение проблем и ошибок
Почему может пропасть значок подключения к интернету в панели задач
Многие тематические форумы пестрят подобными вопросами. Например, можно найти ответ на вопрос, что делать, когда начинает гореть желтый или красный крест на значке интернета. И, надо сказать, решений для них, как и причин, существует немало. Иногда система может перечеркнуть значок интернета на компьютере, что будет показывать невозможность выхода в сеть.
Причин, почему пропал значок интернета на панели задач Виндовс 10, может быть несколько. Среди самых частых можно выделить:
- человеческий фактор;
- вредоносные программы;
- изменение темы операционной системы.
Каждую из этих причин стоит разобрать более подробно. Говоря о человеческом факторе, имеется ввиду тот случай, когда пользователь, сам того не зная, нажимает не туда, куда следует. По незнанию можно убрать галочку в настройках, скрыть значки или удалить их. Разумеется, такой вариант применим преимущественно в тех случаях, когда пользователь не имеет большого опыта в использовании персональных компьютеров или ноутбуков.
Программы с вредоносными файлами в системе — вторая причина, по которой иконки могут пропадать. Они попадают в компьютер вместе со скачиванием различных файлов из интернета.
Важно! Вирусы попадают на компьютер или лэптоп, если отключен или не установлен антивирус, а закачка выполнялась с подозрительного сайта.
Вредоносные программы не только способны удалять значки, но и вносить изменения в систему, повреждать файлы и всячески препятствовать нормальной работе компьютера
Важно установить качественную антивирусную программу, которая сможет сразу же распознавать вирусы, не позволяя им «расползаться» по всей системе. Благодаря хорошей работе разработчиков, выбрать такую программу не составит никакого труда
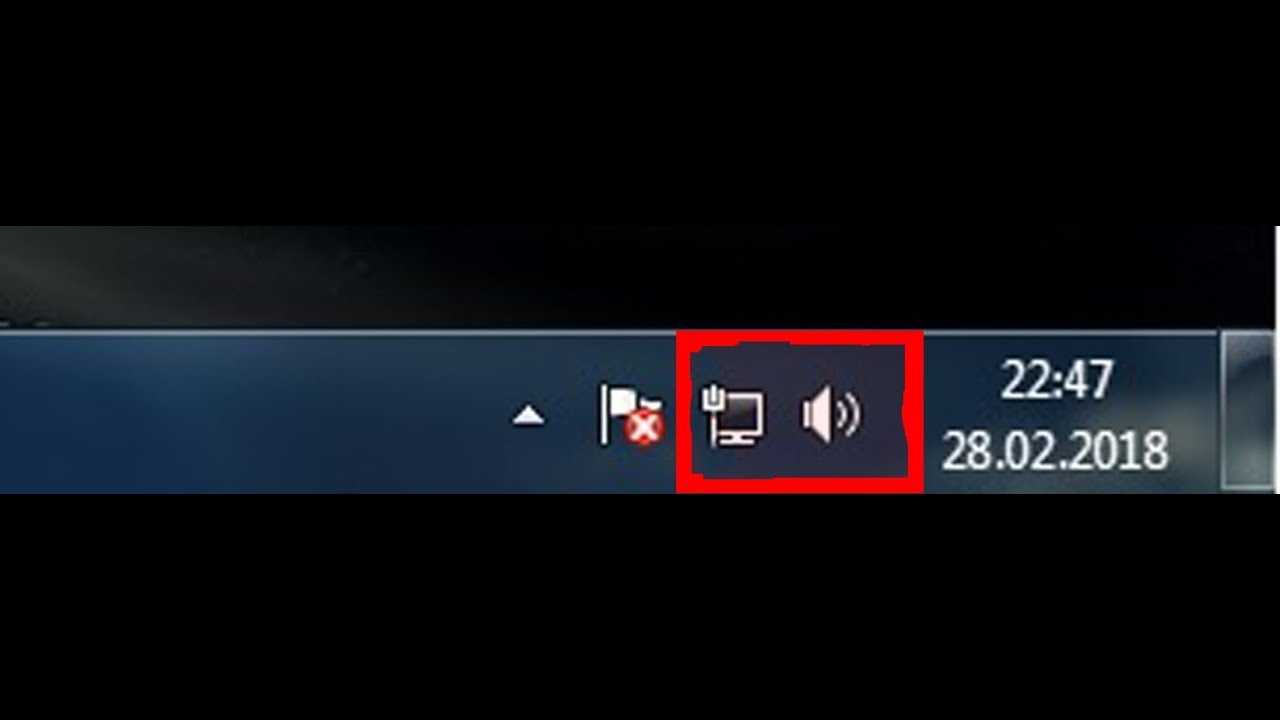 Причин, по которым значок интернета может пропасть с Панели управления, может быть несколько. В каждом из случаев играет человеческий фактор
Причин, по которым значок интернета может пропасть с Панели управления, может быть несколько. В каждом из случаев играет человеческий фактор
Бывает такое, что виной пропажи разных значков может быть изменение темы в операционной системе или же ее кастомизация. Тогда стандартный вид иконок заменяется на новый, непривычный пользователю.
Такое также может возникнуть при конфликтах установленных программ. В этой ситуации старые значки пропадают, а новые так и появляются. На это может влиять и установка фаерволов.
Как восстановить значок выхода в интернет
При изучении причин, становится понятно, что в появлении такой проблемы главным образом виноват сам пользователь, а точнее его невнимательность и беспечность. Так, первым делом необходимо проверить компьютер на наличие вирусов при помощи антивируса. Они достаточно часто способны скрывать важные значки. Если такой способ не помог, стоит воспользоваться другими вариантами для устранения неполадок. На каждом способе стоит остановиться подробнее.
Панель управления
Бывает такое, когда значок доступа интернета пропадает с панели задач, он был отключен пользователем по невнимательности и незнанию. Поэтому, если найти его на панели задач не получается в Виндовс 10, стоит первым делом попробовать включить его, используя этот способ. Он очень прост и произвести все действия можно, даже если большого опыта в работе на компьютере нет.
Достаточно лишь следовать установленной инструкции:
- Зайти в настройку Панели задач (можно использовать правую кнопку на мышке или на тачпаде).
- Зайти во вкладку «Область уведомлений», найти иконки, отображающиеся в панели.
- Включить строку «Сеть».
Примерно такие же действия применимы и для других операционных систем, отличие может быть только во внешнем виде параметров.
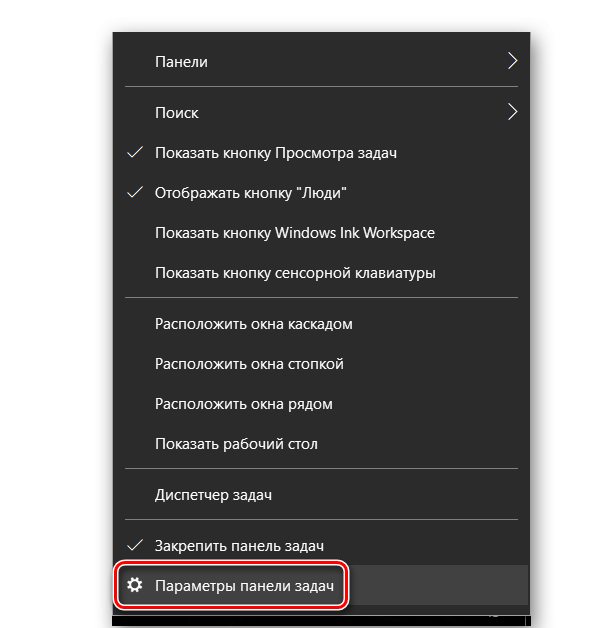 Через панель управления можно настроить любые иконки, включая часовой пояс. Это касается Виндовс версий 10 и 7
Через панель управления можно настроить любые иконки, включая часовой пояс. Это касается Виндовс версий 10 и 7
Системные значки
Такой вариант устранения неполадок, если исчезла нужная иконка, преимущественно подходит для компьютеров, работающих на операционной системе Windows ниже семерки, когда прошлый способ оказался нерабочим. Чтобы воспользоваться им, стоит выполнить следующее:
- найти в настройках вкладку «Все элементы панели управления»;
- выбрать «Значки области уведомлений», потом «Системные значки»;
- включить пункт «Сеть».
Такой способ позволяет не только «найти» пропавшую иконку доступа подключению сети и вернуть ее на нужное место, но также настроить часы и дату, часовой пояс, службу поддержки или питание.
Windows XP
Отдельно стоит рассмотреть случаи, если иконка доступа к сети из Панели пропала на Windows XP, поскольку некоторые различия в настройках есть. Кроме того, разные значки настраиваются в своих вкладках
Чтобы иконка отображалась в Панели, важно следовать такой инструкции:
- Через Панель найти «Сетевые подключения».
- Включить «Подключение по локальной сети».
- Зайти в «Свойства», найти строку «При подключении вывести значок» и поставить возле нее галочку.
Исправление проблемы в таком случае также не отличается сложностью, если заранее знать, где искать. Для неопытных пользователей это бывает затруднительно.
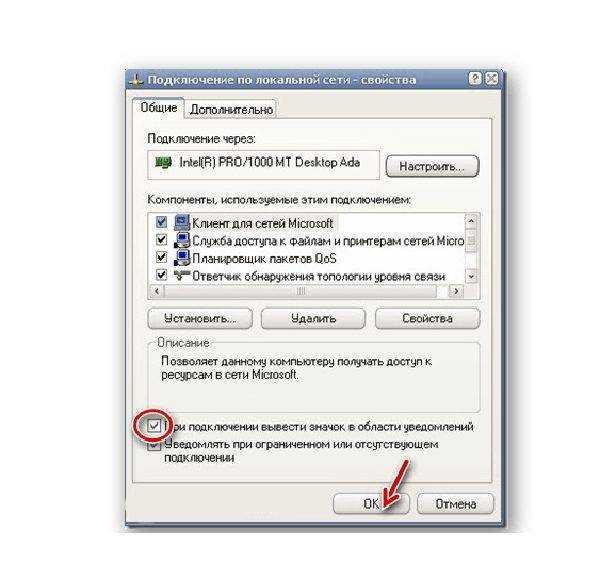 Что касается операционной системы Виндовс XP, тут немного сложнее. Каждая иконка настраивается в отдельной вкладке
Что касается операционной системы Виндовс XP, тут немного сложнее. Каждая иконка настраивается в отдельной вкладке
Windows 7
Принцип настройки значка доступа к сети на Виндовс 7 аналогичен настройке на 10 версии. Так, значок может не пропасть, а находиться в скрытой панели. Вернуть иконку легко, нужно лишь перетянуть его в прежнее место. Потребуется выполнение трех основных шагов:
- открыть скрытую панель (треугольная стрелочка);
- найти нужный значок;
- удерживая, перетянуть его в Панель задач.
Windows 10
Когда предыдущий вариант устранения проблемы не сработал, стоит переконфигурировать Панель задач. То есть возможно, что систему перенастроили для удаления некоторых иконок из нее. Обычно такое получается случайно самим пользователем. Для изменения такой настройки необходимо:
- зайти в «Пуск»;
- выбрать вкладку «Система»;
- найти «Добавить или удалить быстрые действия»;
- включить «Сеть», найдя ее в общем списке настроек.
Проверка драйверов
Нередко виной отсутствия значка сети на Панели управления являются устаревшие драйвера. Более того, может быть так, что на устройстве они не были установлены совсем. Чтобы устранить неисправность таким способом, необходимо сделать так:
- открыть «Диспетчер устройств»;
- найти строку «Сетевые платы». Рядом с ней будет видно, как называется сетевая карта;
- если напротив стоит восклицательный знак с треугольником, это означает, что необходимых драйверов нет и их нужно установить.
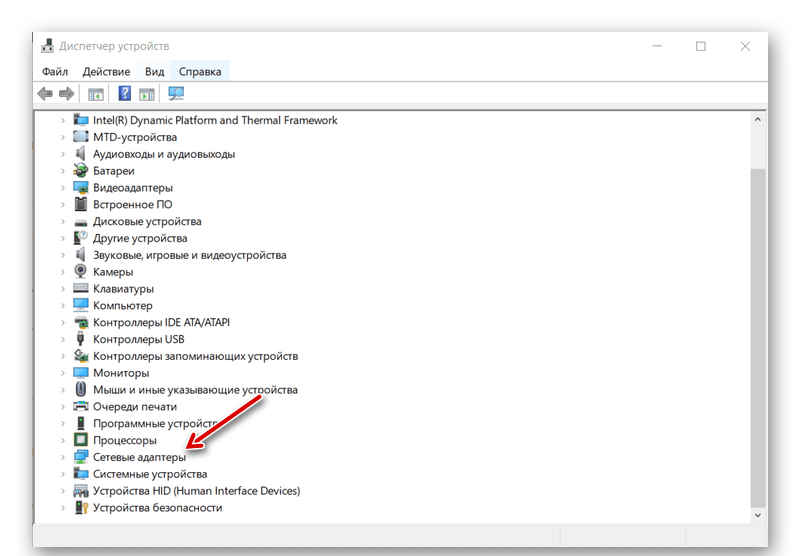 Драйвера могут стать причиной отсутствия значка интернета. Необходимо обновить их или скачать, если они совсем не установлены
Драйвера могут стать причиной отсутствия значка интернета. Необходимо обновить их или скачать, если они совсем не установлены
Включение в BIOS
Бывают ситуации, когда при входе в Диспетчере устройств отсутствует нужный пункт. Такой вариант может означать, что нужная функция каким-то образом могла отключиться в BIOS. Чтобы вернуть ее, необходимо следовать этой инструкции:
- Зайти в BIOS.
- Найти раздел «Onboard LAN Controller».
- Выбрать «Enabled».
- Сохранить настройки.
Не работает интернет по Wi-Fi от рутера, только по кабелю
Происходит это как правило в том случае, когда ваш провайдер использует соединения PPPoE, L2TP, или PPTP. Проще говоря, когда для подключения к интернету, вы запускали на компьютере специальное соединение (высокоскоростное подключение) . А не так, что просто подключили кабель к компьютеру и интернет работает, как это происходит при подключении по технологии Динамический IP.
Так вот, вы подключили роутер, возможно, даже попробовали его настроить . Почему я так пишу? А просто не все пытаются настраивать. Просто подключают его, Wi-Fi сеть конечно же появляется, они подключаются к этой сети, но интернет скорее всего не работает. Вот отсюда и вопросы, что почему и как исправить.
Дальше, вы запускаете на компьютере подключение к интернету, и он, как правило подключается. Хм, странная штука, на компьютере интернет работает, а на остальных устройствах, по беспроводной сети – нет. Кстати, возможно, при запуске подключения на компьютере, вы получите ошибку 651. Это еще хуже, так как вообще ничего не работает.
И начинается вся эта каша. Вы уже не знаете что делать с этим роутером, выбросить его в окно, или отнести назад в магазин. Злость, отчаяние, слезы… Я немного преувеличил, но примерно все так и происходит .
Вдохнули, выдохнули – сейчас разберемся
Очень важные советы
Все, что я буду сейчас писать, очень важно. Пожалуйста, прочитайте это внимательно (в идеале, нужно читать всю статью, но я то понимаю, что это мало кто делает)
1. Друзья, очень простое правило: роутер нужно настраивать.
2. Самое главное, это правильно настроить роутер именно для вашего интернет-провайдера. В противном случае, интернет работать не будет. Либо он будет работать только на одном компьютере, который подключен по сетевому кабелю, либо совсем нигде. Ни на смартфоне, планшете, телевизоре и других устройствах, которые вы подключите по Wi-Fi.
Многие пишут: “но как же так, моя сеть то появилась, я подключаюсь к ней, но почему интернет тогда не работает?”. Сразу после включения, роутер транслирует беспроводную сеть – это нормально. Но, роутер не может подключится к интернету, что бы раздать его по этой сети.
Я по этому вопросу, писал специальную статью «Без доступа к интернету» — решаем главную причину. Настраиваем Wi-Fi роутер на работу с провайдером. В ней есть все нужные советы технического плана. Как указать тип подключения, как задать нужные параметры, как клонировать MAC адресс и т. д. Почитайте ее внимательно!
Главное, что вы должны понять, что нужно настроить роутер, что бы он установил соединение с вашим провайдером. Так, как вы (или может не вы) , настраивали компьютер. Когда маршрутизатор подключится к интернету, он сможет раздавать его по сетевому кабелю, и по Wi-Fi. И все ваши проблемы пропадут.
3. После установки роутера, подключение к интернету, на компьютере, запускать не нужно. Если вы хотите подключатся по Wi-Fi, то можете сделать это. Все нюансы этого процесса, с возможными проблемами, описаны в этой статье. Что касается подключения по кабелю, то просто подключаем кабель от маршрутизатора к компьютеру, и интернет сразу же должен заработать.
Конечно же, все при одном условии, что вы правильно настроили свой роутер.
Способы исправления, если Интернета нет
Давайте рассмотрим подробнее каждую методику исправления данной проблемы. Приведенные инструкции будут актуальны для последних операционных систем Windows.
Проверка кабеля и исправности оборудования
Обычно красный крестик появляется при физических повреждениях сетевого кабеля. Тщательно осмотрите поверхность на наличие повреждений или дефектов. Проверьте целостность коннектора, с помощью которого он подсоединяется к сетевой карте. Как правило, пользователи смогут визуально осмотреть кабель только до распределительного блочка, который устанавливается провайдером на этаже. Если есть возможность подключить другой кабель, сделайте это. При повреждениях кабеля от блока распределения до самого провайдера проблемы должны наблюдаться у всего этажа или дома.
Далее следует проверить работоспособность сетевой карты или роутера. Во-первых, подключите кабель напрямую к ПК, минуя роутер. Если доступ появился, значит, неисправность кроется в маршрутизаторе. Чтобы проверить сетевую карту, необходимо либо подключить Интернет к другому устройству с заведомо рабочей сетевой картой, либо поменять ее на рабочую модель.
Далее убедитесь, что адаптер включен. В сетевых подключениях нажмите по черно-белому изображению адаптера, а затем выберите пункт «Включить». Далее должно выполниться автоматическое подключение, если все остальные параметры указаны верно.
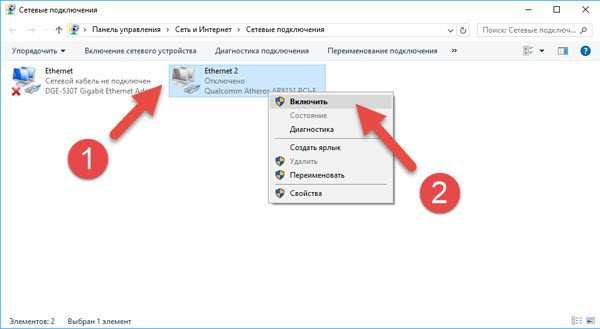
Включение беспроводной сети на ноутбуке
Подобный значок может появиться у пользователей ноутбука. Для устранения крестика достаточно включить беспроводной адаптер аппаратно через соответствующие клавиши. Сначала осмотрите все кнопки на фронтальной панели. Как правило, иконка включения вайфай имеет вид антенны с несколькими линиями, имитирующими сигнал. Если такая имеется, нажмите на нее и проверьте, исчез ли красный крест.

Далее поищите тумблеры на боковых панелях ноутбука. В некоторых моделях их необходимо перевести в состояние On, чтобы активировать Wi-Fi модуль.
Большинство моделей лэптопов имеют в конструкции светодиоды. По ним можно понять, включена ли конкретная функция. Если значок антенны загорелся, вы включили модуль Wi-Fi.

Альтернативный вариант – использовать сочетания клавиш для активации. В ноутбуках имеется ряд таких дополнительных настроек, как регулировка громкости, яркости экрана, отключение подсветки и другое. За управление отвечают функциональные кнопки F1-F12. Чтобы активировать или отключить конкретную функцию, нужно нажать соответствующую функциональную клавишу совместно с кнопкой Fn.
Первые действия
В первую очередь давайте проверим соединение. Если у вас кабель идёт напрямую от провайдера к компу или ноуту, то проверьте его целостность. У меня как-то у знакомого кот перегрыз кабель, а он пол дня убил, на то чтобы понять в чем проблема. На всякий случай я бы вытащил и поплотнее вставил кабель в нужный порт. Если это не помогло, то почти в 90% случаев проблема именно на стороне провайдера. Есть вариант сделать перезагрузку компьютера, чтобы он получил новый IP адрес от центрального маршрутизатора, но всё же лучше им позвонить.
Если у вас подключение идет от роутера или модема, то также проверьте чтобы кабель был целостным и плотно сидел в порту. Можно попробовать роутер или модем перезагрузить. Для этого на аппарате должна быть специальная кнопка, которая включает или выключает маршрутизатор. Если кнопочки нет, то можно просто выдернуть его из розетки, а потом подключить обратно. Только подождите хотя бы минуту, чтобы роутер немного «отдохнул» и остыл – иногда бывают сбои именно из-за перегрева.
Посмотрите внимательно на роутер, вытащите и опять вставьте кабель от провайдера и проверьте его целостность. Можно также выйти в подъезд и посмотреть – не перерезал ли его кто (бывали и такие случаи). Посмотрите на индикаторы, при подключении к 1 порту должен гореть 1 индикатор локального подключения. Если он не горит, то скорее всего кабель поврежден. Иногда бывает, что порт просто сгорел, поэтому просто возьмите кабель и переключите в другой свободный LAN вход.
Способы решения проблемы с неработающим интернетом
Если есть доступ к интернету, но нет интернета, можно подключить канал и другими способами. Чтобы выбрать методику, потребуется сначала выяснить, в чем скрывается причина неполадок. Самые «непонятные» случаи:
- Иногда некорректно ведет себя браузер, поэтому если интернет способен грузить приложения, следует искать неисправность там.
- Дело в сетевых драйверах адаптера.
- Сетевая карта отключена.
Выход можно найти всегда, не обращаясь к техническую службу. Ниже прописаны варианты, что делать, в конкретной ситуации.
Проблемы с кабелем
Если сеть есть, а интернета нет, то подключиться очень часто не позволяет неисправность кабеля. Следует проверить надежность его вхождения в разъемы и на наличие внешних повреждений. Если провод надломлен, его потребуется заменить.
Отключено сетевое подключение
Когда вай-фай есть, а интернета нет на компьютере, нужно проверить подключения. Для этого пользователь выбирает позицию «Управления сетями», находит свой канал и активирует его. Если он и так включен, проблема глубже.
Отключено сетевое подключение
На ПК вирусы, которые заблокировали доступ
Современный ноутбук не выходит в интернет, когда есть вредоносный файл в его памяти. Следует с помощью антивирусной программы проверить компьютерную систему и удалить неполадки. Если, отключив антивирус, выход в интернет активируется, значит, вирус точно есть и программа блокирует доступ, защищая технику.
Перезагрузка или повторное подключение
Если интернет включен, но не работает, нужно совершить перезагрузку системы. После этого мероприятия потребуется повторное подключение по стандартной схеме. Зайти в «Управления сетями», выбрать свой канал и активировать его.
Программы для защиты (файервол)
Иногда компьютер не заходит в интернет из-за приложения Файервол. Чтобы отключить сервис, блокирующим вход, сначала нужно деактивировать брандмауэр Windows. Это можно сделать через «Панель Управления». Если это не помогло, то следует проверить другие веб-приложения, установленные на компьютере.
Картинка 8 Включение бърандмауэра
Драйверы сетевой карты компьютера и отключение LAN в BIOS
Когда произведена стандартная диагностика и модуль устранения неполадок не выявил проблему, но интернета нет, возможно, отсутствуют драйвера. Без них компьютер не может выходить в сеть. Если драйвера в списке отсутствуют, то их придется устанавливать.
Важно помнить, что системные файлы индивидуальны для каждого вида устройства. Дополнительно проводится проверка адаптера. Если он отключен, следует активировать его, сохранить настройки и перезагрузить компьютер
Если он отключен, следует активировать его, сохранить настройки и перезагрузить компьютер.
Нередко Ethernet адаптер отключен в БИОС (UEFI) компьютерного устройства. Найти позицию можно в разделах с надписью LAN или воспользоваться стандартной инструкцией.
Сгорела сетевая плата
Иногда проблема скрывается в сетевой карте. Чтобы убедиться в ее работоспособности предусмотрен алгоритм действий:
- Зайти в «Диспетчер задач» Windows или нажать клавиши Win+R.
- Ввести devmgmt.msc, затем Enter.
- Перейти в пункт «Вид».
- Включить клавишу «Показать скрытые устройства».
- Найти «Сетевые адаптеры» и активировать позицию.
Если включение не получилось, значит, сетевая карта повреждена.
Когда сеть есть, но человек не может выйти в интернет, в первую очередь нужно проводить перезагрузку и повторное ручное подключение. Если в предложенных списках человек не смог найти проблему, тогда нужно обращаться к техническим мастерам, которые уже сами установят, в чем кроется причина неполадок: в устройства или сетевом канале.
Последнее обновление — 5 июля 2021 в 05:35
Все о ITСамое интересное и полезное. информационно-коммуникационные технологии Ежедневно новое ПЕРЕЙТИ телеграмм канал ITUMNIK
Способ 1: Решение проблем с облачным хранилищем
Самая распространенная причина появления крестиков – работа облачного хранилища. По умолчанию, в Windows 10 предустановлен OneDrive, поэтому исправлять неполадки будем на его примере. Если вы установили другое приложение, то действуйте в соответствии с его функциями и возможностями.
Вариант 1: Отключение синхронизации с аккаунтом Microsoft
В первую очередь попробуйте отключить синхронизацию данных с учетной записью Microsoft, чтобы попытаться решить проблемы. Например, в OneDrive делается это через раздел с настройками:
Когда учетная запись отвяжется, можно попробовать вновь синхронизировать аккаунты через эту же вкладку.
Обычно после этого пропадают красные крестики с ярлыков. То же самое придется проделать и с приложениями других облачных хранилищ. Алгоритм действий может отличаться, но в большинстве случаев настройка доступна в параметрах аккаунта.
Вариант 2: Проверка хранилища OneDrive
Если с синхронизацией все в порядке, а после выполнения предыдущего варианта снова появились красные крестики, восклицательные знаки или другие элементы, то это может значить, что место на облачном хранилище заканчивается. Попробуйте вручную выбрать папки, которые нужно загружать в облако:
- Перейдите в «Параметры» OneDrive, затем на вкладку с учетной записью так же, как в Шагах 1 и 2 предыдущей инструкции. Кликните по кнопке «Выбрать папки».
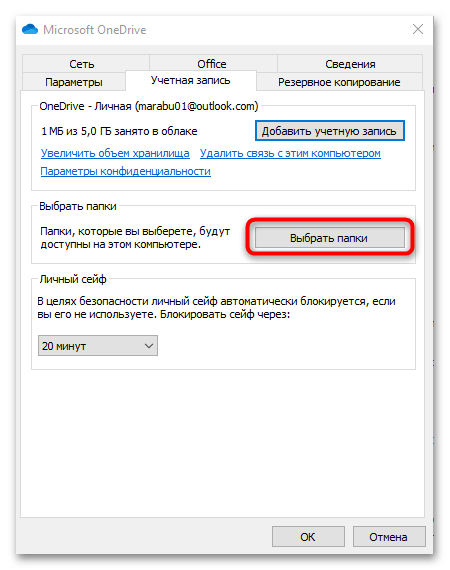
Отобразится окно со списком папок, которые могут загружаться в облако. Снимите галочки с тех каталогов, которые вы не хотите добавлять в OneDrive. Нажмите на кнопку «ОК».
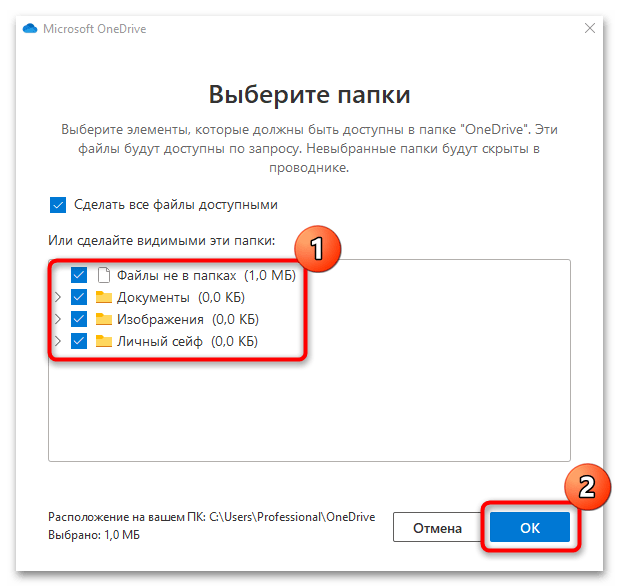
Также не забудьте почистить облачное хранилище, чтобы освободить место на нем. Для этого через «Проводник» перейдите в папку «OneDrive», откуда можно удалить лишние файлы.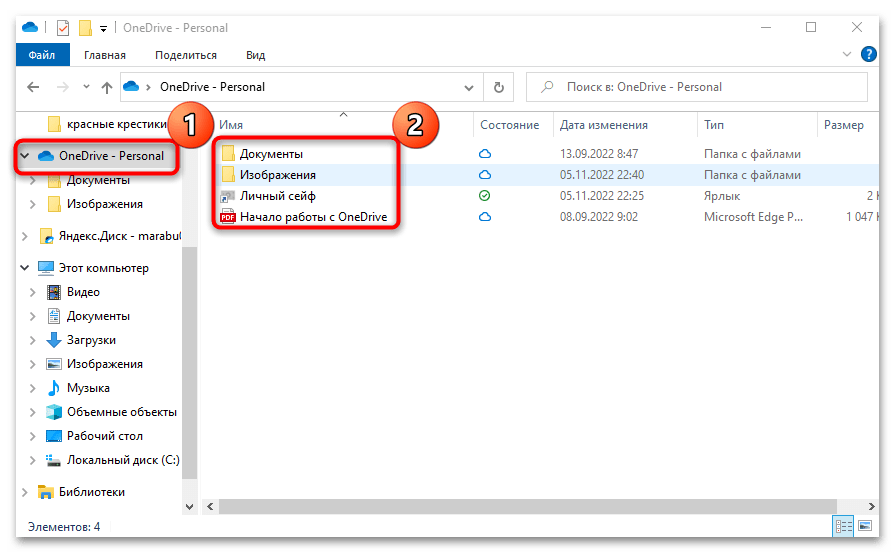
Вариант 3: Переустановка облака
Если ни один способ не помог, попробуйте переустановить приложение. Иногда в его работе происходят критические ошибки, которые решаются только удалением, затем последующей инсталляцией по новой. Поскольку мы говорим о OneDrive, то для начала потребуется избавиться от него, но не в разделе с программами и компонентами, как с другим софтом, а через консоль «Командная строка» или Windows PowerShell. Об этом мы рассказывали ранее.
Подробнее: Удаление OneDrive в Windows 10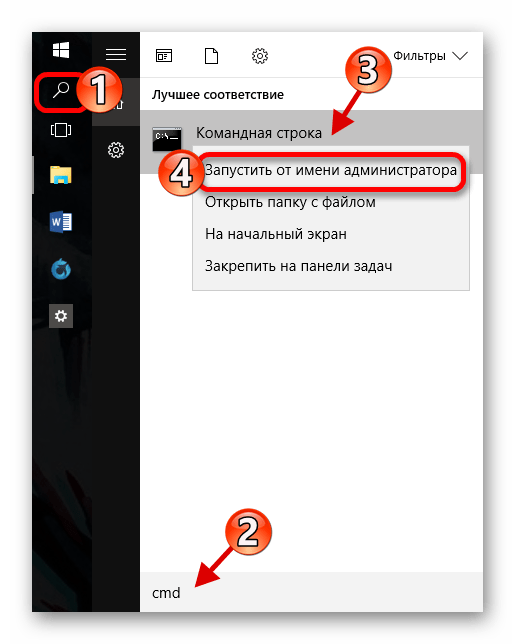
После удаления установите приложение снова, скачав его с официального сайта Microsoft. Потребуется осуществить вход в учетную запись.
С другими облачными хранилищами дела обстоят проще: достаточно удалить приложение стандартными способами, затем так же скачать и снова установить.
Несмотря на то, что этот вариант занимает немало времени, он наиболее действенный. К тому же на компьютер или ноутбук будет установлена актуальная версия приложения облачного хранилища.
Если вы вообще не пользуетесь Microsoft OneDrive, то его можно вовсе отключить, деактивировав автозапуск, а также отредактировав системный реестр или параметры локальной групповой политики.
Подробнее: Отключение облачного хранилища OneDrive в Windows 10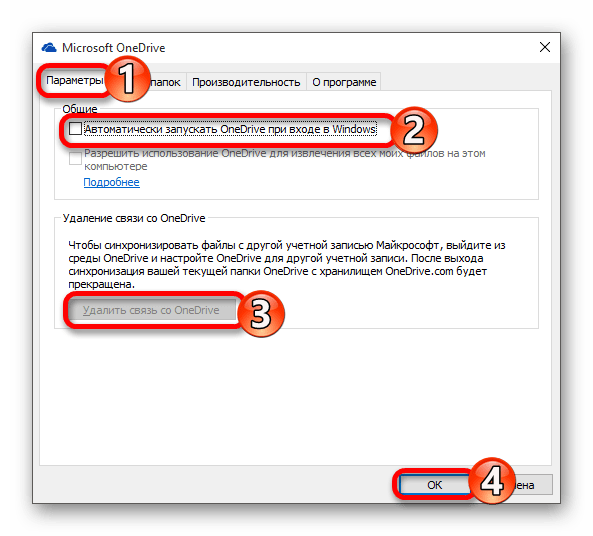
Проверка ноутбука Антивирусом
Причиной возникновения проблемы отсутствия доступных сетей может быть заражение компьютера вирусом. Некоторые вредоносные программы специально отключают доступ в интернет, чтобы юзер не мог воспользоваться внешней помощью для их удаления, другие же – просто произвольно «убивают» или видоизменяют системные файлы, что приводит в итоге к тому же результату.
Для удаления вредоносного кода нет смысла использовать штатный антивирус, так как он уже пропустил угрозу, а, значит, на вирус не среагирует, а также может быть к этому времени зараженным. Поэтому рекомендуем использовать специализированные антивирусные утилиты, которые не требуют инсталляции. Одной из лучших программ этого класса является Dr.Web CureIt.
9. У каждого бренда ноутбуков свои утилиты, отвечающие за функциональные клавиши Заходим на официальный ресурс поддержки и скачиваем согласно разрядности ОС:
{youtube}Rzfm-h2FAys{/youtube}
{youtube}dbxGPNegJpM{/youtube}
Возвращаем пропавшую языковую панель
Для Windows XP переходим по следующему пути: «Панель управления» –> «» –> «Язык» –> «Подробнее».
«Языковая панель» –> отмечаем «Отображать языковую панель на рабочем столе».
В Windows 7 путь похож «Панель управления» –> «Язык и региональные стандарты» –> «Изменить клавиатуру…».
Вкладка «Языковая панель» –> «Закрепить в панели задач». После чего пропавшая языковая панель должна, вернутся на свое место.
Пройдя все эти действия, Вы можете проверить появились значки или нет. Если Вы отметили все верно то иконки обязательно должны появится. Но если выше описанные рекомендации Вам не помогли и языковая панель которая пропала не появилась, тогда оставляйте свои комментарии, попробуем найти совместно решение проблемы.
Как можно вывести на рабочий стол значок интернета?
Ответ мастера:
Любой пользователь ПК наверняка знает, что на рабочем столе экрана монитора обычно расположены ярлыки самых востребованных папой и приложений. При достаточно частом обращении к сети, гораздо эффективнее и рациональнее расположить значок интернета на рабочем столе. Так вам не придется попусту тратить время на поиск нужной информации в папке, где вы изначально разместили этот значок.
Количество значков на рабочем столе определяется задачами, которые вы перед собой ставите. Может понадобиться размещение как одно, так и двух значков. При автоматическом соединение интернета с системой, на рабочем столе достаточно одного ярлыка браузера. В том случае, если пользователь сам осуществляет вход в интернет, необходимо добавить еще один значок. Это ярлык, который предназначен для подключения к сети.
Для подключения к сети непосредственно с рабочего стола, нужно выбрать команду «Пуск». Можно воспользоваться клавишей “Windows” и в меню выбрать опцию «Сетевое окружение». Откроется папка
Обратите внимание на левую часть окна, на которой расположена панель типичных задач. Выберите пункт «Отобразить сетевые подключения». Возможно, панель не будет отображаться на экране
В этом случае обратитесь к меню «Сервис», зайдите в «Свойства папки» и пометьте с помощью маркера строку «Отображение списка типичных задач в папке». Она располагается в группе «Задачи» на вкладке «Общие». Все. Осталось применить полученные настройки
Возможно, панель не будет отображаться на экране. В этом случае обратитесь к меню «Сервис», зайдите в «Свойства папки» и пометьте с помощью маркера строку «Отображение списка типичных задач в папке». Она располагается в группе «Задачи» на вкладке «Общие». Все. Осталось применить полученные настройки.
Как только на экране монитора появятся все сетевые подключения, найдите нужный вам значок и кликните по нему с помощью правой клавиши мышки. В открывшемся контекстном меню в подменю «Рабочий стол (создать ярлык)» выберите команду «Отправить». Есть еще один вариант: с помощью курсора выбрать нужный значок подключения и, удерживая его левой кнопкой мыши, перетащить на рабочий стол.
Чтобы разместить на рабочем столе ярлык браузера (программы, которая помогает вам работать в интернете), поступите аналогичным образом. Зайдите в директорию, в которой установлен браузер. Путь для прохождения чаще всего выглядит следующим образом: «Мой компьютер», затем диск с системой “Program Files” и папка с «именем» браузера. Выберите файл для запуска – “IEXPLORE.exe, firefox.exe”. Проделайте с ним все те же действия, которые были описаны выше.
При желании, вы сможете расположить значки браузера и входа в сеть на панели быстрого запуска справа от кнопки «Пуск». Воспользуйтесь помощью мышки. «Зацепите» курсором нужный вам значок и, удерживая левую клавишу мышки в нажатом состоянии, перетяните его в область панели быстрого запуска, расположенной на панели задач. Если на панели недостаточно места, снимите отметку маркером со строчки «Закрепить панель задач», кликнув по ней правой клавишей мышки. Отрегулируйте размер до нужного и закрепите полученную панель задач.
















![Показать значок сети на панели задач в windows 7/windows 10 [руководство]](http://router66.ru/wp-content/uploads/f/6/2/f6272aa2a176db4986718f47002efef7.jpeg)




![Показать значок сети на панели задач в windows 7/windows 10 [руководство]](http://router66.ru/wp-content/uploads/e/7/f/e7f492ad300e120ba9fc9e21ae0c5f80.png)