“Нет подключения к интернету” на iPhone и iPad
В том случае, когда мобильное устройство к сети подключилось успешно, но сайты в браузере не открываются и программы не могут получить доступ к интернету, причина скорее всего на стороне точки доступа. Так же возле названия сети может быть надпись “Нет подключения к интернету”.
Проверьте, работает ли интернет на другом устройстве, которое подключено через этот же роутер. Если нет, то смотрите статью: почему через роутер не работает интернет по Wi-Fi и кабелю. Если на других устройствах все нормально, проблема с Wi-Fi только на Айфоне, то сначала перезагружаем его. Если это не поможет, то сделайте сброс настроек сети (писал об этом выше).
Обновление: можно попробовать прописать статические DNS-сервера в настройках iOS.
Удаляем конфигурацию VPN на iPhone
Обновление: если у вас на телефоне или планшете был настроен VPN (возможно, через приложение), то созданный в настройках VPN-профиль может стать причиной множества разных проблем с подключением к интернету. Может не появляться значок Wi-Fi после подключения. Интернет может работать только через сотовую сеть, а через Wi-Fi нет. Бывает, что нет доступа к интернету только в некоторых приложениях. Например в Viber, WhatsApp, FaceTime. А в Safari интернет работает и сайты открываются.
Нужно зайти в настройки и удалить профиль VPN. Перейдите в раздел Основные – VPN. Выберите профиль (нажав на (i)) и удалите его.
Удалите все профили, которые там есть.
Решения других проблем с Wi-Fi
Давайте коротко рассмотрим еще два случая:
- Не включается Wi-Fi. Неактивный переключатель. На сайте Apple советуют делать сброс настроек сети. Как это сделать, я подробно писал выше в статье. Если сброс не помог, то можно попробовать сделать полный сброс настроек устройства. Но скорее всего придется обратится в сервисный центр. Так как это говорит о поломке самого Wi-Fi-модуля в телефоне, или планшете.
- Почему iPhone не соединяется с Wi-Fi автоматически? Скорее всего, это какой-то глюк. Так как телефон всегда пытается автоматически подключится к известной беспроводной сети, к которой он уже подключался. Я могу посоветовать только забыть необходимую сеть в настройка (подробнее, как это сделать, я писал выше) и подключится к сети заново.
Хотел еще сказать несколько слов по общественным и чужим Wi-Fi сетям. Когда нам не удается подключить свой iPhone или iPad к такой Wi-Fi сети, то нужно понимать, что там может быть настроена какая-то блокировка (например, привязка по MAC), или ваше устройство там просто заблокировали. Так как у нас нет доступа к настройкам точки доступа, то все что можно сделать, это сбросить настройки сети на своем устройстве.
293
Сергей
Apple iPhone/iPad
Самое простое исправление
Что делать, если на айфоне не подключается вай-фай? Попробуйте выключить iPhone и маршрутизатор Wi-Fi и включить их снова. Для этого на айфоне нажмите и удерживайте кнопку питания, пока не появится слайд для выключения устройства. Проведите пальцем по экрану и дождитесь выключения смартфона. Этот процесс может занять 15 секунд или чуть более. Затем удерживайте кнопку питания, пока на экране не появится логотип Apple.
Затем потребуется выключить и снова включить маршрутизатор Wi-Fi: отсоедините шнур питания и подключите его снова. После перезагрузки роутера попробуйте подключить iPhone к Wi-Fi. Если это сработает, возникла проблема со встроенным программным обеспечением вашего беспроводного маршрутизатора (иногда называемым микропрограммой).
Мало кто понимает, как на самом деле работают сети Wi-Fi. Все маршрутизаторы используют практически одинаковое оборудование для создания беспроводных сетей, но программное обеспечение, встроенное в них, сильно отличается в зависимости от модели.
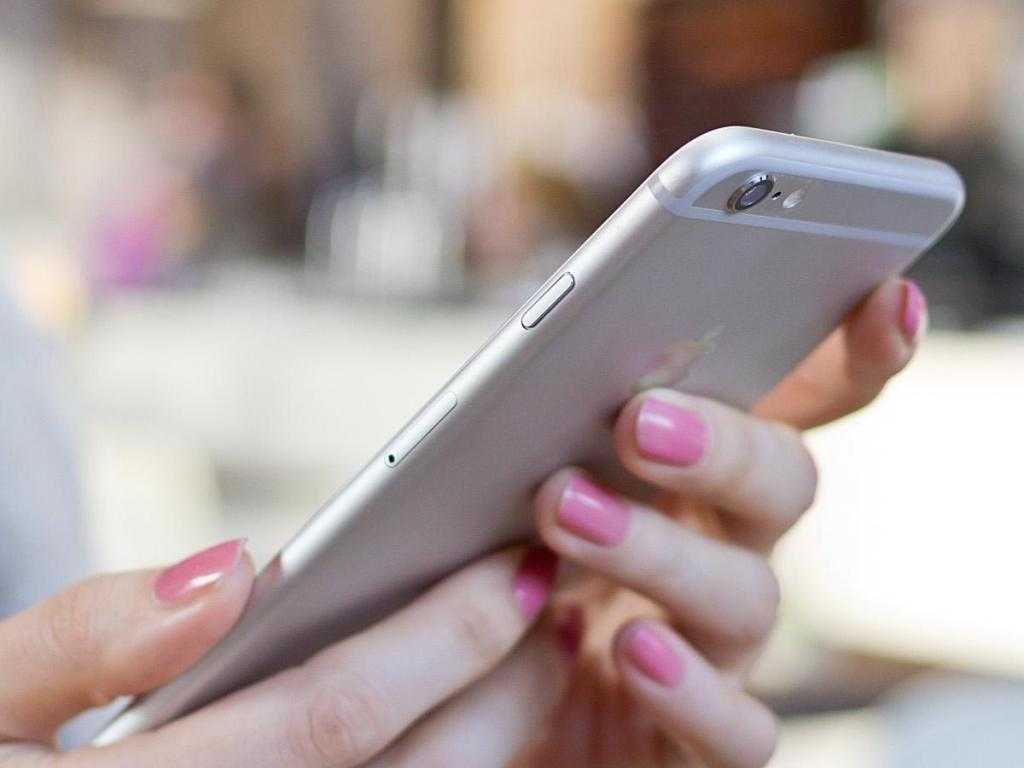
Точно так же, как на компьютере или смартфоне, ПО, встроенное в беспроводной роутер, может дать сбой. Маршрутизатор может по-прежнему транслировать сеть Wi-Fi, но встроенное программное обеспечение не отвечает, когда устройство пытается подключиться. Если перезагрузка роутера устраняет проблему, вы можете проверить на официальном сайте производителя, доступно ли обновление ПО (или прошивки) для него. Обновления программного обеспечения могут предотвратить возникновение проблемы.
Изменение сервера имен DNS
Чтобы безопасно использовать службы DNS, вы должны правильно настроить их для своего источника. Выполнить смену имени самостоятельно очень просто, следуйте определенному алгоритму:
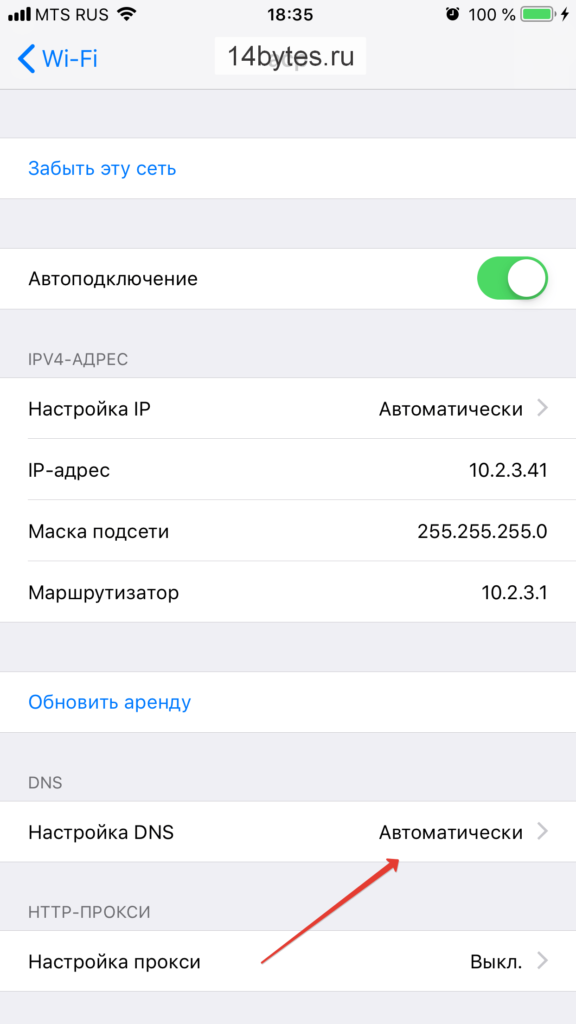
- Зайдите в «инвентарь» вашего устройства и выберите раздел «wireless wifi».
- Выделите точку доступа к сети.
- Прокрутите вниз до информации о маршрутизаторе и нажмите на поле «Настройки DNS».
- Измените функцию автоматизации на ручную, чтобы самостоятельно вносить изменения.
- Когда появится список опций, выберите «Добавить сервер».
- В открывшемся окне введите значение из четырех восьмерок, разделенных точкой, и активируйте кнопку «Добавить сервер».
- В той же строке введите значение — «8.8.8.8.
- Не забудьте о стандартной услуге — удалите ее, нажав на красную кнопку слева от цифр.
- Сохраните внесенные изменения.
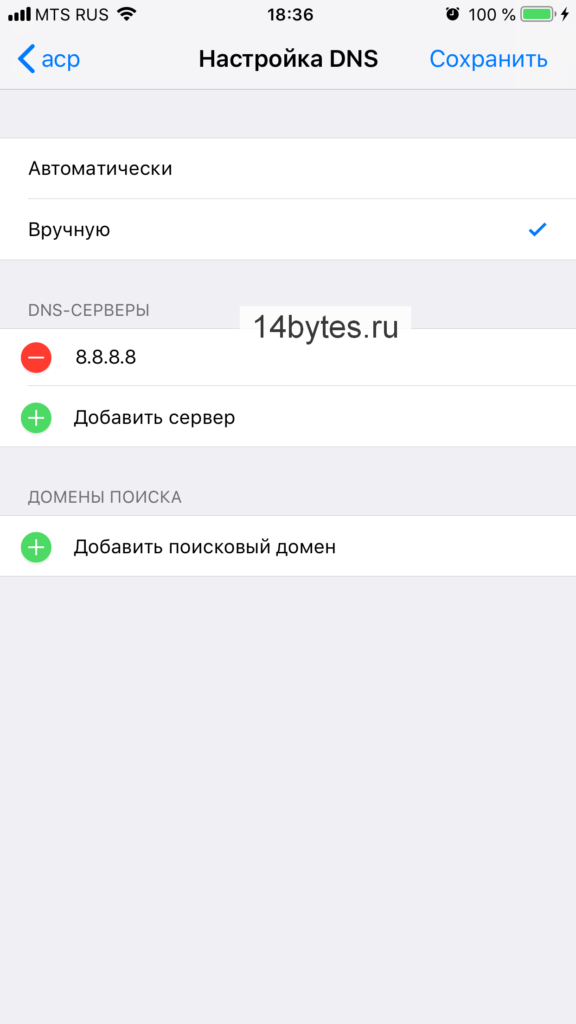
Благодаря этой процедуре ваш планшет сможет пользоваться нашими услугами DNS. Новые значения могут быть активированы не сразу. Для этого снова подключитесь к сети и перезапустите источник Интернета.
На iPhone или iPad (перезагрузка, «забыть сеть», сброс настроек сети, перепрошивка)
Очевидно, что в первую очередь необходимо выполнить полный комплекс мер по устранению возможной ошибки настроек iOS, двигаясь по списку от самого простого к самому сложному:
На роутере (маршрутизаторе)
- Перезапустите маршрутизатор. Как бы банально это ни звучало, но перезапуск маршрутизатора в некоторых случаях улучшает производительность беспроводной связи на iOS.
- Измените метод шифрования (это часто является причиной того, что устройства iOS не хотят подключаться к Wi-Fi).
- Измените канал и регион.
- Сбросьте маршрутизатор к заводским настройкам.
Неисправность iPad
Если вами опробованы все вышеописанные варианты, а сеть по-прежнему не восстановилась, то есть вероятность, что причина отсутствия WI-FI вовсе не в самой сети, а в неработающем айпаде. Как это узнать? Просто подключите к сети вай-фай любое другое устройство и, если оно работает с вай фаем прекрасно, а все выполненные перезагрузки на неработающем айпаде оказались безрезультатными, то скорее всего нужно разбирать планшет. Лучше провести диагностику проблемы в сервисном центре и выполнить необходимый ремонт: возможно отсоединился шлейф вай-фая или не работает датчик. Неудовлетворительный
интернет может быть также последствием падения айпада или попадания воды во внутрь него. Кроме того, может оказаться бракованным сам модуль устройства.
Есть решения
В любой ситуации есть решения! И вот пошаговая инструкция:
При невозможности поиска сети стоит попробовать следующие действия:
- Стоит еще раз проверить есть сеть среди всех доступных для вашего устройства. Для этого необходимо зайти в настройки и там найти пункт Wi-Fi. Если сеть не появляется сразу, то стоит подождать некоторое время;
- подойдите к роутеру, раздающему Wi-Fi поближе, возможно и такое, что сигнал просто не улавливается устройством;
- Можно также сбросить настройки сети, инструкция прилагается ниже.
Вход в настройки роутера
Если необходимо настроить Wi-Fi роутер, что может стать решением проблемы, то стоит зайти сначала в его настройки, через веб-интерфейс. Конечно, список всевозможных роутеров очень большой и расписывать, как войти в настройки каждого мы здесь не будем. Опишем лишь общую инструкцию для всех роутеров:
Компания TP-Link, между прочим, создала для этого специальную программу Tether.
Работа с вэб-интерфейсом для многих пользователей может показаться весьма сложным процессом, но вот при работе через специальное приложение Tether для всех iOS устройств и Андроида настроить роутер не будет особо сложным занятием, так как она упрощена.
Сброс настроек
Каким образом можно сбросить настройки сети:
Таким образом вы сможете сбросить абсолютно все настройки сети, а это:
- полный список сетей Wi-Fi, с которыми вы ранее работали, при этом, уйдут и сохраненные пароли;
- также, исчезнут и те устройства, с которыми вы работали через Bluetooth, и те с которыми вы производили контакты;
- Настройки VPN и APN также будут удалены.
Если Вы хотите сбросить настройки Вашего айфона, что потребуется в случае, когда Вы случайно произвели настройку нового девайса, но хотели перенести данные со старого, то Вам придётся:
Ещё одной из причин, почему Ваш iPhone 4s не подключается к Wi-Fi, может быть следующая:
Копирование и восстановление данных
Если вы не хотите потярять свои драгоценные данные, то при поломке вашего iPhone 4s или 5s, стоит произвести резервное копирование файлов.
Для этого существуют специальные сервисыые сервисы iCloud и iTunes. Итак, осталось только просмотреть, каким образом это производится, и как быстро и легко создать все копии данных. Если воспользоваться сервисом iCloud то все производится достаточно просто, просто создаются резервные копии в автоматическом режиме, это также подойдет для всех iOS устройств.
Для этого нужно:
Итак, а что же делать, если Вы все-таки потеряли свои данные и хотите их вытащить из iCloud? Допустим, Вы приобрели новый айфон и хотите скопировать на него данные со старого.
Сначала выполните все требования первоначальной настройки системы Вашего iPhone. Когда Вам предложат один из трёх вариантов, среди которых будет «Восстановить из копии iCloud», стоит выбирать именно этот вариант. Из списка всех копий, выберите созданную вами, ее будет видно по названию. Есть некоторые детали, которые необходимо учитывать при пользовании программой iTunes:
Резервные копии создаются даже тогда, когда вы используете синхронизацию между компьютером и вашим устройством. Для того, чтобы в этом окончательно убедиться, необходимо зайти в программу iTunes на Вашем компьютере, и перейти во вкладку «Устройства». И там уже вы увидите название вашего устройства, и там будут указанны дата и время создания резервной копии.
Чтобы восстановить данные с iTunes, вам нужно только подключить устройство iOS к компьютеру, где и хранится резервная копия. Снова необходимо проверить версию iTunes установленную на Вашем компьютере. Войдите в «Файл, оттуда в раздел «Устройства» и нажмите «Восстановить из резервной копии». Вот и всё!
Фото: пункт восстановить из резервной копии
Почему же iPhone не подключается к Wi-Fi?
Есть достаточно большое количество причин, по которым iPhone 5s не подключается к Wi-Fi.
Приведём их список:
- если сеть защищена, убедитесь в том, правильно ли Вы вводите пароль;
- убедитесь в том, что сигнал Сети достаточно сильный. Если сигнал слабый и периодически пропадает, то, возможно, Вы находитесь на предельном расстоянии действия Wi-Fi;
- возможно, Ваше устройство было произведено для продажи на территории США. Для этого необходимо будет в роутере сменить страну. Как это сделать, мы писали выше.
Проверка соединения
Первым делом убедитесь в том, что мобильный интернет включен. Для этого:
- Откройте настройки iOS.
- Зайдите в раздел «Сотовая связь».
- Переведите ползунок «Сотовые данные» в положение «Включен», если он был выключенным.
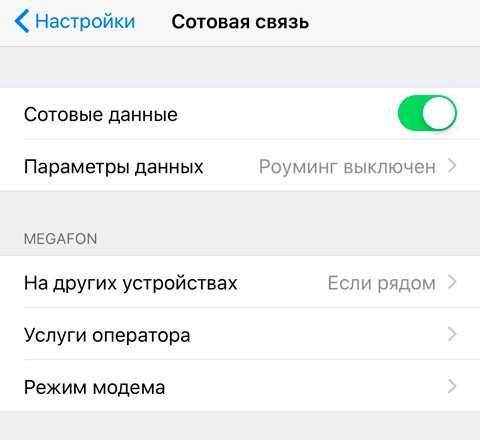
Управлять передачей сотовых данных можно также через Центр управления. Если значок серый — значит, соединения нет. Нажмите на него, чтобы включить мобильный интернет.
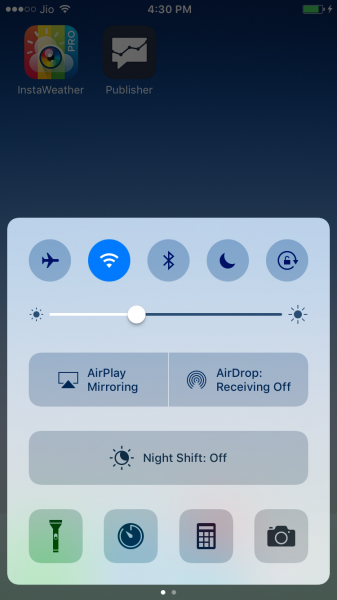
Кроме того, убедитесь в том, что на смартфоне отключен авиарежим. При его активации на устройстве перестают работать все модули связи, поэтому нельзя пользоваться ни звонками, ни сообщениями, ни мобильным интернетом.
Если iPhone не подключается к Wi-Fi роутеру и пишет что «Неверный пароль»
Вот еще одна популярная ошибка:
В данном случае, я советую в первую очередь проверять пароль. Так как вы скорее всего действительно указываете неверный пароль
Обратите внимание, что пароль чувствителен к регистру (большая буква и маленькая – это разные буквы). Можно посмотреть пароль на другом устройстве, или в настройках маршрутизатора
Об этом я писал в статье: как узнать свой пароль от Wi-Fi, или что делать, если забыли пароль.
Если вы уверены, что все вводите верно, но Айфон все ровно пишет что пароль неверный, то можно попробовать установить другой пароль в настройках маршрутизатора. Поставить какой-то простой, из 8 цифр. Настройки безопасности: WPA2 (AES).
Обновление
Возможности операционной системы устройства могут повлиять на его способность легко подключаться к глобальной паутине.
ПО
Пользовательское обновление системы происходит автоматически. Но если этого не происходило долгое время, следует сделать это вручную через Настройки и Обновление ПО. Скачивание и установка занимает некоторое время.
Соединение
С обновленным ПО нужно пройти всю процедуру подсоединения заново: включить Wi-Fi, выбрать сетевую линию, ввести правильный логин и пароль.
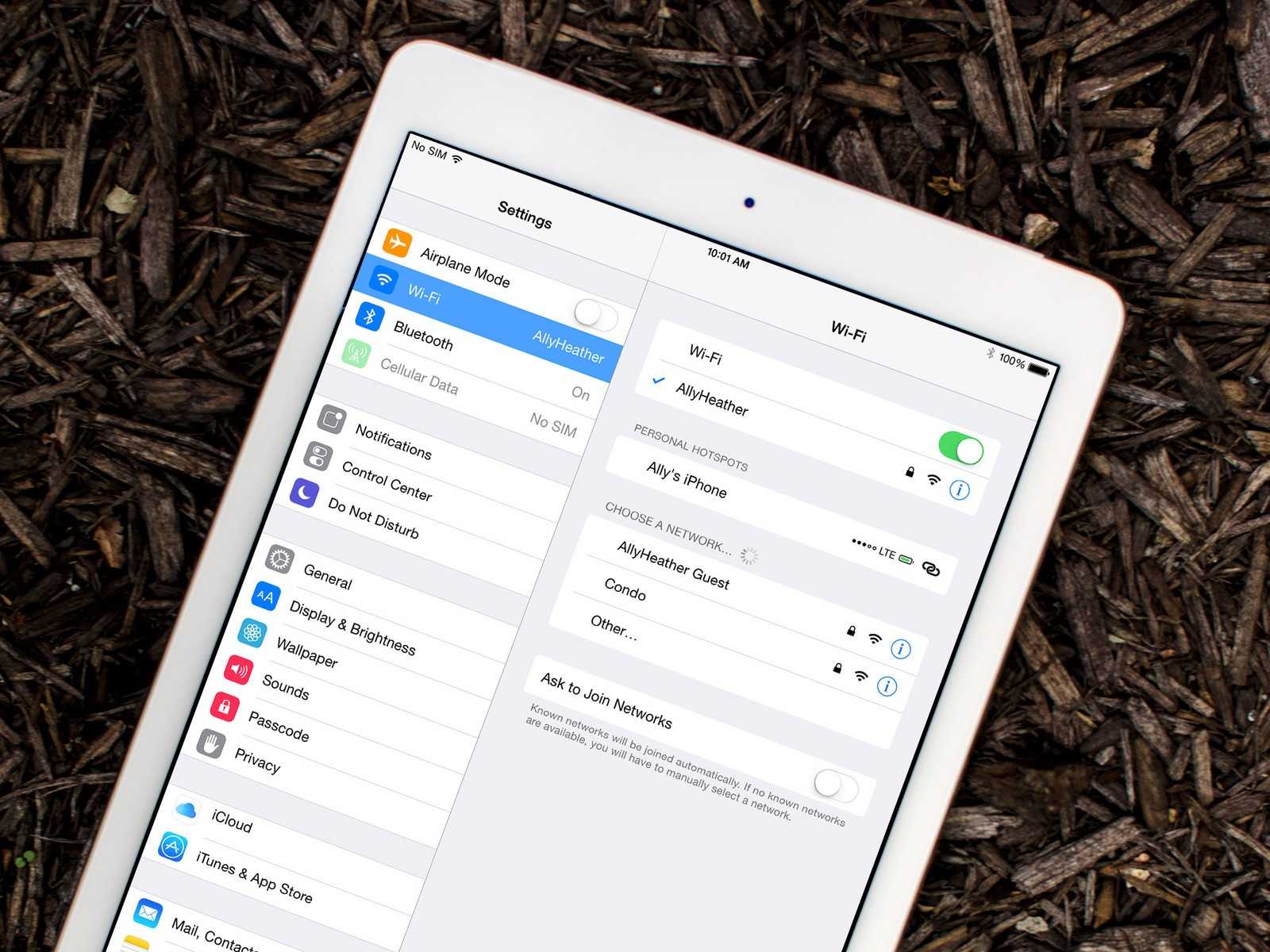 Айпад сможет подключиться к сети только со средним или хорошим сигналом
Айпад сможет подключиться к сети только со средним или хорошим сигналом
Забыть сеть
На телефоне можно сбросить сетевые настройки или же удалить из памяти известную сеть, чтобы затем снова ее включить:
- Выбрать Настройки.
- Раздел Wi-Fi, найти нужное название. Нажать на восклицательный знак в кружке рядом с сетью.
- Щелкнуть Забыть эту сеть. Подтвердить.
Включить/выключить Wi-Fi
Иногда помогает обычное отключение интернета на некоторое время. Если до этого была проведена процедура удаления конкретного веб-соединения, то нужно подключить беспроводную линию и начать поиск. Значок начнет крутиться и знакомое соединение снова появится в обновленном перечне.
Внимание! В крайнем случае телефон придется нести к мастеру для переуставновки ПО, так как серьезную проблему простое обновление драйверов не решит.
Включаем интернет на Айфоне
Услугу доступа к всемирной паутине всегда предоставляет ваш оператор связи, и пользоваться ею вы будете по соответствующим тарифам. Перед подключением желательно сразу узнать, какие тарифные пакеты, услуги и акции он предлагает, а также оценить, насколько интенсивно и часто вы собираетесь сетью пользоваться. Когда вопрос решен, производим следующие действия:
- открываем “Настройки” своего iPhone;
- переходим в “Сотовую связь”;
- проводим по ползунку “Сотовые данные”, он должен стать зеленым;
- кроме прочего, на экране, рядом с названием оператора, появится пометка GPRS.
Мы впервые зашли в сеть с мобильного устройства. Однако это обеспечит нам минимальную скорость пользования, так как GPRS – довольно устаревший для нашего времени формат, всего лишь второе поколение сотовых сетей (2G). Впрочем, его хватит, если вы всего лишь хотите переписываться в мессенджерах с друзьями или проверять почту. Для полноценного серфинга “тяжелых” сайтов, использования карт и функций навигации, загрузки приложений, следуем дальше.
Третий вариант
Этот вариант практически полностью копирует второй вариант, единственное, что настраивать раздачу данных на компьютере или ноутбуке придется вам самим. Для этого понадобиться компьютер или ноутбук, имеющий стабильное подключение к всемирной паутине, желательно по кабелю. Дальше вам нужно будет создать WI FI с доступом к мировой паутине. Собственно говоря, именно к этой сети по WI FI нам и нужно будет подключиться, следуя инструкции приведенной во втором варианте подключения на iPhone. Что делать если на вашем устройстве нельзя создать сеть? Воспользоваться другим способом для подключения.
Проблема в роутере
Если вышеперечисленные советы не помогают, есть вероятность того, что некорректно работает сам роутер
Проверить это легко — если другие устройства, включая компьютер также не могут подключиться, то скорее всего, следует обратить внимание на конфигурации передатчика. Они часто сбрасываются из-за перезагрузки подключения и каких-либо внешних неполадок
В некоторых случаях причина кроется в аппаратной неисправности роутера.
О некорректной работе передатчика говорят прежде всего индикаторы. Все они, за исключением индикатора питания и индикатора работы WLAN, должны мигать — это говорит о том, что устройство передает данные. Power и WLAN должны ровно гореть. Многие пользователи зачастую просто забывают включить последнее на самом маршрутизаторе.
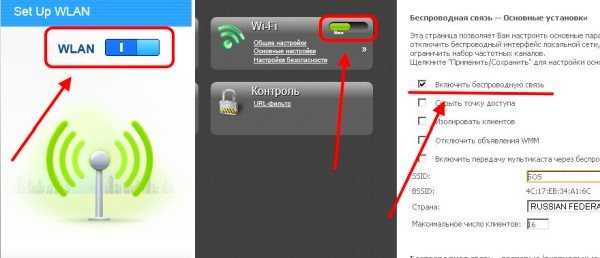
Внутренняя настройка маршрутизатора производится через меню, зайти в которое можно с помощью интернет-браузера по адресу 192.168.1.1 или 192.168.0.1. Если пользователь не знает корректных значений для настройки соединения, лучше вызвать специалиста или позвонить в службу поддержки оператора связи.
Сброс сетевых настроек
Сброс настроек сети в iPad или iPhone станет причиной потери информации о DNS-серверах, а также доступа к домашнему Wi-Fi, так как на устройстве исчезнут данные об IP-адресе. Вместе с этим потеряны будут логины, пароли и много другой информации, которая была на устройстве. Поэтому оптимальным вариантом для бережливого владельца гаджета станет сброс сетевых настроек, который можно выполнять, пройдя в меню: «Настройки» — «Основные» — «Сброс» — «Сбросить настройки сети». Благодаря этой операции, вы сможете избавиться от мелких нарушений в настройках. За счёт возврата к стандартным настройкам вы сможете работать в первоначальном режиме. Если же гаджет всё равно не видит подключения, — необходимо использовать другие методы.
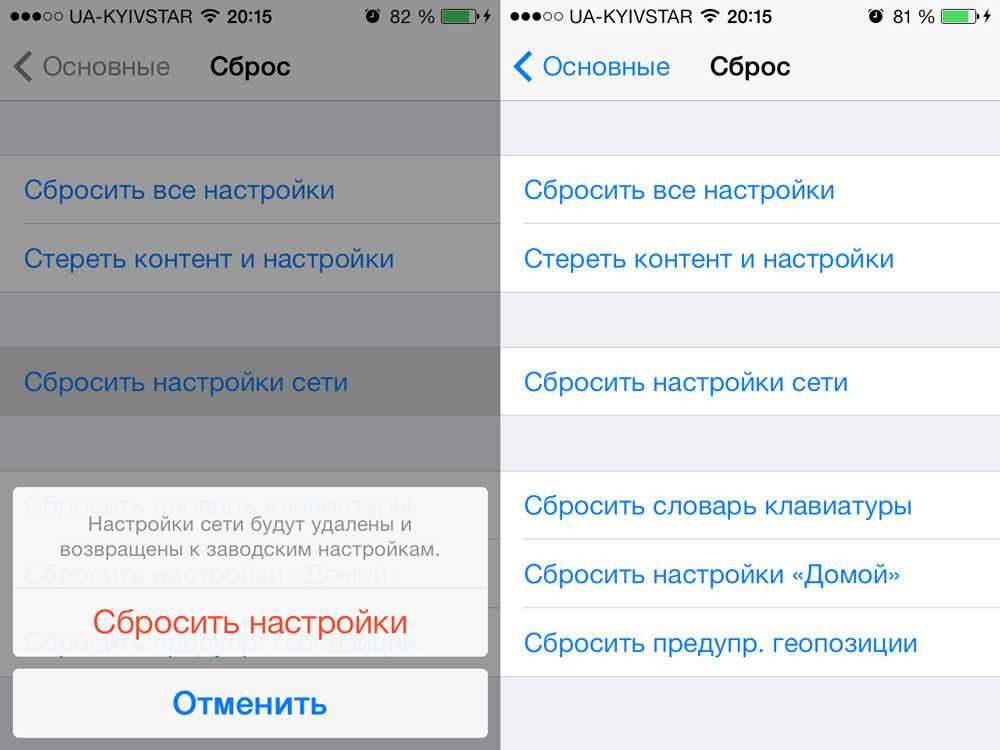
Как подключить вай-фай на айфоне: возможные решения
Как можно включить вай-фай на айфоне? Существует несколько вариантов исправления сложившейся ситуации. Специалисты предлагают проверить видимость сети, провести перезагрузку мобильного и сбросить параметры входа в Интернет.
Проверка видимости сети с другого устройства
Указанный способ позволит найти источник проблемы соединения: передающий аппарат или сотовый. Для проверки берут любое оборудование (планшет, ноутбук, телефон) и пробуют выйти с него во Всемирную паутину.
Важно! При отсутствии результата вопрос заключается в нарушении работоспособности маршрутизатора или сбоях у поставщика услуг
Перезагрузка айфона
Она происходит по двум принципам. Первый подразумевает стандартную функцию выключения сотового. До появления новых моделей смартфонов кнопка «выкл/вкл» находилась на верхней части устройства, после их прихода на рынок она располагается справа.
Для перезагрузки используют обычную схему:
- После нажатия клавиши питания ее удерживают 10 сек.
- На дисплее появляется надпись «Выключить».
- Ее тянут на нижнюю сторону смартфона, и аппарат отключается.
Через несколько минут после включения на гаджете полностью пустой кэш, большинство сбоев и нестабильной работы программ исчезает самостоятельно. Такой метод используется при зависании девайса. В отдельных случаях он не помогает: аппарат не реагирует на нажатия и требует проведения более серьезной перезагрузки.
Для осуществления процедуры нужно зажать клавиши «Домой» и «Блокировка» в течение 10-15 сек. По окончании этого времени устройство начнет перезагружаться.
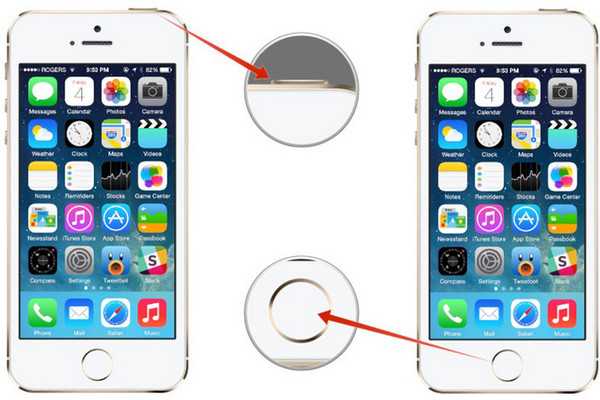
Перезагрузка айфона
Важно! Если за указанный срок ничего не произошло, нужно еще немного подождать. При отсутствии реакции от смартфона «лечением» должны заниматься специалисты сервисного центра
Сброс параметров сети на айфоне
Сброс параметров — попытка заставить гаджет «забыть» вай-фай и ее настройки, а позже сделать к ней переподключение. Процедура требует выполнения следующих шагов:
- После входа в меню «Настройки» перемещаются в подраздел «Wi-Fi».
- Выбирают вход в проблемную беспроводную сеть.
- Нажимают клавишу «Забыть эту сеть».
- Выполняют поиск всех точек доступа и переподключаются при введении пароля.
Важно! После сброса настроек нужно заново вводить пароль. Перед этим стоит убедиться, что он не забыт устройством
Если способ не дал ожидаемого результата, то в ход идут более сложные варианты. К последнему типу восстановления функциональности точки доступа относят полный сброс настроек гаджета, выполнение которого проходит по алгоритму:
- После входа в «Настройки» перемещаются в «Основные».
- Ищут графу «Сброс».
- Выбирают пункт «Сбросить настройки».
- Подтверждают действие, нажав клавишу «Сбросить».
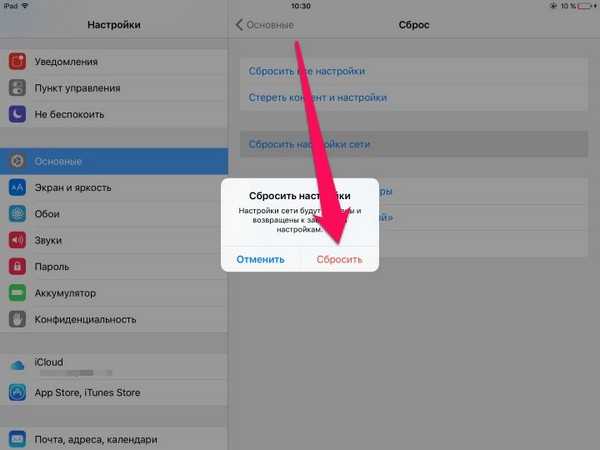
Сброс параметров сети
После их восстановления можно проверять работоспособность оборудования. Если проблема остается нерешенной, то нужна консультация оператора технической поддержки провайдера.
Если iPhone не подключается к Wi-Fi роутеру и пишет что «Неверный пароль»
Вот еще одна популярная ошибка:
В данном случае, я советую в первую очередь проверять пароль. Так как вы скорее всего действительно указываете неверный пароль
Обратите внимание, что пароль чувствителен к регистру (большая буква и маленькая – это разные буквы). Можно посмотреть пароль на другом устройстве, или в настройках маршрутизатора
Об этом я писал в статье: как узнать свой пароль от Wi-Fi, или что делать, если забыли пароль.
Если вы уверены, что все вводите верно, но Айфон все ровно пишет что пароль неверный, то можно попробовать установить другой пароль в настройках маршрутизатора. Поставить какой-то простой, из 8 цифр. Настройки безопасности: WPA2 (AES).
Обновление IOS до последней версии
Если ваш ipad не подключается к wi fi, то проблема заключается в текущей версии. Многие пользователи продуктов забывают регулярно обновлять IOS. Это приводит не только к отсутствию соединения с маршрутизатором, но и к другим системным проблемам: недостаточный объем памяти, ухудшение скорости загрузки и так далее.
Чтобы проверить, есть ли актуальная версия, просто загляните в «gear». В разделе «Уведомления» вы можете увидеть, есть ли новые выпуски. Их наличие обозначается красным индикатором в поле. Для этого запустите обновление и дождитесь завершения установки.
Обратите внимание, что для установки обновления требуется свободная память. Установка может включать в себя новый интерфейс, дополнительные маневры, новые приложения и, что интересно для нас, обновленное соединение























