Установка и настройка программы
Общая схема установки и настройки
После скачивания нужно распаковать архив и запустить файл установки setup.exe. Установка происходит в стандартном режиме и не должна вызывать затруднений. На протяжении данного процесса потребуется нажатие всего нескольких клавиш («Установка», «Продолжение», «Подтверждение» и «Готово»).
После завершения установки необходимо запустить SmartShare на рабочем столе и выполнить следующие действия:
- В основном окошке выберите любой из пунктов: Movie, Photo или Music.
- Справа вверху нужно нажать «Параметры» и дождаться появления картинки с оповещением синего цвета «ON».
- Зайти в «Мои общие файлы» после нажатия по соответствующей кнопке слева. Можно будет увидеть, что для стандартных общих папок Windows уже сделан доступ. Чтобы сделать доступными другие папки, из следует добавить в данный перечень. Для этого нужно нажать клавишу с папкой наверху справа.
- В меню телевизора перейти к пункту SmartShare и слева выбираем вкладку «Подключенное устройство». Открываем сервер DLNA со значком Smart Share.
Процесс настройки завершён.
Настройка DLNA при помощи Windows Media
Вначале осуществляется запуск плеера Windows Media (сокращ. WM), затем следует перейти ко вкладке «Поток» и поставить галочку на двух пунктах:
- «Разрешение удалённого доступа к проигрывателю»;
- «Автоматическое разрешение для устройств на воспроизведение мультимедиа пользователя».
Процесс будет завершён. Далее на телевизоре заходим в меню Smart Share и смотрим файлы в общих папках: Музыка, Видео и Изображения.
При настройке сервера с помощью проигрывателя WM, на телевизоре будут отображаться лишь стандартные папки. Чтобы не прибегать к копированию нужных медиафайлов в стандартные папки, потребуется добавление своих папок в библиотеку – тогда они появятся на телевизоре.
Добавление своей папки с кинофильмами в Windows Media происходит по такому алгоритму:
-
Нужно открыть проигрыватель WM и нажать по левой клавише «Упорядочить». Курсором нужно навести на «Управление библиотеками» и выбрать «Видео».
- В новом окошке нажать по кнопке «Добавить…». Выбрать на ПК папку с медиафайлами, выделить её и нажать «Добавить папку».
- Появится перечень со стандартными и добавленными папками. Можно добавлять другие папки или удалять уже имеющиеся.
Все медиафайлы из папок появятся на ТВ в DLNA сервере, который был создан с помощью стандартного проигрывателя.
Метод 3: Использование кабеля HDMI
1. Убедитесь, что ваш компьютер имеет порт HDMI. Порты HDMI напоминают тонкие широкие слоты, которые сужаются к нижней части, более узкой, чем верхняя. Большинство современных ПК имеют как минимум один свободный порт HDMI.
2. Купите адаптер при необходимости. Если на вашем компьютере нет порта HDMI, вам нужно купить переходник HDMI на выход, где выход – это видеовыход вашего компьютера.
Стандартные варианты вывода, отличные от HDMI, включают DisplayPort, USB-C и DVI или VGA (только для старых компьютеров).
3. Получить кабель, который имеет место для перемещения. Измерьте расстояние между телевизором и компьютером (если не используете ноутбук), затем проложите кабель HDMI, который на несколько футов длиннее. Это гарантирует, что у вас будет достаточно свободного места для работы, если нужно что-то передвигать.
Очень мало разницы в кабеле HDMI, который стоит 5 долларов, и в кабеле, который стоит 70 долларов. Поскольку HDMI является цифровым сигналом, он либо «включен», либо «выключен», и кабель не влияет на качество сигнала. Разница в качестве становится очевидной только при использовании более длинных кабелей.
Кабели HDMI соответствуют стандартам длиной до 40 футов (12,2 м). Имеются более длинные кабели, которые технически все еще будут работать, но они, вероятно, не соответствуют стандартам.
Если вам нужно использовать HDMI на очень больших расстояниях, вам, скорее всего, понадобится усилитель для увеличения мощности.
4. Подсоедините один конец кабеля HDMI к телевизору. Кабель HDMI должен подключаться к одному из входов «HDMI» на задней панели (или сбоку) телевизора.
Если ваш телевизор LG имеет более одного порта HDMI, на нем будет указан номер. Этот номер относится к каналу HDMI, на который вам нужно будет переключиться позже.
5. Подключите другой конец кабеля HDMI к компьютеру. Подключите кабель HDMI к порту на вашем компьютере.
Если вы используете адаптер для видеовыхода вашего ПК, подключите адаптер к ПК, а затем подключите кабель HDMI к порту HDMI на внешней стороне адаптера.
6. Включите телевизор LG. Нажмите кнопку питания Изображение с названием Windowspower.png
на вашем пульте LG TV, чтобы сделать это.
7. Переключитесь на вход HDMI. Используйте кнопку «Вход» на телевизоре, чтобы переключиться на номер HDMI, который относится к телевизионному входу, который вы использовали для подключения кабеля HDMI. Вы должны увидеть экран вашего ПК на экране телевизора.
8. Выберите ваш телевизор LG в качестве вывода звука. Если звук вашего компьютера все еще исходит от вашего компьютера, а не от телевизора, выполните следующие действия:
- Открытый старт
- Введите звук
- Выберите опцию «Звук в форме динамика».
- Выберите телевизор LG на вкладке «Воспроизведение».
- Нажмите Установить по умолчанию
- Нажмите Применить, затем нажмите ОК
9. Используйте экран вашего телевизора LG в качестве расширения вашего ПК. Вы должны видеть, что экран вашего ПК масштабируется до телевизора LG, а это означает, что вы можете смотреть онлайн-контент или просматривать фильмы из вашей библиотеки на телевизоре, используя компьютер в качестве пульта дистанционного управления.
Как подключить телефон к Smart телеку LG ?
Подключение телефона к телеку открывает широкие способности для их хозяев, начиная от просмотра содержимого внутренней памяти и заканчивая дублированием экрана мобильного устройства. Как сбросить до заводских настроек телефон андроид самсунг. Как прошить телефон на андроид через компьютер? Предлагаем в домашних условиях. Как подключить смартфон или планшет к работает на андроид 7.x screen mirroring» («all share. В этой аннотации мы поведаем о том, как подключить телефон к телеку LG Smart (и обыкновенному) несколькими методами:
- Через USB
- При помощи функции Smart Share
- При помощи технологии Wi-Fi Direct
Разглядим их по порядку:
Подключение данным методом позволяет просматривать содержимое памяти телефона на дисплее вашего телека LG. Screenmeet mobile screen share – амбициозный проект, как перепрошить андроид; как подключить android к. Как разблокировать андроид как разблокировать телефон если забыли пароль? Продублировать изображение монитора мобильного устройства через USB не получится.
Для подключения нужно:
- cоединить оба устройства USB-кабелем (кабель зарядки телефона)
- в телефоне выбрать “Подключить как USB накопитель” (но обычно это происходит автоматически”)
- в телевизоре выбрать пункт “USB-устройства”, открыть его и выбрать в списке название своего телефона.
После этого, откроется папка с файлами мобильного устройства, и можно будет смотреть фотографии или видео на экране телевизора.
Метод 3: Использование кабеля HDMI
1. Убедитесь, что ваш компьютер имеет порт HDMI. Порты HDMI напоминают тонкие широкие слоты, которые сужаются к нижней части, более узкой, чем верхняя. Большинство современных ПК имеют как минимум один свободный порт HDMI.
2. Купите адаптер при необходимости. Если на вашем компьютере нет порта HDMI, вам нужно купить переходник HDMI на выход, где выход – это видеовыход вашего компьютера.
Стандартные варианты вывода, отличные от HDMI, включают DisplayPort, USB-C и DVI или VGA (только для старых компьютеров).
3. Получить кабель, который имеет место для перемещения. Измерьте расстояние между телевизором и компьютером (если не используете ноутбук), затем проложите кабель HDMI, который на несколько футов длиннее. Это гарантирует, что у вас будет достаточно свободного места для работы, если нужно что-то передвигать.
Очень мало разницы в кабеле HDMI, который стоит 5 долларов, и в кабеле, который стоит 70 долларов. Поскольку HDMI является цифровым сигналом, он либо «включен», либо «выключен», и кабель не влияет на качество сигнала. Разница в качестве становится очевидной только при использовании более длинных кабелей.
Кабели HDMI соответствуют стандартам длиной до 40 футов (12,2 м). Имеются более длинные кабели, которые технически все еще будут работать, но они, вероятно, не соответствуют стандартам.
Если вам нужно использовать HDMI на очень больших расстояниях, вам, скорее всего, понадобится усилитель для увеличения мощности.
4. Подсоедините один конец кабеля HDMI к телевизору. Кабель HDMI должен подключаться к одному из входов «HDMI» на задней панели (или сбоку) телевизора.
Если ваш телевизор LG имеет более одного порта HDMI, на нем будет указан номер. Этот номер относится к каналу HDMI, на который вам нужно будет переключиться позже.
5. Подключите другой конец кабеля HDMI к компьютеру. Подключите кабель HDMI к порту на вашем компьютере.
Если вы используете адаптер для видеовыхода вашего ПК, подключите адаптер к ПК, а затем подключите кабель HDMI к порту HDMI на внешней стороне адаптера.
6. Включите телевизор LG. Нажмите кнопку питания Изображение с названием Windowspower.png
на вашем пульте LG TV, чтобы сделать это.
7. Переключитесь на вход HDMI. Используйте кнопку «Вход» на телевизоре, чтобы переключиться на номер HDMI, который относится к телевизионному входу, который вы использовали для подключения кабеля HDMI. Вы должны увидеть экран вашего ПК на экране телевизора.
8. Выберите ваш телевизор LG в качестве вывода звука. Если звук вашего компьютера все еще исходит от вашего компьютера, а не от телевизора, выполните следующие действия:
9. Используйте экран вашего телевизора LG в качестве расширения вашего ПК. Вы должны видеть, что экран вашего ПК масштабируется до телевизора LG, а это означает, что вы можете смотреть онлайн-контент или просматривать фильмы из вашей библиотеки на телевизоре, используя компьютер в качестве пульта дистанционного управления.
Основные возможности
- Получение доступа к локальным дискам ПК;
- Работа с мультимедийными файлами;
- Доступ к съемным носителям;
- Создание библиотеки с кратким описанием файлов;
- Периодическое обновление приложения.
Преимущества
Как с телефона передать видео на телевизор Smartshare увеличивает функциональные возможности lg smart tv. Поэтому пользователям рекомендуется ознакомиться с его достоинствами. Благодаря программе, пользователи могут настроить доступ к своему компьютеру. Таким образом, можно будет смотреть находящиеся на компьютере фотографии и презентации.
Если же хочется посмотреть ранее скачанные фильмы, можно также воспользоваться программой. Сначала нужно настроить шары, а потом подключится к этим папкам. После выбора фильма, изображение появится на экране телевизора. При этом качество картинки и звука не изменяется.
Обратите внимание
Еще одним преимуществом программы можно считать то, что она позволяет получить доступ к подключаемому через USB-порт устройству. Это удобно, если хочется посмотреть фотографии с фотоаппарата.
Недостатки
Приложение smartshare, разработанное для смарт тв, имеет несколько недостатков. Стандарты DLNA имеют разнообразную конфигурацию, для каждого телевизора следует устанавливать только рекомендуемое приложение. Таким образом, программы, предназначенные для тв lg, подходят только к этому телевизору.
При воспроизведении фильмов в HD качестве могут возникнуть проблемы, так как некоторые устройства не читают этот формат. Следует заметить, что файлы с большим расширением лучше всего передавать на экран телевизора посредством LAN.
Как скачать приложение
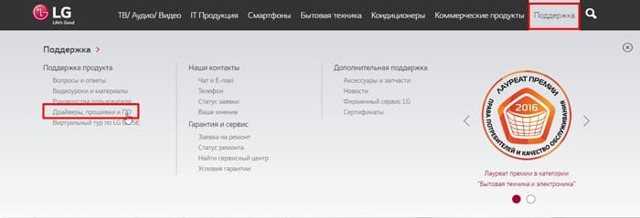
На новой странице рекомендуется найти «smartshare». Чтобы скачать телевизионные программы, следует кликнуть по графической ссылке.
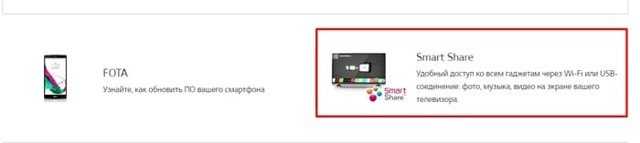
На следующем шаге у пользователя появляется возможность скачать две программы, а именно DLNA и Media Link. Для загрузки файлов следует кликнуть по соответствующим кнопкам.
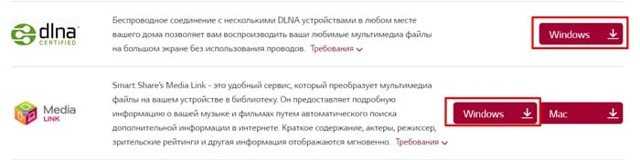
Когда загрузка будет завершена, пользователю останется лишь установить скачанные программы.
Установка
Прежде чем приступить к установке продукта, необходимо распаковать скачанный архив «LG_SmartShare_WAL_x.x.x» (где x.x.x – версия продукта). Следует открыть папку и найти «setup.exe».
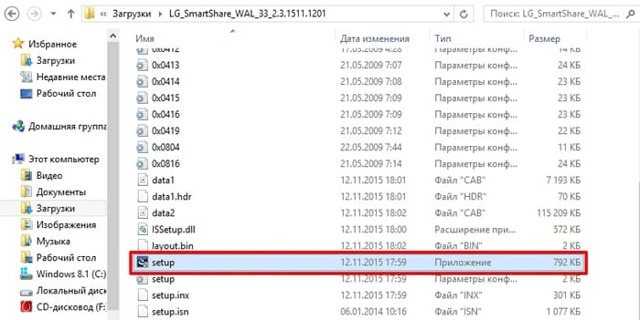
Сначала появится мастер установки. В окне нужно будет кликнуть по кнопке «Далее».
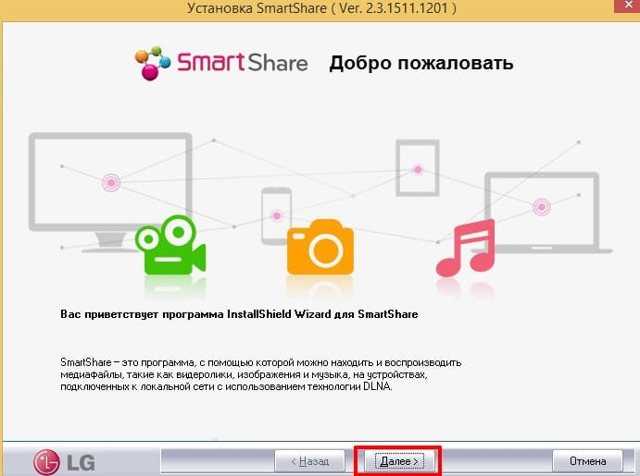
На следующем шаге, пользователю требуется ознакомиться с лицензионным соглашением, а затем принять его. Если хочется прочитать текст, можно его распечатать. Нажав на кнопку «Печать». После этого остается лишь нажать на кнопку «Да».
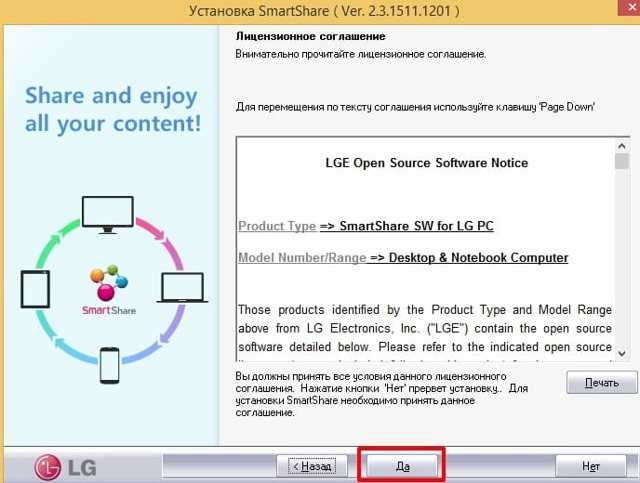
Затем нужно будет определиться с папкой для установки. После этого начнется инсталляционный процесс. По окончании установки, пользователю нужно будет установить доступ к сервисам, поставив галку в соответствующее поле, а также выбрать папку для шары.
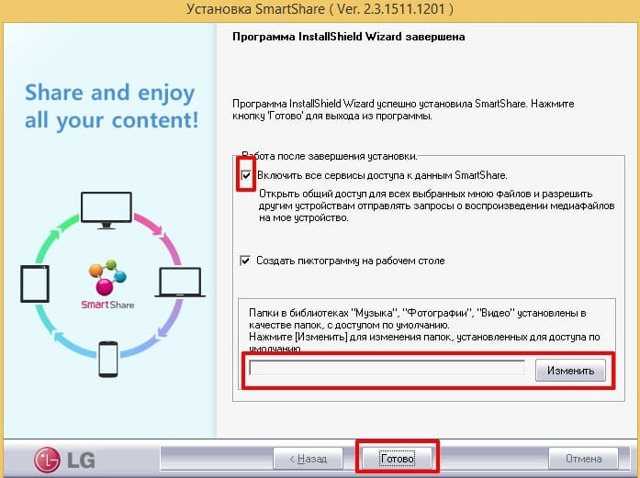
Настройка
После запуска программы, пользователь может увидеть пустое окно. Чтобы разобраться в какие папки следует размещать файлы, рекомендуется кликнуть по меню «Параметры».
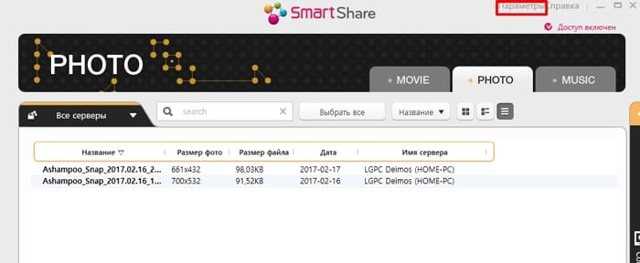
В открывшемся окне будет расположено 4 группы настроек, а именно:
Служба. Общие файлы. Параметры устройства. Разрешить или блокировать другие устройства.
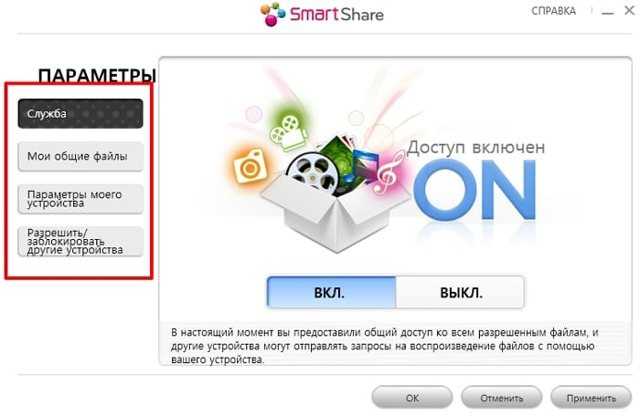
Для выбора папки с файлами, необходимо перейти во вкладку «Общие файлы», а затем кликнуть по иконке с крестиком.
В новом окне можно будет выбрать каталог с файлами. Для его «расшаривания» остается только установить галку и нажать «применить».
- Владельцам телевизоров LG, программка Smart Share придется по вкусу. Благодаря своему функционалу она позволяет запускать мультимедийные файлы на экране телевизора. Интуитивно понятный интерфейс не вызовет сложностей даже у новичков.
- Единственное, о чем стоит помнить, это то, что настраивать сеть лучше через LAN. Это связано с тем, что сигнал будет стабилен и не возникнет разрывов. Также лучше запускать видео с самым распространенным форматом, так как многие телевизоры имеют ограничения.
Способы подключения
Вариантов, как подключить ноутбук к телевизору ЛДЖИ, несколько:
- С помощью приложения SmartShare, устанавливаемого на ПК;
- Посредством Миракаст и подключения к одной сети;
- Проводное соединение (HDMI-кабель, VGA или порт USB).
Правда, в некоторых случаях соединение больше будет напоминать шаманские танцы с бубном.
SmartShare
Самый простой способ подключить ноутбук к телевизору LG через WiFi, — воспользоваться приложением SmartShare. Оно позволяет передать фото, фильмы/видео и даже звук с одного оборудования на другое. Итак, как подключить ноутбук к телевизору LG Smart TV:
Скачайте на ноут приложение Smart Share. Найти его можно на официальном сайте в свободном доступе.
![]()
- После установки подключите к одной сети интернет оба устройства (ТВ и ПК) любым удобным вариантом с помощью провода Ethernet либо через WiFi. Учитывайте, что в первом случае скорость передачи данных будет выше, а значит и никаких помех и рассинхронизации.
- Теперь на ноуте откройте «Параметры» (сначала жмите на Пуск, а потом на шестеренку);
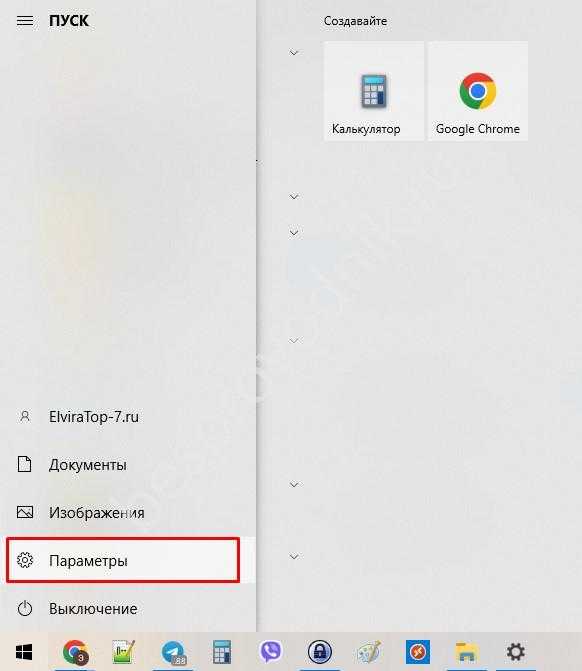
Выберите раздел «Сеть и интернет»;
![]()
- Пролистайте вниз до подраздела «Дополнительные сетевые параметры»;
- Выберите пункт «Центр управления сетями и общим доступом»;
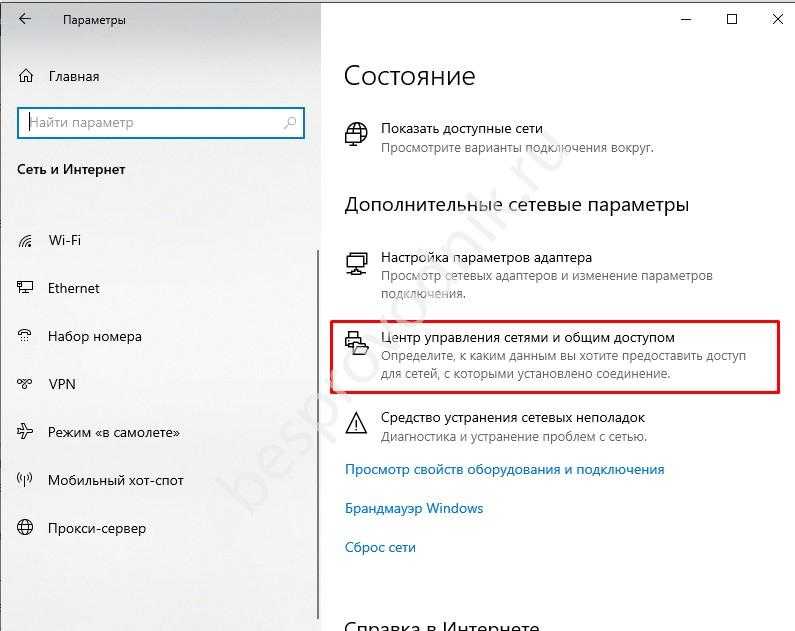
Кликните по строке «Параметры потоковой передачи мультимедиа»;
![]()
Включите опцию;
![]()
- В списке найдите наименование Вашего телека, установите рядом галочку и жмите на Ок;
- Теперь возьмите в руки пульт дистанционного управления и жмите кнопку Смарт (чаще всего, на нее также наносят изображение в виде домика);
![]()
И с помощью стрелочек пролистайте до пункта SmartShare, тапните Ок;
![]()
В разделе «Устройства» выберите наименование Вашего ПК, жмите на него.
![]()
Таким образом Вы сможете получить доступ к файлам на ноуте. Дальше остается только запустить тот, который Вы хотели бы проиграть.
Miracast
Беспроводное подключение ноутбука к телевизору LG через WiFi возможно также с помощью опции Miracast. Главный плюс этого варианта в том, что Вы можете не только воспроизводить файлы, но и дублировать экран. Но начать нужно с того, что подключить оба устройства к одной сети интернет по Вай-Фай либо посредством кабеля Ethernet (предпочтительный и более стабильный вариант).
Как транслировать экран ноутбука на телевизор LG?
Жмите на кнопку Smart (иконка в виде домика) на пульте дистанционного управления;
Пролистайте меню до пункта «Менеджер подключений» и тапните Ок;
![]()
В представленном списке выберите «Персональный компьютер (ПК);
![]()
Выберите вариант Screen Share, снова Ок;
![]()
- Определите метод подключения слева (укажите Miracast);
- Затем кликните «Выполнить»;
![]()
Теперь переходим к настройке ноута. Жмите Пуск, а затем по шестеренке («Параметры»);
Сделайте клик по пункту «Система»;
![]()
В разделе «Дисплей» пролистайте вниз до строки «Подключиться к беспроводному дисплею»;
![]()
- Справа откроется блок с поиском доступных устройств. Дождитесь, пока там появится наименование телека. Выберите его и жмите кнопку для соединения.
- Теперь перейдите в раздел «Звук» и в пункте «Устройство вывода» укажите ТВ, чтобы звук шел не через динамики компьютера.
![]()
Теперь у Вас настроена трансляция с ноутбука на телевизор LG.
HDMI
Еще один вариант, как транслировать экран ПК на телевизор LG, — подключить устройство с помощью HDMI-кабеля. На большинстве современных ТВ этот порт обязательно присутствует. Найти его можно либо на заднем корпусе телека, либо на боковой консоли.
Для подключения:
Соедините ноут и телек с помощью HDMI-кабеля. Обязательно запомните номер порта на ТВ, в который Вы воткнули штекер;
![]()
- На пульту управления нажмите кнопку Input и с помощью стрелочек и Ок выберите нужный Вам порт;
- Затем выберите динамики телека на компе как устройство вывода звука. Для этого жмем Пуск, затем «Параметры». Там выбираем «Система» и «Звук».
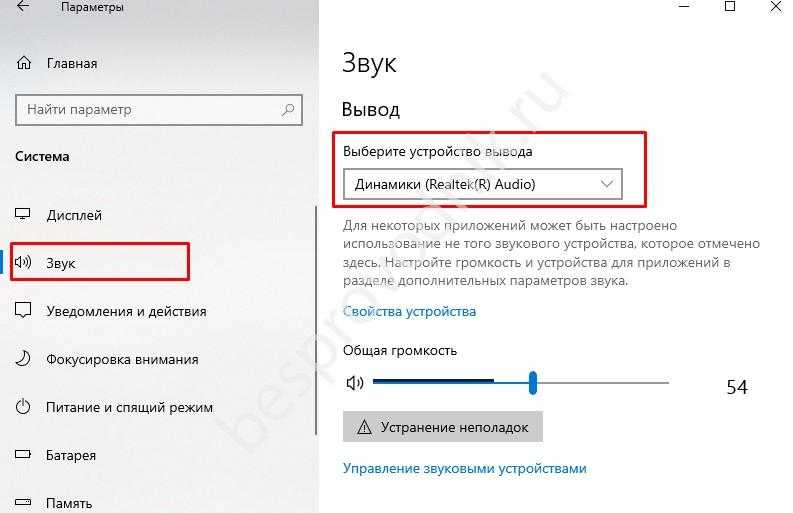
Если на Вашем устройстве нет HDMI-разъема, можно попробовать установить проводное соединение с помощью других портов. Но для этого потребуется докупить дополнительный переходник.
USB
Подключить ноутбук к телевизору LG через USB напрямую нельзя. Вам потребуется видеокарта USB, которая преобразует сигнал в HDMI, чтобы ТВ смог прочитать его. Либо Q-Waves Wireless USB AV.
Как вывести экран ноутбука на телевизор LG?
- Подсоедините USB-провод к персональному компьютеру, а другой конец воткните в переходник;
- С другой стороны к преобразователю подсоедините HDMI-провод;
- Другой конец кабеля воткните в HDMI-разъем на телеке.
Как показать экран ноутбука на телевизоре LG (и только на нем), если Вам мешает дублирование экранов сразу на двух устройствах? Нажмите Win+P и укажите «Только второй экран». А в разделе «Дисплей» (Пуск — «Параметры» — «Система») настройте разрешение экрана.
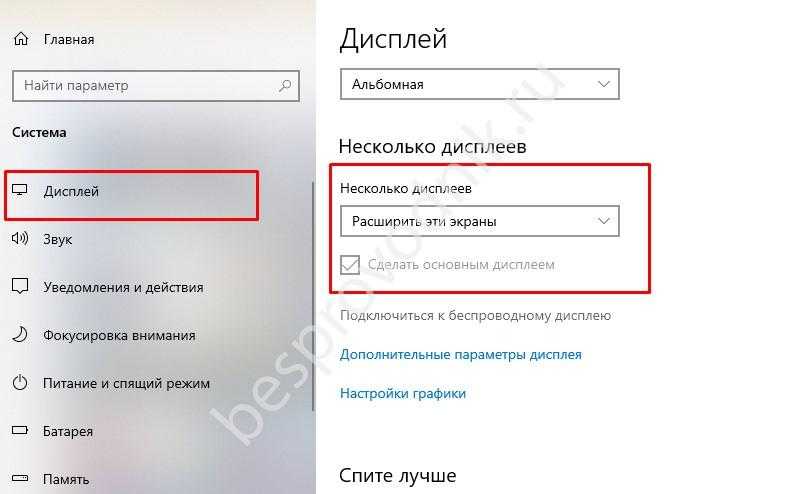
Подключение телефона к телевизору через Smart Share
Данную функцию подключения через Smart Share еще называют настройками DLNA. Это так называемое беспроводное подключение, которое может передавать данные без провода при помощи установленных приложений. Эта функция распространена на телевизорах LG. Однако, чтобы ею воспользоваться необходимо отключение поддерживаемой функции ТВ HbbTV, если такова имелась.
Чтобы подключить телефон к телевизору таким образом, нужно войти в настройки самого телефона и подключиться к Wi-Fi-сети. Далее нужно выбрать параметры или расширения для выбранной сети. В этом параметры нужно найти такую опцию, как «Wi-Fi Direct». После выбора этой функции должен появиться список предлагаемых устройств, в котором должен быть и данный телевизор.
Если возникли проблемы с таким подключением, то в первую очередь нужно проверить работу приложений типа HbbTV в телевизор – она обязательно должна быть отключенной.

Как поделиться экраном на LG Smart TV
Вы можете легко отображать контент с ПК под управлением Android, iOS или Windows на телевизоре LG Smart TV. Поскольку это современные устройства, в них будет встроено совместное использование экрана. Кроме того, на вашем LG Smart TV будут автоматически включены функции Screencast или Miracast для отображения экранов другого устройства.
Как поделиться экраном с устройства Android на LG Smart TV
- Перво-наперво вам необходимо подключить свой LG Smart TV к сети Wi-Fi.
- Кроме того, убедитесь, что ваш смартфон Android также подключен к той же сети Wi-Fi.
- Возьмите свой смартфон Android и откройте приложение «Настройки».
-
Если в приложении «Настройки» есть панель поиска, просто введите Screen Mirror, Wireless Display, Screen Share, Cast или Smart View. Или, если у вас есть ярлык на панели уведомлений, вы также можете использовать его для включения трансляции экрана.
- Как только вы найдете его в результатах поиска, вы можете открыть его, и тогда он начнет поиск беспроводных дисплеев, подключенных к той же сети Wi-Fi.
- Теперь ваш телефон отобразит список доступных беспроводных дисплеев. Выберите свой LG Smart TV из списка.
- Теперь телефон сможет автоматически делиться своим экраном на LG Smart TV.
Как поделиться экраном с iPhone на LG Smart TV
- Включите LG Smart TV и подключите его к сети Wi-Fi.
- Кроме того, подключите устройство iOS к той же сети Wi-Fi, что и Smart TV.
- Возьмите пульт для своего LG Smart TV и нажмите кнопку «Домой».
- Главный экран LG с различными приложениями будет отображаться в нижней части экрана телевизора.
- Перейдите и выберите опцию Home Dashboard.
- В открытом меню главной панели инструментов прокрутите вправо. Вы увидите вариант с надписью AirPlay. Выберите это.
- Теперь он отобразит меню Apple AirPlay. Это покажет вам имя вашего Smart TV, а также другие настройки Apple AirPlay.
- Выберите параметр настроек AirPlay. Теперь убедитесь, что AirPlay включен или включен.
-
Теперь возьмите свое устройство iOS и откройте Центр управления.
- Нажмите на плитку Screen Mirroring.
- Устройство iOS начнет поиск беспроводных устройств AirPlay, подключенных к той же сети Wi-Fi.
- Выберите свой LG Smart TV из списка доступных устройств.
- Теперь он попросит вас ввести 4-значный код. Этот код будет отображаться на экране вашего телевизора LG Smart TV.
- После того, как вы ввели 4-значный код, устройство iOS сразу же отобразит свое зеркало на вашем LG Smart TV.
Как поделиться экраном с ПК с Windows на LG Smart TV
- Включите компьютер с ОС Windows и телевизор LG Smart TV. Убедитесь, что они оба подключены к одной сети Wi-Fi.
- На ПК с Windows 10 или 11 просто щелкните правой кнопкой мыши на рабочем столе, чтобы открыть контекстное меню.
- Выберите параметр «Параметры отображения».
- Теперь откроется страница настроек дисплея в приложении «Настройки».
- На ПК с Windows 10 просто прокрутите немного вниз, пока не найдете параметр «Подключиться к беспроводному дисплею». Нажмите здесь.
-
ПК начнет поиск беспроводных дисплеев. Выберите свой телевизор на экране или откройте быстрые ярлыки для подключения к Smart TV.
- LG Smart TV спросит, хотите ли вы разрешить компьютеру подключаться к дисплею телевизора. Выберите “Да”.
- На ПК с Windows 11 прокрутите вниз, пока не найдете параметр «Несколько дисплеев».
- Когда вы нажмете на нее, вы увидите опцию «Подключиться к беспроводному дисплею». Щелкните по кнопке Connect.
- Он начнет поиск беспроводных дисплеев в сети.
- Выберите свой телевизор, подтвердите подключение на телевизоре, и все готово.
Технология, лежащая в зеркалировании (Screen Mirroring) Samsung Galaxy
Зеркалирование экрана Galaxy использует технологию под названием Miracast, которая позволяет портативному устройству или компьютеру отправить безопасно посредством «прямого» соединения (WiFi Direct) видео высокой четкости (до 1080p) и объемный звук 5.1, на любые устройства, поддерживающие Miracast.
Galaxy (в том числе большинство из его вариантов) является Miracast-сертифицированным. То есть поддерживают эту технологию. Galaxy Screen Mirroring соответствует стандарту Miracast. Из этого следует, что зеркалирование экрана Galaxy работает со всеми Miracast-сертифицированными устройствами.
Miracast официально поддерживается Android Jelly Bean 4.2 и более поздними версиями включая и, конечно же, Android 4.4.2 KitKat. Google и большинство других производителей Android-телефонов используют термин беспроводного дисплея (например, Wireless Display в Moto X), который является по существу экраном зеркального отображения в Samsung Galaxy.
Хотя технология Miracast официально поддерживается Android, Samsung поддерживает Miracast через свою собственную реализацию — AllShare Cast. Вы можете найти эту опцию в некоторых старых флагманах, например, Galaxy S3, Galaxy Note 2, Galaxy Note 10.1. Screen Mirroring в Galaxy S4 является естественным развитием AllShare Cast и беспроводного дисплея Android.
Если вы использовали AllShare Cast на других устройствах Samsung до Screen Mirroring на Galaxy, то на самом деле технология не новая. Все устройства работающие с AllShare Cast должны прекрасно работать с зеркалированием экрана Galaxy.
























