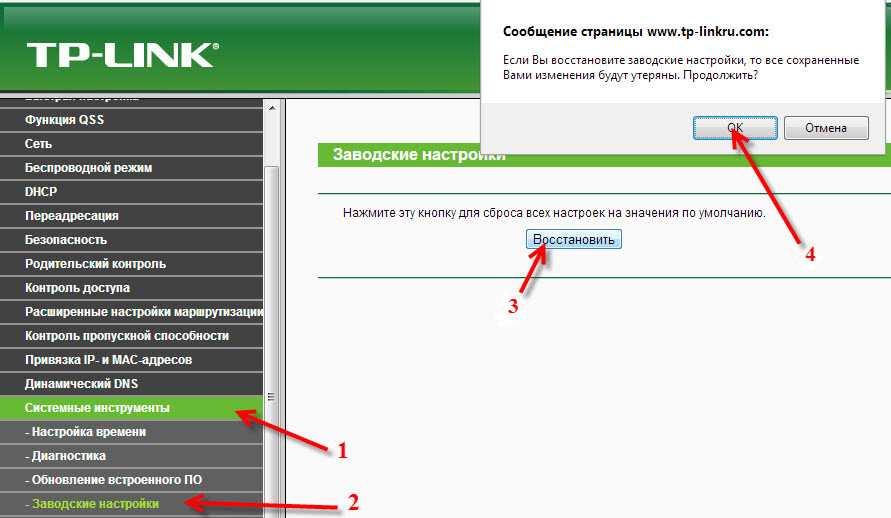Как сбросить роутер через веб-интерфейс
Первый способ сбросить настройки роутера – через его веб-интерфейс управления. Он подходит в случае, когда маршрутизатор работает, доступ в его панель управления есть, но надо сделать сброс настроек. Например, чтобы долго не перенастраивать, а обнулить и настроить заново. Для этого есть пункт в меню, позволяющий сделать сброс всех основных параметров роутера до заводских значений.
Порядок действий:
1. Начинаем с входа в настройки.
Убедитесь чтобы компьютер или ноутбук подключены к роутеру по сетевому кабелю или по Вай-Фай.
В адресной строке браузера пропишите адрес роутера – как правило, это http://192.168.0.1 или http://192.168.1.1.
Адрес своего роутера, а так же заводской логин и пароль на вход в его личный кабинет всегда можно посмотреть на наклейке с обратной стороны его корпуса.
![]()
2. В появившемся меню авторизации надо ввести логин и пароль для входа в настройки. Как правило, заводской логин «admin» и пароль «admin».
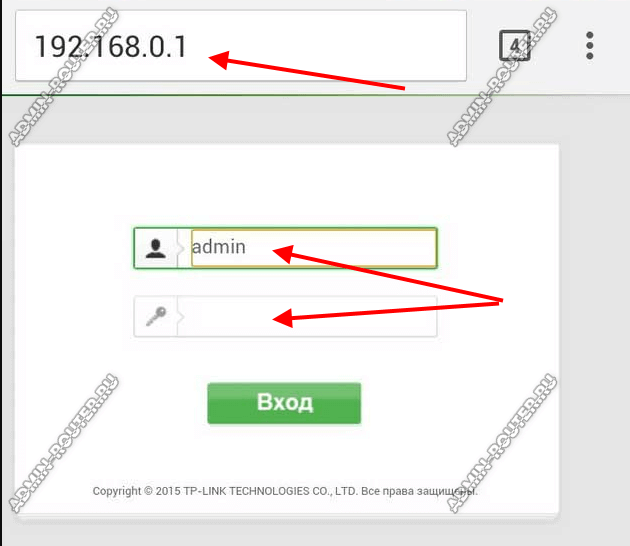
Если они не подходят, значит пароль был изменён и можно сразу переходить ко второму способу сброса настроек маршрутизатора.
3. После авторизации Вам надо открыть системные параметры роутера. Обычно раздел меню так и называется «Система» или «System». На некоторых моделях надо открыть «Дополнительные параметры». Там ищем подраздел, связанный с конфигурацией сетевого устройства. В нём котором будет ссылка «Сброс к заводским настройкам»(Reset to Factory Defaults) или кнопка «Сбросить» (Reset) или «Заводские настройки»(Factory Defaults).
![]()
Иногда раздел может называться «Восстановление», как это сделано на маршрутизаторах Mercusys:
![]()
Как бы то ни было, но у любого Вай-Фай роутера есть раздел в личном кабинете, который позволяет обнулить настройки роутера до заводских значений. Главное — его найти!
Вот, например, видео-урок как вернуть роутер TP-Link на заводские настройки:
Настройка раздачи Wi-Fi на TP-Link
В последних версиях прошивок для роутеров Archer необходимо открыть вкладку «Основные настройки» и найти в меню раздел «Беспроводной режим»:
Здесь нужно придумать и написать свое имя для сети Wi-Fi в поле «Имя беспроводной сети (SSID)», чтобы легко и просто отличить ее от других по соседству. Также необходимо ввести пароль, который роутер будет запрашивать у тех, кто попытается к нему подключиться. Он должен быть более сложным, не менее 7-8 символов и состоять из букв, цифр и знаков. Сохраняем конфигурацию. Если маршрутизатор Archer двухдиапазонный, то имя сети и пароль должны быть зарегистрированы для обоих диапазонов.
Настройка Wi-Fi на роутерах Tp-Link Archer со старым веб-интерфейсом немного дольше. Здесь необходимо сначала открыть раздел «Беспроводной режим» и в подразделе «Основные настройки» изменить название беспроводной сети:
Обратите внимание на поле «Режим». Если у вас там стоит значение «только 11n», то лучше выбрать его
Если нет, оставьте смешанный вариант и перейдите в подраздел «Безопасность беспроводной сети»:
Здесь нужно выбрать тип аутентификации WPA2-PSK, использовать алгоритм шифрования AES, а в поле «Пароль беспроводной сети» придумать и ввести более сложный пароль.
Если у вас двухдиапазонный роутер Tp-Link, то то же самое нужно сделать и для диапазона 5 ГГц, для начала изменить имя сети:
Затем придумываем и набираем пароль:
Внимание! Чтобы повысить безопасность беспроводной сети вашего домашнего роутера, рекомендую отключить на нем WPS. Полностью отключить
Для этого в настройках Wi-Fi для каждого диапазона откройте раздел «WPS» и нажмите там кнопку «Отключить». Мне это нравится:
Настройка параметров
Весь процесс настройки можно разделить на три этапа:
- Изменение параметров локальной сети;
- Установка Интернет-соединения;
- Отладка Wi-Fi.
Установка локальной сети
Сперва следует поменять значения для локалки. Для этого нужно перейти к вкладке Setup \ Lan Setup.
Подменю Lan
В категории Router Settings задаются IP-адрес роутера, а так же маска (Subnet Mask). Если не стоит конкретных задач для локалки, эти параметры изменять не надо. Во вкладке DHCP Settings необходимо поставить галочку после пункта «Enable DHCP Server», чтобы не пришлось задавать IP каждому подключенному устройству вручную.
В следующей строке «DHCP IP Address Range» выставляется интервал, из которого маршрутизатор будет присваивать IP подключающимся устройствам. Значения могут быть от 1 до 254. Ниже отображаются устройства, которым были автоматически присвоены IP-адреса (строка «Client List»), а также зарезервированные IP, которые не могут распределяться (строка «DHCP Reservation»).
Настройка Интернет-соединения
Отладка WAN (Интернет)
Если провайдер предоставил статический IP, то настройки выглядят следующим образом:
Переключатель переводится на Static IP. Затем нужно ввести IP, маску (Subnet Mask), шлюз (Gateway), и DNS. Далее в поля PPTP Account и PPTP Password вносятся логин и пароль для авторизации при подключении к Интернет. Пароль необходимо повторить с следующей строке. Остальные поля остаются без изменений.
Последний параметр «Connect mode select»:
- «Always-on» – обеспечивает постоянную работу Интернет-соединения;
- «Connect-on-Demand» – подключается к Интернет автоматически при запросе пользователя.
Отладка Wi-Fi
Теперь осталось лишь настроить беспроводную сеть. Для этого необходимо перейти к вкладке Wireless Setup в разделе Setup, и кликнуть по кнопке «Manual Wireless Connection Setup». В графе Wi-Fi Protected следует снять галочку перед «Enable».
Вкладка Protected
В следующем разделе «Settings» важно поставить галочку после «Enable Wireless», чтобы включить Wi-Fi-адаптер. В строке Wireless Network Name указывается название сети (SSID)
Опция Enable Hidden Wireless поможет скрыть сеть из списка доступных подключений. Этот параметр лучше оставлять выключенным, так как не все устройства способны подключаться к скрытым соединениям. Все остальные параметры менять не стоит
В строке Wireless Network Name указывается название сети (SSID). Опция Enable Hidden Wireless поможет скрыть сеть из списка доступных подключений. Этот параметр лучше оставлять выключенным, так как не все устройства способны подключаться к скрытым соединениям. Все остальные параметры менять не стоит.
Вкладка Setting
Далее важно перейти к графе «Wireless Security Mode». В этом графе будет настраиваться безопасность беспроводной сети
Рекомендуется выбрать вариант «Enable WPA/WPA2». После выбора откроется раздел для настроек шифрования и ввода ключа.
Вкладка Security
Здесь стоит изменить лишь ключ сети «Network Key». Он должен представлять собой пароль из 8 или более латинских букв или цифр. После всех внесенных изменений необходимо сохранить все изменения, кликнув по кнопке «Save Settings», появившуюся под главным меню. На этом настройка маршрутизатора завершена. Он приведен к нормальному состоянию и может вновь использоваться, как и до сбоя.
Для организации постоянного доступа в сеть Интернет, в организации локальной сети достаточно часто используют роутеры. Разнообразие роутеров на рынке сегодня приятно радует, позволяя выбрать необходимый вариант для любых задач. Сегодня же мы поговорим о продукции одной из самых популярных фирм,производящих сетевое оборудование – о роутерах TP-LINK. Эти роутеры довольно широко распространены на нашем рынке, а их демократичные цены и надежность делают их едва ли не самыми популярными в народе (популярнее, пожалуй, только роутеры от D-Link). Но мало просто приобрести роутер – его еще необходимо настроить. О том, как настроить роутер TP-LINKи пойдет речь в этой статье. Мы осветим вопросы, касающиеся настройки подключения к интернету, раздачи интернета в сети и организации беспроводной точки доступа
Также мы обратим внимание на некоторые настройки безопасности и обновления роутеров
Аппаратные неисправности маршрутизатора
Настройки роутера хранятся в энергонезависимой памяти, на микросхеме в корпусе устройства. Поэтому при отключении от сети они не должны сбиваться. Но износ и неправильная эксплуатация могут стать причинами поломки этого компонента, в результате которой данные будут сбрасываться при отключении или в процессе работы. Существует три основных проблемы, которые вызывают такую неисправность:
- Общий износ девайса;
- Длительное воздействие повышенных температур;
- Скачки напряжения в электрической сети.
Для ремонта роутера требуются специальные навыки и оборудование, поэтому он редко выполняется в домашних условиях. Рекомендуется обратиться в сервисный центр для устранения аппаратных неисправностей, из-за которых сбрасываются параметры. Но даже если гарантийный срок ещё не закончился, есть вероятность того, что за ремонт придётся заплатить. Большинство производителей относят перегрев и воздействие высокого напряжения к нарушению правил эксплуатации, а этот случай не является гарантийным.
Чтобы после ремонта с роутером не было проблем и его настройки не сбивались, используйте устройство в местах с хорошей вентиляцией. По возможности подключайте девайс к электрической сети через источник бесперебойного питания. Такое подключение не только сохранит электронные компоненты от поломки при скачке напряжения, но и позволит вам завершить работу в Интернете, если электричество в квартире будет отключено.
Рано или поздно, каждый, кому хоть немного интересен компьютер, все-таки доберется до панели управления роутера
Неважно, было ли это сделано из любопытства или же с целью настроить порты и отфильтровать трафик. Важно лишь то, что после большинства таких манипуляций интернет пропадает, оставляя гореть только светодиод питания
В этой ситуации очень поможет сброс настроек роутера. Как это сделать и чем это полезно?
Предварительные меры

Не всегда нужно списывать все на нерабочий Wi-fi модуль или же просто сбой параметров.
Первым делом проверьте, работает ли Wi-fi, к которому вы хотите подключиться, на других устройствах. Дополнительно попробуйте также присоединиться к другому соединению.
Если смартфон никак не подключается, хотя и на другом девайсе все в порядке, то стоит попробовать настроить вай-фай самостоятельно.
В случае, если неработоспособный именно роутер, нужно проверить конфигурацию через смартфон. Рассмотрим это все подробнее.
Параметры на мобильном устройстве
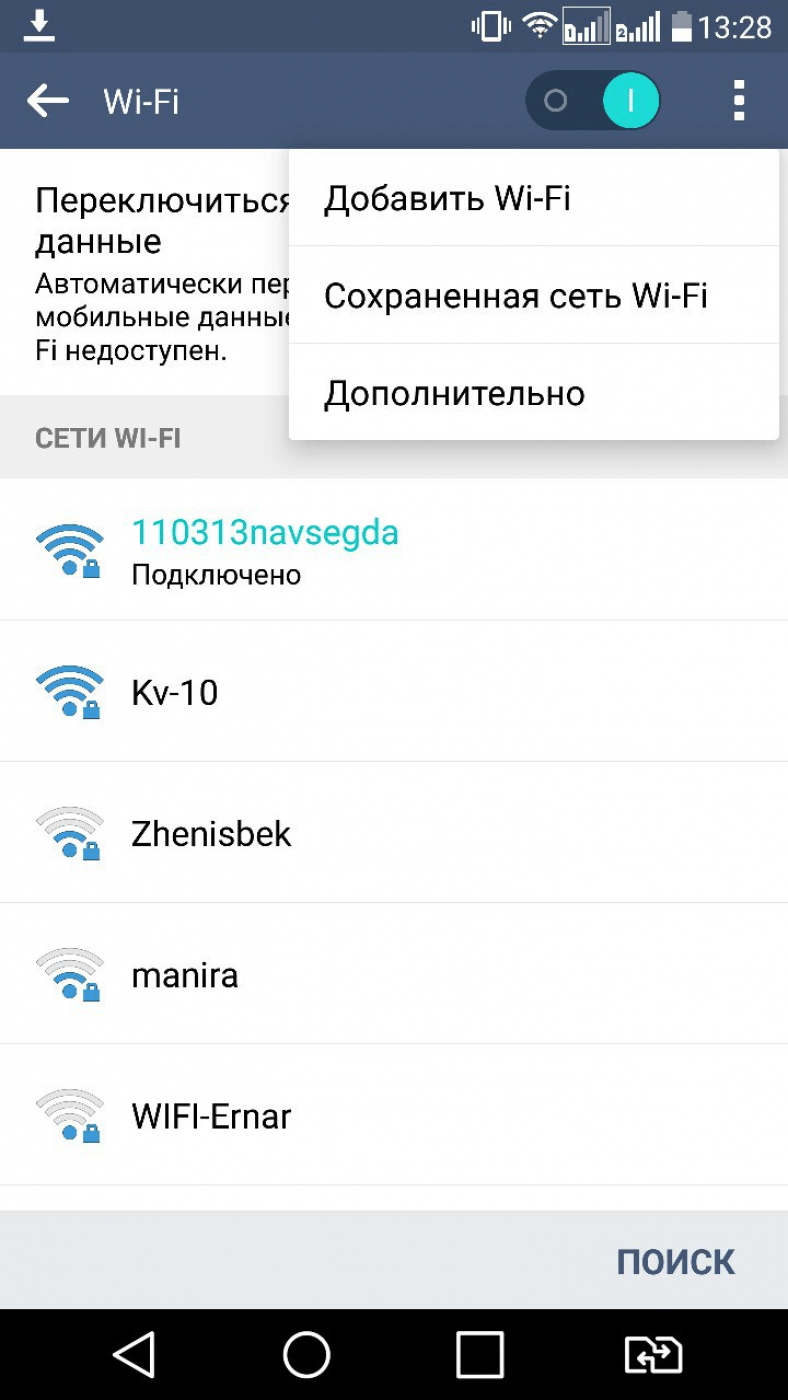
В этом случае нужно зайти в настройки в раздел Wi-fi и пролистнуть весь список доступных для подключения сетей до конца. После кликнете на панель “Добавить сеть”.
Для подсоединения требуется следующее:
- ввести название;
- указать тип безопасности;
- сохраните подключение.
Если вы не уверены в типе безопасности, то лучше перепроверьте. В противном случае подключиться будет невозможно. Этот параметр должен совпадать на всех устройствах.
На большинстве современных смартфонов поддерживаются такие типы безопасности, как WEP, WPA/WPA2 PSK, 802.1x EAP, WAPI PSK, WAPI CERT.
DHCP
Это специальный сетевой протокол. Благодаря нему пользователи могут подсоединять сторонние устройства. На них автоматически приходит вся необходимая информация для работы в TCP/IP сети.
Если DHCP отключен, то ваш девайс не может получить данные от сети, соответственно, вы тоже не можете зайти в интернет.
Данный протокол должен быть настроен в самом роутере. Если он отключен, то есть два варианта: или вы его включаете, или работаете без него.
Во втором случае перейдите в Настройки, в раздел Wi-fi и посмотрите расширенные настройки.
В них будут следующие параметры:
- прокси-сервер;
- IP-адрес;
- изменить пароль
- статический IP.
Именно последний параметр нужен для восстановления подключения. Включите его и пропишите данные сети, к которой вы подключаетесь:
- IP-адрес — адрес вашего девайса. Как правило, он находится в диапазоне от 192.168.0.100 до 192.168.0.199. Однако могут быть и другие варианты в зависимости от конфигурации роутера.
- шлюз — главный маршрут для связи с другими шлюзами. Используется в TCP/IP. Шлюз определяет возможность доступа к интернету. В большинстве случаев узнать его можно, посмотрев на информацию на дне роутера или же обратившись к провайдеру;
- маска сети — битовая маска. Также необходима для подключения. Чаще всего идет в формате 255.255.255.0. Точнее можно посмотреть у себя в настройках на компьютере. Открыв информацию о сети, в одном из полей должна быть указана маска.
- DNS 1, DNS 2 — DNS представляет собой специальную службу, которая соединяет вас с определенным ресурсом. То есть вы вводите адрес сайта, а DNS сервер обрабатывает это и распознает, какой именно IP у этого ресурса. Таким образом вы можете переходить с сайта на сайт. Кроме того, бывает первичный и вторичный DNS. При настройке подключения можете воспользоваться публичными серверами от Google: 8.8.8.8. и 8.8.4.4.
Если вы не знаете необходимую информацию, можете посмотреть ее на компьютере. Для этого нужно зайти в свойства соединения. Также можно позвонить вашему оператору или найти договор с вашим провайдером, на нем могут быть указаны эти параметры.
После введения заполнения полей сохраните изменения и подключитесь заново. В большинстве случаев все начинает работать. В противном случае или проверьте работоспособность Wi-fi модуля или маршрутизатора.
Что делать, если на роутере сбиваются настройки при выключении
Сброс настроек маршрутизатора после отключения питания — довольно распространённая неисправность. Причины возникновения этой проблемы могут быть разными — от банальной невнимательности пользователя при сохранении, до ошибок в прошивке и поломки аппаратной части, в результате которой сбиваются настройки роутера. В первую очередь следует убедиться, что сохранение настроек производится правильно, и они не будут сбрасываться после отключения устройства.
Неправильное сохранение настроек
Самая частая причина, из-за которой сбиваются настройки, связана с действиями пользователя, а не ошибками маршрутизатора. К сожалению, веб-интерфейс некоторых моделей роутеров не совсем интуитивен, для сохранения параметров требуется дополнительное подтверждение. Пользователи могут не знать о такой необходимости и закрывать панель управления сразу после внесения новых данных, в результате чего они будут сбрасываться. В зависимости от производителя роутера, в этом случае параметры сохраняются только до отключения питания либо сбрасываются сразу.
Например, подтверждением новых параметров на роутерах TP-Link является перезагрузка девайса. При изменении ключевых настроек в стандартной прошивке открывается окно, сообщающее о том, что параметры будут задействованы после перезагрузки маршрутизатора. Операцию необходимо подтвердить нажатием соответствующей кнопки в этом окне. В противном случае изменения сбрасываются.
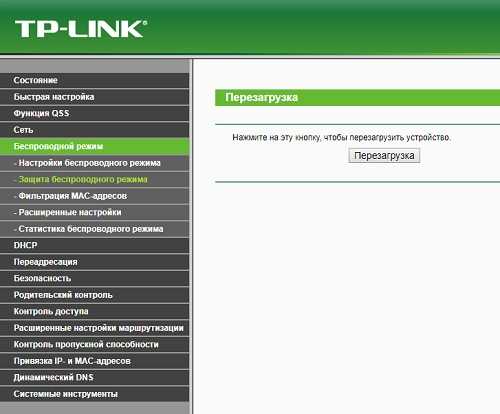
Настройки роутера сбиваются из-за программных причин
В некоторых случаях проблема возникает из-за ошибок в ПО, которое установлено на устройстве. Чтобы их исправить, установите другую версию прошивки. Для этого откройте веб-интерфейс, используя данные (IP-адрес, логин и пароль), которые указаны на нижней панели устройства. Перейдите в нужный раздел панели управления:
- Сбиваются настройки роутера TP-Link: меню «Системные инструменты -> Обновление встроенного ПО».
- Проблемы с сохранением настроек D-Link: «Система -> Обновление ПО» или «Tools -> Firmware Update».
- Не сохраняются параметры ASUS: «Дополнительные настройки -> Администрирование -> Обновление микропрограммы».
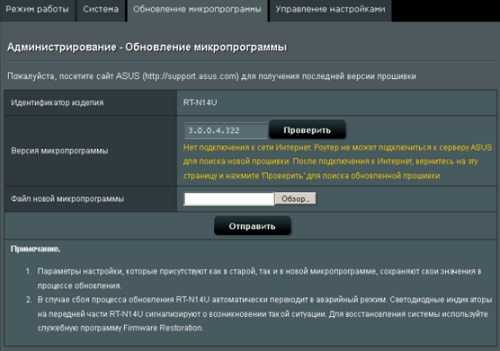
Обычно обновление выполняется через файл с новой версией, который необходимо заранее скачать с сайта производителя. При загрузке архива убедитесь, что выбрана правильная аппаратная ревизия девайса (H/W Ver). Некоторые маршрутизаторы имеют разные технические характеристики в рамках одной модели. По этой причине стоит уточнить вашу версию перед обновлением. Эта информация обычно указывается на стикере внизу девайса. В современных версиях веб-интерфейса также встречается автоматическое обновление. Оно не требует загрузки архива с новой прошивкой.
Аппаратные неисправности маршрутизатора
Настройки роутера хранятся в энергонезависимой памяти, на микросхеме в корпусе устройства. Поэтому при отключении от сети они не должны сбиваться. Но износ и неправильная эксплуатация могут стать причинами поломки этого компонента, в результате которой данные будут сбрасываться при отключении или в процессе работы. Существует три основных проблемы, которые вызывают такую неисправность:
- Общий износ девайса;
- Длительное воздействие повышенных температур;
- Скачки напряжения в электрической сети.

Для ремонта роутера требуются специальные навыки и оборудование, поэтому он редко выполняется в домашних условиях. Рекомендуется обратиться в сервисный центр для устранения аппаратных неисправностей, из-за которых сбрасываются параметры. Но даже если гарантийный срок ещё не закончился, есть вероятность того, что за ремонт придётся заплатить. Большинство производителей относят перегрев и воздействие высокого напряжения к нарушению правил эксплуатации, а этот случай не является гарантийным.
Чтобы после ремонта с роутером не было проблем и его настройки не сбивались, используйте устройство в местах с хорошей вентиляцией. По возможности подключайте девайс к электрической сети через источник бесперебойного питания. Такое подключение не только сохранит электронные компоненты от поломки при скачке напряжения, но и позволит вам завершить работу в Интернете, если электричество в квартире будет отключено.

Какие действия выполнять перед сбросом
Перед восстановлением заводских настроек выполняются следующие действия:
- Запишите имена и коды доступа для всех сетей. В режиме конфигурации эта информация представлена в виде открытого текста. Пароли и имена копируются в отдельный текстовый документ. Для повышения надежности вы можете использовать функцию резервного копирования, расположенную на вкладке «Инструменты системы». Выберите опцию «Резервное копирование и восстановление». Информацию можно просмотреть через раздел «Файл с настройками».
- Смените логин и пароль в веб-интерфейсе роутера. Практически все производители устанавливают стандартные значения. Это увеличивает вероятность несанкционированного доступа к данным. Значения по умолчанию заменяются более сложными. Для этого откройте раздел Системные инструменты, введите новую информацию. Войдите в учетную запись с указанными логином и паролем.
- Обновите программное обеспечение роутера. Версию прошивки можно увидеть на нижней части корпуса. Обновления для нужной модели устройства скачиваются с сайта разработчиков. Отключите интернет-кабель во время загрузки. Заходим в интерфейс роутера, открываем раздел «Системные инструменты», пункт «Обновление ПО». Перетащите ранее загруженный файл в поле, подтвердите действие.
Видео
2 Есть только и клавиатура, кнопку звука нет. Сброс настроек до заводских на Андроид, как сбросить настройки на A, хард ресет. Почему не сбрасываются настройки на Андроиде? Если проблемы вс же возникли, то можно сбросить настройки на андроиде до заводских. H R на Андроид выполняется с помощью встроенного в любой девайс меню R. Это лучший способ возврата к первоначальному состоянию смартфона, если тот зависает на заставке с логотипом фирмы, не включается. Благодаря этим комбинациям вы сможете быстро установить необходимую вам ОС. Как сбросить настройки на андроиде до заводских посредством сторонних утилит? После ознакомления с этой публикацией вы будете знать и понимать, как сбросить планшет на заводские настройки. Кто не в курсе, рекавери позволяет сбросить настройки телефона, отформатировать любой установленный носитель, установить новую прошивку и многое другое. В этой инструкции мы расскажем Вам как сбросить смартфон на базе A до заводских настроек, а также остановимся на вопросе о том, как правильно подготовить гаджет и сохранить всю необходимую информацию, перед ее. Если вам интересно, как вернуть заводскую прошивку андроид, то для мобильников существуют специальные команды
Эта методика так же незамысловата, как настройка календаря в андроиде, главное, не забыть создать резервную копию.Если ваше устройство не может нормально загрузиться, то вы можете выполнить сброс Андроид до заводских настроек при помощи режима восстановления или так называемого R. Как сбросить Андроидсмартфон на заводские настройки 4PDA. Сброс настроек на Андроид до заводских параметров. Мобильная техника A OS, Разное, Советы Как сбросить настройки Андроид до заводских. Это системный режим, который в числе прочего позволяет пользователю сделать сброс настроек A до заводских, если устройство. Как из него выйти я понимаю, но как вс таки сбросить телефон на заводские настройки, как все таки зайти в R меню? Если вам интересно, как вернуть заводскую прошивку андроид, то для мобильников существуют специальные команды. Осуществив такой сброс, потом понадобится обновление программного обеспечения и встроенных приложений на Андроиде, восстановление телефонной книги, установка приложений, к которым успели привыкнуть например, фонарик, в общем. Обновил андроид, а теперь как вернуть старую версию андроид после обновления на заводскую? В этой статье мы расскажем о том, как сбросить телефон на заводские настройки проще всего. Она дает возможность создания резервной версии системы, провести установку ПО, сделать прошивку на A, включает в себя множество подобного функционала, который не включен в заводские установки и помогает спасти телефон, даже если вам кажется
В ряде ситуаций пользователи A хотят стереть все данные со своих смартфонов или планшетов и восстановить их по умолчанию. Самсунг С4, уже как полгода и хвастался я что работает как часы тиктак, так с недавних пор этот зверь начал выключаться и не включаться! Тогда сбросить настройки на Андроиде до заводских удастся только при помощи особых манипуляций, нажимая определенные комбинации аппаратных клавиш. Если ваше устройство полностью работоспособно, вы можете сбросить андроид до заводских настроек в меню Настройки. Как сбросить настройки до заводских на телефоне смартфоне A? В некоторых случаях может возникнуть ситуация, когда после того, как вернули заводскую прошивку, Андроид планшет не загружается. Это инструкция по откату с кастомной прошивки на официальную. Как сбросить андроид до заводских настроек из операционной системы устройства. В данном материале мы вам расскажем, как сбросить настройки на Андроиде до заводских, для чего это нужно, какие последствия будут после сброса.
Настройка устройств
Чтобы перенастроить устройства разных моделей часто требуется совершить практически одни и те же действия. Начнём именно с них:
- Открываем любой браузер на компьютере, к которому подключён наш аппарат.
- Используя адресную строку, вводим: 192.168.0.1, 192.168.1.1. Чаще всего это именно эти адреса, если у вас на задней панели роутера или в инструкции указан другой числовой код аналогичного формата, а эти не подходят, то попробуйте ввести его.
- Далее открывается окно с полями «Логин» и «Пароль» (Login и Password), которые необходимо заполнить соответствующими значениями. Если мы используем определённые типы подключения, например, динамический IP, то эти данные могут не потребоваться, и авторизация произойдёт автоматически.
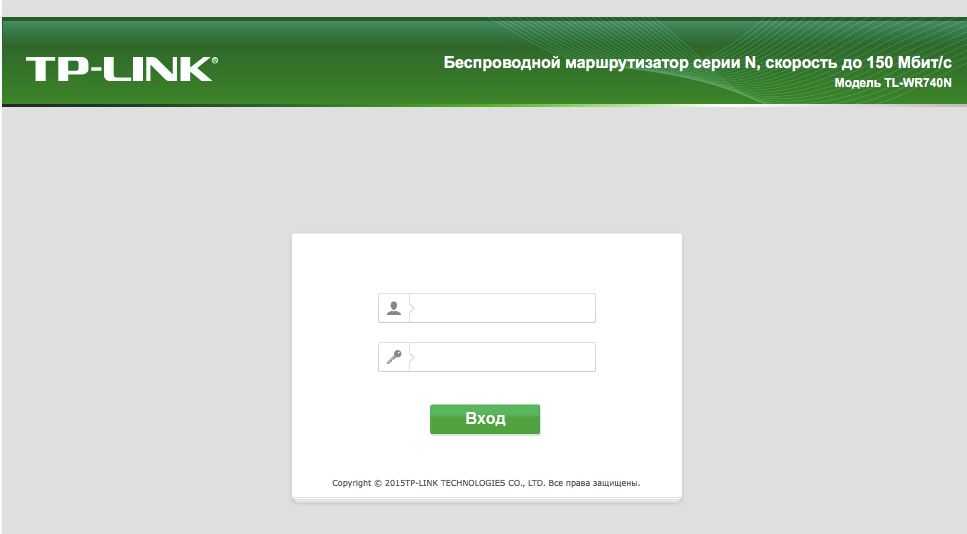
Затем алгоритм немножко меняется для разных моделей.
TP-Link
После авторизации мы попадаем в веб-интерфейс, где необходимо выбрать вкладку «Беспроводной режим», а затем «Настройки беспроводного режима».
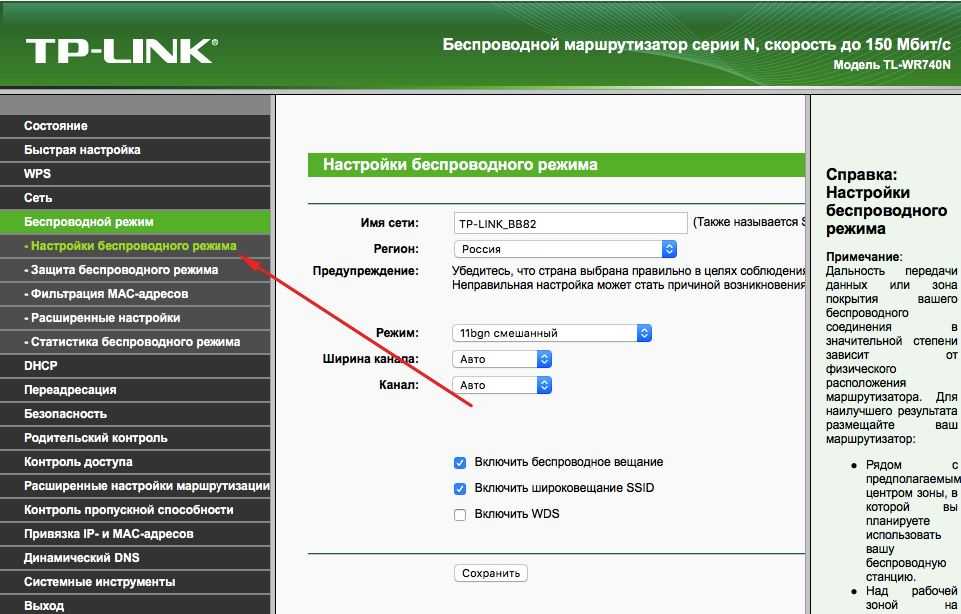
Заходим в Настройки беспроводного режима
- Далее всё достаточно просто. Указываем имя в соответствующей графе, вернее, придумываем его, после открываем закладку «Защита беспроводного режима».
- Ставим WPA/WPA2 в качестве типа шифрования и придумываем хороший пароль. Эти два действия обеспечат надёжную защиту наших данных.
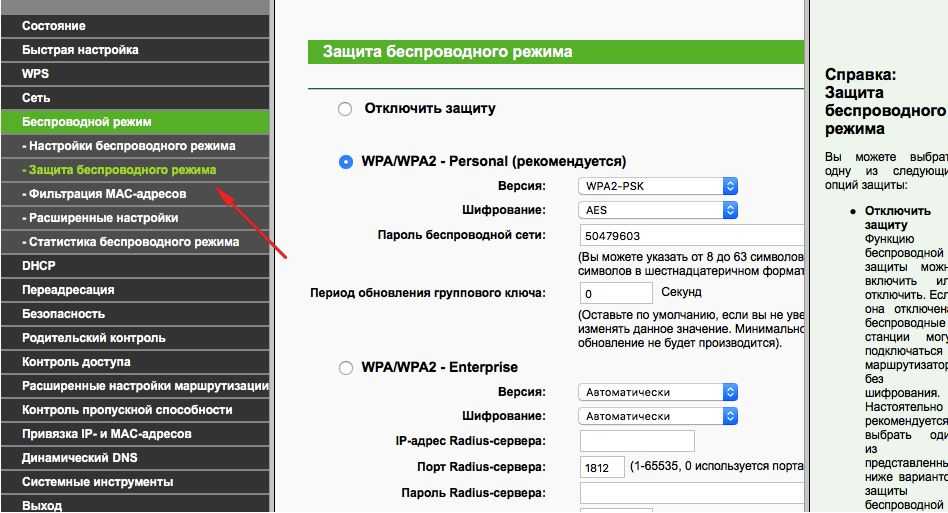
Ставим WPA/WPA2
Теперь переходим к вкладке системные инструменты, там находим «Пароль».
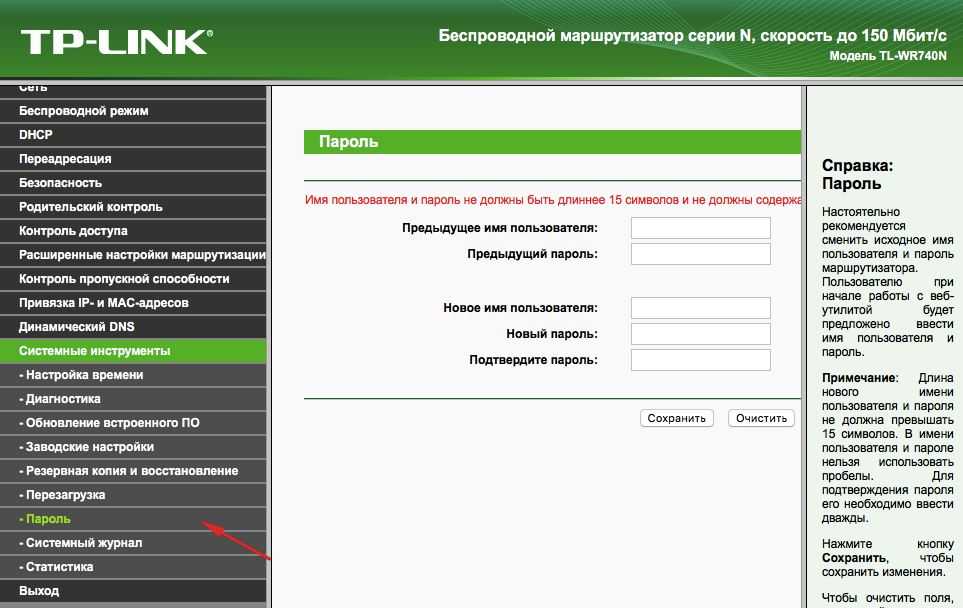
Указываем пароль
Используем старый пароль и старый логин, чтобы сменить их на новые. Новые желательно записать, а потом не терять.
Кстати
После этого найдите там кнопочку «Выбрать файл». Теперь просто выберите тот файл, который скачали с официального сайта.
Восстановление
В роутерах этой фирмы присутствует одна довольно удобная вещь — возможность создания резервной копии. Для этого переходим в Системные инструменты/Резервная копия и восстановление. После чего нажимаем кнопку с соответствующим названием, файл с расширением bin будет сохранён в загрузках ПК. С него потом можно вернуться к старым настройкам.
D-Link
С этим устройством всё так же просто, но есть небольшие изменения. Чтобы сменить пароль здесь необходимо найти вкладку «Система», а в ней «Пароль Администратора».
Настройка Wi-Fi здесь происходит практически тем же образом. То есть, выбираем соответствующий раздел, в закладках поочерёдно ставим те же самые данные, что ставили в инструкции выше. Ну, или не те же самые — решать вам.
Чтобы настроить другие соединения, переходим в раздел «Сеть». Здесь нажимаем «Добавить» и добавляем нужный нам тип подключения.
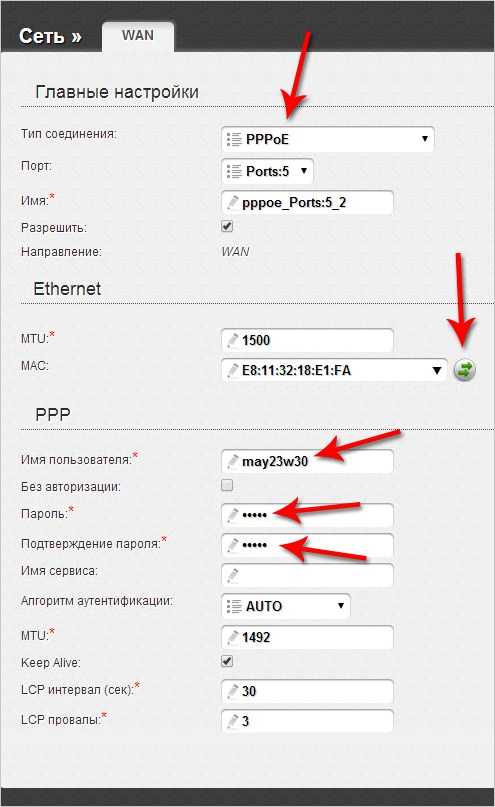
В случае с PPPoE нужно ввести номер сетевой карты в поле MAC. Узнать этот номер можно по звонку в техническую поддержку или в состоянии подключения по локальной сети. Остальные значения вводятся так же: имя пользователя, логин. Другие поля по умолчанию
При PPtP и L2TP нужно ввести ещё два значения: «MTU»: 1372; имя сервиса: IP/имя провайдера либо сервера. Остальные настройки остаются такими же.
При подключении автоматического IP снова вводим номер сетевой карты, используя поле MAC. А затем выбираем автоматический IP и DNS адрес в соответствующих строчках. После всех этих действий во всех случаях надо нажать на Save и перезагрузить компьютер.
Восстановление
Необязательно каждый раз проделывать эту работу, как и в случае с TP-Link . Просто из раздела Система/Конфигурация выбираем сохранение текущей, а затем, когда снова понадобится перенастроить, выбираем сохранённый файл на компьютере. Это не поможет, если вы сменили провайдера, тогда вам нужна полная перенастройка.
Итак, как можно заметить, ничего сложного в том, чтобы перенастроить роутер, нет. Достаточно лишь знать, как открыть веб-интерфейс, из которого всё и выполняется.
Что делать, если неожиданно роутер перестал передавать интернет, а в техподдержке провайдера утверждают, что интернет поступает до квартиры без проблем? Произойти такое может, если сбились настройки роутера.
В том случае если маршрутизатор устанавливала компания-провайдер, а достаточных знаний по его настройке нет, не обязательно вызывать специалиста на дом. Самостоятельная настройка не потребует много времени.
Настройка параметров
Весь процесс настройки можно разделить на три этапа:
- Изменение параметров локальной сети
- Установка Интернет-соединения
- Отладка WiFi
Установка локальной сети
Сперва следует поменять значения для локалки. Для этого нужно перейти к вкладке Setup \ Lan Setup.
В категории Router Settings задаются IP-адрес роутера, а так же маска (Subnet Mask). Если не стоит конкретных задач для локалки, эти параметры изменять не надо. Во вкладке DHCP Settings необходимо поставить галочку после пункта «Enable DHCP Server», чтобы не пришлось задавать IP каждому подключенному устройству вручную.
В следующей строке «DHCP IP Address Range» выставляется интервал, из которого маршрутизатор будет присваивать IP подключающимся устройствам. Значения могут быть от 1 до 254. Ниже отображаются устройства, которым были автоматически присвоены IP-адреса (строка «Client List»), а также зарезервированные IP, которые не могут распределяться (строка «DHCP Reservation»).
Настройка Интернет-соединения
Если провайдер предоставил статический IP, то настройки выглядят следующим образом:
Переключатель переводится на Static IP. Затем нужно ввести IP, маску (Subnet Mask), шлюз (Gateway), и DNS. Далее в поля PPTP Account и PPTP Password вносятся логин и пароль для авторизации при подключении к Интернет. Пароль необходимо повторить с следующей строке. Остальные поля остаются без изменений.
Последний параметр «Connect mode select»:
- «Always-on» — обеспечивает постоянную работу Интернет-соединения
- «Connect-on-Demand» – подключается к Интернет автоматически при запросе пользователя
Отладка WiFi
Теперь осталось лишь настроить беспроводную сеть. Для этого необходимо перейти к вкладке Wireless Setup в разделе Setup, и кликнуть по кнопке «Manual Wireless Connection Setup». В графе WiFi Protected следует снять галочку перед «Enable».
В следующем разделе «Settings» важно поставить галочку после «Enable Wireless», чтобы включить WiFi-адаптер. В строке Wireless Network Name указывается название сети (SSID)
Опция Enable Hidden Wireless поможет скрыть сеть из списка доступных подключений
Этот параметр лучше оставлять выключенным, так как не все устройства способны подключаться к скрытым соединениям. Все остальные параметры менять не стоит
Опция Enable Hidden Wireless поможет скрыть сеть из списка доступных подключений. Этот параметр лучше оставлять выключенным, так как не все устройства способны подключаться к скрытым соединениям. Все остальные параметры менять не стоит
В строке Wireless Network Name указывается название сети (SSID). Опция Enable Hidden Wireless поможет скрыть сеть из списка доступных подключений. Этот параметр лучше оставлять выключенным, так как не все устройства способны подключаться к скрытым соединениям. Все остальные параметры менять не стоит.
Далее важно перейти к графе «Wireless Security Mode». В этом графе будет настраиваться безопасность беспроводной сети
Рекомендуется выбрать вариант «Enable WPA/WPA2»
После выбора откроется раздел для настроек шифрования и ввода ключа
Рекомендуется выбрать вариант «Enable WPA/WPA2». После выбора откроется раздел для настроек шифрования и ввода ключа.
Здесь стоит изменить лишь ключ сети «Network Key». Он должен представлять собой пароль из 8 или более латинских букв или цифр. После всех внесенных изменений необходимо сохранить все изменения, кликнув по кнопке «Save Settings», появившуюся под главным меню. На этом настройка маршрутизатора завершена. Он приведен к нормальному состоянию и может вновь использоваться, как и до сбоя.
Но если уже удалось все настроить, то нужно бы закрепить этот успех. Что бы после сброса настроек роутера, обновления прошивки, или других действий можно было восстановить настройки роутера в несколько нажатий мышкой и восстановить его работу. Этим мы сейчас и займемся. Я напишу небольшую инструкцию о том, как сохранить настройки роутера в файл (создадим резервную копию настроек) , а в случае необходимости восстановить эти настройки.
TP-Link TL-MR3220
Выводы
Мы подробно по шагам рассмотрели, как правильно настроить роутер на примере устройства TP-Link TL-WR841N. Общая схема настройки для других устройств останется неизменной. Некоторые разделы могут находиться в других местах, но это не должно Вас пугать. В дальнейших статьях мы рассмотрим особенности настройки роутеров и других производителей.
Среди всего разнообразия различных , есть две похожие, очень странные и неприятные проблемы, когда роутер не сохраняет настройки, или сбрасывает их после отключения питания (перезагрузки)
. Еще сюда можно отнести проблему, когда не работает Reset, не получается сделать сброс настроек. Но об этом я постараюсь подготовить отдельную статью.
Немного поясню, как все работает. На каждом маршрутизаторе выставлены заводские настройки (по умолчанию)
. Когда мы покупаем и настраиваем роутер, мы меняем некоторые параметры на свои. Например, задаем настройки для подключения к интернету, меняем пароль и имя Wi-Fi сети. И после сохранения настроек в панели управления роутером, они записываются в постоянную память. Это позволяет сохранить пользовательские настройки даже после полного отключения питания маршрутизатора.
Но бывает, что появляются такие проблемы:
- Не получается сохранить настройки в панели управления. В web-интерфейсе, в который мы заходим через браузер, задаем все необходимые параметры, нажимаем на кнопку «Сохранить» и ничего не происходит. Роутер не сохраняет настройки. Может появляться ошибка, или страница просто перезагружается. Таким образом не удается сохранить пароль Wi-Fi сети, тип подключения и другие параметры.
- На роутере сбиваются настройки после отключения питания. Все настроили, сохранили параметры, отключили питание маршрутизатора и после включения все настройки сброшены к заводским. После повторный настройки все работает до очередного отключения питания (перезагрузки)
.
Проблемы похожи, но на самом деле разные. Причины и решения так же могут быть разные. По поим наблюдениям, проблемы с сохранением настроек случаются на маршрутизаторах разных производителей: ASUS, D-Link, ZyXEL, TP-Link, Tenda, Xiaomi и т. д. Чаще всего страдают такие модели как: D-Link DIR-300, D-Link Dir-615, TP-Link TL-WR741ND, Asus RT-N12, TP-Link TL-WR841N. Но это наверное потому, что они самые популярные среди пользователей.
Сразу хочу сказать, что каких-то новых и 100% рабочих решений я вам не подскажу, так как их просто нет. Все потому, что причиной этих проблем чаще всего является именно аппаратная поломка. В таком случае, роутер нужно нести в ремонт, менять его по гарантии, или покупать новый.