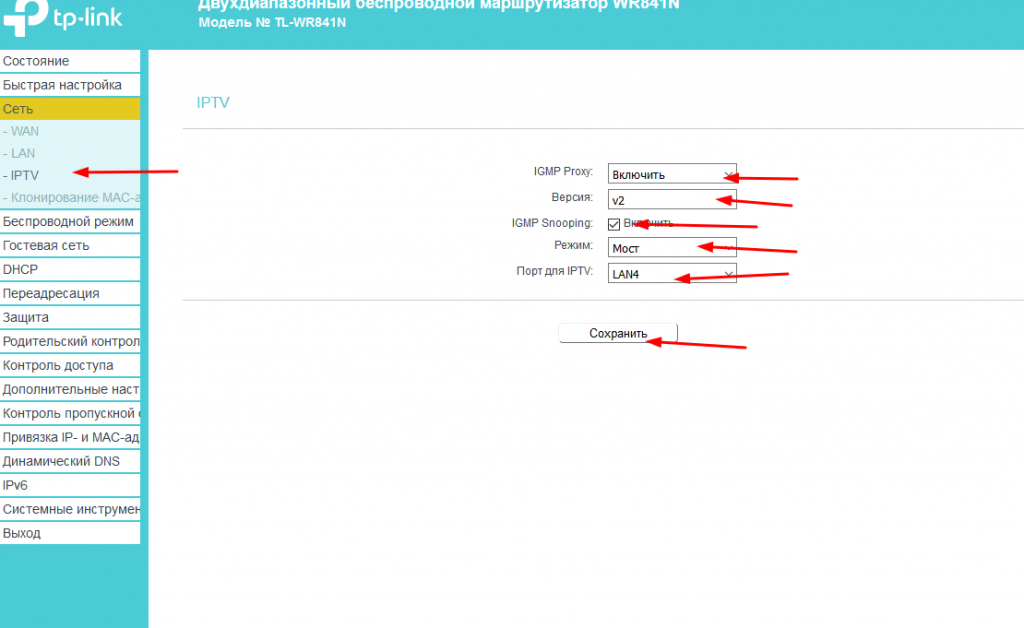Serial console
Getting serial console is pretty standard fare. You need a MAX323 or similar level-shifter. The pinout on the router is RX – TX – GND – +5V (Power connector).
If you do not have serial port on your PC, use Nokia CA-42 data USB cable.
For TP-LINK WR841ND V7.2 power conector (+5V) is ignored, just connect RX – TX – GND and router power cord, work fine…
Another user notes: My TP-LINK WR841ND V7.2 has a VCC of +3.3V and like the TL-MR3420 serial needed to connect a 10k pullup resistor between the TX and the 3.3V pin to get reliable serial.
Yet another user notes: My TP-Link WR841ND V7.1 also requires the 10k pullup resistor between TX and the 3.3V pin. Without the resistor I just get garbage when I type, but can see some console output.
Serial port settings:
| Version | v3.2 | v5 | v7.X |
|---|---|---|---|
| Image | |||
| U-Boot speed | 9600 | 115200 | |
| kernel speed | 115200 – switch automaticaly | 115200 | |
| Data format | always 8N1 |
After connecting, you will be greeted by something like this:
You now have one second to enter “tpl” (without the quotes) to get to the Uboot console prompt.
Обновление прошивки на Tp-link
Прежде всего, определим аппаратную версию устройства. При этом не имеет значения, какая у вас модель (TL-WR841N или TL-WR841ND). Проще всего сделать так: переверните роутер и внимательно изучите этикетку, наклеенную на корпусе. Место, где указана аппаратная версия, на рисунке обведено красным овалом.

Мы видим, что на наклейке написано Ver 9.2, следовательно, у нашего роутера аппаратная версия 9.2. На этом рисунке изображена устаревшая модель, так как в настоящее время у Tp-link разработана уже 12 аппаратная версия.
Теперь мы знаем, как определить номер версии нашего маршрутизатора. Это очень важная информация, которая обязательно потребуется при скачивании прошивки, потому что каждой версии устройства соответствует определенное программное обеспечение.
Перейдем к скачиванию файла для прошивки роутера
При обратите внимание: прошивка должна соответствовать вашей модели роутера и его аппаратной версии
Чтобы загрузить программное обеспечение с официального сайта Tp-link:
- для модели TL-WR841N – перейдем по адресу: http://www.tp-linkru.com/download/TL-WR841N.html;
- для модели TL-WR841ND – перейдем по адресу: http://www.tp-linkru.com/download/TL-WR841ND.html.
Когда нужная страница загрузится, выберем на ней версию, соответствующую информации, нанесенной на корпус устройства. Например, если в этикетке на корпусе было указано Ver 9.2, то выбираем V9.
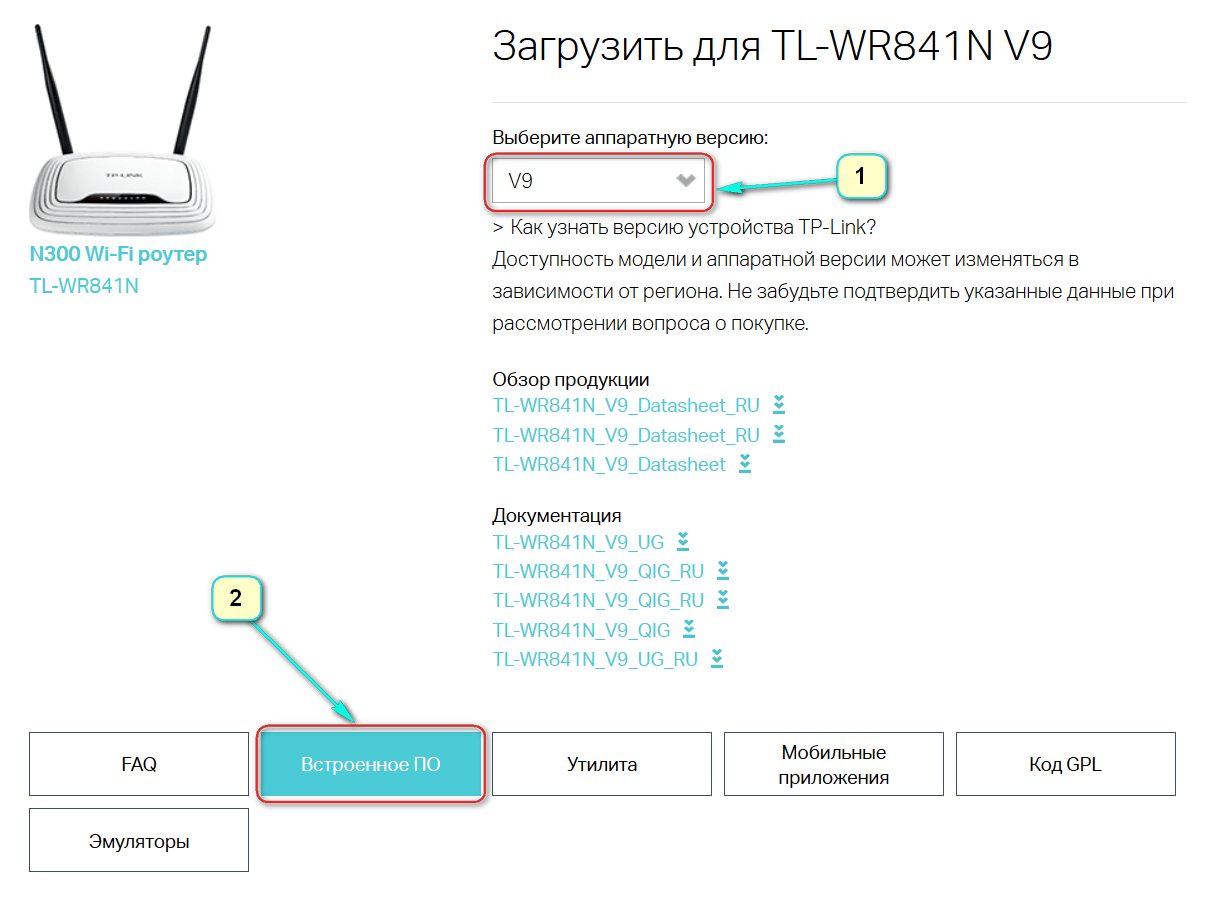
После выбора аппаратной версии прокручиваем страницу, в самом низу находим вкладку Встроенное ПО (то есть прошивка).
Выбираем эту вкладку, в открывшемся окне появится список файлов. Первой по списку будет самая новая прошивка, поэтому нужно загружать именно ее. Для этого сохраним выбранный архивный файл на Рабочем столе нашего компьютера. Вы можете выбрать и другую папку для сохранения файла, главное, чтобы потом было легко его найти.
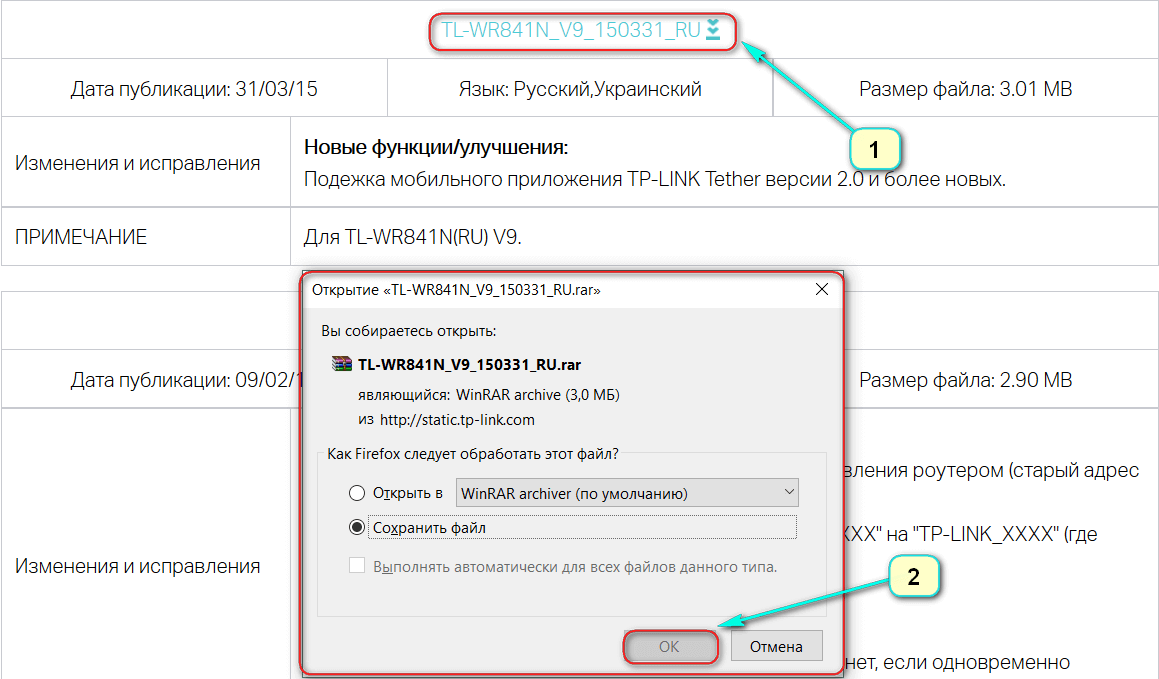
Откроем архивный файл и извлечем из него новую прошивку для нашего устройства.
Наконец мы скачали требуемое программное обеспечение, далее переходим к главному этапу – перепрошивке роутера.
Внимание! Делать прошивку при подключении через Wi-Fi нельзя. Прежде, чем вы начнете обновлять прошивку, нужно присоединить Tp-link TL-WR841N к компьютеру (ноутбуку) с помощью кабеля, который прилагается к роутеру
Запускаем любой браузер, который установлен у вас на компьютере
Вводим в адресной строке tplinklogin.net (Tplinklogin.net — адрес входа в личный кабинет роутеров TP-Link) или в старых прошивках 192.168.1.1 192.168.1.1 — вход в настройки роутера, логин и пароль Admin и ждем, пока загрузится страница. Затем вас попросят ввести имя пользователя (admin) и пароль (admin)
Запускаем любой браузер, который установлен у вас на компьютере. Вводим в адресной строке tplinklogin.net (Tplinklogin.net — адрес входа в личный кабинет роутеров TP-Link) или в старых прошивках 192.168.1.1 192.168.1.1 — вход в настройки роутера, логин и пароль Admin и ждем, пока загрузится страница. Затем вас попросят ввести имя пользователя (admin) и пароль (admin)
В окне настроек открываем вкладку System Tools, из списка ниже выбираем Firmware Upgrade. После этого нажимаем в окне на расположенную сверху кнопку Выберите файл. Когда откроется Проводник, найдем и выберем в окне наш файл с новой прошивкой.
Для перепрошивки роутера до более новой версии в следующем окне нажмем Upgrade. На экране это будет выглядеть примерно так.
Подождем, пока прошивка будет обновляться.
После завершения перепрошивки, необходимо перезагрузить систему. После перезагрузки можно будет работать с роутером.
Выполнение” подключения к сети
Подключение роутера TP-Link TL-WR841N выполняется напрямую или по беспроводной сети. Кабельное подключение позволяет получать более быструю скорость передачи данных, чем при раздаче интернета по Wi-Fi. При втором способе наблюдается небольшое урезание скорости в силу технических особенностей. Сразу оговорюсь, что по Wi-Fi режут скорость все роутеры, а не только эта модель.
Чтобы выполнить подключение к сети напрямую, делаем следующее:
- Взять кабель сетевого типа, проверить его целостность;
- Один конец подключить к ноутбуку в разъём, предназначенный для сетевой карты. Также рекомендуется проверить работоспособность и исправность разъема.
Второй конец подключить в LAN-разъём роутера.
Организация Wi-Fi сети
Подключение напрямую обладает рядом преимуществ, но тем не менее, комфорта от использования такого способа достаточно мало. Хотя бы потому, что приходится иметь дело с проводами, о которые можно споткнуться. Особенно это неудобно потому, что нет возможности свободно передвигаться по дому, например, с ноутбуком. Если подключение через кабель для вас неудобно, используйте беспроводное подключение, которое даст вам больше возможностей.
Но замечу, что первоначальные настройки роутера все-таки лучше делать по кабелю.
Чтобы подключить и настроить ТП-Линк TL-WR841N через Wi-Fi нужно:
- включить маршрутизатор;
- выполнить подключение к сети Wi-Fi с любого устройства;
- один вариант – воспользоваться диском, который поставляется вместе с роутером. Потребуется последовательно выполнять шаги мастера настройки и тогда вам удастся достаточно оперативно настроить подключение. Другой вариант – сделать это самостоятельно, с помощью веб-интерфейса маршрутизатора.
Порядок подключения к ноутбуку или компьютеру
Чтобы настроить роутер ТП Линк TL-WR841N нужно подключить его к ноутбуку или компьютеру. Сделать это можно используя сетевой кабель или через WiFi, разберём каждый способ подключения. Но прежде чем начать следует подключить маршрутизатор к источнику питания и включить кнопкой на задней панели.
Через кабель
Специальный сетевой кабель для подключения имеется в комплекте беспроводного маршрутизатора. Для соединения достаточно один конец кабеля сопоставить с любым разъёмом LAN на роутере, а второй воткнуть в ПК или ноутбук вместо интернет-кабеля.
Сам кабель интернет-провайдера нужно воткнуть в TP-Link, разъем WAN.
Через WiFi
Чтобы соединить маршрутизатор с компьютером по WiFi достаточно просто включить роутер и подключиться к появившейся точке доступа. Она отличается от остальных отсутствием пароля и характерным названием TP-LINK_079876, последние цифры могут меняться.
По WiFi можно настроить роутер даже с планшета или смартфона, необязательно подключаться к ПК.
Процесс обновления прошивки Wi-Fi роутера
Для начала необходимо перейти в веб-интерфейс самого роутера. Делается это довольно просто: все на той же задней крышке корпуса роутера присутствует еще одна наклейка, на которой содержатся данные, позволяющие попасть во внутренние настройки устройства.
Дополнительное видео по перепрошивке маршрутизатора:
Как правило, такие данные содержатся под заголовком «Default settings» (настройки по умолчанию), это означает, что данные настройки были предустановлены производителем по умолчанию. Под заголовком находятся IP адрес, а также логин и пароль для доступа к внутренним настройкам роутера.
IP адрес необходимо ввести в адресную строку браузера (стандартный 192.168.1.1 или 192.168.0.1). После чего запустится веб-интерфейс роутера и предложит ввести логин и пароль для доступа к настройкам (стандартные admin и admin).
После того, как доступ в настройки роутера получен, необходимо сделать точку восстановления. Для этого переходим во вкладку «Эксплуатация устройства» или «System Tools» и ищем там раздел «Backup and restore» или «Восстановление настроек». Далее нужно нажать на кнопку «Backup » и сохранить файл с текущими настройками в любое удобное место на жестком диске.
ВАЖНО! При любых манипуляциях с программным обеспечением рекомендуется создавать точку восстановления параметров. Делается это для того, чтобы, в случае возникновения непредвиденных ситуаций, восстановить уже имеющиеся настройки. Это может сэкономить вам не только нервы, время, но и деньги, которые могут быть потрачены на вызов специалиста интернет-провайдера
Это может сэкономить вам не только нервы, время, но и деньги, которые могут быть потрачены на вызов специалиста интернет-провайдера.
Далее приступаем непосредственно к прошивке. Нужно снова перейти во вкладку «Эксплуатация устройства» или «System Tools» и найти там раздел «Firmware update» или «Обновление ПО». Выбираем файл новой прошивки, которая была скачена ранее, нажав кнопку «Выберите файл». После чего необходимо прошить роутер, подтвердив выбранные действия и дождаться окончания прошивки.
ВАЖНО! Никаких действий с роутером во время прошивки производить нельзя. Это может привести к сбою, во время которого старая прошивка будет удалена, а новая еще не установится. В таких случаях шансы восстановить устройство в домашних условиях будут очень малы
В таких случаях шансы восстановить устройство в домашних условиях будут очень малы.
После перепрошивки роутер перезагрузится и будет готов к дальнейшей настройке уже новой прошивки.
Как обновлять ПО
Существует ряд важных нюансов, знание которых до выполнения обновления очень вам поможет:
- Настройки TP-LINK TL-WR841N будут сброшены к стандартным. Ничего трагического здесь нет, ведь устройство настраивается за считаные минуты. Специалисты рекомендуют копировать конфигурацию перед прошивкой. Для этого в интерфейсе прибора есть специальная опция.
- Обновлять маршрутизатор можно только при кабельном соединении. Прошивать TP-LINK TL-WR841N по Wi-Fi категорически нельзя. Необходимо отключить опцию беспроводной сети на ПК и не включать прибор во время обновления.
- Нужно отключить провод фирмы-провайдера от роутера на время прошивки. Это поможет избежать дополнительных трудностей во время обновления.
- Целесообразно убедится в правильности выбранной микропрограммы для роутера. Воспользовавшись файлом для маршрутизатора другой модели, вы рискуете нарушить работоспособность своего роутера.
До того как начать поиски какой-то программы во всемирной паутине, важно понять, какая у вашего маршрутизатора аппаратная версия. Прочитать о версии TP-LINK TL-WR841N несложно, достаточно изучить наклейку, которая расположена на дне роутера
Процедура обновления
Алгоритм действий при процедуре прошивки состоит из следующих этапов:
- В компьютере запустить браузер и в адресном поле напечатать выясненный по результатам выполнения предыдущей инструкции адрес, например, «192.168.1.1» и кликнуть «Ввод».
- В отобразившемся окошке в обеих графах «имя» и «код доступа» напечатать «admin» (в случае когда пользователь ранее не изменял эти параметры для входа в настройки роутера);
- В отобразившемся меню настроек войти в закладку «System tools»;
- Затем перейти во вкладку «Frimware upgrade»;
- Кликнуть «Обзор» и показать путь, где в памяти ПК сохранен распакованный файл прошивки;
- Кликнуть «Открыть»;
- Далее щелкнуть по кнопке «Upgrade»;
- Дождаться полного окончания процесса обновления;
- Как только обновление будет завершено, прибор перезапустится в автоматическом режиме;
- Готово! Прошивка выполнена, и сейчас необходимо будет загрузить созданный при подготовительных мероприятиях файл конфигурации либо выполнить настройки роутера вручную.
Настройка IPTV на TP-Link TL-WR841ND
В том случае, если ваш провайдер предоставляет услугу цифрового интерактивного телевидения, то нужно задать некоторые настройки на маршрутизаторе. Сделать это можно на кладке «Сеть» – «IPTV».
Проверьте включен ли «IGMP Proxy», выберите режим «Мост» и выберите номер LAN порта, который (или которые) будут отведены под IPTV. В этот порт нужно подключить приставку.
Если после сохранения настроек и перезагрузки TL-WR841ND IPTV не заработает, то смотрите статью: настройка IPTV на роутерах TP-Link. Там я описывал все более подробно. Возможно, в вашем случае нужно прописать еще VLAN ID.
39
Сергей
TP-Link
Прошивка на русском языке для TL-WR841ND
Для этой модели многие ищут и спрашивают о прошивке на русском языке. Думаю, что нужно ответить на этот вопрос. Ниже, я буду показывать как скачать прошивку с официального сайта Tp-Link. Так вот, для каждой аппаратной версии роутера, на сайте отображается по несколько версий прошивок. Да, там есть версии на русском языке. На момент написания статьи, русская прошивка для Tp-link TL-WR841ND есть только для V9, и V8 (не самая новая). На сайте указано на каком языке прошивка.
Соглашусь, что настраивать роутер намного проще, когда панель управлении на русском языке. Но и на английском там нет ничего ложного. Тем более, что практически все инструкции по настройке этого роутера написаны на примере английской версии веб-интерфейса.
Как обновить прошивку Wi-Fi роутера TP-LINK на примере TL-WR841N(d)
Приветствую Вас, дорогие читатели. Сегодня я расскажу, как обновить прошивку Wi-Fi роутера TP-LINK на примере TL-WR841N(d)
В прошлой статье мы с Вами научились настраивать Wi-Fi роутер TP-LINK на примере TL-WR841N(d)
Сегодня я расскажу, как обновить на нем прошивку.
На самом деле делается это очень просто. Для этого потребуется:
- Узнать аппаратную версию вашего роутера
- Зайти на сайт tp-link и скачать свежее ПО
- «Залить» его в роутер
Итак, приступим!
Первым делом нам необходимо узнать, какая аппаратная версия у нас внутри. Для этого нам необходимо добраться физически до роутера, перевернуть его и внизу вы увидите наклейку со всякой информацией. Там вы сможете увидеть Вашу аппаратную версию
(внимание, эта информация очень важна!)
Картинка с версией не моя, честно взята на просторах интернета. У меня версия 8.
Далее, как узнали какая аппаратная версия у нас — переходим на сайт загрузок tp-link и выбираем роутер, который нас интересует. В моем случае это TL-WR841N.
Щелкну на него, мы попадаем на страницу документаций и загрузок к данной моделе. Далее нам необходимо выбрать нашу версию, как раз ту, что мы посмотрели внизу на наклейке. В моем случае это v8.
Выбираем вкладку «встроенное ПО»:
После этого крутим «колесико» вниз и докручиваем до ПО. В самом верху находится последняя версия ПО, доступная под данный роутер и данную аппаратную версию. В моем случае это версия 140228_RU. Щелкаем на версию ПО. У нас скачивается архив архив с прошивкой.
Теперь распаковываем данный архив. Внутри лежит файл с ПО. В моем случае файл называется wr841nv8_ru_3_14_20_up_boot(140228).bin
После того как распаковали файл заходим в WEB настройки роутера. В прошлой статье я рассказывал как зайти в настройки роутера через браузер. Если в кратце, то в любом браузере в адресной строке набираем 192.168.0.1 или 192.168.1.1 (у всех роутеров по разному). На приглашение ввести логин и пароль вводим admin/admin (стандартные, если Вы не меняли их).
Попав в настройки на главной странице можете сразу же посмотреть версию ПО, которая у Вас установлена на данный момент.
Итак, у нас все готово для обновления ПО
ВНИМАНИЕ! Далее все действия Вы делаете на свой страх и риск! Никакой ответственности за ваше оборудование я не несу!. Для обновления ПО переходим в раздел Сетевые инструменты -> Обновление встроенного ПО
Нажимаем кнопку «Выберете файл» и в открывшемся окне выбираем файл с ПО, который мы скачали на предыдущем этапе. После чего нажимаем кнопку «Обновить«
Для обновления ПО переходим в раздел Сетевые инструменты -> Обновление встроенного ПО. Нажимаем кнопку «Выберете файл» и в открывшемся окне выбираем файл с ПО, который мы скачали на предыдущем этапе. После чего нажимаем кнопку «Обновить«.
После нажатия на кнопку «Обновить» начнется процесс обновления ПО.
Во время процесса обновления КАТЕГОРИЧЕСКИ ЗАПРЕЩЕНО отключать питание, перезагружать или вообще как то взаимодействовать с роутером. Есть шанс получить «кирпич».
После обновления роутер будет автоматически перезагружен (следите за индикатором питания на роутере).
После перезагрузки можете зайти опять в роутер и посмотреть какая версия ПО у вас установилась.
Вот и все, версия ПО на вашем роутере было обновлено! Все оказалось совсем не сложно. Надеюсь моя статья Вам помогла!
Поделиться ссылкой:
- Нажмите, чтобы поделиться на Twitter (Открывается в новом окне)
- Нажмите здесь, чтобы поделиться контентом на Facebook. (Открывается в новом окне)
- Нажмите, чтобы поделиться в Telegram (Открывается в новом окне)
Нравится
Перепрошивка роутеров от «Билайн»
Зато те, кому интересно, как перепрошить роутер «Билайн», могут вздохнуть с облегчением — перепрошивка их устройства также ничем не отличается от процесса обновления ПО для всех остальных: тот же локальный IP в адресной строке и все та же привычная связка «admin — admin». Чтобы добраться до окна с указанием файла прошивки, нужно будет сначала нажать на экранную кнопку «Расширенные настройки», затем — «Другие».
В открывшемся окне сначала надо нажать на кнопку «Выбрать файл», а после выбора — на «Выполнить обновление». После перезагрузки роутер будет обновлен.
Нужно также помнить: при попытке провести кастомную перепрошивку, чтобы роутеры от «Киевстар» или «Билайн» работали с другими операторами, абонент автоматически лишается гарантии на устройство.
В результате проведенных манипуляций может повыситься стабильность работы устройства, а также могут добавиться некоторые новые функции. И все же, перед тем как перепрошить роутер, необходимо четко представлять себе весь порядок действий. Если нет уверенности в собственных силах, лучше обратиться в сервисную мастерскую.
Пять минут назад перепрошил свой роутер TP-Link TL-WR741ND, который доблестно служил мне 3 года. К стыду надо признать, что за все это время я ни разу не занимался этим, хотя производитель рекомендует обновлять ПО (программное обеспечение) хотя бы раз в год.
Как бы то ни было, но у меня совершенно никаких проблем не возникало с интернетом до последней недели. На днях же я заметил, что постоянно буксуют разные веб странички.
Это здорово раздражает, а так как у провайдера (я предварительно им звонил) оказалось все в порядке, я понял, что пора узнать, какая прошивка роутера у меня стоит.
Естественно, проблема была именно в этом, поэтому предлагаю вам подробную инструкцию по перепрошивке роутера на примере TP-Link TL-WR741ND.
Допустим, вы купили торговое оборудование в Алматы , и среди прочего у вас оказался роутер, как у меня. Если у вас другой роутер – не беда, можете смело ознакомиться с этой статьей и просто выполнить все по аналогии. Разницы практически нет, за исключением незначительных нюансов.
Скачиваем прошивку для роутера
Итак (напоминаю, речь идет про TP-Link), переходим на сайт tp-linkru.com
. Справа вверху находим строку поиска и вводим туда модель своего роутера:
Затем нажимаем поиск. Тут же перед нами появится такое окошко:
Нажав на найденный маршрутизатор мы попадем на страницу с его подробным описанием. Нам необходимо перейти во вкладку «Загрузки» и напротив версии Вашей прошивки кликнуть на «Встроенное ПО»:
Версию своей прошивки легко узнать. Для этого необходимо перевернуть роутер и посмотреть, что там написано:
В моем случае это четвертая версия. Следовательно, я выбрал прошивку V4. Затем, на открывшейся странице загрузки, нужно нажать на самый верхний файл, так как он самый новый:
Подготовка к прошивке
Друзья, чтобы успешно осуществить задуманное, вам необходимо учесть следующие условия.
- Обновление ПО Вашего роутера нельзя осуществлять по Wi-Fi. Если у Вас на компьютере есть Вай-Фай модуль, — отключите его во избежание проблем.
- Убедитесь, что питание, а также кабель, соединяющий компьютер с роутером, надежно подключены. Если в процессе обновления у Вас пропадет нормальный контакт с выше названными проводами – велика вероятность того, что придется идти в сервисный центр!
- Некоторые ребята советуют вынимать из гнезда кабель WAN (тот, что идет от провайдера). То есть, подключение к интернету на момент прошивки будет отсутствовать. Честно сказать, я его ни разу не отключал, и никогда проблем не возникало.
- Последнее, что нужно Вам сообщить – это полный сброс настроек, который произойдет после перепрошивки. То есть, имя Вашей Wi-Fi сети и пароль будут сброшены. Ничего страшного в этом нет, и в конце я помогу вам заново все настроить (это минута работы).
Если вы ознакомились со всеми вышеперечисленными подробностями, смело приступайте к непосредственной прошивке роутера.
Прошивка роутера
Вводим в адресную строку браузера один из двух адресов: 192.168.1.1 или 192.168.0.1. Далее вводим логин и пароль (по умолчанию и там и там будет слово «admin»).
Когда Вы попадете на главную страничку, выполните в строгой последовательности действия, которые указаны на рисунке ниже:
В третьем пункте нужно выбрать тот файл, который Вы скачали. В процессе перепрошивки роутер несколько раз перезагрузится. В этот момент ничего не делайте, а затаив дыхание наблюдайте за сим чудом. Если все пройдет успешно, на экране появится жизнеутверждающая надпись:
Надо ли обновлять и как часто это делать
Почти каждый компьютерщик или продвинутый пользователь однажды, персонально для себя открывает одно простое правило: «Работает – не трогай!».
Попытки модернизировать и улучшить систему, которая и так прекрасно функционирует, часто приводят к печальным последствиям – необходимости вернуть все как было, пока оно еще работало. Конечно, «убить» роутер неправильно установленной или неподходящей прошивкой невозможно, однако и пользы от этих телодвижений не будет.Исключением являются только несколько случаев:
- Производителем выпущена более новая версия прошивки под конкретное устройство, закрывающая известные уязвимости в безопасности;
- Роутер работает с перебоями, постоянно уходит в перезагрузку и сильно греется;
- Новая прошивка добавляет несколько важных функций или дополнительных настроек, которых не было раньше.
Если дошло дело до смены прошивки, не советую пользоваться сомнительными сборками, которые можно найти на сторонних сайтах – будь то «неубиваемый» TP-Link или менее надежная марка маршрутизатора.
Многие пользователи приходят в недоумение, когда после обновления программного обеспечения интернет не становится теплым и ламповым, а вай фай не начинает доставать дальше.
Почему так? На силу транслируемого сигнала она вообще не влияет, так зачем ее обновлять и надо ли вообще это делать, пока все нормально работает? Мощность сигнала, в первую очередь, зависит от используемой антенны. Если антенна не справляется – возможно, стоит использовать более мощную.
С уважением автор, Андрей Андреев.
Как обновить прошивку роутера TP-Link
Обновление прошивки роутера – это важный шаг для улучшения безопасности и производительности вашей домашней сети. Если вы используете роутер TP-Link, то в этой статье мы расскажем вам, как обновить прошивку на вашем устройстве.
Шаг 1: Проверьте версию прошивки
Перед началом процесса обновления прошивки важно проверить текущую версию прошивки на вашем роутере. Вы можете найти эту информацию на странице управления роутером в разделе «Системные настройки»
Если вы обнаружили, что у вас устаревшая версия прошивки, то пора обновлять ее.
Шаг 2: Скачайте новую версию прошивки
Перед тем, как обновить прошивку, необходимо скачать новую версию прошивки для вашего роутера. Найдите на официальном сайте TP-Link страницу с загрузками и выберите модель своего роутера. Найдите там последнюю версию прошивки и скачайте ее.
Шаг 3: Подключитесь к роутеру
Для обновления прошивки необходимо подключиться к вашему роутеру через браузер. Введите IP-адрес вашего роутера в адресную строку браузера и нажмите «Enter». Если вы не знаете IP-адрес вашего роутера, то найдите его в документации или на задней панели устройства.
Шаг 4: Обновите прошивку
На странице управления роутером найдите раздел «Системные настройки» и выберите «Обновление прошивки». Загрузите новую прошивку, которую вы скачали на предыдущем шаге, и нажмите кнопку «Обновить». Подождите, пока процесс обновления завершится.
Шаг 5: Перезагрузите роутер
После того, как процесс обновления прошивки завершится, рекомендуется перезагрузить ваш роутер. Это поможет убедиться, что изменения вступят в силу и ваш роутер будет работать в соответствии с новой версией прошивки.
Обновление прошивки роутера TP-Link – это простой процесс, который может улучшить безопасность и производительность вашей домашней сети. Не забудьте регулярно проверять и обновлять прошивку вашего роутера, чтобы быть защитить свое Интернет-соединение.
Шаг 6: Проверьте работу роутера после обновления
После перезагрузки роутера убедитесь, что все работает исправно. Проверьте доступ в Интернет и убедитесь, что все настройки соответствуют вашим требованиям. Если вы столкнулись с какими-либо проблемами, попробуйте сбросить роутер настройки на заводские и повторите процесс обновления прошивки сначала.
Шаг 7: Резервное копирование
Перед обновлением прошивки рекомендуется сделать резервную копию настроек роутера. Это поможет избежать потери данных и настроек в случае непредвиденных сбоев в процессе обновления. Вы можете сделать это на странице управления роутером в разделе «Системные настройки».
Serial console
Getting serial console is pretty standard fare. You need a MAX323 or similar level-shifter. The pinout on the router is RX — TX — GND — +5V (Power connector).
If you do not have serial port on your PC, use Nokia CA-42 data USB cable.
- TP-Link WR841ND V7.0: The 10k the pullup resistor is not required, connect all four pins (tested with 1a86:7523 QinHeng Electronics HL-340 USB-Serial adapter, make sure to set its voltage to 3V not 5V)
- TP-Link WR841ND V7.1: Also requires the 10k pullup resistor between TX and the 3.3V pin. Without the resistor I just get garbage when I type, but can see some console output.
- TP-LINK WR841ND V7.2: Power conector (+5V) is ignored, just connect RX — TX — GND and router power cord, work fine…
-
TP-LINK WR841ND V7.2: Has a VCC of +3.3V and like the TL-MR3420 needed to connect a 10k pullup resistor between the TX and the 3.3V pin to get reliable serial:
-
TP-Link TL-WR841ND v8.4: was not required 10K resistor. My TTL to RS232 converter has bad marking of Tx and Rx pins. So, it was necessary to connect Tx-Tx and Rx-Rx. The connection of Vcc (3.3V) was necessary too. The connection scheme you can find on the following image:
{media:tplink:tl-wr841:tl-wr841nd-v8.4_serial.jpg?400|}} - TP-Link TL841N v9.0: I had to remove R26. It’s a pull-up between RX (device side) and VCC. My FTDI device couldn’t send data with R26 attached.
- TP-Link TL-WR841N V9.2: Works fine without removing R26, just normal TX,RX,GND connection works fine.
- TP-Link TL-WR841N v10: Seems to be the same PCB like the version v9. Serial works after remove R26, see v9.0. Tested with CH340G USB/serial device.
- just swap TX and GND pin in serial and no garbage in serial console, but this is read-only.
Tip: Connecting TL-WR841N v8.1 via Arduino Due R3 ( forum link):
Serial port settings
| Version | v3.2 | v5 | v7.X | v8.4 | v9.0 / v10.0 | v11.1 / v12.0 |
|---|---|---|---|---|---|---|
| Image | ||||||
| U-Boot speed | 9600 | 115200 | ||||
| kernel speed | 115200 — switch automaticaly | 115200 | ||||
| Data format | always 8N1 |
After connecting, you will be greeted by something like this:
AP93 (ar7240) U-boot DRAM: sri #### TAP VALUE 1 = 9, 2 = 9 32 MB id read 0x100000ff flash size 4194304, sector count = 64 Flash: 4 MB Using default environment In: serial Out: serial Err: serial Net: ag7240_enet_initialize... No valid address in Flash. Using fixed address : cfg1 0xf cfg2 0x7014 eth0: 00:03:7f:09:0b:ad eth0 up No valid address in Flash. Using fixed address : cfg1 0xf cfg2 0x7214 eth1: 00:03:7f:09:0b:ad ATHRS26: resetting s26 ATHRS26: s26 reset done eth1 up eth0, eth1 Autobooting in 1 seconds
You now have one second to enter “tpl” (without the quotes) to get to the Uboot console prompt.
Возможные ошибки
При четком соблюдении инструкций вероятность проблем при обновлении прошивки сведена к минимуму. Тем не менее, незначительный риск сбоев во время установки нового программного обеспечения все же существует. Поэтому рассмотрим наиболее распространенные ошибки, возникающие при обновлении ПО, а также основные способы их устранения. К числу наиболее распространенных ошибок относятся такие:
- Непрерывная установка. Иногда маршрутизаторы буквально зависают во время установки программного обеспечения. При нормальном процессе обновления он длится недолго, в редких случаях может составлять несколько минут. Если же установка остановилась и не продолжается, лучше всего подождать. Прерывать соединение ПК с роутером не следует. В большинстве случаев через некоторое время процесс установки будет возобновлен и окончен успешно.
- Несовместимость ПО и маршрутизатора. При попытке прошивки может отобразится ошибка, которая сообщит, что устанавливаемый файл не совместим с текущей версией роутера. Обычно это происходит в том случае, когда пользователь устанавливает микропрограмму, которая не поддерживается маршрутизатором. При таком варианте следует прервать процесс установки и проверить аппаратную версию роутера.
- Сброс параметров после установки. Не очень распространенная проблема, с которой сталкиваются пользователи. Чаще всего сбой происходит при установке несовместимого ПО, либо при загрузке микропрограммы из ненадежного источника. Решить проблему можно путем восстановления параметром из бэкапа, либо повторной настройкой устройства в web-интерфейсе.
- Не удается войти в админ-панель после обновления. Такой сбой происходит крайне редко, но все же случается. При этом маршрутизатор продолжает функционировать нормально. Как правило, проблема состоит в том, что данные для входа в панель администратора были сброшены. В этом случае необходимо попробовать войти, используя стандартные значения «admin» и «admin». При этом компьютер следует подключить к роутеру кабелем через порт LAN. Если войти при таком соединении в устройство удалось, проблема заключалась в сбросе параметров беспроводной сети.
- Не реагируют индикаторы. Бывает, что после установки ПО лампочки на корпусе маршрутизатора прекращают мигать и гореть. При этом устройство продолжает работать и раздавать интернет. Для начала стоит выполнить принудительную перезагрузку прибора через web-интерфейс. Если это не помогает, можно попробовать выполнить установку прежней версии микропрограммы.
- Роутер перестал работать. Если маршрутизатор не реагирует на попытки включения, его индикаторы не загораются, а интернет отсутствует, вероятнее всего устанавливаемое ПО повредило устройство. В этом случае целесообразно обратиться в сервисный центр. Если использовалась официальная прошивка от TP-Link, аппарат можно сдать по гарантии на бесплатный ремонт или замену.
Стоит учитывать, что при установке ПО несовместимого с аппаратной версией роутера, а также при прошивке с использованием неофициальной микропрограммы, гарантийные обязательства от производителя перестают действовать. Это еще раз подчеркивает необходимость строгого соблюдения инструкций при обновлении устройства.
ДЛЯ ОБНОВЛЕНИЯ
ВАЖНО: Чтобы избежать проблем при обновлении ПО, пожалуйста, прочитайте следующую информацию по процедуре обновления. Проверьте соответствие аппаратной версии и версии ПО
Установка неправильной версии ПО может повредить ваше устройство и аннулировать гарантию. (Обычно V1.x =V1)
Проверьте соответствие аппаратной версии и версии ПО. Установка неправильной версии ПО может повредить ваше устройство и аннулировать гарантию. (Обычно V1.x =V1)
НЕ рекомендуется устанавливать версию ПО, не предназначенную для вашего региона. Нажмите здесь для выбора региона и загрузите наиболее актуальную версию ПО.
- НЕ отключайте питание во время процесса обновления, поскольку это может нанести урон маршрутизатору
- НЕ обновляйте ПО маршрутизатора по Wi-Fi, за исключением тех случаев, когда это является единственно возможным способом.
- Рекомендуется, чтобы все пользователи прекратили использовать все интернет-приложения на компьютере или отключили сетевой кабель от клиентских устройств перед обновлением.
Примечание: Конфигурационные файлы могут быть некорректно установлены на новые версии встроенного ПО, требующие сброса на заводские настройки.
Рекомендации по обновлению ПО: Wi-Fi роутер, Wi-Fi роутер с модемом ADSL2+, Усилитель Wi-Fi сигнала
| TL-WR841N(RU)_V14_200921 | ||||||||||
| Дата публикации: 2020-11-27 | Язык: Русский, Украинский | Размер файла: 4.52 MB | ||||||||
|
Обновление микропрограммы роутера
Первым делом рассмотрим, как обновить прошивку роутера. Эта процедура не обязательная, но в новых версиях ПО исправляют ошибки и дополняют новым функционалом.
Первым делом необходимо скачать с сайта файл с прошивкой. Переходим на веб страницу.
http://www.tp-linkru.com/products/details/?model=TL-WR941ND#/download
Веб страница для загрузки обновленного ПО
Меню обновления прошивки маршрутизатора TL-WR941ND
После обновления аппарат автоматически перезагрузится, прошивка роутера tp link успешно обновлена.
Стоит отдельно отметить, что настоятельно рекомендовано при обновлении прошивки использовать именно проводное соединение, так как Wi-Fi может попросту потерять соединение, о последствиях которого написано чуть выше.



![[openwrt wiki] tp-link tl-wr841nd](http://router66.ru/wp-content/uploads/e/6/3/e63ac218cf1cdfe0474c44348f812078.png)