Неправильные настройки маршрутизатора
В первую очередь, если телефон теряет беспроводную точку доступа Wi-Fi, пользователь должен проверить настройки маршрутизатора. Чтобы проверить сетевые параметры, нужно следовать следующей инструкции:
Необходимо в адресной строке веб-обозревателя ввести IP роутера. Адрес стандартный для всех устройств — 192.168.0.1 или 192.168.1.1. Откроется форма авторизации для доступа в панель управления. Требуется ввести логин и пароль. Как правило, по умолчанию это «admin» и «admin». После того как пользователь авторизовался в сети, нужно открыть пункты «Беспроводная сеть» и «Расширенные настройки». Первым делом необходимо посмотреть, отмечен ли чекбокс «DHCP сервер». Данный параметр отвечает за создание сетевого узла беспроводного адаптера. Без него доступ в сеть получить невозможно. В разделе «Полоса пропуска трафика» необходимо выбирать автоматическую или ручную настройку. При втором варианте следует указать 20/40 МГц; Также необходимо посмотреть, как производится подбор канала. Если он выбирается автоматически, то роутер сам установит требуемое значение в зависимости от загруженности сети. Ручная настройка подразумевает, что пользователь самостоятельно выберет канал, на котором будет работать устройство
Рекомендуется использовать первый вариант
Немаловажно оценить качество сигнала. Данный параметр определяет, с какой силой будет передаваться сигнал
Лучше всего использовать максимальное значение от 70 до 100 %; В настройках шифрования по умолчанию используется шифр WPA-PSK. Его не рекомендуется использовать из-за того, что он не обеспечивает должную защиту от вмешательства сторонних пользователей. Лучше всего выставлять метод шифрования WPA2-PSK. Чтобы снизить нагрузку на сеть, следует выставить ограничение на количество подключаемых устройств. Это поможет исключить вылеты Wi-Fi. Если в параметрах роутера включен межсетевой экран, данную опцию не рекомендуется выключать, следует изменить параметры безопасности и выставить «Medium». Также стоит отключить функцию «Dynamic DNS».
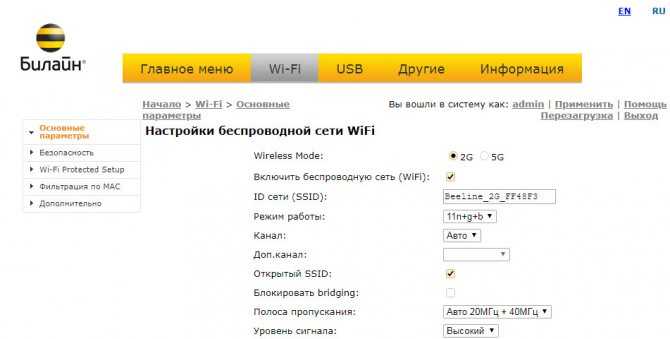
Основные параметры маршрутизатора
Проверка роутера на исправность
Если постоянно отваливается Wi-Fi на телефоне, следует посмотреть, если ли аппаратные проблемы. Делать это нужно следующим образом:
- посмотреть индикацию порта WAN. При правильном функционировании лампочка периодически мигает или перестает гореть на несколько секунд;
- индикация WLAN. При корректной работе индикатор начинает мигать во время использования Интернета;
- индикация «Локальная сеть». Лампочка загорается только при подключении сетевого кабеля роутера к персональному компьютеру.
Обратите внимание! Для проверки функционирования WAN-порта необходимо кабель присоединить к компьютеру, если индикатор не горит, то произошла поломка порта. В этой ситуации самостоятельно устранить неисправность не представляется возможным. Нужно обратиться в сервисный центр или к провайдеру
Нужно обратиться в сервисный центр или к провайдеру.
«Нет подключения к интернету» на iPhone и iPad
В том случае, когда мобильное устройство к сети подключилось успешно, но сайты в браузере не открываются и программы не могут получить доступ к интернету, причина скорее всего на стороне точки доступа. Так же возле названия сети может быть надпись «Нет подключения к интернету».
Проверьте, работает ли интернет на другом устройстве, которое подключено через этот же роутер. Если нет, то смотрите статью: почему через роутер не работает интернет по Wi-Fi и кабелю. Если на других устройствах все нормально, проблема с Wi-Fi только на Айфоне, то сначала перезагружаем его. Если это не поможет, то сделайте сброс настроек сети (писал об этом выше).
Обновление: можно попробовать прописать статические DNS-сервера в настройках iOS.
Удаляем конфигурацию VPN на iPhone
Обновление: если у вас на телефоне или планшете был настроен VPN (возможно, через приложение), то созданный в настройках VPN-профиль может стать причиной множества разных проблем с подключением к интернету. Может не появляться значок Wi-Fi после подключения. Интернет может работать только через сотовую сеть, а через Wi-Fi нет. Бывает, что нет доступа к интернету только в некоторых приложениях. Например в Viber, WhatsApp, FaceTime. А в Safari интернет работает и сайты открываются.
Нужно зайти в настройки и удалить профиль VPN. Перейдите в раздел Основные – VPN. Выберите профиль (нажав на (i)) и удалите его.
Удалите все профили, которые там есть.
Как полностью отключить Wi-Fi в iPhone под управлением iOS 11
Перейдите в «Настройки» и переведите переключатель в пункте Wi-Fi в неактивное положение. Для отключения Bluetooth — также отключите переключатель в соответствующем пункте «Настроек».
Хотя в iOS 11 добавлено множество новых функций и улучшений, на первых порах она не идеальна и требует исправления багов. Впрочем, некоторые ошибки можно исправить и вручную, а не ждать, когда Apple выпустит соответствующий патч. В этой статье собраны способы устранить различные неполадки в работе Wi-Fi на iPhone и iPad с iOS 11.
В число частых ошибок, которые отмечают пользователи, входит невозможность подключения к сети, сообщение о неправильном пароле, когда он точно верный, невозможность изменения каких-либо настроек в меню Wi-Fi, повторяющийся сброс соединения или невероятно низкая скорость.
Проблема 2: iPhone 7 не может проверить версию iOS
iPhone 7: я подключен к интернету. Все работает нормально, но я не могу проверить свое обновление 11.1, потому что оно говорит, что я не подключен к Интернету. Когда я. Я пытался использовать сотовые данные. Я отключился и снова подключился к Интернету, перезапустил телефон и попытался снова. Я попытался переключиться в режим полета и обратно. Я не знаю, что еще делать. — Lauraholteart
Решение: Привет, Lauraholteart. Может быть неизвестная ошибка, вызывающая проблему. Чтобы устранить проблему, вы должны сделать следующее:
Сбросить настройки сети
Попробуйте сначала сбросить настройки сети вашего телефона (шаги, описанные выше) и посмотрите, будет ли это иметь значение.
Убедитесь, что все приложения обновлены
Некоторые проблемы могут возникать из-за несовместимых или устаревших приложений. Убедитесь, что все ваши приложения работают и работают с последней доступной версией. По умолчанию приложение App Store настроено на автоматическую загрузку и установку обновлений приложения. Если вы изменили этот параметр ранее, обязательно обновите все приложения вручную.
Сделать полное восстановление
Наконец, если ничего не работает, попробуйте восстановить ваш телефон как новое устройство, чтобы заставить его запускаться с нуля. Вот как это сделать:
- Создайте резервную копию ваших файлов. Это можно сделать несколькими способами, но самый быстрый и эффективный способ — использовать iTunes на вашем ПК или Mac. Если вы вообще не хотите создавать резервную копию, вы можете просто стереть все на телефоне, следуя инструкциям, приведенным в этой ссылке.
- Подключите ваш iPhone к компьютеру с помощью кабеля, который поставляется с вашим телефоном.
- Мы предполагаем, что вы помните пароль своего телефона, поэтому просто введите его, когда вам будет предложено ввести его.
- Выберите свой iPhone, как только iTunes попросит вас указать конкретное устройство.
- Когда вы окажетесь на панели «Сводка» или на экране, выберите параметр, который восстановит ваше устройство ( Восстановить ).
- Подтвердите, нажав на кнопку Восстановить .
- Подождите несколько секунд, пока iTunes вернет ваше устройство к заводским настройкам. Это может также занять некоторое время, если iTunes потребуется установить обновленную версию операционной системы.
- После восстановления заводских настроек все настройки программного обеспечения должны быть восстановлены до значений по умолчанию.
Если iPhone не подключается к Wi-Fi роутеру и пишет что «Неверный пароль»
Вот еще одна популярная ошибка:
В данном случае, я советую в первую очередь проверять пароль. Так как вы скорее всего действительно указываете неверный пароль
Обратите внимание, что пароль чувствителен к регистру (большая буква и маленькая – это разные буквы). Можно посмотреть пароль на другом устройстве, или в настройках маршрутизатора
Об этом я писал в статье: как узнать свой пароль от Wi-Fi, или что делать, если забыли пароль.
Если вы уверены, что все вводите верно, но Айфон все ровно пишет что пароль неверный, то можно попробовать установить другой пароль в настройках маршрутизатора. Поставить какой-то простой, из 8 цифр. Настройки безопасности: WPA2 (AES).
Что делать, если плохо ловится или теряется сигнал вай-фай на айфоне
С этой проблемой сталкивается большое количество пользователей, поэтому она достаточно актуальна и требует рассмотрения в отдельном разделе. Несмотря на качество, айфоны также имеют свои минусы. Частым типом неисправности является медленный и нестабильный прием сигнала от беспроводной сети Вай-Фай.
Причины, по которым может произойти неисправность, обычно заключаются в:
- Некорректной настройке маршрутизатора.
- Неисправности Wi-Fi модуля.
- Произошедшем сбое в работе устройства или его операционной системы.
Важно! Правильно определить проблему и решить ее поможет проверка настроек маршрутизатора и перезагрузка обоих устройств. Часто это исправляет положение дел и сеть нормализуется
Если неисправен сам телефон, то определить это можно так:
- Он перестал ловить сеть на некотором расстоянии, хотя раньше справлялся с этим.
- Смартфон подключается к вай-фай только на маленьком расстоянии от роутера.
- Айфон вообще перестал видеть сеть из-за неисправности антенны.
- Работа интернета начала прерываться, хотя на других устройствах все хорошо.
В любом из этих случаев необходимо провести диагностику смартфона и при обнаружении неисправностей программного или аппаратного характера устранить их. Рекомендуется сдать гаджет в качественный сервисный центр для обследования и ремонта.
Из-за механических повреждений телефон также может не ловить сеть
Можно попробовать сделать некоторые действия и самостоятельно:
- Перезагрузить телефон и роутер.
- Проверить сетевые настройки на телефоне и роутере.
- Выполнить жесткую перезагрузку айфона или восстановление параметров.
- «Забыть» сеть и подключиться к ней заново.
- Включить и выключить вай-фай на телефоне.
- Очистить телефон от мусора и ненужных программ.
Может быть множество причин, почему айфон отключается от Wi-Fi сам по себе и подключается самостоятельно. Пропадать сеть может из-за плохого сигнала и неисправности встроенной антенны или самого гаджета.
Когда WiFi и Bluetooth на айфоне включается автоматически?
Если же пользоваться только иконками из шторки панели управления айфона, то после деактивация любого беспроводного модуля WiFi и Bluetooth будут автоматически включаться в следующих случаях:
- При смене геолокации
- После перезагрузки iPhone
- В 5 утра по вашему времени
В новой iOS 11 (как в предыдущих версиях ОС до iOS 7 включительно), как известно, тоже имеется свой «Пункт управления», в котором тоже предусмотрены отдельные выключатели для Bluetooth и Wi-Fi. Надо — выключил, надо — включил. Очень удобно. Казалось бы…
Но это не всё. Если отключить Bluetooth и/или Wi-Fi в «Пункте управления», обе системы все равно автоматически активируются в 5 утра по вашему времени либо после первой же перезагрузки смартфона или планшета. Плюс к этому, Wi-Fi автоматически включится, когда меняется ваше местоположение.
В этой связи, о том…
как по-настоящему отключить Bluetooth и Wi-Fi в iOS 11
Говорят, что новая «фича» Apple обнаружилась, когда одни юзеры массово бросились отключать Bluetooth и Wi-Fi в своих iPhone и iPad, чтобы в такой способ уберечь их от атаки BlueBorne, а другие просто по привычке попытались вырубить беспроводные модули, чтобы сэкономить заряд аккума. Так или иначе, но тут многие и узнали, что через «Пункт управления» теперь ни то, ни другое на самом деле не отключается.
Потому, теперь Bluetooth и Wi-Fi в iOS отключать будем по-старинке, как в те далекие времена, когда в iPhone еще не было никаких «Пунктов управления», то есть:
- когда нужно отключить Bluetooth, жмем «Настройки» -> Bluetooth -> Выкл
; - когда нужно отключить Wi-Fi, жмем «Настройки» -> Wi-Fi -> Выкл
.
Кстати, общественное мнение относительно данной проблемы естественным образом разделилось. И в той части публики, которая считает, что «надо сделать всё, как раньше», озвучили идею добавить в функционал выключателей «длинное нажатие», которым беспроводные модули модно было бы отключать быстро и без необходимости каждый раз ходить в «Настройки
«. Как вам такое?
Инструкция по устранению проблемы с Wi-Fi
Специалисты дают основные рекомендации, чтобы неполадки можно было ликвидировать самостоятельно:
- Попробовать сменить сеть для подключения. Пускай это будет локальная точка доступа в кафе или другая, но в домашней обстановке. Если получилось установить связь, то проблемы с маршрутизатором.
- Организовать мониторинг соединений с роутером. Для этого потребуется включить на iPhone режим ожидания, а соединение устанавливать с любого иного смартфона.
Если такие советы не помогли и iPhone отключается от wifi, тогда нужно подходить к настройке профессионально. Выполнять при этом ряд обязательных действий.
Установите последнюю версию iOS
Чтобы организовать загрузку потребуется:
- меню «Настройки»;
- пункт «Основные»;
- нажать подпункт «Обновить ПО». В открывшемся окошке потребуется сделать выбор: организовывать установку или согласиться с предложением смартфона.
Важно! Если iTunes не помогает делать обновление, то потребуется скачать файл последней версии для перепрошивки
Сделайте принудительную перезагрузку
Иногда достаточно просто перезагрузить телефон и сигнал будет возобновлен. Это помогает только в том случае, если проблема была в программном обеспечении.
Отключитесь от беспроводной сети и подключитесь заново
Если пропал значок вайфай и на экране периодически выскакивает сообщение о том, что пароль к сети введен не правильно, то достаточно будет просто переорганизовать соединение. Для этого в меню «Настройки», в пункте «Блокировать сеть» выполнить действие, чтобы забыть старое соединение, а после ввести пароль заново.
Измените запрос на подключение к беспроводным сетям
Чтобы контролировать эту функция нужно зайти в «Настройки» и включить строку «Подтверждать соединение». В этом случае, смартфон автоматически будет предлагать установить соединение с более сильной сетью. В случае если ранее не было соединений, то потребуется все вводить вручную.
Отключение помощника Wi-Fi Assist
Зайдя в «Настройки» и пункт «Сотовая связь», далее потребуется найти функцию «Помощь беспроводной сети». Чтобы отключиться, следует поменять положение ползунка, достаточно просто потянуть его в бок. Цвет его тогда должен стать белым, а не зеленым как при включении.
Отключите VPN
Если функция ВПН в данный момент не используется, то следует ее отключить. Для этого в меню «Настройки», в параграфе «Основные», выбрать пункт «VPN».
Если же на Айфоне была скачена и установлена специальная программа, в которой используется ВПН, то нужно отключать его именно там.
Отключите сервисы геолокации
Когда слетает wifi на iPhone и не получается установить стабильное соединение, нужно отключить функцию геолокации. Для этого зайти в «Конфиденциальность» и переходить в «Службы». Перетащив курсор в противоположную сторону, они выключатся. Таким способом можно избавиться от проблемы, если мигает значок беспроводной сети или периодически теряется сеть.
Установите другой сервер DNS
Таким способом можно решить проблему, если вайфай выключается самостоятельно. Ведь часто бывает, что DNS настроено не правильно. Для его изменения потребуется:
- зайти в «Настройки» и открыть SKG; Нажав при этом на букву «i».
- в открывшемся окошке выбрать пункт «ручной ввод»;
- на официальном сайте потребуется находить необходимый DNS код. И ввести эти цифры самостоятельно.
К примеру, удалить старые цифры кодов и ввести новые 208.67.222.222, 208.67.220.220. При этом обязательно с запятыми.
Сбросьте настройки Сети
Иногда довольно много проблем и нарушений в работе смартфона решается при помощи сброса настроек. Для этого достаточно в настройках в параграфе «Основные», выбрать пункт «Сброс». Здесь выбрать ту сеть, которую требуется удалить.
Полный сброс контента и настроек
Если другие способы не помогают и iphone постоянно выкидывает из сети, тогда потребуется кардинальное решение. Чтобы сбрасывать все настройки, не нужно обращаться в специализированные учреждения, а зачем, можно это сделать и самостоятельно с помощью iTunes. Для этого в меню «Настройки», далее «Основные», выбрать пункт «Стереть контент и настройки».
Проблемы с подключением к Wi-Fi в iOS 11
А проблемы все те же: iPhone (ну, или iPad) не видит Wi-Fi сети, ошибка «Не удалось подключиться к сети», бесконечно подключение, не появляется запрос пароля и т. д. Как я понял, в iOS 11 ничего нового в этом плане. И это хорошо
Очень подробно о решении всех этих проблем я писал в следующих статьях:
- iPhone или iPad не подключается к Wi-Fi, не работает интернет
- iPhone или iPad не видит Wi-Fi сети
Если вы столкнулись с какой-то ошибкой в процессе подключения к беспроводной сети, то можно попробовать выполнить повторное подключение, сделать сброс настроек сети, или полный сброс настроек устройства. Это может помочь при условии, что нет проблем с самой точкой доступа. Если другие устройства подключаются к этой сети и нормально работают.
- Для начала перезагрузите свой iPhone, iPad. Так же перезагрузите маршрутизатор. Если у вас есть к нему доступ.
- Зайдите в настройки, выберите «проблемную» Wi-Fi сеть и нажмите на «Забыть эту сеть» (если вы раньше к ней были подключены).Затем попробуйте подключится к этой сети.
- Сброс настроек сети. Самый рабочий способ. В процессе написания этой статьи, мой iPhone 6 на iOS 11 не захотел подключатся к домашней W-Fi сети (я его много раз отключал и подключал, чтобы сделать скриншоты). Просто не появлялась строка, в которую нужно ввести пароль. Сброс настроек сети помог. Зайдите в Настройки – Основные – Сброс – Сбросить настройки сети. Подтвердите действие. Ничего страшного не произойдет, только слетят пароли от всех Wi-Fi сетей.Устройство будет перезагружено.
- Полный сброс настроек к заводским. Это в крайнем случае. Ну и не факт, что это поможет. На устройстве будут удалены все программы, настройки и т. д. Хорошо подумайте, перед тем как это делать. Сделать сброс к заводским параметрам можно так же, как я показывал выше на скриншоте. Только выбираем пункт «Сбросить все настройки».
35
57598
Сергей
Apple iPhone/iPad
Bluetooth и Wi-Fi Сам Включается на iPhone с iOS 11, 12, 13 — Что Делать?
С очередным обновлением мобильной операционной системы на айфонах от Apple появился такой баг, что WiFi в iOS 11, 12 и 13 не выключается, если деактивировать его в новой шторке с иконками управления. То же касается и Bluetooth. Еще одна особенность — когда перезагружаешь телефон, то ?wi-fi сам включается на iPhone, хотя до этого его вроде бы выключали. Что делать и как его отключить окончательно?
Напомню, что вот так выглядят иконки в включенном состоянии
А вот так, когда мы «выключаем» Wi-Fi на iOS 11.
На самом деле все просто. Не знаю, не досмотрели ли разработчики или это такая фишка новой ОС, но при отключении WiFi и Bluetooth с помощью иконок на этой шторке они лишь обрывают все текущие соединения и уходят в режим ожидания. Но при этом беспроводные модули продолжают работать и кушать заряд батареи iPhone.
Как исправить Wi-Fi отключается, когда iPhone заблокирован или спит проблема в iOS 13
Говоря о решениях, они обратились ко многим пользователям iPhone (включая меня), чтобы устранить проблемы с Wi-Fi. Таким образом, вы можете рассчитывать на то, что проверенные хаки также повлияют на вашу удачу. Относительно того, какой трюк вы должны попытаться избавиться от проблемы, начните с первого (упомянутого ниже), а затем проверьте, решил ли он «Отключение Wi-Fi, когда iPhone заблокирован проблема» или нет. Если вам повезет с первой попытки, радуйтесь. Если нет, переходите к следующему трюку. Теперь, когда вы знаете правила этого руководства по устранению неполадок, давайте прекратить погоню к лучшему!
Быстрый совет, прежде чем идти вперед
Жесткая перезагрузка долгое время была (своего рода) спасителем для iOS, особенно при устранении некоторых распространенных проблем, таких как сбой, зависание и даже проблемы с Wi-Fi. Так что не забывайте об этом маленьком хакере, так как он может сэкономить вам много времени и, конечно, терпение.
- к принудительно перезагрузите iPhone X и более поздние версии, iPhone 8 или iPhone 8 PlusПросто нажмите и отпустите кнопку увеличения громкости, нажмите и отпустите кнопку уменьшения громкости, а затем одновременно нажмите и удерживайте кнопку увеличения громкости и боковую кнопку, пока не появится логотип Apple.
- к принудительно перезагрузить iPhone 7 или iPhone 7 Plus, одновременно нажмите и удерживайте кнопку уменьшения громкости и кнопку режима сна / пробуждения.
- к принудительно перезагрузить iPhone 6s, iPhone 6s Plus, iPhone SE или более ранние устройства, одновременно нажмите и удерживайте кнопки «Домой» и «Режим сна / Пробуждение».
После того, как ваш iPhone перезагрузится, проверьте, не исчез ли «WiFi отключается, когда iPhone спит». Если это так, вы готовы к работе. Если нет, то не нужно разочаровываться, так как есть много других приемов для преодоления проблемы.
На iPhone и iPad с iOS 11 не выключается Wi-Fi и сам включается. Что делать?
Проверил, и действительно, есть такая проблема. Но это скорее даже не проблема, а такая особенная и оригинальная реализация функции в стиле Apple, которая никому не нужна.
В чем суть? Если отключить Wi-Fi сеть нажав на иконку в пункте управления (что очень удобно, и чем многие пользуются), то Wi-Fi не будет отключен полностью. iPhone будет просто отключен от Wi-Fi сети. Будут разорваны все соединения. А если зайти в настройки Wi-Fi, то там мы увидим сообщение, что «Новые подключения по сети Wi-Fi выключены в пункте управления». А сам Wi-Fi включен. Он просто не выключается полностью. Вот как это выглядит:
Многие пишут, что в iOS 11 сам включается Wi-Fi. Скорее всего это не так. Просто отключив его в пункте управления, и зайдя в настройки, видят, что он включен.
Чтобы полностью отключить Wi-Fi на iPhone, нужно по старинке заходит в настройки и отключать его там.
Зачем тогда этот пункт управления, если по прежнему нужно лазать по настройкам. Но только в том случае, если вам нужно полностью отключить Вай-Фай.
Аппаратная поломка Wi-Fi модуля
Неполадка аппаратного типа не связана с прошивкой операционной системы или программным обеспечением, содержащим вредоносные файлы. Решить проблему способен специалист сервисного центра. Некачественный ремонт влияет на функционирование устройства, не только на работу Wi-Fi.
Несколько лайфхаков для самостоятельного восстановления аппаратной части телефона:
- включите смартфон. Прогрейте его горячим воздухом из фена (устройство на высокой мощности). На экране появляется уведомление о слишком высоком температурном уровне – прекратите обогрев. Завершающий этап – перезагрузка гаджета;
- если подключение к локальной сети отсутствует, подержите телефон в морозильной камере, перезагрузите.
Также неважная работа беспроводной сети возможна после некачественного ремонта, например, после замены экрана. Экран iPhone специально разработан для обеспечения лучшего приема через металлическое кольцо на одном из их винтовых держателей. Либо металлическое кольцо отсутствует на вашем щите, либо винт ослаблен. Иногда ржавый винт может служить причиной слабого вай фай сигнала.
Посмотрите на изображение верхней части c металлическим кольцом:
Стоит помнить, что iPhone – девайс, который требует особенного подхода. Ремонтные работы осуществляются специалистом, поэтому если вы не уверены в правильности вышеперечисленных действий – не рискуйте.
Хотя в iOS 11 добавлено множество новых функций и улучшений, на первых порах она не идеальна и требует исправления багов. Впрочем, некоторые ошибки можно исправить и вручную, а не ждать, когда Apple выпустит соответствующий патч. В этой статье собраны способы устранить различные неполадки в работе Wi-Fi на iPhone и iPad с iOS 11.
В число частых ошибок, которые отмечают пользователи, входит невозможность подключения к сети, сообщение о неправильном пароле, когда он точно верный, невозможность изменения каких-либо настроек в меню Wi-Fi, повторяющийся сброс соединения или невероятно низкая скорость.
Инструкция по устранению проблемы с WiFi
- попробуйте подключиться к соседскому вайфаю – если получилось, ищите проблему в своем маршрутизаторе;
- выполните мониторинг подключения к маршрутизатору. Проверить можно с другого гаджета, включив на айфоне спящий режим.
Как настроить роутер:
- в личном кабинете найдите в настройках пункт «Время аренда IP адреса». Измените значение переменной – добавьте несколько недель или месяц;
- отключите режим шифрования;
- изменение канала вайфай – еще один вариант по настройке маршрутизатора.
Некоторые модели роутеров оснащены функцией Wireless Multimedia Extensions, которая автоматически сводит к минимуму сбои, ошибки и утерянные пакеты во время передачи по локальной сети. Если ваш девайс оснащен ею – включите. При поддержке роутером диапазона 2,4/5 ГГц, переведите ползунок на эту отметку.
Установите последнюю версию iOS
Загрузите обновления таким образом:
- Выберете на рабочем столе пиктограмму «Настройки».
- Перейдите в открывшемся меню в подпункт «Основные».
- Нажимаем на строку «Обновление ПО».
- В открывшемся окне устанавливаем предложенное обновление или получаем сообщение о том, что “Установлено новейшее ПО”.
Приложение iTunes может оказать помощь в обновлении. Если ничего из вышеперечисленного не подошло, попробуйте скачать файл прошивки для айтюнс и обновите его до последней версии.
Сделайте принудительную перезагрузку
Перезагрузка способна решить проблему с потерей сигнала. Если причина неполадки в сбое программного обеспечения, перезагрузить телефон будет достаточно – все вернется на свои места. После завершения процесса подключите смартфон к сети.
Отключитесь от беспроводной сети и подключитесь заново
Что делать, если попал значок (иконка) сети и появилось уведомление о неправильном пароле? Нажмите функцию «Забыть сеть» и выполнить подключение заново в меню беспроводного подключения.
Измените запрос на подключение к беспроводным сетям
Зайдите в настройки, включите параметр «Подтверждать подключение» — ваш телефон будет автоматически показывать запрос на появившуюся беспроводную сеть. Если доступа к подключенной ранее домашней сети нет, нужно вручную устанавливать соединение. Есть способ исключить сеть из списка: нажмите кнопку со значком «I» рядом с выбранной сетью и перейдите в пункт «забыть сеть».
Отключение помощника Wi-Fi Assist
Для того, чтобы отключить эту функцию на мобильном устройстве, перейдите в настройки и выберите поле «Сотовая связь». В самом низу списка есть функция «Помощь Wi-Fi». Далее рекомендуется перетянуть ползунок вбок, выключив функцию. Фон кнопки должен изменить цвет, стать белым.
Отключите VPN
Если ранее было произведено изменение функции ВПН в настройках или через приложение, стоит отключить эту возможность. Для этого нужно зайти в настройки и открыть пункт «Основные». В нем найти «VPN». Если у вас установлена специальная программа, необходимо отключить функцию там.
Отключите сервисы геолокации
В ситуациях, когда айфон постоянно теряет сеть и появляются проблемы с подключением, попробуйте просто отключить определенную службу. Чтобы это сделать, нужно нажать в меню «Конфиденциальность», кликнуть графу «Системные службы» (их можно найти в службах геолокации. Если следовать данному алгоритму, можно решить проблему отключения вайфая при блокировке и пропажу значка в панели управления. При этом полностью сигнал не пропадет, так как переключение касается только вашего местоположения.
Установите другой сервер DNS
Изменение этого сервиса часто решает проблему, если Wi-Fi отключается сам. Сервера DNS могут быть неправильно настроены, поэтому такие неполадки не редкость. Чтобы изменить сервер на OpenDNS необходимо зайти в настройки и кликните пункт «Вайфай». Найдите вашу домашнюю сеть и выберите пункт «i», нажмите «Роутер» и введите числовые комбинации, которые можно посмотреть на официальном сайте.
Сбросьте настройки сети
Большое количество проблем и неполадок с подключением можно решить, сбросив настройки беспроводной сети. Данная манипуляция сотрет ваши данные, которые служили для подключения ранее. Удалить можно в пункте меню «Настройки», подпункте «Основные». Стандартно – «Сброс» и укажите какую именно сеть хотите удалить.
Полный сброс контента и настроек
Общий сброс автоматических настроек сети считается кардинальным методом для решения неполадки, при которой отключается вайфай. Это можно сделать самостоятельно, без обращения в сервисный центр. Приложение iTunes подойдет для выполнения манипуляции. Если вам не удалось сбросить настройки своими силами, обращайтесь за помощью к сотруднику сервисного центра
Возможно, придется обратить внимание на «железо» телефона
Как определить поломку вай-фай модуля на айфоне
К наиболее серьезным проблемам относят неполадки, затрагивающие аппаратную часть девайсов. Неисправность одного внутреннего компонента может стать основной причиной отсутствия соединения.
Важно! Самостоятельная починка модуля вай-фай невозможна. При его выходе из строя на устройстве будет показан серый значок точки раздачи. В большинстве случаев его неработоспособность вызвана неправильной эксплуатацией гаджета
В список известных источников, выводящих из строя аппаратную часть iPad, входят:
В большинстве случаев его неработоспособность вызвана неправильной эксплуатацией гаджета. В список известных источников, выводящих из строя аппаратную часть iPad, входят:
При его выходе из строя на устройстве будет показан серый значок точки раздачи. В большинстве случаев его неработоспособность вызвана неправильной эксплуатацией гаджета. В список известных источников, выводящих из строя аппаратную часть iPad, входят:
- падение устройства, причем высота не имеет значения;
- попадание во внутреннюю часть аппарата жидкости, не только воды, но и сладких напитков;
- короткое замыкание при подзарядке смартфона от розетки;
- ошибка или сбой программного обеспечения.
Единственный выход — посещение ближайшего сервисного центра, где персонал выяснит первопричину поломки и при необходимости заменит сломавшийся модуль.
Специалисты утверждают, что, если все вышеуказанные варианты восстановления работоспособности гаджета не помогли, то источником отсутствия связи может стать роутер
После проверки на другом оборудовании нужно обратить внимание на конфигурацию передатчика. При внешнем воздействии или перенагрузке может произойти системный сбой. В отдельных случаях проблема возникает из-за неисправности маршрутизатора
В отдельных случаях проблема возникает из-за неисправности маршрутизатора.
О некорректной функциональности аппарата сообщает неправильная работа индикаторов. Они все, кроме датчика питания и работы WLAN (которые горят равномерно), постоянно мигают (поведение сообщает о передаче данных). Проводить внутреннюю настройку маршрутизатора лучше доверить специалистам или позвонить операторам связи из службы поддержки.
Трудности подключения к Интернету не являются редкими, большинство из них решается владельцами престижных сотовых самостоятельно. Такой подход возможен при несложных сбоях и нарушениях в работе точки доступа или неправильной настройке смартфона. Во всех остальных ситуациях во избежание поломки устройства лучше перестать подключать гаджет и подробно описать проблему работникам сервисного центра, которые быстро определят источник сбоя и предложат лучший вариант решения возникшего вопроса.























