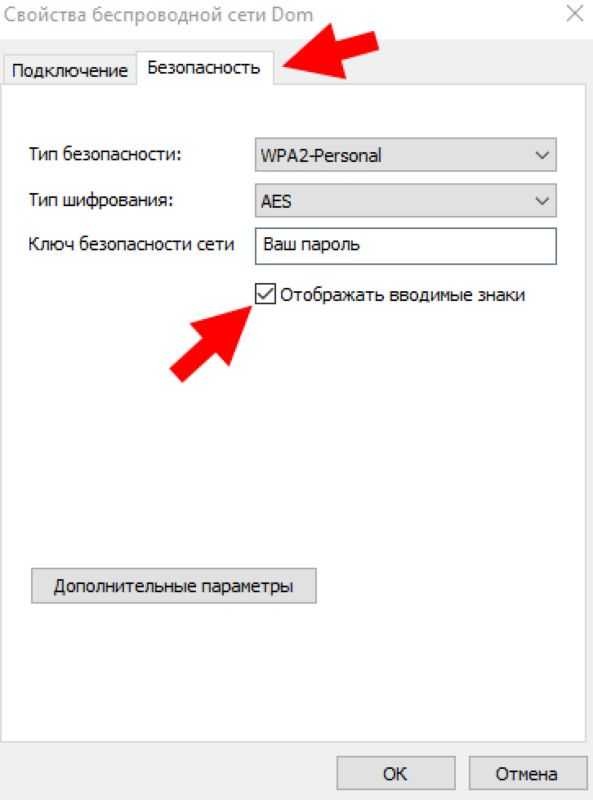Возможные ошибки при входе
Самые распространенные ошибки входа укажу в этом блоке.
Долгая загрузка страницы или надпись «не удается получить доступ к сайту».
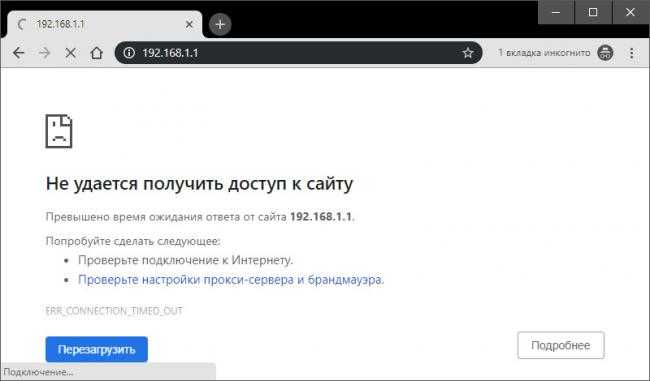
Займитесь поиском неисправности в следующем:
- Неправильный IP-адрес роутера (самое распространенное).
- ПК с роутером не соединен патч-кордом.
- Коннекторы патч-корда плохо сидят в разъемах.
- Неисправен сам сетевой кабель (перебит).
- Роутер выключен или неисправен.
- На сетевую карту компьютера не установлены драйвера.
Начните с первого (что скорей всего и является причиной):
-
комбинацией клавиш Win+R откройте строку и активируйте cmd
- в командной строке выполните команду ipconfig
- «Основной шлюз» укажет настоящий адрес маршрутизатора, с которым соединен ноутбук или ПК.
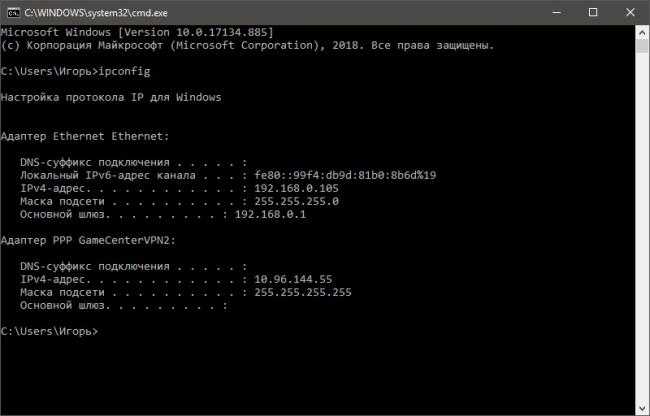
Возможно, ваш роутер, предоставленный провайдером, был изменен им, или вами на 192.168.1.1, или какой-либо другой. Если айпишник не определился, ищите проблему в следующих упомянутых пунктах.
Неверно указан логин или пароль.
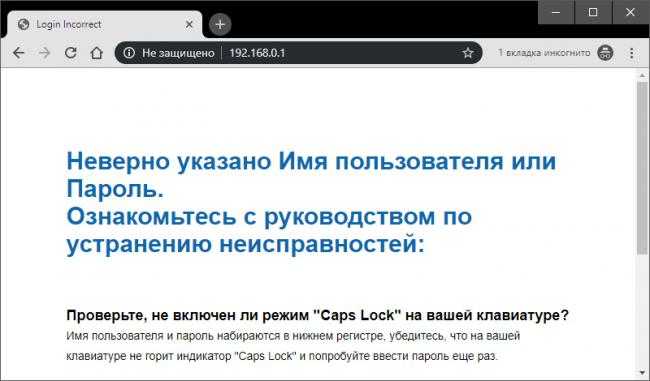
Есть две причины:
- Вы неверно вводите login и password из-за проблем с раскладкой клавиатуры.
- Он был изменен.
Если вы не привязывали TP-Link ID (авторизация локального администратора), не удается войти через admin, а измененный логин и пароль не помните, выполните сброс настроек.
На корпусе маршрутизатора, зажмите на 7-10 секунд кнопку Reset (RST). Вы сбросите маршрутизатор до заводского состояния (поймете начало процесса по изменившейся индикации), тем самым вернув ему стандартные данные входа локального администратора (admin, admin). К сожалению, все остальные данные слетят тоже и их вновь придется настраивать.
Если вы привязывали TP-Link ID (авторизация удаленного администратора), сделайте сброс пароля через форму «Forgot Password». При утере доступа к электронной почте придется откатить роутер до заводских настроек через кнопку Reset, чтобы вернуть доступ к личному кабинету.
Иногда, кнопка Reset утоплена в корпус, поэтому нажимать ее придется зубочисткой, иголкой или скрепкой.
Веб-интерфейс устройства
К сожалению, далеко не всегда первые два способа дают возможность решить проблему, и пользователь попросту не понимает, как сбросить пароль своего роутера и при каких обстоятельствах это возможно. Например, в случае, если пароль был изменен, но так и не был хоть раз заново введен на устройстве, вышеописанные способы не помогут. Как узнать пароль от своего роутера в такой ситуации? Достаточно следовать следующему алгоритму:
- Открыть браузер.
- Ввести в поисковой строке «192.168.0.1» или «192.168.1.1».
- Откроется сайт роутера.
- У каждого производителя его структура выглядит по-разному, поэтому часть действий может быть не актуальна в конкретных случаях. Тем не менее, практически всегда присутствует раздел «Wireless Network», в котором есть пункт «Security» со всеми опциями защиты.Полученная информация в данном разделе закрывает вопрос «Как узнать пароль от своего роутера через сайт». В нем указаны все необходимые для подключения данные.
Роутеры ASUS
Описанный выше способ подойдет для TP-Link — самого популярного производителя. Но как зайти в настройки роутера другой фирмы? Алгоритм максимально похож. Для того чтобы войти в роутер с компьютера или телефона, необходимо:
- Перейти по тому же адресу в веб-строке «192.168.1.1».
- На главном экране будет раздел «Состояние системы».
- В открывшемся окне необходимо найти кнопку «Ключ WPA-PSK». На этом действия, требуемые для восстановления пароля на компьютере, окончены. Код можно посмотреть в появившейся строке.
Устройства D-Link
Для того чтобы зайти в учетную запись роутера D-Link, необходимо выполнить практически те же действия, что и в случае с производителями выше. После перехода по самописной ссылке, откроется панель управления учетной записи роутера, где можно сменить или, в нашем случае, узнать действующий пароль. Для этого необходимо следовать следующей последовательности действий:
- Найти раздел «Настройки» или «Wi-Fi».
- Зайти в подраздел «Настройки безопасности».
- В открывшемся окне найти «Ключ шифрования PSK». В указанной строке будет пароль.
Приборы ZyXEL
Действия, необходимые для того чтобы понять, как узнать пароль от Wi-Fi, издаваемый роутером компании ZyXEL практически не отличаются от вышеописанных. Здесь все даже проще: достаточно найти кнопку «Ключ сети» во вкладке «Wi-Fi-сеть». Данные действия можно выполнять и с телефона.
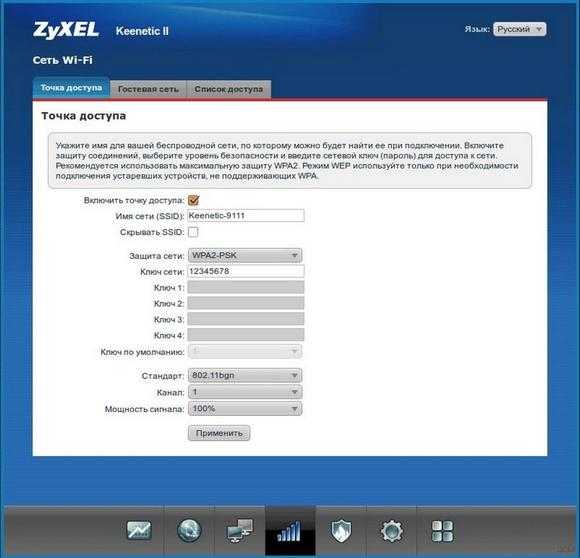
Роутеры Tenda
Что делать, если забыл пароль от роутера TENDA? Приборы производителя Tenda отличаются лишь тем, что в их учетной записи отсутствует русификация, из-за чего приходится пользоваться переводчиком, чтобы восстановить пароль. Настоятельно не рекомендуется нажимать все кнопки подряд. Необходимо следовать конкретному пути:
- Находим раздел «Wireless settings».
- Заходим в подраздел «Wireless Security».
- Во вкладке «Key» будет указан пароль, который необходимо ввести для подключения к сети, раздаваемой устройством.
Маршрутизаторы Linksys
Компания LINKSYS является менее популярной, но это не означает, что ее пользователи не могут попасть в положение, когда необходимо срочно узнать логин и пароль. Принцип входа традиционный, поэтому просто ищем пароль, выполняя следующие действия:
- Выбрать раздел «Беспроводная сеть».
- Зайти в подраздел «Безопасность беспроводной сети».
- Необходимые данные можно найти в графе «Идентификационная фраза».
Традиционно, если забыли пароль, то можете восстановить его еще и с телефона.
Стандартные пароли роутеров и маршрутизаторов
По умолчанию, в большинстве случаев, на вашем роутере будет установлен логин “admin” и аналогичный пароль “admin”. Но в некоторых моделях ситуация отличается.
К примеру, в модели D-Link DI-804 поле пароля нужно будет оставить пустым при том же логине, а в модели Zyxel Prestige 650 логином и паролем будет набор цифр «1234».

Как сбросить пароль от роутера на стандартный/заводсткой?
Если вы не помните логин и пароль от маршрутизатора, попробуйте ввести заводские. Если они не подошли, то придётся делать сброс. Сделать это очень просто.
Смотри наши инструкции по настройке девасов в ютуб!
На каждом роутере вы найдёте маленькую кнопочку, обычно рядом с кнопкой включения, которую нужно нажать чем-нибудь острым (т.к. она очень маленькая) и подержать около 10 секунд.
После этого все логины/пароли/настройки сбросятся к заводским и вы можете пользоваться своим маршрутизатором. Но учтите, что придётся заново вносить и все настройки, которые были внесены ранее.
Как изменить пароль wifi роутера?
Для этой процедуры необходимо подключить маршрутизатор к компьютеру при помощи идущего с ним в комплекте кабеля.
- Запустите ваш любимый браузер и в его адресной строке напечатайте 192.168.1.1;
- Напечатайте в соответствующих графах свои логин и пароль, чтобы начать настраивать роутер в соответствующем разделе;
- Зайдите в раздел Wireless и далее — Wireless Security;
- Отметьте пункт WPA/WPA2;
- Установите следующие настройки: Version должно иметь значение WPA2-PSK, а Encryption — Automatic;
- В графе под названием PSK Password введите свой новый (измененный) пароль от wifi и нажмите Save;
- После того, как маршрутизатор попросит перезагрузиться, нажмите ОК;
- В появившейся красной надписи нажмите на синюю фразу «click here», и процесс смены пароля будет окончен.
Нет пароля в настройках роутера
Каждый маршрутизатор защищен кодом от возможных изменений посторонними и сбоев. Поэтому необходимо указать имя пользователя и пароль.
Если пользователь желает настроить новый маршрутизатор, следует ввести стандартное имя и пароль. Во многих моделях это «admin» и «admin». Но, если не срабатывает, можно оставить поле пустым. Это значит, что устройство не защищено. У роутеров ZIXEL логин и пароль чаще всего набор цифр 1234.
Но, если в роутере уже были совершены изменения пароля и логина другим человеком, без этих данных нельзя будет попасть в настройки. Как сбросить пароль с роутера? Для этого достаточно 10 секунд для зажатия кнопки, находящейся на самом устройстве.
Видео-инструкция для сброса пароля и настроек роутера фирмы TP-LINK в следующем ролике:
Возле этой кнопки имеются какие-либо надписи: RESET, WPS/RESET, Сбросить, Default. Информация на маршрутизаторе, как и расположение кнопки, зависит от типа кнопки. Часто они находятся углубленно, поэтому для сброса понадобится что-то острое. Во время всех манипуляций следует оставить устройство во включенном виде.
На некоторых роутерах кнопка сброса настроек выглядит так:
На практике большая часть людей, у которых отсутствует доступ к паролю Вай Фая, используют только сброс настроек, чтобы установить новый защитный код. Но перед тем, как сбросить пароль с роутера, следует уточнить сведения по настройкам.
Особенности сброса настроек на некоторых устройствах
Сброс конфигураций на самых распространённых моделях роутера практически идентичен. На устройствах разных производителей в основном отличается только расположение кнопки Reset. Ниже приведены краткие инструкции для сброса настроек на распространённых моделях маршрутизаторов.
ASUS
Аппаратный способ:
У этой модели роутеров Reset расположен на задней панели устройства. Для активации нужно зажать его на 10 секунд. После индикаторы устройства замигают, и настройки будут сброшены.
Программный способ:
- Перейдите на IP-адрес: router.asus.com.
- Введите учетные данные, далее перейдите в раздел «Администрирование».
- В этом разделе найдите пункт «Сброс» и нажмите на него, после подтвердите действие.
- А затем настроить роутер Асус заново
TP-Link
Как настроить роутер TP-Link описано в статье
здесь же опишем, как скинуть его к заводским настройкам
Аппаратный метод:
На роутерах этой модели кнопка Reset расположена внутри корпуса устройства, обычно на задней панели. Для её активации потребуется острый предмет (иголка, скрепка, зубочистка), надавите им на кнопку, в глубине отверстия и держите 10 секунд. После этого конфигурации будут сброшены до заводских.
Программный метод:
Перейдите на следующий IP-адрес: 192.168.1.1, введите логин и пароль. Далее следуйте инструкции:
- Найдите раздел «System Tools».
- Далее следует нажать на «Factory Defaults», это заводские настройки.
- Активируйте команду «Restor».
- Подтвердите свои действия.
D-Link
Аппаратный метод:
Reset находится на задней части устройства, внутри корпуса. Для сброса конфигураций удерживайте Reset 10 секунд. Индикаторы замигают, это нормальное явление. После этого произойдёт сброс.
Программный метод:
В строке для введения адреса в браузере наберите следующие цифры 192.168.1.1. Далее следуйте инструкции:
- Как страница загрузится, найдите на ней раздел «Система».
- Далее требуется нажать «Параметры».
- После система предложит вернуться к заводским настройкам, подтвердите свое решение.
- Потом приступить к настройке маршрутизатора, как ? Посмотрите на примере D-link dir 615
ZYxel
Аппаратный способ:
Кнопка Reset находится внутри корпуса устройства на задней панели. Зажмите её на 10 секунд. Индикаторы роутера потухнут, потом снова загорятся. Это свидетельствуют о сбросе настроек до заводских.
Программный способ:
В адресной строке браузера наберите 192.168.0.1. Так вы перейдёте в панель управления маршрутизатора Zyxel. Далее следуйте инструкции ниже:
- После того, как браузер загрузит необходимую страницу, найдите на ней раздел «Maintenance».
- Далее нажмите на графу «Save and Restore».
- После этого активируйте команду «Restore device» и подтвердите свои действия.
Предыдущая
РоутерWi-Fi роутер – устройство для организации домашней (локальной) сети
Следующая
РоутерУзнайте за 3 минуты, как попасть в настройки роутера
Что делать, если забыл пароль от роутера?
Логин и пароль могут понадобиться, чтобы войти в настройки роутера. Страница для ввода данных для авторизации выглядит так:

Для прохождения процедуры восстановления данных по Wi-fi, потребуется устройство, подключаемое ранее: это может быть ноутбук или компьютер.
Если кто-то забыл пароль от роутера, следует нажать на знак подключения Вай-Фай внизу рабочего стола. После этого покажется общий доступ, где нужно будет выбрать сетевое управление.
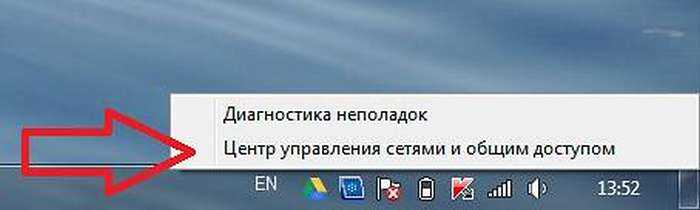
- Далее мышкой нажимается «Управление беспроводными сетями».
- Появляется дополнительное окно соединения, где будет видна клавиша «Свойства».
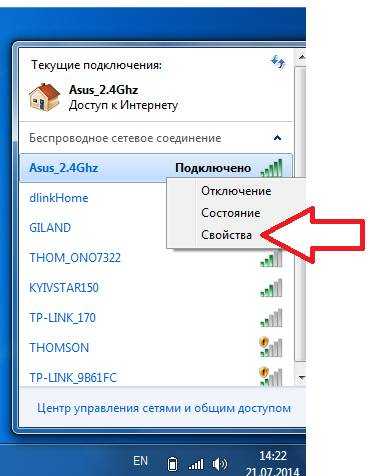
Появляется панель Безопасности, которая прикреплена к ключу сетевой безопасности. Там будет обнаружен скрытый пароль. Для того, чтобы он показался, следует галочкой раскрыть «Отображать вводимые знаки».
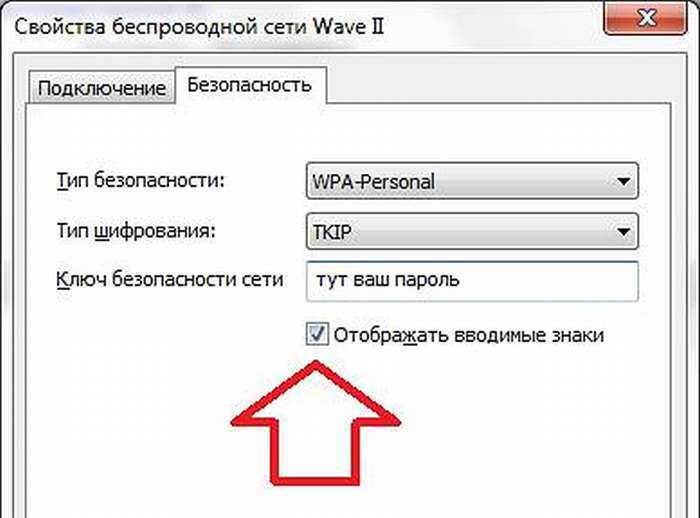
Если отсутствует ноутбук или компьютер, ранее связывающийся с сетью, пароль получается при помощи роутера.
Присоединить проводом маршрутизатор к устройству.
- Далее открывается любой браузер: Опера, Мозилла и прочие, где в поисковике следует прописать следующие данные — 192.168.1.1.
- На следующем этапе заполняется информация о логине и пароле для открытия настроек. Если роутер относится к TP-LINK, логин и пароль одинаковые – admin. В остальных случаях данные рекомендуется уточнять у провайдера.
- Далее открывается Wireless и Wireless Security. Открывается графа PSK Password с паролем, относящимся к определенной сети. Но указание пароля зависит от того, какого типа маршрутизатор.
ASUS
На новых моделях
- Устанавливаем язык.
- «Беспроводная сеть».
- В поле «Метод проверки подлинности» ставим режим WPA2-Personal».
- В строчке под названием «Предварительный ключ WPA» вы уже знаете, что писать.
- Жмём «Применить».
На старых моделях
- Слева в меню нажимаем на пункт «Настройки сети»(Advanced Setting). Выбираем «Беспроводную сеть» (Wireless).
- В поле аутентификационный метод (Authentication Method) в выпадающем меню ставим тип шифрования «WPA2-Personal».
- Чуть ниже в WPA Pre-Shared Key» вписываем новое сочетания кода с символами и цифрами. Жмём Apply».
https://youtube.com/watch?v=Oe1iX6TyG_w
Если забыт ключ от web-интерфейса
При настройке интернет-соединения через роутеры, многие продвинутые пользователи прибегают к помощи web-интерфейса, а не прилагаемой производителем программы экспресс-установки. Однако, стремясь обезопасить свой вход в интернет еще больше, некоторые меняют стандартную комбинацию доступа в web-интерфейсе. Пользоваться им приходится редко, поэтому некоторые забывают защитный код для входа в конфигуратор, в связи с чем все настройки становятся невозможными.
Для начала следует проверить, действительно ли вы изменили пароль со стандартного, если нет, то процесс восстановления кода доступа к роутеру будет простым и не займет много времени. Самым простым решением в этом случае будет перевернуть маршрутизатор и найти наклейку производителя. На ней обычно указан IP-адрес роутера для выхода в web-интерфейс, а также комбинация логина и пароля для осуществления доступа.
Если наклейки не оказалось, и вопрос, как узнать пароль от конфигуратора остался в силе, можно подобрать комбинацию среди стандартных, в которых логин всегда “admin”, а пароль может быть следующим:
- admin;
- (пустая строка);
- 1234;
- 12345;
- 12345678;
- 12345678q;
- password.
Кроме того, можно узнать в интернете, какие стандартные пароли устанавливают в конфигураторах производители разных роутеров. Обычно предустановленные комбинации не отличаются для всех моделей одной фирмы, поэтому найти нужную, обратившись к помощи форумов или онлайн-инструкций по эксплуатации, не составит труда.
Если стандартные данные все же были изменены, а необходимо произвести какие-либо действия в web-интерфейсе, не остается ничего другого, кроме как вернуть устройство к заводским настройкам. Чтобы это сделать, нужно нажать и удерживать кнопку “Reset” на маршрутизаторе. После этого будет возвращена стандартная комбинация для доступа к конфигуратору, а для дальнейших действий алгоритм не изменяется.
Производя сброс настроек к заводским, необходимо учитывать, что при этом придется заново настраивать соединение с интернетом. Речь идет не только об имени пользователя и ключе доступа, которые были предоставлены провайдером, зачастую приходится изменять и более сложные параметры соединения.
Возможные проблемы с роутером
Рассмотрим также возможные неполадки, которые могут возникнуть помимо невозможности сброса настроек. К таковым, как правило, относят:
- Пропадание интернет-соединения. Здесь имеет смысл только попытаться сменить канал, в котором работает маршрутизатор. Обычно это основная проблема в многоэтажном доме, потому как в квартирах у каждого свой роутер и зачастую сигналы «встречаются». В случае же с частным домом все проще. И при возникновении такой проблемы обычно имеет смысл попробовать перейти с 2.4 GHz до 5 GHz, если устройство поддерживает такое соединение.
- Разрыв WAN. Это достаточно примитивная проблема, с которой встречаются все, кто ранее не использовал роутер. Ее смысл заключается в том, что основной кабель, который раздает Интернет, подключен к компьютеру, а не к устройству. Вне зависимости от поставщика услуг — Билайн, МТС, Ростелеком и так далее — он всегда одинаковый и является главным. Необходимо просто переподключить провод в главный WAN-разъем на устройстве, который выделен особым цветом.
- Устройство не может найти сеть. Решение может заключаться либо в маршрутизаторе, либо в самом устройстве. Первое означает, что роутер не обладает необходимыми драйверами или не способен раздать сеть по другим причинам. Именно поэтому устройства не могут его видеть.
- В случае же с используемым смартфоном или ноутбуком ситуация несколько иная. Здесь может либо отсутствовать необходимый Wi-Fi-модуль, либо само устройство не поддерживает подключение по беспроводной сети. Помимо этого, учитывать также стоит и то, что почти все поддерживают 2.4 GHz, но мало кто способен работать с частотой 5 GHz.
- Если проблемы с сетью или подобного рода встречаются при наличии операторского тарифа — МТС, Мегафон, Билайн, — то ему можно поручить бесплатное устранение этих неполадок. Обычно стоимость ремонта входит в цену тарифа, поэтому зачастую проблем не возникает.
Как восстановить при помощи Центра управления сетями
Многие при восстановлении пароля от Wi-Fi предпочитают не использовать сторонний софт. Дело в том, что его можно узнать и без установки дополнительных программ, при помощи стандартных компонентов операционной системы Виндовс.
Узнать информацию о пароле поможет Центр управления беспроводными сетями.
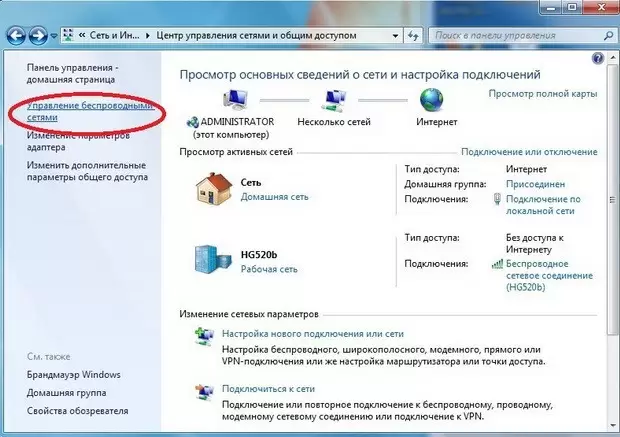
Восстановить забытый пароль Wi-Fi можно при помощи Центра управления беспроводными сетями в ОС Windows
Чтобы найти забытый ранее код для подключения к Wi-Fi, необходимо выполнить следующую последовательность действий:
- Найти на нижней панели иконку сетевого подключения и кликнуть по ней. Стоит отметить, что она может находиться в разделе скрытых значков. Чтобы его открыть, нужно кликнуть по значку в виде стрелочки.
- В появившемся окне выбрать «Параметры сети».
- Перейти в «Центр управления сетями».
- Найти в открывшемся окне текущее подключение к сети и зайти в свойства.
- Перейти во вкладку «Безопасность», которая располагается вверху окна.
- Активировать чекбокс около строки «Отображение вводимых знаков».
После выполнения вышеперечисленных действий можно будет ознакомиться с используемым паролем для подключения к Wi-Fi. Он отображается в строке «Ключ безопасности сети».
Где на роутере написан пароль от Wifi?
После установки маршрутизатора чаще всего к нему сразу подключают компьютер, ноутбук и все планшеты и телефоны пользователей помещения, где он находится. В этом случае пароль от Wi-Fi сохраняется в памяти устройства, поэтому вводить его каждый раз не нужно. В результате со временем код забывается.
Если же нужно подключить к сети новое устройство, без ключа безопасности не обойтись. Многие напрягают память, пытаясь его вспомнить, но есть вариант лучше. Нужно просто знать, где написан пароль от Wi-Fi на роутере.
Где На Роутере Написан Пароль От Wifi ~ NET.Гаджет
Как узнать пароль от своего wifi
Как узнать пароль от своего Wi-Fi? Наверняка, некоторые задавались таким вопросом поскольку забывали пароль от своей сети.
Положительный момент в том, если компьютер иначе говоря смартфон уже подключались к сети, запомнили пароль теперь подключаются снова уже автоматически, ничего особенного здесь нет, увы с другой – часто приходится подключать новые устройства не, к большому сожалению, без пароля уже никак не обойтись. Для возможности узнать пароль от своего Wi-Fi существует несколько способов, которыми легко сможет воспользоваться даже дилетант.
Совет: пока обращаться к провайдеру, попробуйте узнать пароль самостоятельно, следуя описанным ниже инструкциям.
Где можно посмотреть свой пароль от вай фая? Какие варианты?
Первым делом нужно выяснить, имеется ли у вас в ассортименте устройства, которые сейчас подключены к нужной сети Wi-Fi. Из параметров этого, нужно использовать один из предложенных ниже вариантов.
Как узнать пароль от уже подключенного Wi-Fi
Если ваше устройство подключено к сети, то вам помогут два способа:
- Найти пароль в настройках роутера;
- Найти пароль с применением системы Операционной системы.
Смотрим и узнаем свой пароль от Wi-Fi в настройках роутера
Легко узнать пароль есть вариант посредством роутера, любой роутер имеет свой специальный IP-адрес. Нередко он напечатан на бирке, которая приклеена к его (роутера/маршрутизатора) обратной стороне. Инструкция к роутеру тоже должна содержать пароль для входа в настройки роутера.
Сначала нужно подключиться к роутеру одним из двух способов – по сети Wi-Fi иначе говоря через обычный сетевой кабель. Спустя время вводите IP-адрес в адресную строку любого браузера. Далее нужно подтвердить ваш (т.е. администратора) логин не пароль от страницы настроек роутера. Они также обычно указаны прямо на роутере.
Сегодня, они почти всегда как правило заданы как admin не admin. Затем откроется страница настроек роутера (админка).
У разных моделей роутеров админка имеет разный вид, однако выражаясь проще необходимо попасть в где защиты беспроводного соединения, где вы не найдете ваш wi-fi пароль.
Что делать, если забыли пароль от роутера?
Пароль от страницы настроек роутера, который выставлен в роутере как правило, обычно записан на тыльной стороне его корпуса. Однако если вы сами его (пароль) изменили, то могли его забыть. Тогда придется сбросить что остается сделать нашему клиенту настройки. Для возможности это сделать воспользуйтесь кнопкой «Reset».
Как узнать свой пароль от Wi-Fi в Windows 7, Windows ten или на роутере
Рассказываем, самые узнать пароль от своего wifi в операционной системе Операционной системы 7, Ос ten по другому в настройках.Как нефть расположена на тыльной части роутера, возле разъемов для кабелей. Для избежания случайного нажатия на ее поверхность, кнопка вдавлена внутрь корпуса.
Доступ к ней имеется только через узкое отверстие, сквозь которое пролазит, крапива игла иначе говоря скрепка. После нажатия на клавишу сброса настроек «reset», в результате, роутер автоматически возвращается к заводским настройкам. Пароль от роутера тоже примет свой начальный вид (написанный на его корпусе).
Единственный минус – вам придется заново регулировать/настраивать нашему клиенту остается настройки роутера.
Узнаем свой пароль от Wi-Fi в Windows
Если ваше устройство уже ранее подключалось к какой-либо вай фай сети, то чтобы узнать пароли у них пользуйтесь функционалом системы. Для этой цели воспользуйтесь следующими инструкциями:
- Найдите на панели задач значок «Состояния сети».
- Кликните по нему левой (1) как еще его называют правой (4) кнопкой мыши.
Вариант первый:
- Наведите мышь на название нужной сети не кликните правой кнопкой здесь. Откроется контекстное меню, которое состоит из трех компонентов.
- Воспользуйтесь командой «Свойства». Спустя время откроется новое окно – «Свойства беспроводной сети».
- На вкладке «Безопасность» для вас имеется строчку с зашифрованными символами. Данный набор символов не является вашим паролем. Чтобы увидеть символы, поставьте отметку на «Отображать вводимые знаки».
#3 Восстановить на компьютере
Восстановить пароль от вай-фай роутера, если забыл его можно в настройках компьютера. Но для этого понадобится минимум одно устройство, ранее подключавшееся к беспроводной сети. Итак, сделайте следующее:
- Найдите иконку вай-фай на нижней панели экрана в правом углу;
- Нажмите на нее правой кнопкой мыши;
- Выберите строку «Открыть параметры сети и интернет»;
- Перейдите к иконке «Состояние»;
- В новом окне найдите строчку «Центр управления сетями и общим доступом»;
Нажмите на название вашей сети;
Кликните на кнопку «Свойства»;
- Выберите вкладку «Безопасность»;
- В строке «Ключ безопасности сети» находится скрытый шифр;
- Поставьте галочку в строке «Отображать вводимые знаки» и вы увидите зашифрованную информацию.