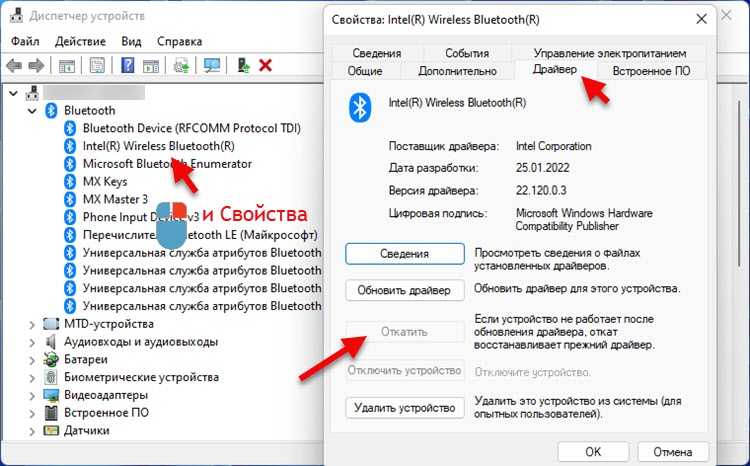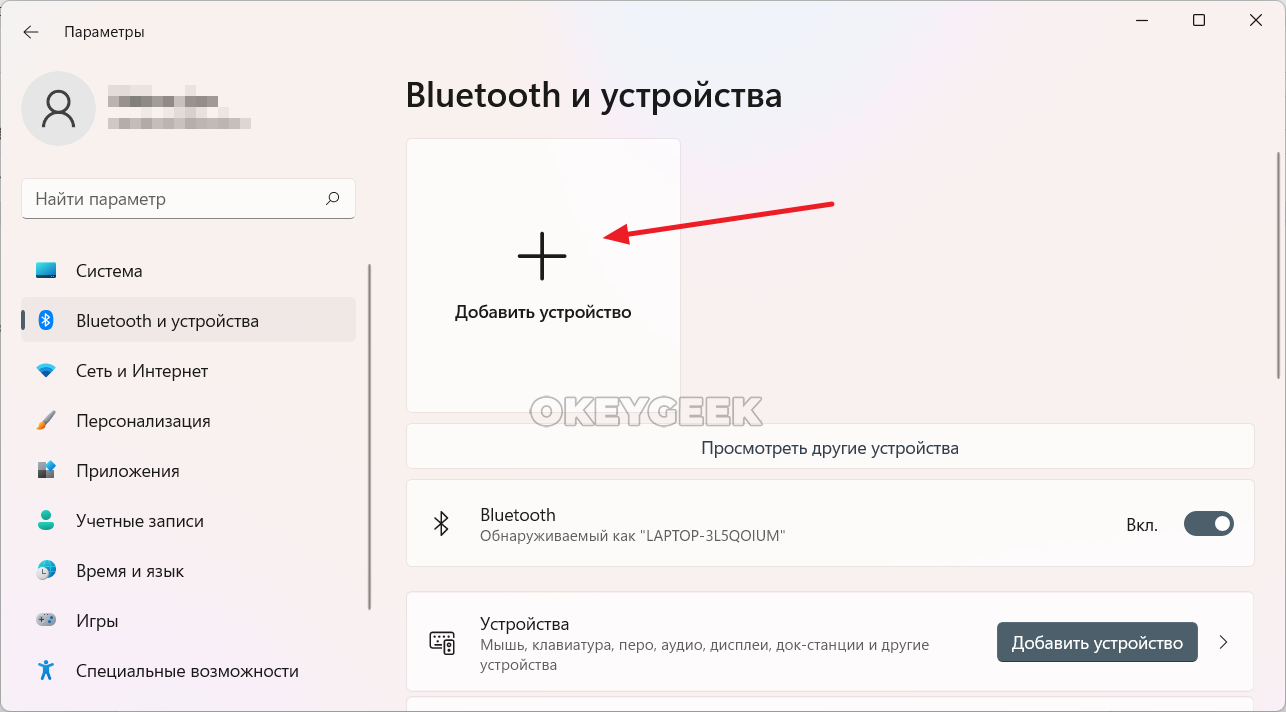Как добавить устройство Bluetooth в Windows 11
Бесполезно активировать соединение, если вы не знаете, как связать новое устройство. Вы должны снова перейти в раздел Bluetooth и устройства в приложении для настройки. В нем вы увидите две кнопки, которые делают то же самое. С одной стороны, один из больших размеров, который показывает текст Добавить устройство и символ плюс (+). И чуть ниже — несколько более сдержанная ссылка, названная точно так же. Щелкните любой из них, чтобы продолжить.
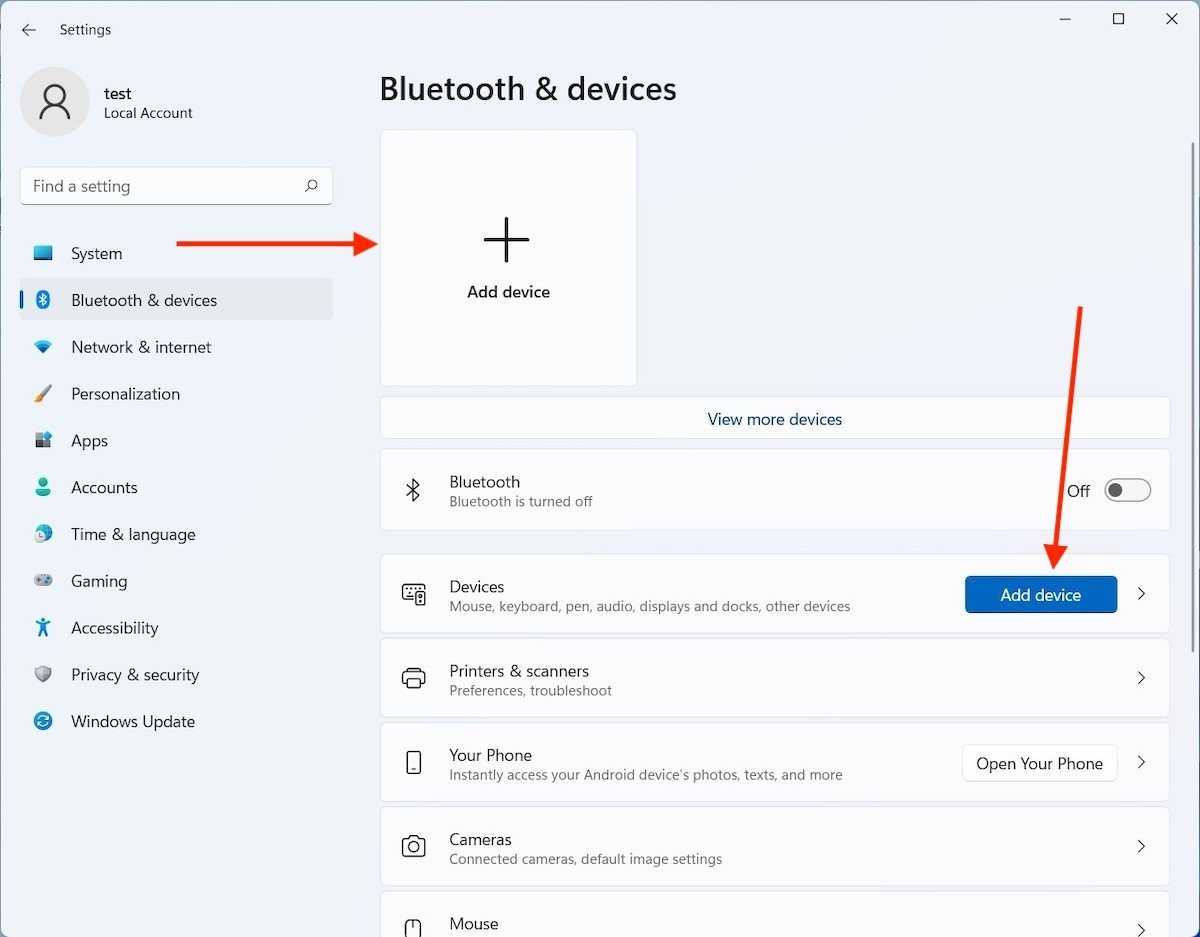 Добавьте устройство
Добавьте устройство
Во всплывающем окне выберите первый вариант из списка.
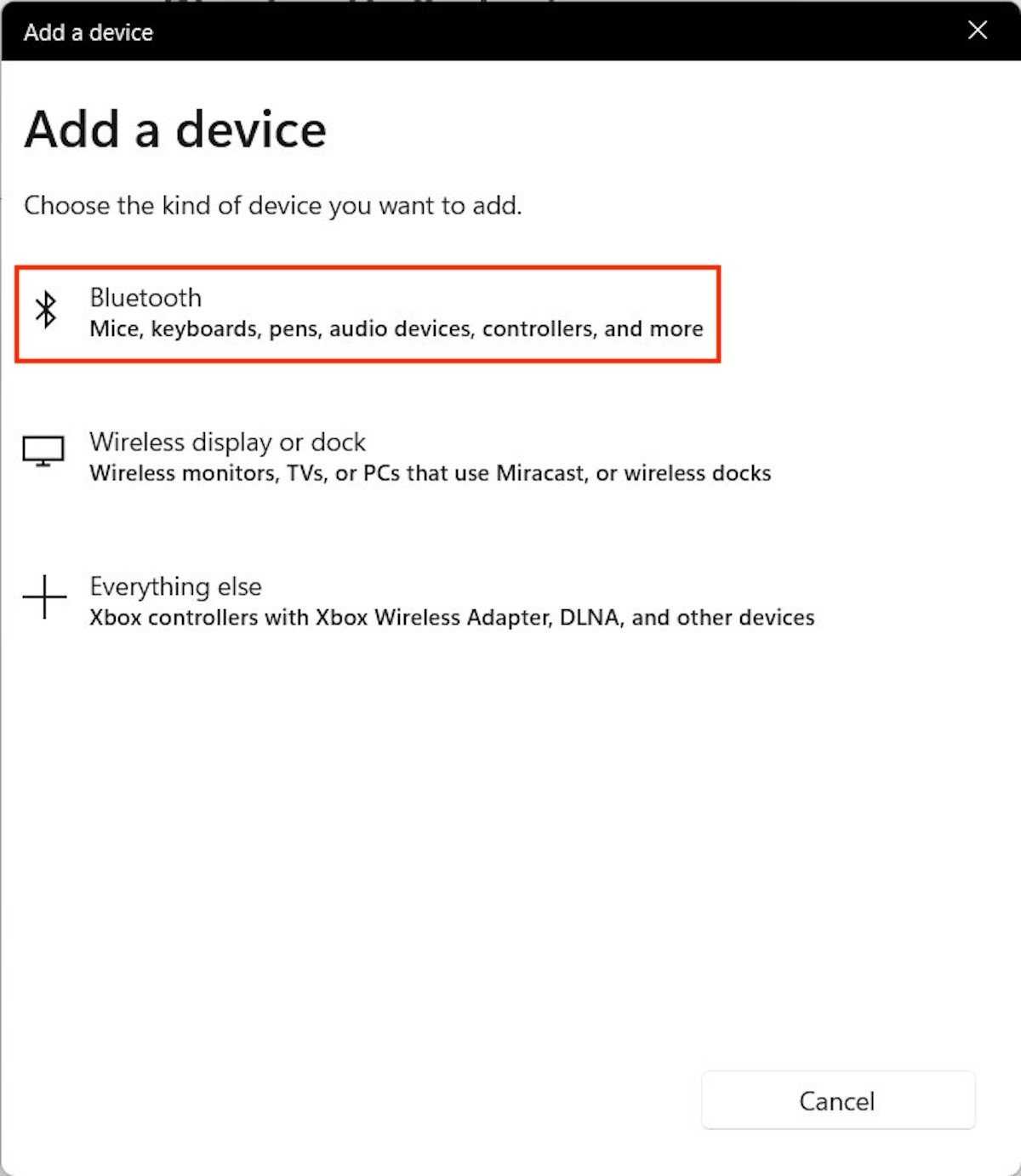 Выберите тип устройства
Выберите тип устройства
Подождите, пока Windows 11 обнаружит ближайшие устройства и отобразит их имя. Иногда возможно, что они появляются под неизвестным именем. В любом случае, когда вы уверены, к какому устройству хотите подключиться, щелкните по нему.
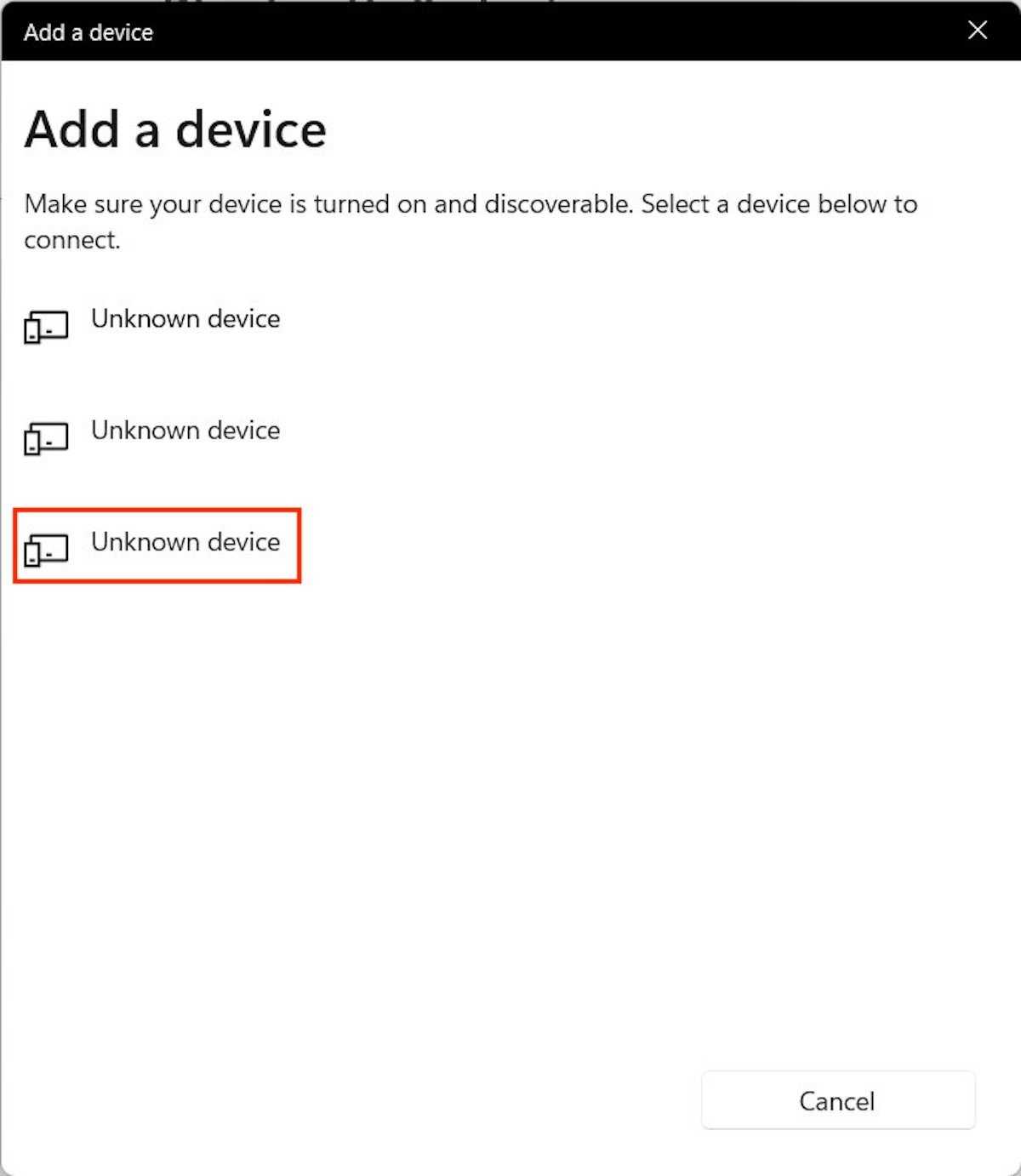 Выберите устройство
Выберите устройство
Иногда вам может потребоваться выполнить несколько шагов, чтобы подтвердить соединение. Во время сопряжения, которое мы провели на нашем тестовом оборудовании, необходимо было подтвердить код, который появлялся как на компьютере, так и на мобильном телефоне Android. С помощью кнопки Подключиться вы подтверждаете ссылку.
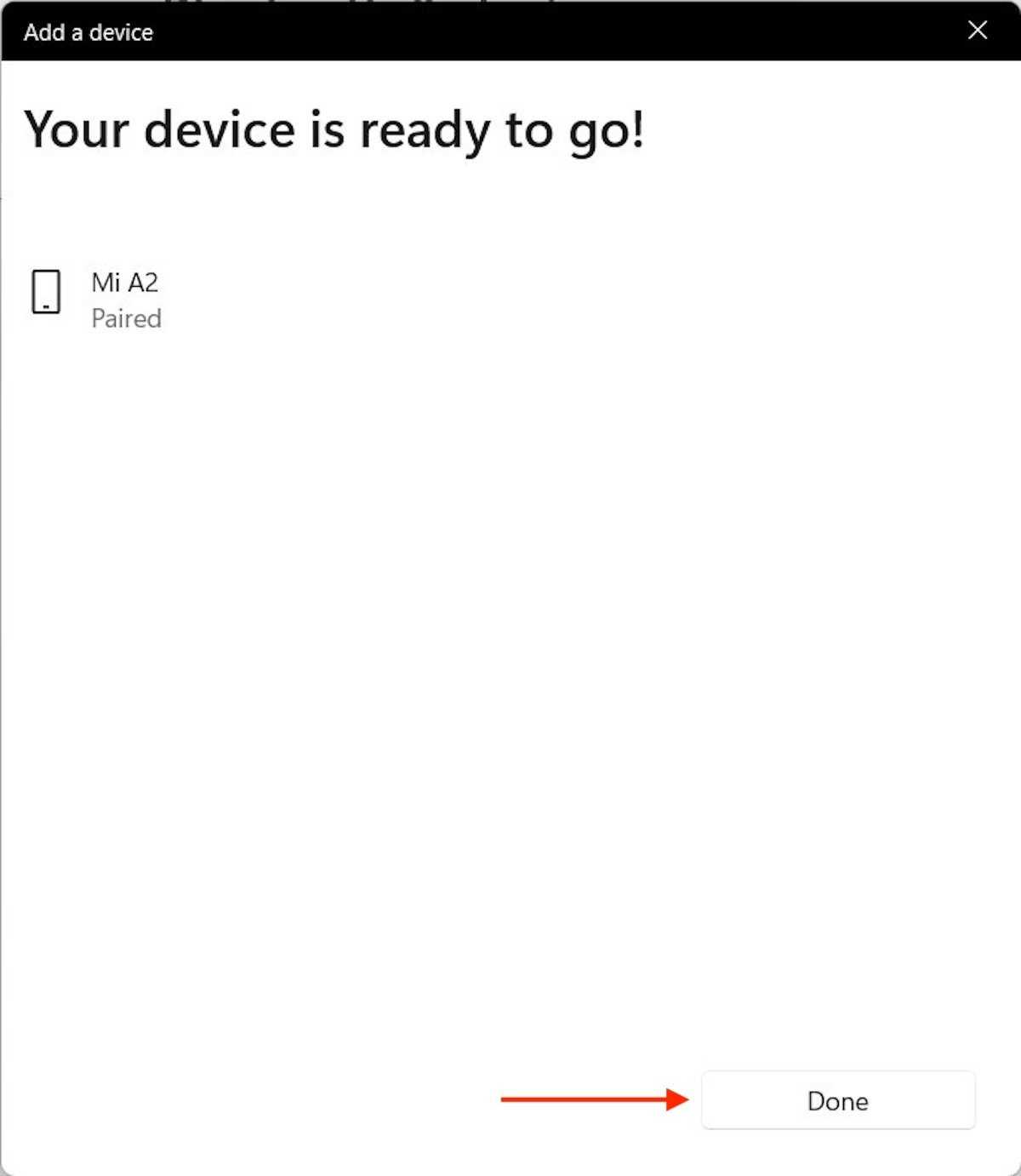 Устройство подключено
Устройство подключено
Если вы видите сообщение Устройство готово к работе! Поздравляем. Устройство уже подключено.
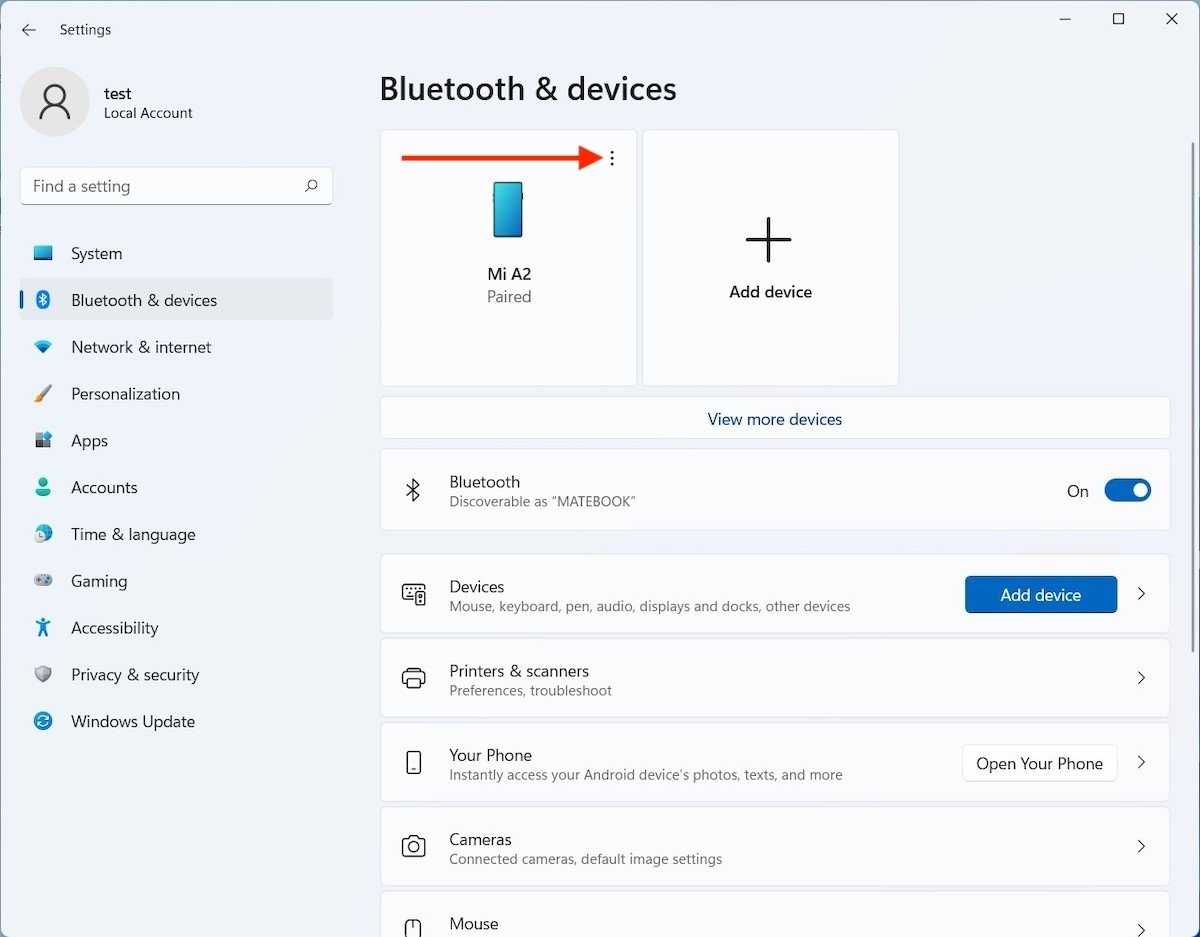 Откройте настройки устройства
Откройте настройки устройства
Отныне связывание будет автоматическим. Например, если вы подключили клавиатуру или наушники, просто включите их, чтобы компьютер установил соединение.
Включение
Для начала необходимо проверить устройство, включён ли адаптер. По умолчанию он чаще всего отключён, чтобы из-за устройства не было помех и засорения радиопространства. Теперь же перейдём к тому как всё же включить блютуз.
Кнопками
У разных моделей ноутбуков для включения Bluetooth-модуля используется отдельная кнопка. На кнопке указан соответствующий значок. Данная кнопка располагается на верхнем ряде, обычно эта клавиша F1-F3, однако кнопка включения может располагаться и на других F-клавишах. Поэтому стоит внимательно осмотреть верхний ряд кнопок.
Так это выглядит на примере кнопок из ноутбуков и для запуска нужно зажать Fn + клавиша с нужным значком и в трее появится уведомление о том, что Bluetooth включён.

В TPEE
Последовательность включения через трей:
- В левом нижнем углу экрана нужно нажать на стрелочку или на иконку bluetooth при его наличии ;
- Включаем модуль;
- Для детальной настройки обмена данными, проходящие между устройствами нужно нажать правой кнопкой мыши и затем нажать на “Перейти к параметрам”;
- Затем появится список устройств, которые доступны для подключения. Также нужно включить устройства, которые работают по блютуз-подключению.
Если данной кнопки нет, то адаптер отключён или к нему не установлены необходимые драйвера. Об этом вы сможете прочитать далее.
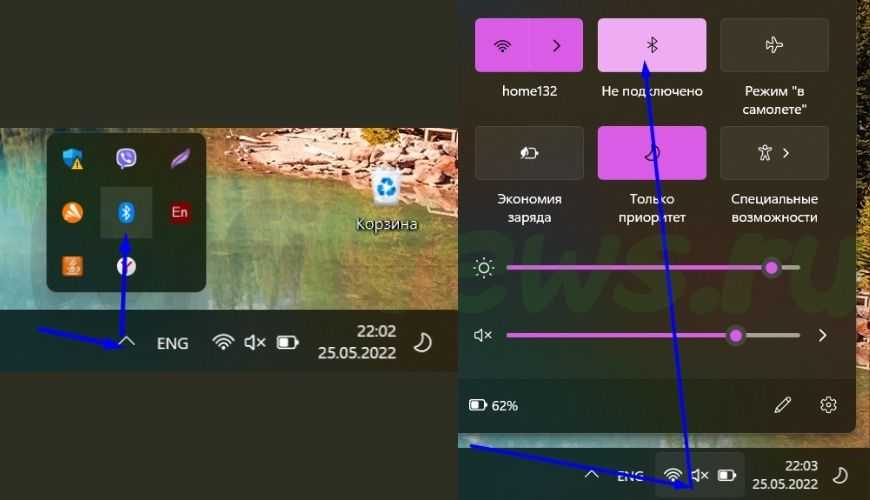
Через пуск
- Не получились предыдущие методы? Тогда запускаем “Пуск”;
- Открываем параметры и далее необходимо попасть в “Параметры устройства”;
- Там и находится блютуз, далее просто его активируем и теперь им можно спокойно пользоваться.

После всех действий, ваш компьютер начнёт искать включённые устройства, с которыми возможна передача данных. По этой причине нужно включить передатчик и на другом устройстве и тогда вы сможете к нему подключиться.
Чтобы упростить себе жизнь, можно в параметрах поставить галочку напротив параметра “Отображать значок Bluetooth в области уведомлений”. И после этих манипуляций передатчик легко можно активировать в правом нижнем углу.
Что делать, если я не могу включить Bluetooth в Windows 11?
Если описанные здесь шаги не работают для вас, вероятно, проблема связана с адаптером Bluetooth. Вы можете проверить его статус с помощью диспетчера устройств. Откройте диалоговое окно выполнения команды с помощью клавиш Windows + R и введите devmgmt.msc.
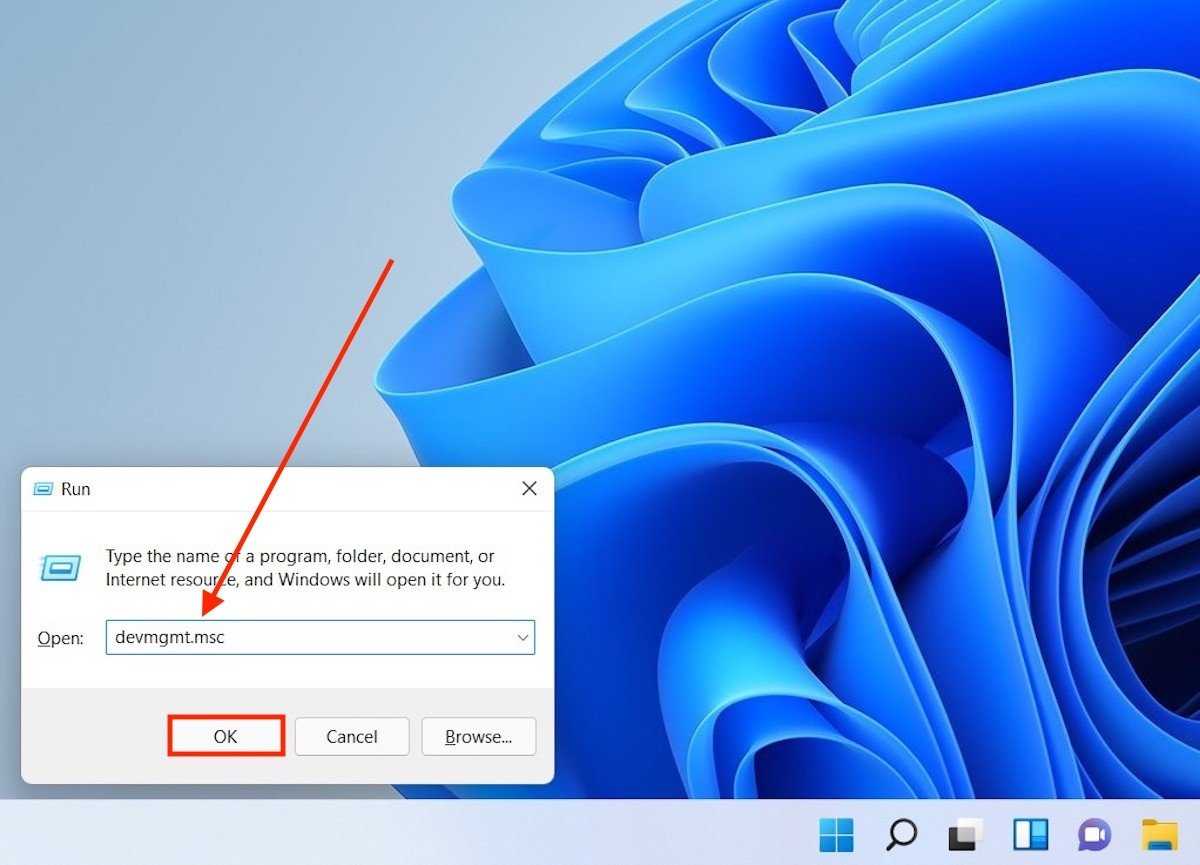 Открыть диспетчер устройств
Открыть диспетчер устройств
Убедитесь, что адаптер был распознаваться операционной системой.
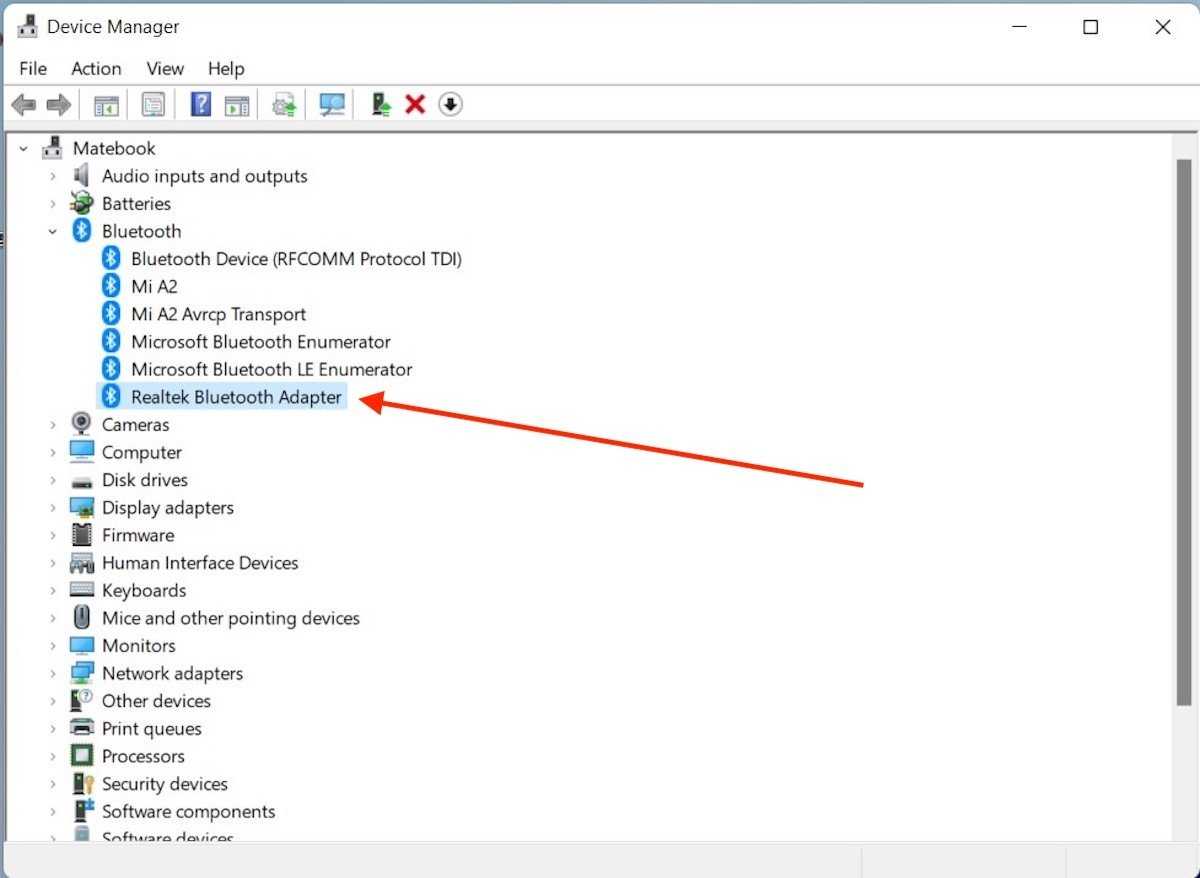 Адаптер Bluetooth
Адаптер Bluetooth
Вы также можете дважды щелкнуть по нему, чтобы увидеть установленную версию драйвера и проверить наличие обновлений.
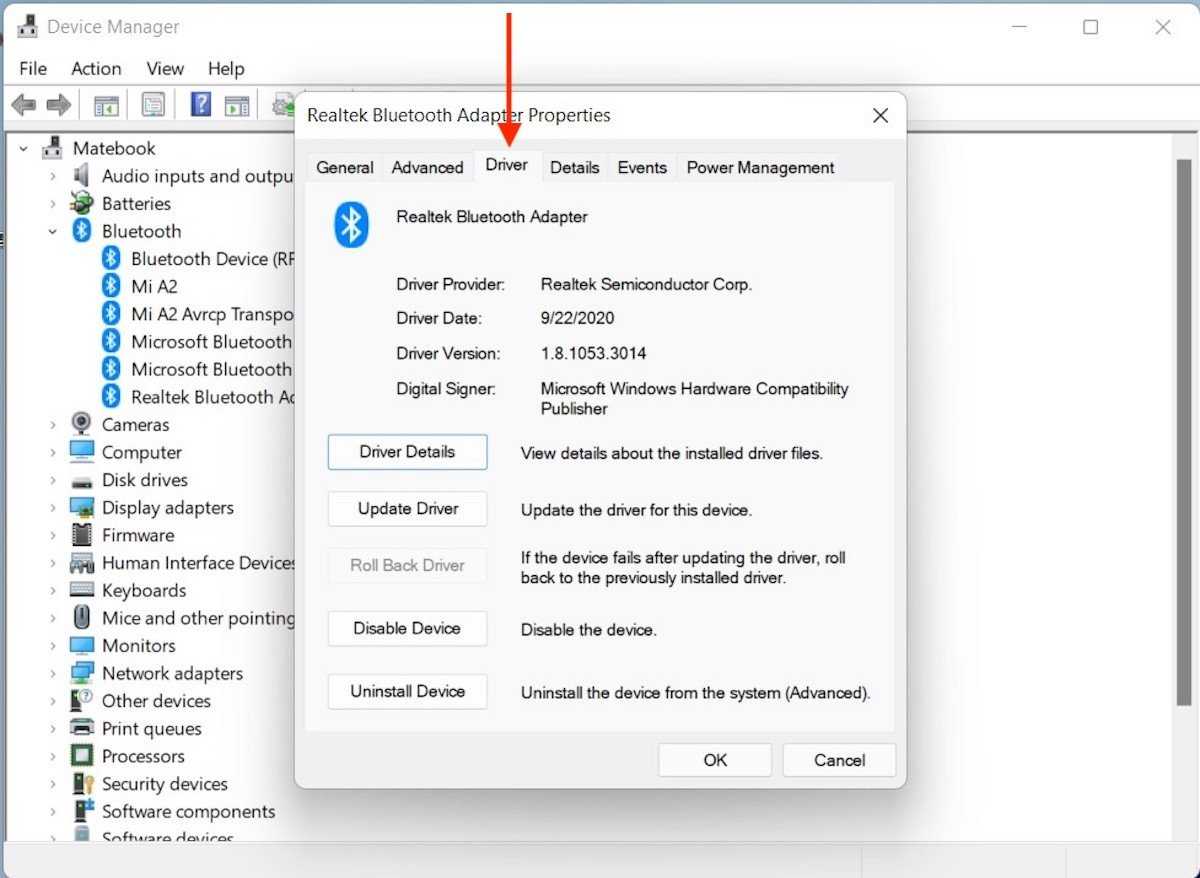 Параметры драйвера
Параметры драйвера
Если проблема не исчезнет, мы советуем вам посетить страницу поддержки производителя и загрузить последнюю доступную версию драйверов.
Как подключить устройство Bluetooth в Windows 8.1?
Если вы все еще используете Windows 8.1, вы можете выполнить следующие действия для подключения к Bluetooth:
Шаг 1. Включите устройство Bluetooth, чтобы его можно было обнаружить.
Шаг 2: Нажмите Начинать , затем введите Bluetooth в поле поиска.
Шаг 3: Выберите Настройки Bluetooth из результатов поиска.
Шаг 4: Включите Bluetooth.
Шаг 5: Выберите целевое устройство и нажмите Пара .
Шаг 6: Следуйте инструкциям на экране. Затем все готово, и соединение завершено.
В следующий раз, когда вы захотите подключить это устройство Bluetooth, вам просто нужно включить Bluetooth на ПК и устройство Bluetooth, после чего соединение будет установлено автоматически.
Установка драйверов вручную
Как включить Блютуз на компьютере если нет драйверов? Это самое неприятное, так как производителей устройств очень много и программное обеспечение разное. Для встроенных адаптеров в ноутбуках нужно знать или название материнской платы или ядра.
Найдите диск с драйверами, который шел вместе с ноутбуком при покупке. Там должен быть диск от материнской платы. Вставляем его в дисковод и устанавливаем нужное ПО.
Если диска нет, а у вас новая модель без дисковода, то проверьте наличие дополнительного раздела жёсткого диска с драйверами. Зайдите в компьютер и посмотрите. Так часто делают производители, просто выводят отдельный раздел прям на ноуте. Если там есть раздел Drivers, то сделайте полную установку драйверов или только установите только нужный.
Если ничего этого нет, то придётся выуживать название материнки, а потом скачивать и устанавливать ПО.
- Скачиваем программу Piriform с официального сайта.
- Устанавливаем и запускаем программку.
- Переходим в раздел «Системные платы».
- Далее в правой части в разделе модель вы увидите цифры и буквы, обозначающие модель материнской платы, которая нам и нужна. В моём случае это будет P8H67.
- Просто вбиваем эту комбинацию в поиск.
- Заходим на сайт производителя. В разделе «Поддержка» находим драйвера и скачиваем для вашей версии Windows. Там будет много паков, лучше брать самый полный и последней версии.
- Далее скачиваем и устанавливаем дрова.
Использование беспроводной сети
Когда Блютуз настроен и включен, можно его использовать. Если устройство уже соединялось с компьютером, оно подключится автоматически. Если вы запускаете его первый раз, то способ, как пользоваться Блютузом на ноутбуке, прост:
- Кликнуть по значку в трее.
- «Добавить устройство».
- Выбрать (двойной щелчок) устройство из списка доступных. Может понадобиться нажать специальную кнопку на гаджете. Оно должно быть «видимым» для других устройств.
- Произойдёт процесс сопряжения: появятся цифры, которые следует ввести на подключаемом гаджете. В моём случае с беспроводным колонками код вводить не пришлось.
- Начнётся автоматическая установка драйверов.
- Девайс готов к использованию.
Также можно подключаться с гаджета – найти компьютер в списке устройств, готовых для соединения и выполнить аналогичные действия.
Включаем Bluetooth в Windows 8 и 8.1
Очень часто, на ноутбуках есть физический включатель данной функции, или необходимо воспользоваться сочетанием горячих клавиш. Одно и тоже сочетание функциональной клавиши «Fn» с кнопкой, отвечающей за включения беспроводной связи, может одновременно активировать и Wi-Fi.
Только вот подключившись к Wi-Fi сразу начнется автоматический поиск устройств в радиусе действия адаптера. Но такого нет при включении Bluetooth, включаем его — и ничего не происходит. Это многих может поставить в тупик. Но не стоит пугаться, нужно просто лишь сделать пару кликов, и Вы сможете установить связь с другим устройством.
Кроме включения используя специальные клавиши, функцию Bluetooth можно активировать через настройки в самой системе. Наведите указатель мыши в верхний правый угол и в открывающемся меню нажмите на кнопочку параметров. В следующем меню выберите пункт Изменений параметров компьютера. В параметрах ищем настройки для беспроводной сети «Wireless».
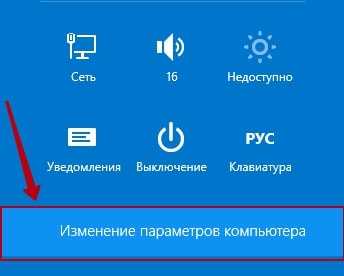
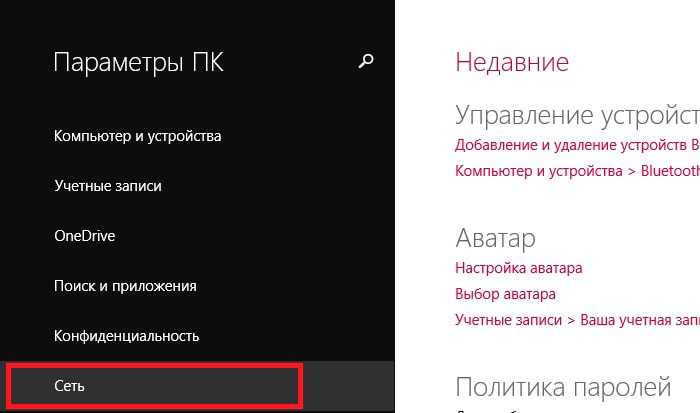
В следующей вкладке найдите раздел с беспроводными устройствами. Возле пункта Bluetooth установите переключатель в положение «включен».
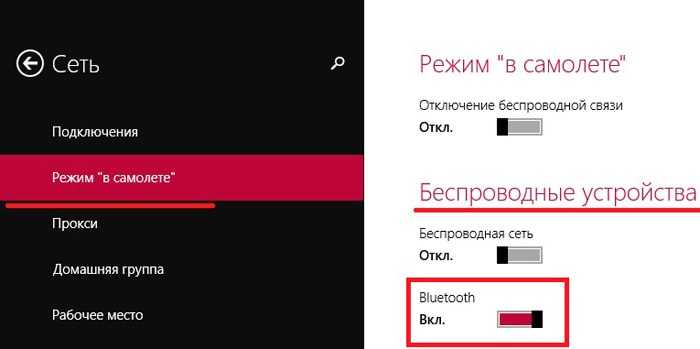
Теперь данная функция активирована. Переходим к следующему шагу.
Ищем устройства Bluetooth
Bluetooth работает, теперь найдем устройство, к которому можно подключиться. Снова откройте раздел Изменения параметров компьютера. Но теперь выбираем пункт «Компьютер и устройства». Открываем вкладку, отвечающую за Bluetooth. На ней так же можно выполнять включение и выключение данного модуля. Тут же компьютер выполняет поиск всех доступных устройств, в радиусе действия и отображает их.
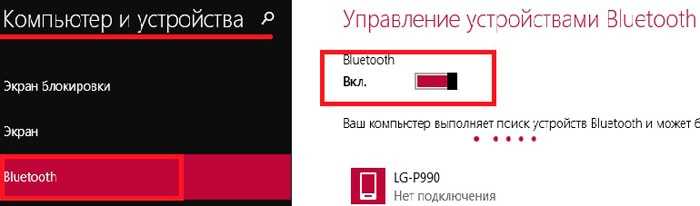
Остается только выбрать нужное устройство, из списка обнаруженных, и следовать тем подсказкам, что появляются. Если телефон, или планшет не отображается в данном списке, то убедитесь, что на нем так же включена данная технология. В некоторых случаях, нужно еще активировать параметр, отвечающий за обнаружение устройства.
Если возникли трудности, например, ничего не заработало, либо нет такого пункта в параметрах, то скорее всего нет нужного драйвера, либо текущий работает не корректно.
Проверяем драйвера
Обычно, Windows 8.1 автоматически устанавливает все драйвера, но такое не всегда случается. Убедитесь, что у Вас на компьютере имеются драйвера для данного устройства. Проверить это можно через диспетчера устройств. Одновременно нажмите сочетание клавиш клавиатуры Win+R и в открывшемся окошке введите mmc devmgmt.msc, затем нажимаете клавишу «Enter».
Откроется тот самый Диспетчер устройств. Найдите в нем пункт с Сетевыми адаптерами и разверните его. Если, среди списка устройств, отсутствуют устройства Bluetooth, то значит драйвера для него в системе нет. Драйвер можно установить с диска, который был с ноутбуком при покупке. Кроме того, его можно скачать с официального интернет ресурса производителя данного ПК. Когда драйвер будет установлен, для подключения выполняете те же действия, что были описаны выше. Рекомендую использовать дополнительные утилиты для управления подключениями и беспроводными адаптерами.
Эта небольшая статья подходит к концу. Теперь Вы сможете не только включить беспроводной адаптер Bluetooth и произвести подключение к своему телефону и планшету, но и знаете, как проверить драйвер для нужного устройства. Как видите, все не так уж и сложно.
Удаление или отключение устройства Bluetooth от Windows 11
Если вы хотите удалить устройство Bluetooth, выберите «Пуск» > «Настройки» > «Bluetooth и устройства». Найдите устройство Bluetooth, которое вы хотите удалить, и кликните значок с тремя точками в правом верхнем углу.
Затем нажмите «Отключить», если вы хотите разорвать пару с устройством. Это сохраняет его в списке в вашем разделе Bluetooth, и вы сможете подключиться к нему снова, когда это необходимо.
Для повторного подключения нажмите кнопку «Подключить».
Если вы хотите полностью удалить устройство, нажмите «Удалить устройство» в меню.
Для подтверждения нажмите Да в диалоговом окне подтверждения.
Сопряжение Bluetooth-принтера или сканера
Сопряжение принтера или сканера через Bluetooth очень просто. Во-первых, убедитесь, что устройство включено и доступно для обнаружения. Затем на вашем ПК перейдите в «Настройки» (нажмите Win + I) и нажмите «Устройства».
Затем на левой панели выберите «Принтеры и сканеры». На правой панели нажмите Добавить принтер или сканер.
Теперь подождите, пока он выполнит поиск и обнаружит ближайшие обнаруживаемые принтеры. Затем выберите принтер / сканер, к которому вы хотите подключиться, и нажмите «Добавить устройство».
Связанный: Как использовать Google Duo на ПК или ноутбуке с Windows
Возможные проблемы и их решение
В процессе подключения могут возникать и сложности. К счастью, их легко решить, если понять, что пошло не так.
Мне постоянно приходится исправлять проблемы, где включить Блютуз на ноутбуке – для нового оборудования, для друзей и знакомых. Вот небольшой список, с путями решения:
- Нет значка в системном трее. Есть способ, как включить его. В «Пуске» ввести Bluetooth в поиске, выбрать «изменение настроек» или «другие параметры» и там включить отображение значка. В Виндовс 10 можно найти «Режим в самолёте» и включить сеть там.
- Если это не сработало, нужно найти в поиске «Сетевые подключения» и «Диспетчер устройств». В каждом из этих окон правым кликом мыши можно включать и выключать адаптер.
- Когда Блютуз отсутствует в этих папках, его нужно включить описанными выше способами: клавишами, через БИОС, командную строку, «центр мобильности».
- Если это не сработало, переустановите драйвер. Перепишите номер модели компьютера с наклейки на дне ноута и введите в поиске на сайте компании, которая его выпустила. Там вы отыщете новые драйвера для беспроводного адаптера.
- Если ничего не работает, то адаптер, вероятно, неисправен. Намного быстрее и легче заказать внешний USB модуль для ноутбука, чем тратить часы и дни на решение проблемы. Это самый радикальный, но и самый простой способ, как подключить Блютуз к ноутбуку. Такие модули стоят совсем недорого — от 350 рублей.
Способов того, как запустить на ноутбуке Блютуз, много – кажется, что слишком. Но я по своему опыту знаю, что достаточно один раз разобраться – какой из них самый быстрый и оптимальный для вас. Больше испытывать сложностей не придётся. Устройства будут подключаться моментально, и вы будете наслаждаться всеми удобствами беспроводной технологии.
Устранение неполадок с Bluetooth
Если вы не можете включить Bluetooth на компьютере под управлением Windows 7 или не можете подключить другое устройство к компьютеру через Bluetooth, устранение неполадок должно помочь вам найти решение, просто следуйте инструкции.
Убедитесь в том, что в вашей системе установлены драйвера для нужно вам устройства Bluetooth. Сделать это можно через диспетчер устройств. Если автоматически установить драйвера не удаётся, установите их самостоятельно скачав с сайта производителя устройства.
Определяем наличие модуля Bluetooth
Перед тем, как включить блютуз на ноутбуке, неплохо было бы проверить наличие адаптера в вашем гаджете и его корректную работу.
Информация о наличии беспроводного адаптера может присутствовать на сервисной этикетке, на нижней крышке лэптопа или находиться в диспетчере устройств.
Проверка
Когда все работы по установке Блютуз на ноутбуке выполнены, рекомендую проверить, все ли мы сделали правильно. Для этого заходим в «Диспетчер устройств», ищем раздел «Bluetooth», выбираем наш адаптер и кликаем по нему дважды ЛКМ.
На вкладке «Общие» отображается состояние оборудования. Если все в порядке, в поле будет надпись: «Устройство работает нормально». Если есть проблема, там же вы увидите описание неполадки и как ее решить.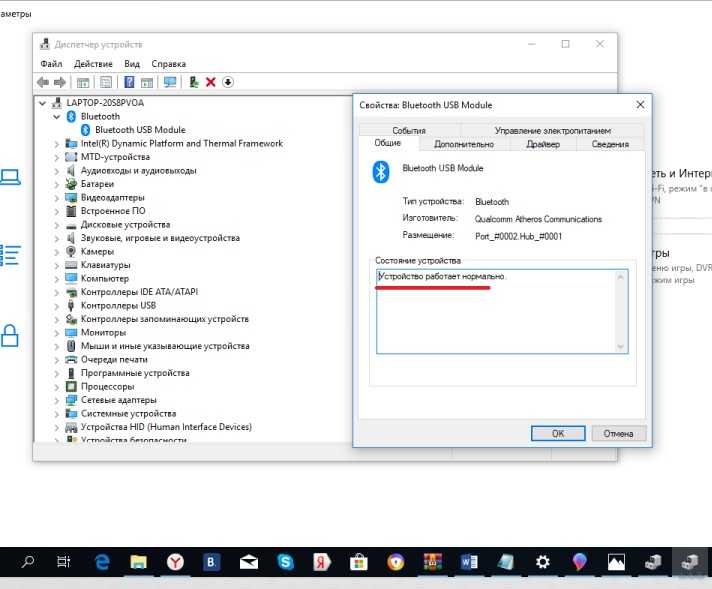
Как включить адаптер в БИОСе
При сбоях и переустановке ОС настройки могут измениться: модуль оказывается выключенным, а кнопки, переключатели и настройки софта — бесполезными. В этом случае необходимо включить Bluetooth на ноутбуке через BIOS. Чтобы зайти туда, нужно начать нажимать на одну из клавиш — F2, Esc или другую (нужный вариант указан в руководстве пользователя лэптопа или на сайте производителя техники). Когда запустится программа Setup, понадобится найти в меню блютуз. Если напротив надписи значится «Disabled», следует встать на строку, нажать на клавишу ввода, при помощи стрелок на цифровом блоке переместиться к пункту «Enabled» и снова нажать Enter. Изменения при выходе из программы нужно сохранить (выбрать вариант «Exit saving changes»).
После загрузки ОС интерфейс будет активным и готовым к настройке и сопряжению.
Как подключить устройство Bluetooth в Windows 10?
Вот как использовать Bluetooth в Windows 10.
Шаг 1: включите Bluetooth в Windows 10
Ты можешь пойти в Пуск > Настройки > Устройства > Bluetooth и другие устройства чтобы включить Bluetooth.
Вы также можете включить Bluetooth, нажав центр событий в правой части панели задач, а затем щелкните Bluetooth включить это.
Если вы хотите подключить Bluetooth-наушники или динамик к компьютеру с Windows 10, выполните следующие действия:
Шаг 1: Включите аудиоустройство Bluetooth.
Шаг 2: Перейти к Пуск > Настройки > Устройства > Bluetooth и другое устройство > Добавить Bluetooth или другое устройство > Bluetooth .
Шаг 3: Выберите целевое устройство и при необходимости следуйте инструкциям. Затем нажмите Сделанный .
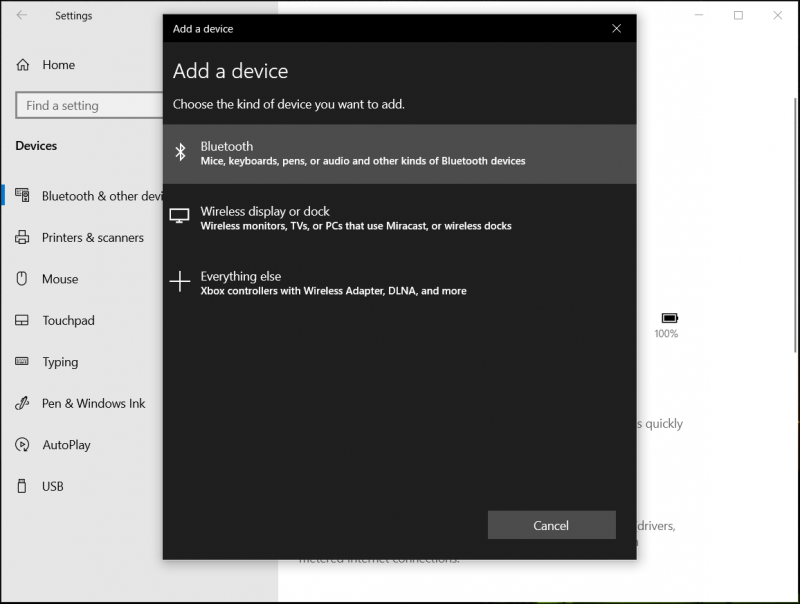
Точно так же ваше устройство Bluetooth автоматически подключится к вашему компьютеру в следующий раз, когда два устройства окажутся в пределах досягаемости друг друга с включенным Bluetooth.
Шаг 2-2: Как подключить Bluetooth-клавиатуру, мышь или другое устройство
Если вы хотите подключить клавиатуру или мышь Bluetooth к компьютеру с Windows 10, вы можете выполнить следующие действия:
Шаг 1. Включите Bluetooth-клавиатуру, мышь или другое устройство и сделайте его доступным для обнаружения.
Шаг 2: На вашем компьютере вы должны перейти к Пуск > Настройки > Устройства > Bluetooth и другие устройства > Добавить Bluetooth или другие устройства > Bluetooth .
Шаг 3: Выберите необходимое устройство Bluetooth и при необходимости следуйте дополнительным инструкциям.
Шаг 4: Нажмите Сделанный .
Шаг 2–3: Как выполнить сопряжение Bluetooth-принтера или сканера
Если вы хотите подключить Bluetooth-принтер или сканер к компьютеру с Windows 10, выполните следующие действия:
Шаг 1. Включите Bluetooth-принтер или сканер.
Шаг 2: Перейти к Пуск > Настройки > Устройства > Принтеры и сканеры > Добавить принтер или сканер . Ваш компьютер найдет ближайшие принтеры или сканеры, а затем покажет их.
Шаг 3: Выберите устройство, которое хотите использовать, и нажмите Добавить устройство .
Шаг 2-4: Как подключить устройство Bluetooth с помощью Swift Pair
Вы также можете использовать Swift Pair в Windows 10 для быстрого сопряжения поддерживаемого устройства Bluetooth с вашим компьютером с Windows 10.
Шаг 1. Включите устройство Bluetooth, поддерживающее Swift Pair.
Шаг 2: Нажмите Да когда просят продолжить.
Шаг 3: Когда вы получите сообщение о том, что найдено новое устройство Bluetooth, нажмите Соединять .
Шаг 4: Нажмите Закрывать при успешном подключении.