Возможные проблемы и их решение
Самая частая проблема, почему не получается подключить гарнитуру к ноуту — отсутствующий или некорректно работающий драйвер беспроводного модуля. Рекомендуется скачать самую свежую версию драйверов с официального сайта производителя. Учитывайте, что даже у разных модификаций одной модели лэптопа драйвера могут отличаться.
Вторая частая проблема, когда гарнитура не подключается к компу — она уже соединена с другим устройством (например, мобильным телефоном). Чтобы корректно подключить ее с лэптопом, необходимо разорвать активное соединение. Делается это через настройки того девайса, с которым сопряжены наушники.
Возможно, что и сам компьютер «не видит» свой модуль блютуз. Определить активность беспроводной связи можно по соответствующему индикатору на корпусе лэптопа. Если ноутбук готов к подключению, тот должен светиться. В противном случае нужно активировать блютус модуль.
Не исключено, что если гарнитура не подключается через блютус к ноутбуку, то беспроводной модуль деактивирован в БИОСе. Чтобы зайти в это меню, нужно во время перезагрузки компьютера удерживать кнопку F2, F10, Escape или Delete (зависит от модели материнской платы и вшитой версии BIOS).
От модели же БИОСа зависит, где именно в меню расположен раздел, отвечающий за беспроводной модуль. Чтобы он был активен, напротив названия Bluetooth должен стоять статус ON или Enabled. Чтоб внесенные изменения вступили в силу, нужно нажать кнопку F10. Компьютер перезагрузится, а модуль должен включиться.
Настройка операционной системы
Первым делом проверяется наличие драйверов блютуз. Персональные компьютеры проигрывают ноутбукам в этом моменте, поскольку вторые имеют встроенное оборудование для приема и передачи сигнала. Владельцы ПК вынуждены докупать недостающее комплектующие.
В большинстве случаев ОС Windows 10 автоматически скачивает и устанавливает драйвера, но проверка не повредит. Она выполняется по следующему алгоритму:
Правой кнопкой мыши нажать на иконке меню «Пуск» или использовать сочетание клавиш «Win+X». В появившемся списке выбрать «Диспетчер устройств».
Открыть параметр Bluetooth и удостовериться, что напротив оборудования не стоит желтый треугольник.
Следующим действием, чтобы подключить Bluetooth гарнитуру к компьютеру Windows 10 необходимо включить сам блютуз. Нажимается панель уведомлений и активируется соответствующая иконка. Увидеть больше значков можно, если нажать «Развернуть».
Типы беспроводных наушников
Перед тем, как подключать устройство, важно узнать, какой тип перед вами. Мы не будем делить устройства по качеству и технологиям звучания, разделим устройства по типу подключения к ПК, на 2019 год существует два основных типа:. На долю первых – Bluetooth наушников, приходится более 95% всех вариантов
В этом случае в сам аппарат встроен Блютус модуль, и если у вас в ПК или ноутбуке он тоже есть, то ничего дополнительно покупать и физически подключать не требуется
На долю первых – Bluetooth наушников, приходится более 95% всех вариантов. В этом случае в сам аппарат встроен Блютус модуль, и если у вас в ПК или ноутбуке он тоже есть, то ничего дополнительно покупать и физически подключать не требуется.
Наушники, подключаемые через донгл – то есть при помощи специального передатчика информации, в 2019 году являются редкостью, но встречаются, особенно они распространены среди старых моделей. На этой странице мы рассмотрели вариант подключения любых современных наушников, работающих по Bluetooth технологии.
Перед тем, как приступить к инструкции ниже, узнайте, какая у вас модель и поддерживает ли она Блютус. Это касается и самих наушников, и вашего ПК. Если всё в порядке, то приступайте к следующим действиям.
Подготовка к подключению
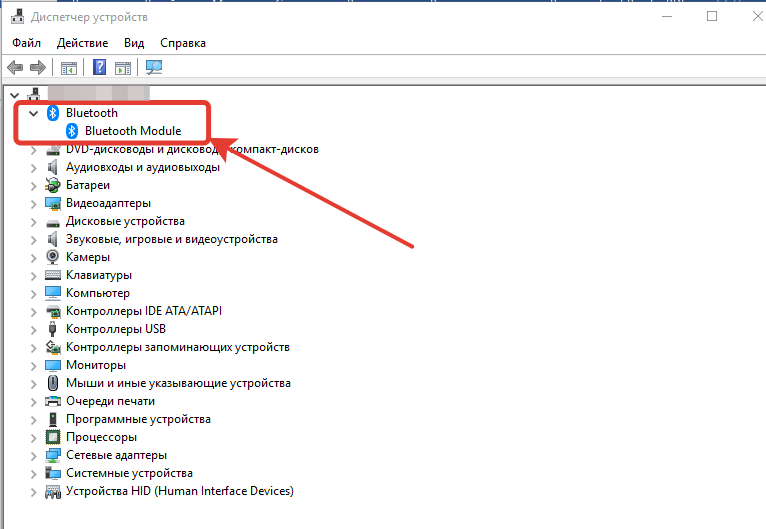
Как правило, трудностей при подключении блютуз наушников к ноутбуку не возникает. Обязательное условие для функционирования беспроводной связи – наличие на компьютере специального встроенного модуля (адаптера)
Важно знать, что, если гарнитура синхронизирована с другим устройствам – связь необходимо разорвать. После этого можно приступать к настройке нового подключения
Первый этап подготовки заключается в нажатии клавиш Win+I – это позволит перейти в меню «Параметры».
После нажатия сочетания клавиш, пользователь попадает в раздел «Устройства».
Теперь необходимо активировать работу bluetooth-модуля.
Подготовительный процесс подключения устройства блютуз к ноутбуку на этом завершается.
Как подключить беспроводную колонку к компьютеру через кабель?
Да, портативную колонку можно подключать не только по Bluetooth. Ее так же можно подключить через кабель к тому же компьютеру, или ноутбуку. Не у верен, что на всех колонках есть аудио вход (AUDIO IN), но на моей, да и думаю на большинстве других моделей он тоже есть. Для подключения понадобится кабель 3.5 mm jack – 3.5 mm jack. Возможно, в вашей акустической системе аудио вход на 2.5 mm. Нужно смотреть. Кабель обычно идет в комплекте, но не всегда (у меня не было).
Один конец кабеля подключаем к колонке.
А второй конец нужно подключить в аудио выход на ноутбуке, или компьютере.
Звук будет воспроизводится через подключенную портативную акустическую систему, пока вы ее не отключите. Или пока не поменяете устройство по умолчанию в настройках воспроизведения в Windows.
103
Сергей
Bluetooth
Возможные проблемы подключения
Если в наушниках нет звука, проверьте, установлен ли необходимый уровень громкости в микшере.
Для наушников есть отдельное поле, не путайте его с ползунком громкости динамиков.
Рис. 9 — Настройка громкости гарнитуры
Если вы выполнили соединение, придерживаясь всех вышеописанных советов и указаний, но звук не воспроизводится, следует обновить драйвера подключенного устройства и встроенного адаптера.
Для этого зайдите в диспетчер устройств и кликните правой кнопкой на вкладке с устройствами блютуз. В выпадающем списке выберите «Обновить конфигурацию».

Рис. 10 – обновление драйверов адаптера
Это действие будет выполнено автоматически при наличии активного соединения с интернетом.
Виндовс самостоятельно загрузит нужное ПО на сайте производителя и выполнит его установку. Процедура займет менее одной минуты.

Рис. 11 – автоматический поиск и установка драйвера
Если вы используете внешний адаптер Блютуз, необходимо обновить драйверы для вкладки «Контроллеры USB» аналогично, как и для вкладки со встроенным устройством связи:

Рис. 12 – обновление оборудования для контроллеров USB
Не пытайтесь подключить наушники сразу после установки драйверов. Чтобы все программные изменения вступили в силу, необходимо обязательно перезагрузить ПК.
Новое соединения проводите уже после повторного включения ОС Виндоус.
Вам это может быть интересно:
Подключение
Применение беспроводных Bluetooth-наушников, безусловно, повышает комфорт во время прослушивания музыки, при просмотре фильмов, передач. Основные преимущества использования этих небольших приспособлений:
- высокая степень мобильности – с ними можно удобно расположиться на диване, в кресле, в другой комнате;
- провода не мешают слушать музыкальные произведения;
- отсутствует необходимость подключать штекер с проводами и подбирать его к гнезду устройства.
Современные ноутбуки оснащаются встроенными адаптерами Bluetooch. Присутствуют они и в некоторых устаревших моделях.
Чтобы узнать, можно ли в ноутбуке использовать такую возможность, как прием сигналов на расстоянии, необходимо в поле поиска ОС ввести название модуля. После определения результатов, если устройство обнаружено, можно подключать мини-гарнитуру к операционной системе.
Если обозначенным способом не удалось узнать присутствие адаптера в перечне оборудования, имеет смысл воспользоваться иным методом:
- нажать Windows+R;
- ввести в поле поиска команду «devmgmt. msc»;
- нажать «ОК»;
- откроется окно «Диспетчер устройств»;
- сверху списка нужно найти название устройства;
- если напротив синего значка нет вопросительных, восклицательных знаков, значит, установленный на заводе-изготовителе ноутбука Bluetooch работает нормально.
Windows 8
Многие инструкции, поставляемые с современными лэптопами, очень краткие. Во многих руководствах для пользователей процесс дистанционного подключения не описывается. Также нет подобных указаний и в коротеньких вкладышах к беспроводным наушникам. Поэтому имеет смысл описать порядок действий, как подключить мини-гарнитуру к ноутбукам, работающим под управлением разных операционных систем.
Начать обзор целесообразно с устаревшей ОС – Windows 8. Чтобы подключить мини-гарнитуру, необходимо убедиться, что модуль включен, и поэтапно следовать подсказкам:
- нажать ЛКМ на кнопку «Пуск»;
- ввести в поле поиска (вверху) название устройства;
- нажать «ОК»;
- определиться с выбором параметров Bluetooch;
- включить адаптер и выбрать наушники;
- «связать» соединение;
Windows 7
Подключение мини-гарнитуры к Windows 7 тоже не представляет серьезных трудностей. Чтобы осуществить соединение, требуется сделать несколько шагов:
- Выбрать меню «Компьютер» и перейти во вкладку «Свойства».
- Зайти в «Диспетчер устройств».
- Найти в списке радиомодулей или «Сетевые адаптеры» требуемый элемент. Нужно убедиться, что возле этих обозначений отсутствуют вопросительные, восклицательные знаки.
- Активировать мини-гарнитуру или зарядить аккумулятор согласно инструкции.
- В системном трее (справа внизу) ПКМ кликнуть по синему значку и нажать «Добавить устройство».
- Наушники обнаружатся автоматически. В противном случае необходимо обновить драйвера Bluetooch.
В большинстве примеров достаточно просто включить гарнитуру, и ноутбук самостоятельно установит соединение.
Mac OS
Подключить такие наушники можно и на других лэптопах, работающих под управлением «экзотической» операционной системы. Чтобы установить связь, гаджет с Mac OS нужно предварительно подготовить, но сначала включить мини-гарнитуру в режиме сопряжения (активировать). Дальше:
- на Bluetooth-соединении нажать ЛКМ;
- выбрать «Настройка устройства» в открывшемся списке;
- в контекстном меню найти название наушников;
- выделить требуемую модель и кликнуть «Продолжить»;
- подождать завершения синхронизации;
- выйти из «Администрирования».
Подсоединение с помощью внешнего адаптера
В устаревших моделях ноутбуков и компьютеров Bluetooch может отсутствовать. В этом случае, чтобы подсоединить беспроводное устройство, необходимо сначала купить недостающий элемент, и потом осуществить подключение. Такие блоки подразделяются на:
- выносные модули (каждый имеет вид обычного флэш-накопителя);
- встраиваемые платы с несколькими антеннами (как правило, устанавливаются в мастерских). Этот вариант подходит для ПК.
Поскольку речь идет о ноутбуках, единственно правильным выбором будет покупка внешнего Bluetooth-сегмента.
Приобретенный модуль сначала нужно вставить в один из портов лэптопа (USB 2.0 или USB 3.0) и убедиться, что устройство найдено. Об этом сообщит ноутбук. Здесь больших проблем не должно быть. Если ничего не происходит, потребуется вручную установить программное обеспечение. Необходимые драйвера поставляются в комплекте с выносным адаптером на оптическом носителе.
Опубликовано 04.06.2020 Обновлено 13.06.2020 Пользователем admin
Как подключить блютуз наушники к ноутбуку
Сразу же стоит отметить, что не каждый ноутбук оснащен встроенным модулем беспроводной связи. Если у вас именно такая модель лэптопа, то сперва следует подключить внешний Bluetooth модуль и установить на него драйвера. Проверить установлен ли драйвер можно в диспетчере оборудования.
- А теперь подробно разберем шаги, как подключить беспроводные наушники к ноутбуку:
- Запускается этот инструмент следующим образом: нажмите комбинацию клавиш Windows+R. В появившемся окне напишите devmgmt.msc и нажмите «Ок». Если все работает нормально, то вы найдете Bluetooth адаптер. После этого можно переходить к вопросу, как подключить блютус наушники к ноутбуку.
- Нажмите кнопку питания на наушниках и удерживайте ее до тех пор, пока индикатор не начнет мигать красным и синим цветами (в зависимости от модели цвета могут отличаться, к примеру, зеленый и красный).
- Найдите на ноутбуке значок Блютуза в системном трее (в нижнем правом углу рабочего стола). Нажмите на него правой кнопкой мышки. Выберите пункт «Добавить устройство». После этого, появится окно, в котором компьютер предложит список доступных соединений. Выберите название ваших наушников и нажмите «Далее».
Теперь просто следуйте подсказкам на экране. Если система попросит код подтверждения, то введите 0000. Это стандартный пароль для подобного оборудования.
Теперь вы знаете, как подключить блютуз гарнитуру к ноутбуку. Как видите, нет ничего сложного. Если вам нужно подключить беспроводную гарнитуру к телефону или планшету, читайте эту статью. Стоит заметить, что иногда могут возникать ошибки и сложности.
Возможные ошибки при подключении
В первую очередь следует уделить внимание драйверу. Так как именно он управляет работой беспроводного модуля. Другими словами, если он будет работать не корректно, то и подключение будет нестабильным либо вы вообще не сможете соединить устройства
Другими словами, если он будет работать не корректно, то и подключение будет нестабильным либо вы вообще не сможете соединить устройства.
Кроме этого, встроенные средства Windows также иногда могут работать неправильно, особенно если вы используете пиратскую версию. В таком случае рекомендуется установить программу Bluesoleil.
- Она предоставляет пользователям несколько важных преимуществ:
- Интуитивно понятный интерфейс (работа с адаптером теперь стала еще проще).
- Стабильная связь без обрывов.
- Одновременное управление множеством соединений.
Помимо подключения, возможно, придется немного настроить систему. Для этого нажмите на значок динамика в трее правой кнопкой мыши и выберите пункт «Устройство воспроизведения». Здесь нужно просто включить «Аудио Bluetooth». Однако, обычно, все настраивается автоматически.
Как на ноутбуке включить блютуз
Чтобы включить Bluetooth на своем ноутбуке необходимо проделать несколько довольно простых манипуляций. Во-первых, убедитесь в том, что ноутбук поддерживает данную технологию. Во-вторых, определите свою операционную систему: Windows или Mac.
После этого перейдите на соответствующий раздел в оглавлении и пройдите пошаговую инструкцию по включению данного устройства.
Необходимые шаги по включению блютус на ноутбуке
Найдите в панели управления «Диспетчер Устройств».
В списке устройств найдите строку «радиомодули Bluetooth». Нажмите правой кнопкой мыши на соответствующую модель (выделено желтым) и выберите «Свойства».
Перейдите во вкладку «Драйвер» и если он отсутствует то перейдите на «Обновить». Если все в норме закройте окно.
В «панели управления» В этом же окне, так же есть кнопка включения и выключения Блютуз. Что касается настроек, то их там не много. Что бы открыть их, достаточно нажать на пункт Другие параметры Bluetooth.
Появится новое окно, в котором разве что можно включить, или отключить обнаружение вашего ноутбука. Если убрать галочку с пункта Разрешить устройствам Bluetooth обнаруживать этот компьютер, то все устройства не смогут увидеть ваш ноутбук. Но, вы их будете видеть, и сможете к ним подключатся.
В «Центре управления сетями и общим доступом» перейдите на «Изменение параметров адаптера».
Выберите правой кнопкой мыши «Сетевые подключения Bluetooth» и выберите «включить».
В разделе «Пуск» необходимо открыть «Параметры».
Затем открыть «Устройства».
Выбрать «вкл Bluetooth».
- На ноутбуках Mac процесс обстоит еще проще:
- Нажмите на значок «Bluetooth»;
- Выберите опцию «включить bluetooth».
Подключаем Блютуз наушники к Windows 10
Думаю, лучше сделать все пошагово. Так будет более понятно, да и мне проще писать инструкцию.
1 Сначала нужно включить Bluetooth на нашем ноутбуке, или ПК. Если он еще не включен. Если включен, то на панели уведомлений должен быть синий значок. А если его нет, то можно открыть центр уведомлений и включить его, нажав на соответствующую кнопку.
Но это можно не делать, а сразу переходить в параметры и активировать его там.2 Откройте Пуск и выберите «Параметры». Там перейдите в раздел, который называется «Устройства». Смотрите скриншот.
3 На вкладке «Bluetooth и другие устройства» включаем беспроводной адаптер (если он отключен), и нажимаем на «Добавление Bluetooth или другого устройства».
4 Включите наушники. Индикатор должен мигать синим цветом (это значит, что они доступны для поиска). Если не мигает, то возможно, наушники подключены к другому устройству. Отключите их. Или найдите на корпусе кнопку со значком «Bluetooth» и нажмите на нее (возможно, нужно нажать и подержать). Все зависит от конкретной модели.
5 В окне на компьютере выбираем «Bluetooth» и в списке доступных устройств должны появится наши наушники. Просто нажмите на них.
Должен быть статус «Подключено», или «Подключенный голос, музыка».
6 Наши наушники так же появляться в списке подключенных устройств. Если нажать на них, то можно отключится, или подключится, а так же удалить их. Потом можно заново подключить, как я показывал выше.
После включения питания наушников, они должны автоматически подключатся к компьютеру. У меня так, без каких-то дополнительных настроек. А вот звук может автоматически не идти на наушники. Его нужно переключать в управлении устройствами воспроизведения. Сейчас я расскажу как это исправить. Сделать так, чтобы после включения наушников, звук с компьютера автоматически воспроизводился через них. А после отключения – через колонки, или встроенные динамики ноутбука.
Автоматическое переключение звука на Bluetooth наушники
Заходим в «Устройства воспроизведения».
Обновление. После очередного обновления Windows 10 настройки немного изменились. Чтобы открыть меню, которое показано ниже, после нажатия правой кнопкой мыши выберите пункт «Звуки» и перейдите на вкладку «Воспроизведение».
Или выберите в меню «Открыть параметры звука» и установите необходимое устройство для ввода и вывода звука в параметрах.
Выберет в качестве устройства вывода, или ввода (если у вас наушники с микрофоном и он вам нужен) свои Bluetooth наушники.
Дальше нажимаем правой кнопкой на наушники и выбираем «Использовать по умолчанию».
Вот и все. Когда я включаю свои наушники, они автоматически подключаются и музыка начинает играть через них. Когда отключаю, то звучат колонки. Очень удобно.
Возможные проблемы с подключением
Давайте рассмотрим несколько частых проблем:
- Проблема: в настройках компьютера нет кнопки Bluetooth и раздела в параметрах. Решение: нужно установить драйвер на Bluetooth адаптер. Проверить, есть ли он в диспетчере устройств. Так же нужно убедится, что на вашем компьютере есть сам адаптер. На стационарных компьютерах их как правило нет. Нужно использовать внешние, которые по USB подключатся.
- Проблема: компьютер не находит наушники. Не подключаются к компьютеру. Решение: нужно убедится, что наушники включены и доступны для поиска. Индикатор на наушниках должен мигать синим цветом. Отключите их и включите заново. Так же они должны находится недалеко от компьютера. Можно попробовать подключить их к другому устройству. Например, к смартфону.
- Проблема: наушники подключены к компьютеру, но звука нет. Не воспроизводят звук. Решение: установите для них статус «Использовать по умолчанию» в настройках Windows 10. Как я показывал выше.
- http://owindows8.com/nastrojka/podklyuchit-bluetooth-windows-10.html
- https://viarum.ru/bluetooth-naushniki-noutbuk-win-10/
- https://help-wifi.com/bluetooth/kak-podklyuchit-bluetooth-naushniki-k-kompyuteru-ili-noutbuku-na-windows-10/
Что делать если в Skype нет звука с беспроводных наушников
Одна из самых частых проблем – не только отсутствие звука при проигрывании кино или видео, но и отсутствие звука с беспроводных наушников в Скайпе.
Решается проблема очень просто, для этого вам нужно зайти в раздел «Инструменты», где найти вкладку «Настройки звука»:
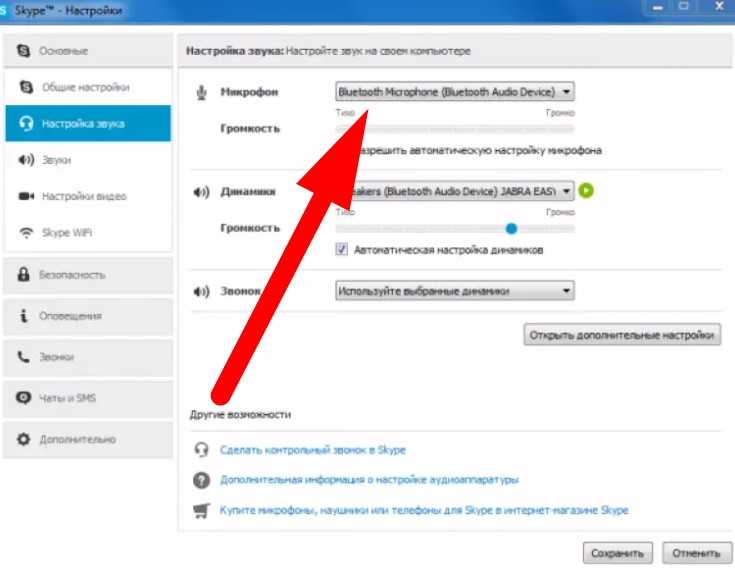
Далее в этом разделе необходимо найти параметр микрофон и динамики. В этих полях необходимо сменить стандартные колонки или микрофон, встроенный в ваш ноутбук, на ваши Блютус наушники.
После смены, необходимо сохраниться. Перезагрузка не требуется. При необходимости, вы можете провести тестовый звонок, набрав робота Скайпа.
Пожалуйста, Оцените:
Наши РЕКОМЕНДАЦИИ
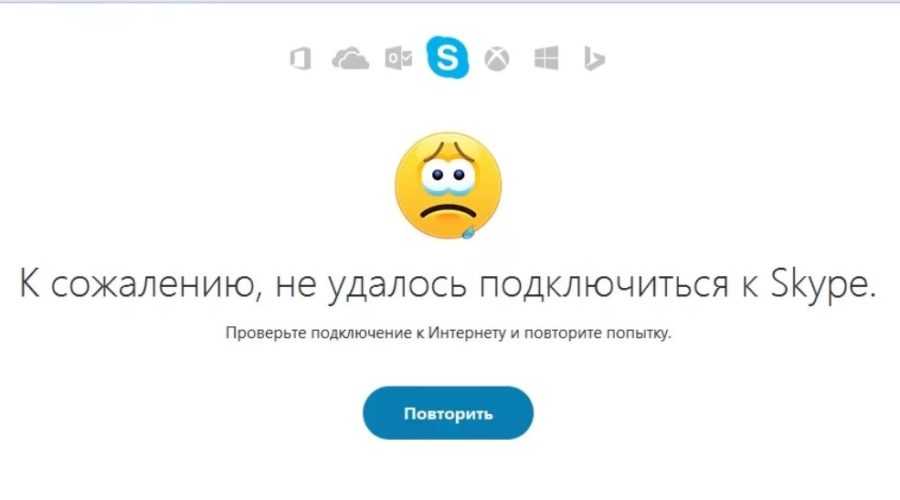 Skype не удалось установить соединение Как сделать буклет в Ворде
Skype не удалось установить соединение Как сделать буклет в Ворде 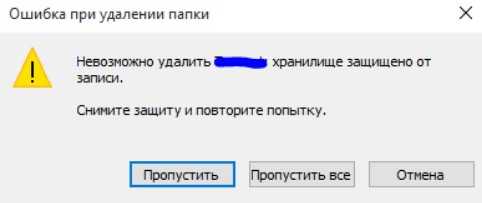 Как удалить папку, которая не удаляется
Как удалить папку, которая не удаляется  Не открывается Пуск на Windows 10
Не открывается Пуск на Windows 10
Настройка микрофона
Перед тем, как использовать микрофон в Виндовс 7 или 8, а также в Windows 10, его необходимо настроить.
- После подключения микрофона в соответствующее гнездо ПК, щелкните правой кнопкой на значке динамика и выберите “Записывающие устройства”.
- Установите микрофон устройством по умолчанию.
- В следующем меню проверьте работу микрофона, например, издавая какие-либо звуки. Если он работает, шакала будет реагировать пульсацией.
- Если пульсации нет, или она слабая, щелкните правой кнопкой на пункте “Микрофон”, после чего выберите “Свойства”.
- В открывшемся окошке выберите вкладку “Уровни” и выставьте значение “80” на регуляторе, после чего протестируйте устройство снова.
Также существуют наушники с микрофоном, которые можно подсоединять к компьютеру через USB разъем. В большинстве случаев после их подключения, настройка происходит автоматически.
Запустите средство устранения неполадок Bluetooth.
Windows 11 содержит широкий спектр средств устранения неполадок, которые помогут вам справиться с большинством проблем на системном уровне. Вы можете попробовать запустить средство устранения неполадок Bluetooth в Windows, чтобы увидеть, улучшит ли это ситуацию.
Шаг 1. Щелкните значок поиска на панели задач, чтобы открыть поиск Windows, введите настройки устранения неполадоки выберите первый появившийся результат.
Шаг 2. Перейдите к разделу Другие средства устранения неполадок.
Шаг 3: Нажмите кнопку «Выполнить» рядом с Bluetooth и следуйте инструкциям на экране, чтобы завершить процесс устранения неполадок.
Проверьте, можете ли вы удалить устройства Bluetooth.
Программы для соединения компьютера с наушниками по Bluetooth
| Фото | Название | Описание |
|---|---|---|
| Bluetooth Toshiba Stack | Стабильное, лучшее приложение для наладки блютуз сопряжения компьютера с устройствами. Если ваш Bluetooth на ноутбуке не распознаёт наушники, тогда устанавливайте данный продукт на ПК. На практике приложение зарекомендовало себя с лучшей стороны. Подходит ко всем ОС | |
| MOBILedit | Разработчики следят за обновлениями программы, чтобы шагать в ногу с современными девайсами. Утилита предоставляется в бесплатное пользование, только интерфейс англоязычный. Встроенные функции поддержки ИК и Bluetooth портов | |
| Files to Phones | Рассчитана на большое количество девайсов с поддержкой блютуз модулей. Бесплатная утилита не требует регистрации. Может производить передачу данных сразу на несколько устройств. Проверена на ОС Windows 7, Vista, XP | |
| BlueTooth Driver Installer | Ещё одна несложная, бесплатная программа и не требующая регистрации, имеет уже встроенные драйвера в своей структуре. Что ускоряет установку её на компьютер. Прошла успешные испытания со всеми ОС, кроме Windows 10 | |
| Widcomm | Если на ваших наушниках с блютузом есть микрофон, тогда вы можете звонить и общаться через скайп с помощью этого простого приложения. Оно является бесплатным русскоязычным соединителем для устройств с модулями Bluetooth | |
| BlueSoleil | Может объединять устройства имеющие модуль передачи данных Bluetooth, а также управлять контактами и прослушивать музыку через блютуз наушники. Многофункциональная программа требует доработки. Возможны конфликты с сетевыми адаптерами |
Как подключить наушники с Bluetooth Toshiba Stack
Программа Bluetooth Toshiba Stack
Есть в интернете одна из многих программ, которая поможет установить значок Bluetooth на компьютере прямо на рабочий стол — Bluetooth Toshiba Stack. Это приложение работает со всеми версиями Windows. Его удобнее всего использовать при приобретении адаптера для передачи данных. Бесплатная версия даётся на пробу в течение 30 дней. Но в интернете есть много и пиратских версий с «таблеткой» (ключи для регистрации): https://soft-portal.club/5343-toshiba-bluetooth-stack-92002-x86-x64-2016-multi-rus.html.
Чтобы скачать торрент файл нажимаем на красную кнопку
Обзор инструкции будет выполняться на ПК с ОС Windows 10 Home.
Этап 1. Установка и настройка Bluetooth программы
-
Скачайте приложение. Запустите скачанный файл, а для этого необходимо найти пункт «Setup», нажать его и применить Enter.
-
Дальше пошагово нужно установить программу к себе на компьютер. Нажимайте «Далее» в мастере установщика.
-
Соглашаетесь с лицензией и жмите «Далее».
-
Этапы для подготовки программы к установке готовы, нажимаем кнопку «Установить».
Этот процесс может занять несколько минут.
- После установки драйверов нажмите «Готово» и программа предложит перезагрузить компьютер. Закройте все приложения и выполните перезапуск ПК.
Перейдите по указанному пути, выделенному на скриншоте ниже, в установленную среду программы.
Переходим по указанному пути в установленную среду программы
Не закрывайте окно, перейдите в скачанный файл с помощью Utorrent, в папке под названием «Crack», скопировать документ и вставить в установленную программу. Или, зажав кнопку мыши, переместите его в среду распакованной утилиты.
Перетаскиваем файл в установленную среду программы
Потребуется «Заменить файл в папке назначения». А чтобы создать ярлык, выберите правым кликом мыши пункт «BTAssist», далее нажмите «Отправить» и укажите «Рабочий стол».
Создаём ярлык на рабочем столе
Теперь вы можете управлять устройствами со встроенным модулем Bluetooth: передавать файлы и прослушивать музыку через наушники.
Этап 2. Подключение беспроводных наушников к ПК
-
Запустите созданный ярлык на рабочем столе. В трее появится значок Bluetooth.
-
Щёлкните его два раза левым кликом мыши, выберите «Экспресс режим» и нажмите «Далее».
- Включите кнопку блютуза на своих наушниках и ожидайте подключения на компьютере.
-
Будет произведено сопряжение и появится окно с вопросом, на что нужно ответить «Да».
Можете включить что-либо на компьютере для прослушивания звука в наушниках через блютуз. Настройки автоматически переключатся на наушники, а динамики будут отключены до момента отключения наушников через блютуз.
Активируем плеер для прослушивания музыки в наушниках через блютуз
Чтобы отключить функцию, на компьютере откройте трей в нижнем углу, выберите значок, нажмите на него правым щелчком мыши и выберите «Отключить функцию Bluetooth» или «Выход».
Нажимаем «Отключить функцию»
При следующем запуске блютуза, ваши наушники будут отображаться в настройках программы, для быстрого подключения к гарнитуре.
Подключение беспроводных наушников к компьютеру без блютуз
Телефон, в этом случае будет являться посредником между гарнитурой и ноутбуком. Синхронизация телефона и ПК будет происходить посредством беспроводной связи Wi-Fi. Это означает, что оба устройства должны работать от одного роутера.
Гарнитура будет связана с телефоном через Bluetooth. Соответственно, получится следующая цепочка: ПК → Телефон → Блютус наушники.
В этом подключении Bluetooth наушников к ноутбуку вам поможет программа для ПК – SoundWire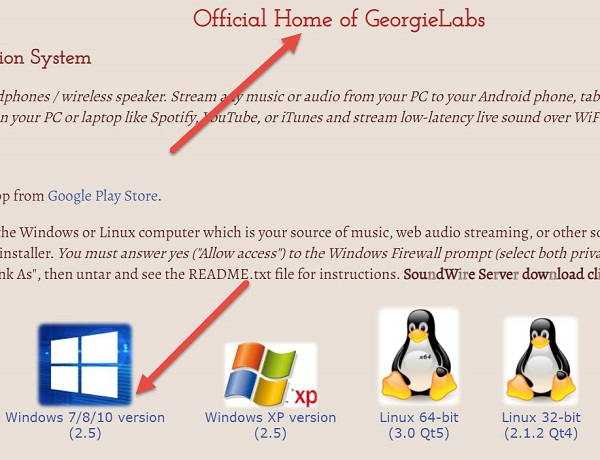 и для Андроида – SoundWire (free)
и для Андроида – SoundWire (free)
- Устанавливаете программу SoundWire на устройство с ОС Windows и загружаете приложение SoundWire (free) с Плэй Маркет на свой смартфон.
- Далее в программе на ПК находите “IP сервера” и вписываете его в приложение SoundWire (free) на смартфоне. Более настраивать в программе ничего не нужно.
- После нажатия кнопки “ОК” произойдет синхронизация двух программ, а соответственно ПК и смартфон синхронизируются.
- В программе на ПК статус “Disconnected” (красного цвета) сменится на “Connected” (зеленого цвета).
- Беспроводные наушники подключаете к телефону по Bluetooth.
- Запускаете любую музыку на ноутбуке для проверки и слышите музыку в гарнитуре.
При таком подключении есть два нюанса:
- Звук будет идти в наушниках и динамиках колонок. Чтобы звук динамиков исключить, нужно убрать его в настройках компьютера на ноль
- При таком соединении будет идти небольшая задержка. Это незаметно при проигрывании музыки или просмотре видео. Но в играх задержка будет мешать

























