Настройка роутера TP-Link
Принцип персонализации в современных моделях предельно прост, производители сразу встраивают в прошивку пошагового мастера. С его помощью правильная настройка интернета максимально упрощается.
Как настроить роутер без компьютера
- Открываем страницу TPlinkwifi.net на любом устройстве (может быть как ПК, так и смартфон, планшет).
- Указываем логин и пароль.
- Открываем меню «Быстрая настройка».
- В первом окне нажимаем «Далее», затем выбираем тип устройства, обычно маршрутизатор используется в видео «Беспроводного роутера».
- На следующей странице указываем базовые параметры подключения.
- Вводим имя, пароль, а также IP-подключения.
- Завершаем настройку и заново подключаемся к сети.
Защищаем нашу сеть
При том, что мы все сделали верно и все настройки сохранили, интернет через вай-фай роутер подключен и все наши гаджеты с Wi-Fi увидят созданную нами «локалку». Но при этом сеть открыта и все соседи могут подключаться к ней, не спрашивая разрешения. Чтобы не допустить этого, требуется защита для вашей сети.
Для этого идем в меню безопасности: «Wireless», далее «Interface». Здесь используем либо WPE, либо WPA, придумываем пароль для доступа к вашей сети – минимум 7 знаков (естественно, используем как цифры, так и заглавные и прописные буквы) и записываем или запоминаем его сами. У меня получилось так:
Теперь для подключения к Wi-Fi системе потребуется пароль доступа, придуманный вами.
Надеюсь у вас все получилось и, согласитесь, не так уж сложно создать подключение компьютера к интернету через Wi-Fi роутер и соорудить у себя дома новую сеть.
Клонирование MAC-адреса старой сетевой карты
Первое, что я рекомендую сделать — это клонировать MAC-адрес вашей предыдущей сетевой карты (роутера, если вы заменили его), через которую осуществлялся доступ к сети.
Дело в том, что у многих провайдеров стоит доп. защита, которая проверяет MAC-адрес. И если MAC-адрес не совпадает (или был заменен) — доступ к сети блокируется.
Чтобы клонировать MAC-адрес, в роутерах TP-LINK необходимо открыть ссылку «Клонирование MAC-адреса» (в разделе «Сеть»). Если у вас английская версия прошивки — тогда ищите ссылку вида «MAC Clone».
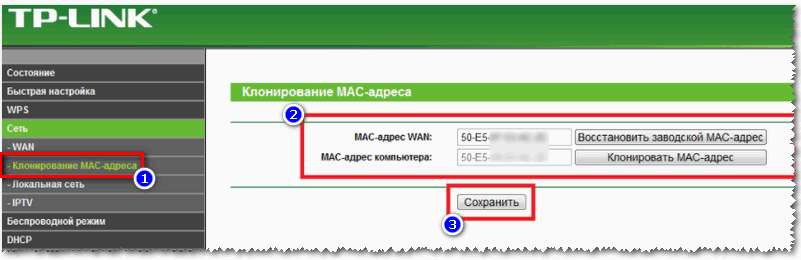
Настройка доступа в интернет
Настройка доступа к интернету, главным образом, зависит от построения сети вашим интернет-провайдером. Необходимые параметры для доступа к сети, у вас должны быть приведены в договоре на оказание услуг подключения к интернету.
Чаще всего, в России используется тип подключения PPPoE (прим.: выдается динамический IP-адрес при подключении. Для доступа необходимо ввести логин и пароль).
В роутере непроходимо открыть вкладку WAN (Интернет) и указать сначала тип соединения (например, PPPoE, см. «2» на рис. ниже). Также необходимо указать имя пользователя и пароль (см. «3» на рис. ниже , данные можно взять из договора с Интернет-провайдером).
Также рекомендую поставить ползунок в режим автоматического подключения (цифра 4 на скрине ниже), чтобы роутер не ждал вашей команды.
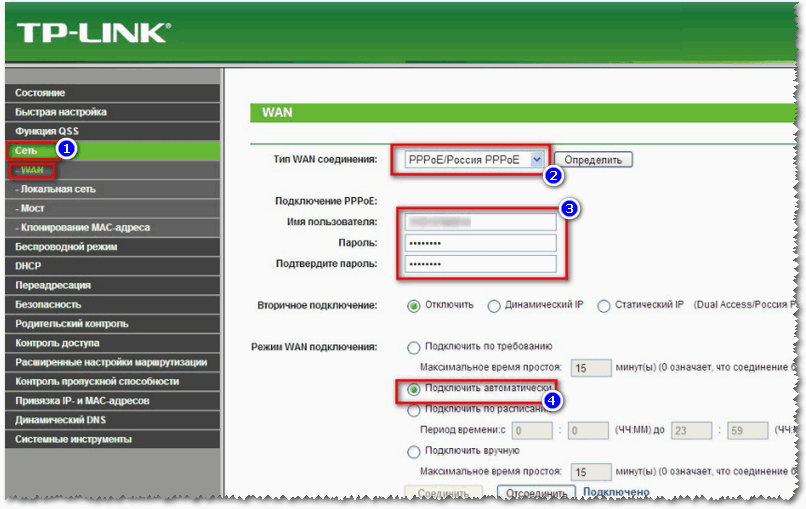
Настройки интернета (WAN)
Осталось только сохранить настройки. В большинстве случаев, более ничего вводить не требуется. Теперь роутер получить доступ к интернету — и на компьютере, который подключен к нему сетевым кабелем, сейчас должен появиться интернет.
Настройка Wi-Fi сети
Для настройки Wi-Fi сети, сначала необходимо открыть вкладку «Настройка беспроводного режима» (или на англ. «Wireless Settings»).
В этой вкладке необходимо задать имя сети — т.е. то имя сети, которое вы будете искать для подключения на своих гаджетах: планшетах, телефонах и пр. (в некоторых случаях, если будет плохой сигнал, имеет смысл выбрать канал. О том, какой канал выбрать, см. здесь).
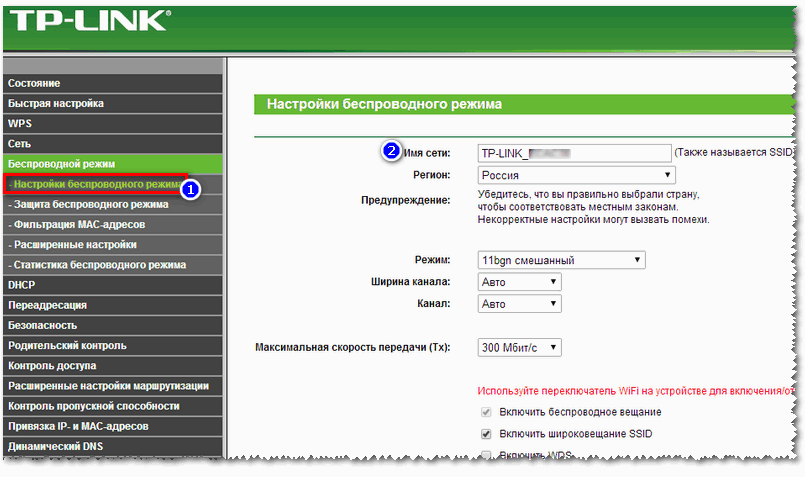
Настройка беспроводного режима
После чего необходимо открыть вкладку «Защита беспроводной сети» (или на англ. «Wireless Security») и выбрать тип защиты.
На сегодняшний день один из лучших типов шифрования — это WPA2-PSK, который первый стоит в списке (его и выбираем).
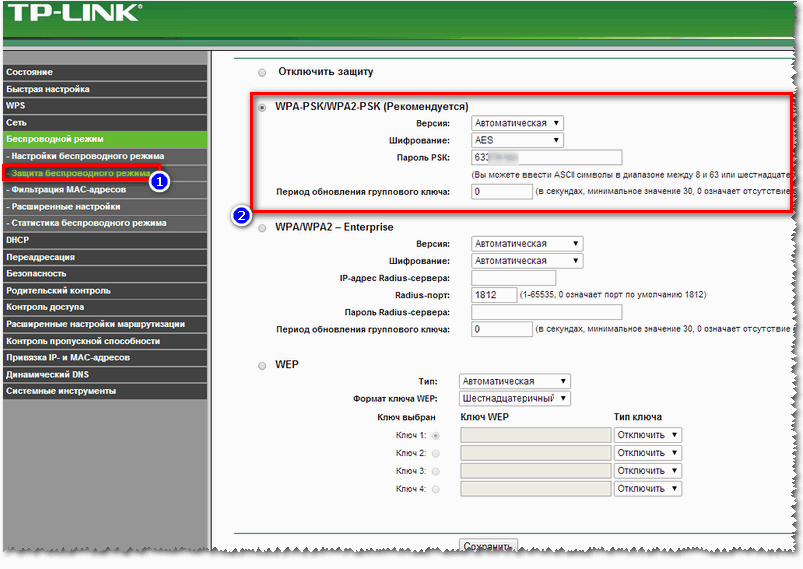
Защита беспроводного режима
Собственно, после сохранения настроек, роутер уйдет на перезагрузку, а после можно будет подключиться к Wi-Fi сети и пользоваться интернетом.
Как подключить роутер TP-Link к ноутбуку по WiFi?
Зачастую, подключить роутер к ноутбуку по кабелю не получается, так как у последнего отсутствует соответствующий разъем на корпусе. Но это не проблема, так как у всех современных маршрутизаторов TP-Link есть возможность сделать это по WiFi. Как только вы его включите в сеть, она начнет раздавать беспроводную сеть с именем типа «TP-LINK_XXX», которая открыта для коннекта.
Но для начала нужно также, как и в первом случае, зайти в «Изменение параметров адаптера», только на этот раз выбрать для редактирования «Беспроводное сетевое соединение»
И так же выставляем флажки на «автомат».
После этого подключаемся к этой беспроводной сети TP-Link. В более новых модификациях бывает, что она все же защищена паролем (PIN) — если это так, то найти его можно на наклейке на корпусе.
Установка роутера
Установка роутера может осуществляться двумя способами:
- по беспроводной сети;
- с помощью витой пары (специального провода, который, обычно, идет в комплекте с устройством).
Второй способ менее предпочтителен. Для того чтобы осуществить подключение необходимы три главных составляющих:
- Собственно wi-fi-роутер;
- Компьютер стационарный или ноутбук с установленной сетевой картой;
- Сетевой кабель.
Перед покупкой роутера рекомендуется изучить параметры собственных компьютеров и иных устройств, так как далеко не все роутеры совместимы с любыми компьютерами. Причем чем старше ноутбук и/или программное обеспечение, тем сложнее найти совместимый роутер.
Одними из самых универсальных считаются роутеры ASUS. Неплохими характеристиками обладают и ZyXEL. Также перед покупкой изучите дальность сигнала устройства.
Если wi-fi-роутер необходим вам только для того, чтобы использовать интернет с телефона или планшета дома, то вам вполне подойдут недорогие модели роутеров, предназначенные на 4–6 устройств.
Однако, все же обратите внимание на то, сколько можно будет подключить к сети компьютеров одновременно. Схема подключения роутера
Схема подключения роутера
Совет! Особые требования к устройству стоит предъявлять в том случае, если вы планируете создать мощную локальную домашнюю сеть для хранения данных. Также при выборе стоит уточнить, какие скорости поддерживает устройство, они должны быть гигабайтными. В противном случае работа в интернете станет очень сложной.
Ручное подключение двух устройств
Если автоматическое подключение не удалось, то можно воспользоваться ручными установками. Для этого необходимо выполнить следующие действия:
- Открыть «Центр управления сетями и общим доступом».
- Перейти не к «Высокоскоростное подключение», а в графу «Изменение параметров адаптера». Она находится в левом верхнем углу страницы.
- Далее открывается окно «Сетевые подключения», выбирается пункт «Свойства».
- И в графе «Сеть» находится рабочий протокол. Обычно интернет-соединение осуществляется по протоколу «IPv4».
- Затем следует нажать на «Свойства» и выполнить установку данных по образцу:
- IP адрес — 192.168.1.2;
- маска подсети — 255.255.255.0;
- основной шлюз — 192.168.1.1;
- DNS сервер — 192.168.1.1.
Если к роутеру подключено более одного компьютера, то последние цифры IP-адреса каждого устройства увеличивается на единицу: 1.3, 1.4 и так далее. Обычно IP-адрес маршрутизатора может заканчиваться на 1.1 или 0.1.
Для проверки адреса его достаточно набрать в поисковой строке любого браузера, при этом маршрутизатор должен быть подключен к сети. Если адрес верный, то на экране появится WEB-интерфейс устройства и предложение ввести идентификаторы.
Если устройство не определяется, то узнать его IP-адрес можно с помощью следующих действий:
- Зайти в «Центр управления сетями и общим доступом».
- На этой вкладке надо нажать «Подключение по локальной сети».
- Активировать пункт «Сведения».
- В окне сетевых подключений можно увидеть IP-адрес устройства.
Объединение двух компьютеров в сеть по USB
Может возникнуть ситуация, когда на маршрутизаторе работает только один LAN-порт. А требуется подсоединить второе устройство, у которого нет WI-Fi-модуля. Для этого можно использовать соединение через USB, использовав специальный кабель TP-Link. На концах кабеля находятся разъемы USB, а в центральную часть провода встроен пластиковый корпус с микросхемой-контроллером.
После соединения двух компьютеров между собой через порты USB, необходимо выполнить несложные настройки на каждом устройстве. Для этого необходимо выполнить следующую последовательность действий:
- Открывается окно «Центр управления сетями и общим доступом».
- Активируется пункт «Изменить параметры адаптера».
- В разделе «Свойства» кабельное USB-соединение двух компьютеров позиционируется как «Network Bridge Adapter».
- Далее выбирается протокол интернета.
- В окне «Свойства: Протокол интернета TCP/IP» прописывается IP-адрес 192.168.1.1 и маска подсети 255.255.255.0.
- На втором компьютере вводится IP-адрес, заканчивающийся на 1.2, а значение маски не меняется.
Подключение двух компьютеров к роутеру по радиоканалу
Современные маршрутизаторы являются универсальными устройствами, позволяющими подключать внешние устройства в любой конфигурации. Допускается соединение стационарного десктопа к LAN-порту через кабель, а подключение ноутбука осуществляется по радиоканалу Wi-Fi. Так же можно соединить с интернетом все внешние устройства, используя беспроводное соединение.
Чтобы избежать лишних проводов, стационарный компьютер можно подключить к роутеру по радиоканалу. Десктопы, в отличие от ноутбуков, не имеют встроенного модуля Wi-Fi, поэтому его нужно приобрести. Есть модули, которые устанавливаются в слот на материнской плате, но чаще всего используются Wi-Fi-устройства, работающие через USB-порт. Один из таких модулей показан на рисунке ниже.
Обычно у маршрутизаторов включена функция DHCP или протокол динамической настройки. При этом после ввода пароля беспроводной сети или при подключении компьютера через LAN-порт сетевой адрес присваивается автоматически, после чего сеть сразу начинает работать. Если этого не произошло, то можно ввести данные вручную, как это описывается в одной из предыдущих глав.
После того, как роутер увидел компьютеры, можно проверять работу интернета.
Как подключить компьютер к роутеру по сетевому кабелю (LAN)?
Как правило, большинство проблем возникает при подключении к маршрутизатору именно по беспроводной сети. А подключение по сетевому кабелю не должно вызвать каких-то затруднений. Но, я уже несколько раз встречал подобные вопросы, и решил написать небольшую инструкцию с фото, в которой расскажу о том, как с помощью LAN кабеля подключить компьютер (ну или ноутбук) к маршрутизатору.
Да и о чем здесь собственно писать, взяли кабель, подключили к маршрутизатору, затем к компьютеру, и все готов. Но все же, может кому-то пригодится. Как правило, современные роутеры имеют 4 LAN разъема. Это значит, что по сетевому кабелю вы сможете подключить 4 устройства. И все они будут получать интернет от роутера, или работать в локальной сети. Кстати, по настройке локальной сети читайте эту статью.
Нам понадобиться:
- Роутер со свободным LAN разъемом (он желтый).
- Сетевой кабель. Небольшой кабелю есть в комплекте с роутером. Но, если Вам нужен кабель большей длины, то вы можете изготовить его сами. Как это сделать, я писал в статье Как сделать (обжать) кроссовер. Или просто зайдите в компьютерный магазин и попросите обжать сетевой кабель нужной Вам длины.
- Компьютер с сетевой картой (обычно она интегрирована в материнскую плату). Ну, или ноутбук, нетбук с сетевым разъемом RJ-45.
Давайте приступим
Берем наш сетевой кабель, выгляди он вот так (у Вас может быть немного другой, я имею введу другой длины):

Один конец кабеля подключаем в желтый разъем (LAN) нашего роутера.
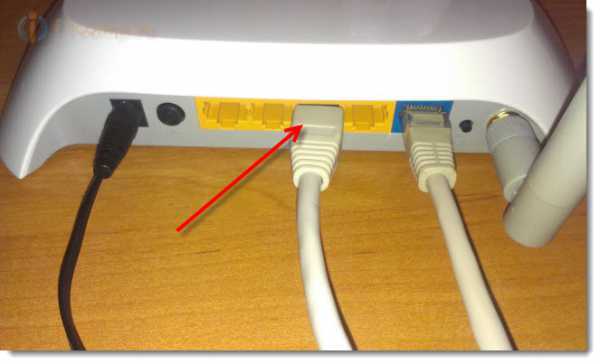
Не важно в какой из четырех разъемов вы подключите кабель. Теперь другой конец кабеля подключаем к нашему компьютеру, или ноутбуку
Теперь другой конец кабеля подключаем к нашему компьютеру, или ноутбуку.
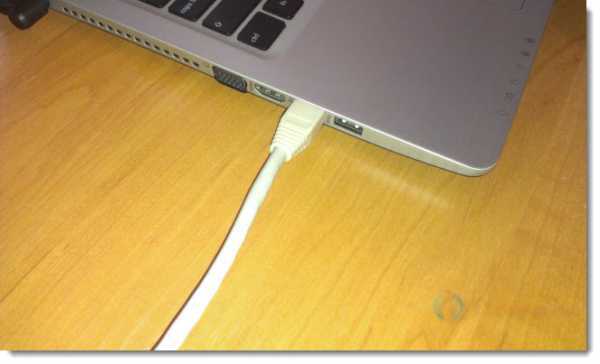
Вот так выглядит сетевой разъем на компьютере:

После подключения сетевого кабеля, на роутере должен засветится один из четырех индикаторов, которые указывают на подключение к LAN разъему.

Теперь смотрим на экран компьютера. Если на панели уведомлений (внизу, справа) Вы увидите вот такой статус соединения (как на скриншоте ниже), то все хорошо. Интернет уже работает.
Но, в таком, казалось бы простом способе, тоже могут возникнуть проблемы. Сейчас некоторые, самые популярные, мы рассмотрим.
Проблемы при подключении компьютера к роутеру по сетевому кабелю
После подключения статус на панели уведомления может не изменится, вы будете видеть компьютер перечеркнутый красным крестиком.
В таком случае, в первую очередь нужно проверить кабель, которым Вы соединили компьютер с маршрутизатором. Как это сделать? Можно например взять другой кабель, или кабель, по которому идет интернет напрямую подключить к компьютеру. Если этот статус соединения изменится (даже если появится желтый треугольник), то проблема в кабеле. Возможно там что-то отошло. Просто поменяйте его.
Возможно, что сетевая карта просто отключена. Давайте проверим. Зайдите в Панель управления\Сеть и Интернет\Сетевые подключения и найдите там Подключение по локальной сети. Если возле него статус Отключено, то нажмите на это соединение правой кнопкой мыши и выберите Включить.
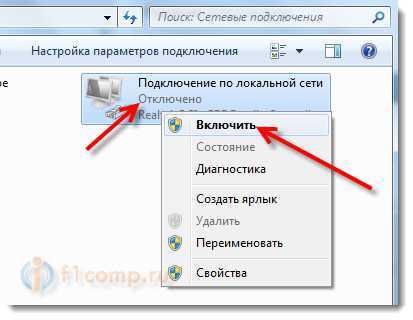
Если такого соединения, как Подключение по локальной сети нет совсем, то скорее всего, что просто не установлен драйвер на Вашу сетевую карту. Скачайте и установите драйвер. Если в комплекте с компьютером (ноутбуком) был диск, то скорее всего, что на нем есть этот драйвер.
Подключил кабель, но соединение без доступа к интернету
И такое может быть. Выглядит эта проблема вот так:
Для начала, нужно определить в чем проблема. Это может возникнуть из-за проблем на стороне маршрутизатора. По этому вопросу смотрите вот эту статью.
Но я Вам скажу по-простому. Если от этого маршрутизатора другие устройства работают нормально, и интернет на них есть, то скорее всего, проблема на самом компьютере. Это понятно :).
И как правило, эта проблема одна.
Снова зайдите в Панель управления\Сеть и Интернет\Сетевые подключения и нажмите правой кнопкой мыши на Подключение по локальной сети. Выберите свойства. Затем выделите «Протокол интернета версии 4 (TCP/IPv4)» и снова нажмите кнопку Свойства.
Установите получать IP и DNS автоматически и нажмите Ок.
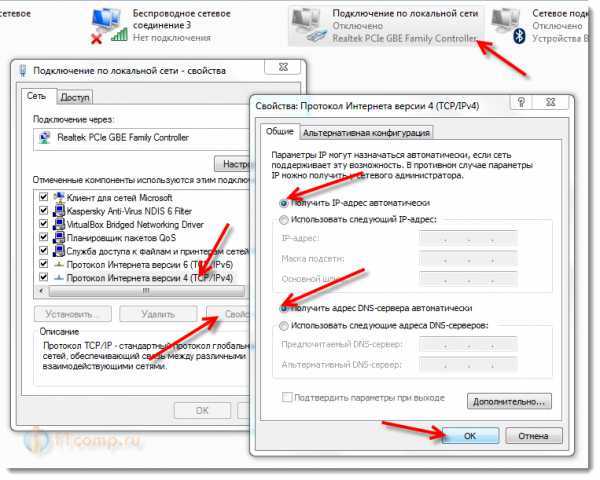
Это должно помочь.
Но, не нужно забывать, что могут быть например и технически проблемы с сетевой картой (возможно она просто сгорела) и другие самые разные причины, по которым могут возникать самые разные проблемы.
Вот такая инструкция, вроде бы все просто, но получилась она не очень маленькая. Надеюсь, кому-то пригодится.
Как подключить роутер к ноутбуку?
В процессе настройки роутера, или после настройки, когда уже все работает, часто возникает необходимость подключить роутер к ноутбуку. Чтобы на ноутбуке был доступ к интернету, и была возможность зайти в настройки маршрутизатора, если это необходимо.
Это статья для новичков. Покажу, как соединить роутер с ноутбуком без кабеля (по Wi-Fi) и через сетевой кабель. Получается, что есть как минимум два способа, с помощью которых можно соединить эти два устройства.
Есть один момент. Мы подключаем не роутер к ноутбуку, а ноутбук к роутеру. Да, разницы как бы нет, но так будет более правильно. Дело в том, что маршрутизатор, это самостоятельное устройство. А все устройства, которые к нему подключаются, являются клиентами. Что такое роутер, я уже рассказывал.
И так, два варианта:
- Без провода, по Wi-Fi. Так как практически в каждом ноутбуке есть встроенный Wi-Fi модуль, а роутер раздает Wi-Fi сеть, то большинство подключаются к интернету именно «по воздуху». Так намного удобнее.
- Через кабель. Бывают разные ситуации. Может Wi-Fi на ноутбуке не работает, на роутере отключена беспроводная сеть, какие-то неполадки, низкая скорость и т. д. В таком случае, можно соединить роутер с ноутбуком с помощью сетевого кабеля. Но на новых моделях ноутбуков (в основном ультрабуков) уже нет встроенного LAN порта. Обычно, он идет как переходник в комплекте.
Сразу даю ответ, чтобы в дальнейшем не возникли вопросы типа «вы показали на примере TP-Link, а с моим роутером ASUS как все сделать?» – без разницы какого производителя у вас маршрутизатор (TP-Link, Netis, ASUS, D-Link, ZyXEL, Tenda и т. д.). Он может раздавать интернет по кабелю и по Wi-Fi. Только если это обычный маршрутизатор, а не какой-то мобильный, или модем без Wi-Fi.
Что делать, если автоматическое соединение не работает
При подключении к беспроводной сети с использованием роутера нужно помнить, что все параметры определяются тем, как его настраивать. Чтобы посмотреть их, надо предпринять такие шаги:
- Запустить браузер и набрать в нём IP-адрес, который нужен для вызова настроек. Обычно речь идёт о 192.168.0.1. Он может быть другим, но его легко уточнить, если прочесть информацию на роутере.
- Часто логин и пароль по умолчания совпадают — «admin». Обычно эти данные также указаны непосредственно на маршрутизаторе. Их необходимо набрать на главной странице.
- Конфигурация настроек может быть различной для различных типов роутеров. Надо посмотреть установленные логин и пароль для Wi-Fi.
Обратите внимание! Получив эти данные, их вводят для подключения к беспроводной сети.
Настройка роутера
Как ввести данные провайдера и настроить маршрутизатор к сети — с помощью панели управления либо через имеющееся мобильное приложение. Как правило, на коробке роутера или в прилагаемой при продаже инструкции вся эта информация подробно изложена. Например, управление маршрутизатора, точнее, их панель — tp-link, обычно можно открывать по адресам:
- http://192.168.0.1;
- http://tplinkwifi.net/.
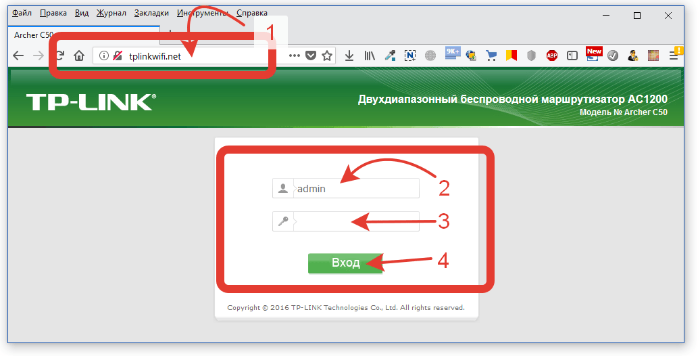
Пароль для входа и имя по умолчанию обычно — admin, admin. Необходимо осуществить первый запуск, при котором будет запущен мастер настроек с подсказками. Согласно указаниям, вводят все данные провайдера поэтапно. Если все введено верно, но при этом панель невозможно открыть по адресу, который указан на роутере или коробке — стоит поискать другие данные для конкретной модели маршрутизатора.
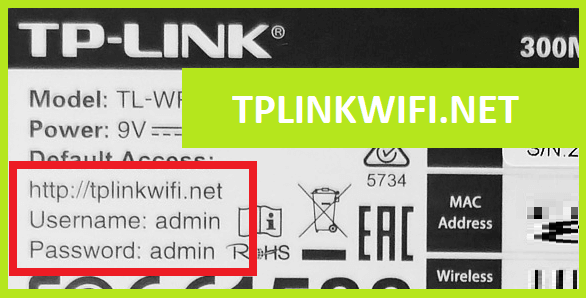
Как сбросить настройки до заводских
Сбросить настройки роутера до заводских настроек может потребоваться в ряде случаев. Чаще всего это нужно при нестабильной работе устройства или введении некорректных данных. Сброс настроек позволит использовать бывшее в употреблении оборудование. После сброса настроек требуется провести настройку. Как настроить роутер как маршрутизатор, мы уже рассмотрели. Процедура в данном случае ничем не отличается от настройки нового оборудования.
Сброс настроек до заводских отличается в роутерах разных производителей:
- TP-Link. Для сброса настроек нужно зайти во вкладку «системные инструменты» и выбрать там «заводские настройки». Нужно выбрать режим восстановления настроек и подождать, пока роутер перезагрузится.
- Нужно зайти в раздел «администрирование», выбрать «управление настройками» и нажать «восстановить» возле заводских настроек.
- D-Link. Следует зайти во вкладку «система», открыть «заводские настройки» и подтвердить сброс параметров до заводских.
Для аппаратного сброса настроек нужно найти на роутере кнопку, которая может находиться на задней стенке устройства или внутри корпуса. После сброса следует настроить роутер заново так, как это было описано ранее.
Предыдущая
РоутерУзнайте за 3 минуты, как попасть в настройки роутера
Следующая
РоутерСхема настройки роутера с помощью телефона
Как быть, когда компьютер не воспринимает подключение сетевого провода
При включении компьютера обнаруживается отсутствие интернета и красный крестик у края экрана? Каждый пользователь интернета в той или иной степени хоть раз в жизни сталкивался с этой проблемой. Если зайти в сетевые подключения на ПК, то под Ethernet-коннектором можно увидеть: «сетевой кабель не подключен». Как следует реагировать? Какие действия необходимо предпринять? Об этом подробнее ниже.
Важно визуально убедиться, что подключение есть
Первым делом нужно попытаться устранить проблему:
- Перезагрузить компьютер. Если используется роутер, перезагрузить и его.
- Вытащить из сетевой карты ПК кабель с RJ-45.
- Когда задействован маршрутизатор, необходимо изменить порт (LAN), в который встроен патч-корд, соединяющий роутер с ПК.
- Обратиться к провайдеру, чтобы выяснить, выполняется ли какая-либо запланированная работа.
Какая бы ОС у пользователя ни стояла — Виндовс 10, 8, 7, XP — эта проблема возникает и устраняется похожим образом.
Вот наиболее известные причины, по которым ПК сообщает, что связь с кабелем не установлена:
- Сбой у провайдера.
- Сетевая карта в ПК перегорела. Обычно это происходит после грозы.
- Сбой в системе. Проблема с драйвером сетевой карты.
- Поломка или разрыв внутри сетевого кабеля.
- Проблема с коннектором RJ-45, который подключается к ПК.
- Заражение вредоносными программами.
Не существует ни одного провайдера, у которого не было бы поломок. Особенно часто они происходят во время сильного ливня и ветра. В таких случаях невозможно что-либо предпринять. Эту проблему должен решать интернет-провайдер. Не остается ничего другого, как обратиться за помощью к специалистам.
В данном случае, не нужно стесняться: следует звонить провайдеру сразу, тогда интернет починят быстрее. Не стоит сидеть 1-3 дня и ждать, что провайдер увидит проблему и устранит ее.
Появляется сообщение: сетевой кабель не подключен, несмотря на то, что он, безусловно, находится на своем месте. Как это ни прискорбно, но такое случается часто. Причиной данного обстоятельства может быть поврежденная сетевая карта. Есть только один способ исправить это: заменить сетевую карту. В дальнейшем, чтобы предотвратить повторное возникновение этого обстоятельства, во время грозы необходимо вытащить из компьютера штекер RJ-45.
Если окажется, что с провайдером проблем нет и связь в порядке, то в этот момент нужно искать проблему в устройстве. Для начала следует проверить драйвер сетевого модуля.
В некоторых случаях сетевые разъемы не могут распознать скорость соединения между ПК и провайдером. В результате этого не будет происходить подключения к сети. Задача состоит в том, чтобы установить настройки подключения в ручном режиме.
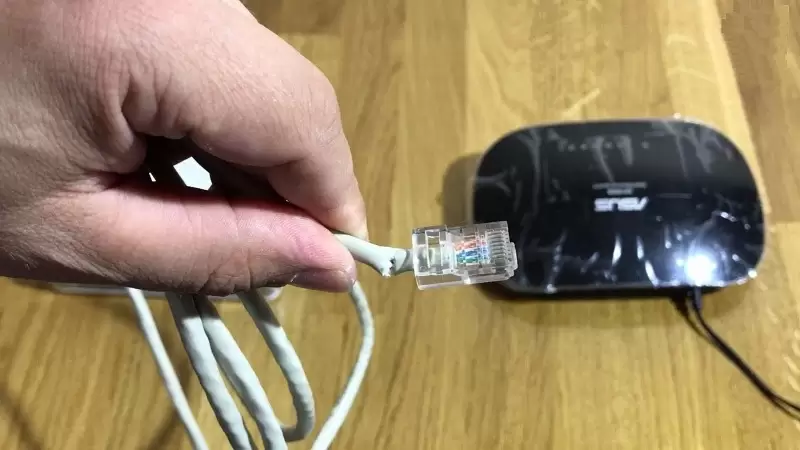
Повреждение кабеля частая причина возникновения проблем
Возможно, сетевой кабель подключили неправильно или он каким-либо образом поврежден. Первый вариант проверить несложно, но вторая проблема гораздо серьезнее. Провод может разорваться в любом месте и в самую неподходящую секунду. Обнаружить место обрыва без специального прибора и умения будет непросто. Не остается ничего другого, как исследовать весь кабельный шнур в доме
Особое внимание следует уделить местам скручивания провода
Бывали случаи, когда кошки или собаки перекусывали провода. Иногда пользователи непреднамеренно сильно дергали провода при уборке дома. Если обрыв обнаружен, нужно соединить все порванные провода по оттенку и зафиксировать изолентой. Если ничего не видно, нужно вызвать специалиста.
В результате регулярного выдергивания и подключения коннекторы RJ-45 ломаются или некоторые провода теряют контакт. В этой ситуации есть два разных способа решения проблемы:
- Приобрести штекер RJ-45 и попробовать самостоятельно переобжать его.
- Вызвать специалиста, который все сделает.
Существуют вирусы, которые вмешиваются в работу драйверов. Попытки найти их на зараженном гаджете не имеют смысла, пользователь может потратить уйму времени. Проще попытаться откатить все или переустановить ОС Виндовс.























