Почему после настройки роутер Asus не раздает Wi-Fi?
Точнее, Wi-Fi то он раздает, а интернет не работает
Здесь очень важно понять, что само наличие беспроводной сети, и подключение к ней не означает подключение к интернету. Дело в том, что маршрутизатор в любом случае раздает Wi-Fi, как только мы его включаем в розетку
Но, что бы был доступ в интернет, этот интернет нужно к роутеру подключить, и настроить.
Кабель от вашего интернет-провайдера, или ADSL модема должен быть подключен в WAN разъем роутера. Если у вас интернет через USB модем, то смотрите по настройке.
Думаю, подключили вы все правильно. А теперь, самый главный момент – настройка роутера под вашего интерне-провайдера
. Если настройки заданы неправильно, то роутер Asus не может подключится к интернету, ну и не может его раздавать.
В настройках нужно перейти на вкладку Интернет
. Выбрать правильный тип WAN-подключения
, который использует ваш интернет-провайдер, и задать необходимые параметры (которые зависят от выбранного типа соединения)
. Вам нужно уточнить у провайдера, какой тип соединения он использует: Динамический IP, Статический IP, PPPoE, L2TP, PPTP.
Так же нужно уточнить, не делает ли провайдер привязку по MAC адресу. Если делает, то читайте статью.
Главная задача, выбрать правильный тип подключения (WAN)
, и задать нужные параметры (если необходимо)
: пароль, имя пользователя, IP адрес. После этих действий, роутер подключится к интернету, и сможет раздавать его по Wi-Fi сети.
Что делать, если все работало и вдруг пропал интернет по Wi-Fi
Многие спрашивают, почему роутер перестал раздавать интернет по Wi-Fi, если все отлично работало. В таких случаях, делаем так:
- Первым делом, просто перезагружаем роутер и компьютер, телефон, планшет и т. д.
- Нужно убедится, что нет проблем на стороне провайдера. Ну мало ли, может что-то у них с оборудованием и т. д. Можно просто отключить кабель от роутера, и подключить к компьютеру. Так мы поймем, на чей стороне проблемы. Так же, убедитесь в том, что интернет у вас оплачен. Можно позвонить в поддержку провайдера, и все выяснить.
- Проверьте, подключен ли интернет к роутеру (сам сетевой кабель)
. Может он просто «выскочил» из WAN разъема. - Хорошо бы убедится в том, что наш Asus не раздает интернет на все устройства (если есть возможность подключить несколько устройств)
. - Проверьте настройки подключения в панели управления роутером на вкладке Интернет. Как это сделать, я показывал выше. Возможно, настройки просто слетели.
Ну очень, очень популярная проблема. Если у вас есть ноутбук (или компьютер с Wi-Fi адаптером)
, а к нему подключен проводной интернет, то можно сэкономить на покупке роутера, и раздать интернет с ноутбука на свои мобильные устройства. Это не очень удобно, да и не всегда работает, но такая возможность есть.
Я, конечно же советовал бы купить Wi-Fi роутер и не мучить свой компьютер настройкой Hotspot. Но, бывают разные случаи, и очень часто, возможность раздать интернет с ноутбука, отлично выручает. В настройке самой точки доступа нет ничего сложно, но, есть одна проблема, очень популярная. Когда, при настройке, вы пытаетесь подключится к созданной на ноутбуке Wi-Fi сети, устройство подключается, но интернет не работает.
У нас на сайте, на данный момент есть три подробные инструкции по настройке Wi-Fi HotSpot. Можете с ними ознакомится:
Можете глянуть комментарии к каждой статье. Там практически всегда спрашивают только об одном: Wi-Fi сеть появляется, к ней успешно подключатся телефоны, планшеты, ноутбуки и т. д., но при попытке выйти в интернет, ничего не работает. Сайты не открываются, программы которые используют интернет так же не работают.
Проблема в принципе понятная, просто на ноутбуке нет доступа к интернету. Точнее он есть, но на созданную точку доступа он не идет. И две самые популярные причины, это: соединение блокирует антивирус, или фаервол, или же не открыт общий доступ к интернету, в свойствах соединения от которого вы раздаете Wi-Fi.
Отключение протокола IPv6
Если проблема в протоколе подключения, нужно его отключить. Пошаговое руководство:
- Откройте меню «Пуск». Введите в строке поиска «Панель управления». Запустите инструмент.
- Нажмите на пункт «Сеть и общий доступ».
- Выберите «Настройки параметров адаптера».
- Найдите Вай-Фай. Как правило, в названии нужного ярлыка есть «Wireless», «Wi-Fi» или «Беспроводная сеть». Щелкните по нему правой кнопкой мыши, зайдите в свойства.
- Снимите галочку рядом с «Протокол Интернета версии 6» или «IP версии 6». Подтвердите действия, нажав ОК.
После этого, перезагрузите ноутбук и подключитесь к Wi-Fi еще раз.
Настройки сети
В случае подключения по вай-фай, проблема может крыться в другом. В 20% случаях сетевые настройки на ПК не дают выйти в интернет. Принцип изменения конфигурации такой же как на Windows 7, ХР, 8, 10 и Vista.
- Надо нажать на жёлтый треугольник в нижнем углу, а потом выбрать «Центр управления сетями и общим доступом».

- Далее выбираем из левого блока «Изменение параметров адаптера».
- Обычно на стационарном ПК идёт одна сетевая карта, а на ноутбуках подключения два: по беспроводной технологии и по LAN. Посмотрите, чтобы подключение, которые вы пользуетесь было включено. При отключенной конфигурации оно будет подсвечено серым. Для включения нажимаем правой кнопкой и «Включить».
- Правой кнопочкой нажимаем на нужное соединение и далее в «Свойство».
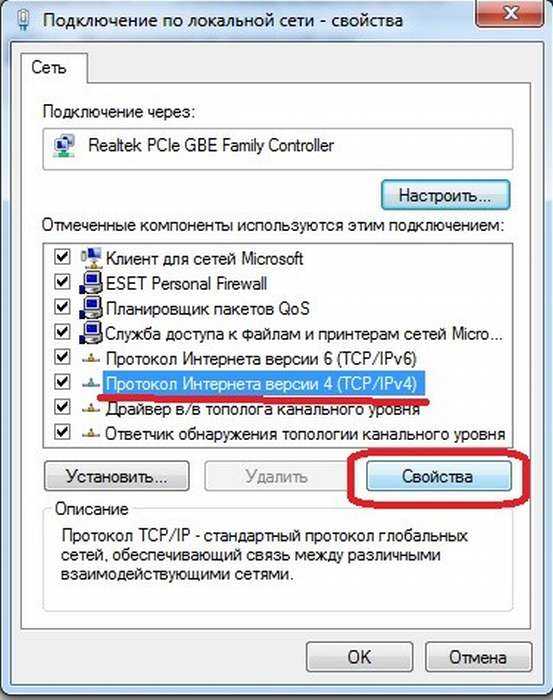
- Один раз нажмите на «Протокол Интернета версии 2(TCP/IPv4)». А потом на свойства.

Обратите внимание на картинку сверху. В настройках стоит постоянный IP адрес
Также напрямую прописаны маска подсети и основной шлюз (должен быть нашим роутером). Поэтому есть два варианта неработоспособности в сети:
Если интернетом пользуются ещё кто-то, то скорее всего данный айпи адрес уже используется другим компом, телефоном или сетевым принтером.
Второй вариант, что роутер находится в другой подсети.
Решение одно, просто ставим галочку напротив «Получать IP-адрес автоматически» и «Получать адрес DNS-сервера автоматически».
Подтверждаем конфигурацию смотрим на результат.
В случаи дальнейшего отсутствия сети, опять зайдите настройки, поставьте галочку «Использовать следующие адреса DNS-сервера» и прописываем:
Предпочитаемый DNS-сервер: 8.8.8.8
Альтернативный DNS-сервер: 8.8.4.4
Далее интернет должен подключиться. Если это сразу не помогло, то после смены конфигурации перезагрузите комп или ноут.
Ищем причину на ноутбуке почему нет интернета по WiFi
Убедившись, что с роутером все в порядке, на сторонних устройствах по Wi Fi все нормально работает, переходите искать неполадку непосредственно на самом ноутбуке. Сейчас мы вам покажем с чего лучше начать.

Перезагружаем компьютер
На любом компьютере могут возникнуть программные ошибки по той или иной причине. Проще всего и быстрее, решить их, это выполнить перезагрузку ПК. После этого можно пробовать, заработал интернет или нет.
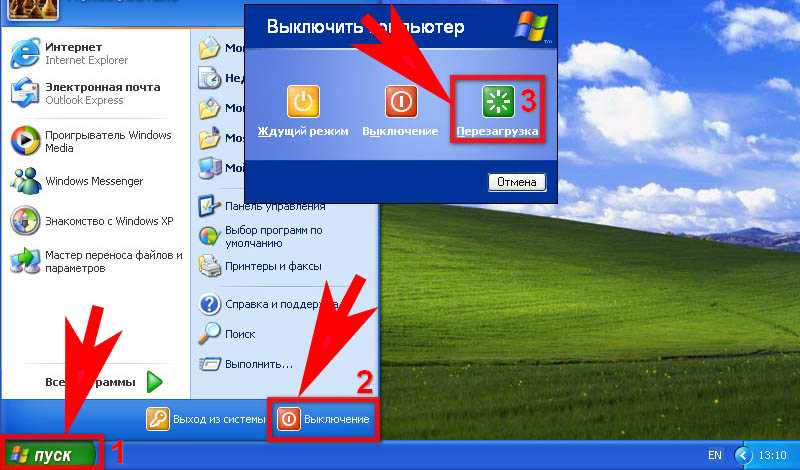
Подключаемся к сети заново
Подключиться повторно можно двумя способами:
Отсоединитесь от вай фай сети и повторно подключитесь.
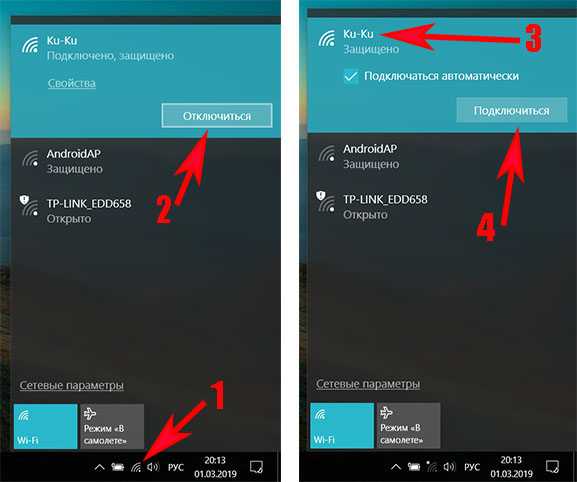
Удаляем сеть из ноутбука (забыть сеть) к которой были подключены и заново подключаемся.
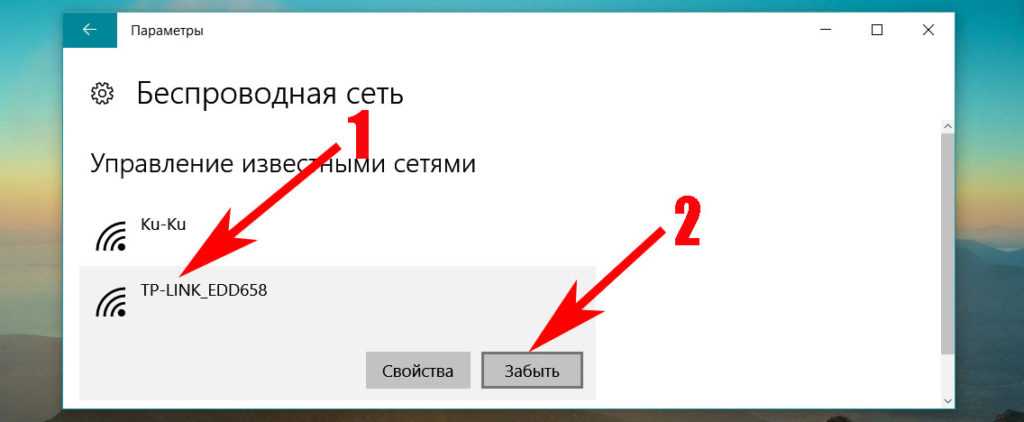
Как это сделать смотрите в статье: как подключиться к сети Wi-Fi заново.
Отключаем антивирус и брандмауэр Windows 7, 8, 10
В каждом антивирусе есть «Firewall», он обеспечивает безопасную работу во всемирной паутине. Но иногда «Firewall» ошибочно может посчитать ваше подключение угрозой и заблокировать его. Поэтому попробуйте полностью отключить антивирус на компьютере и после этого проверьте, будет, работать интернет или нет. Если заработает, тогда вам нужно удалить свой антивирус и установить другой.
Также попробуйте отключить брандмауэр Windows:
Жмем ПКМ на значке «Сеть», «Центр управления сетями…», «Брандмауэр Windows».
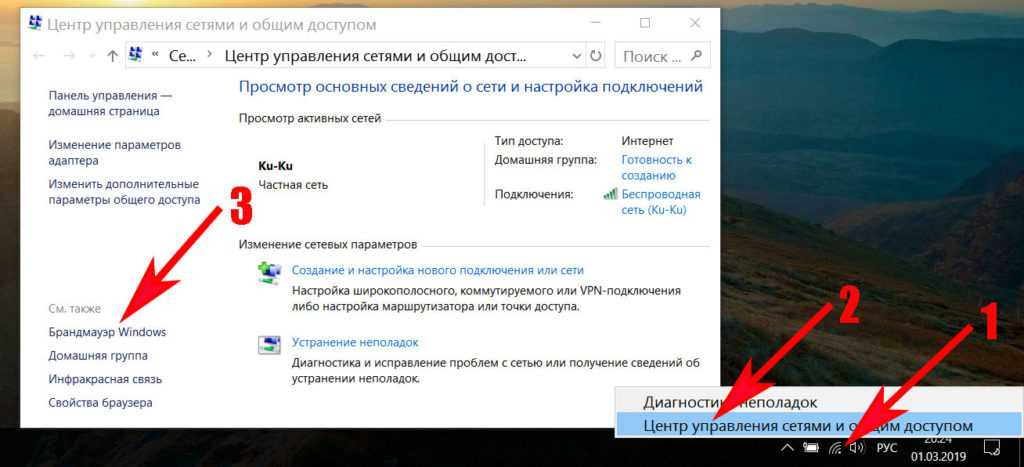
- С левой стороны клацаем на строке , «Включение и отключение брандмауэр Windows».
- В появившемся окне поставьте точку «Отключить брандмауэр Windows (не рекомендуется)».
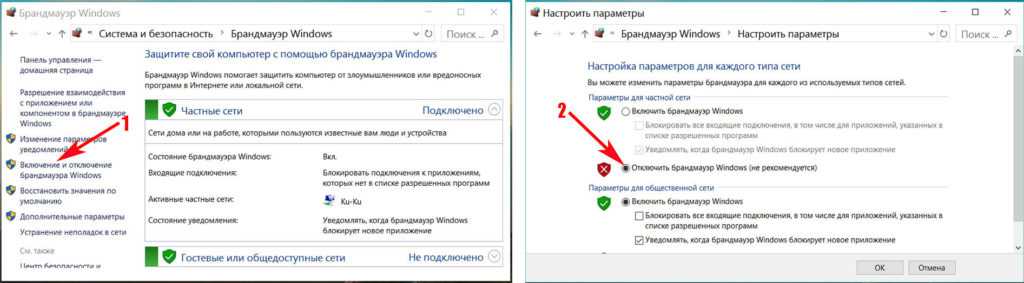
Проверяем настройки на сетевой карте ноутбука
Существует вероятность сбоя сетевых настроек на компьютере. В такой ситуации вы увидите картину, когда все подключено и без интернета. Обычно, все настройки ПК получает автоматически от роутера. Давайте проверим, правильно ли у вас стоят галочки на беспроводном сетевом адаптере.
Нажимаем ПКМ на иконке «Сеть», выбираем «Центр управления….», «Изменение параметров адаптера».
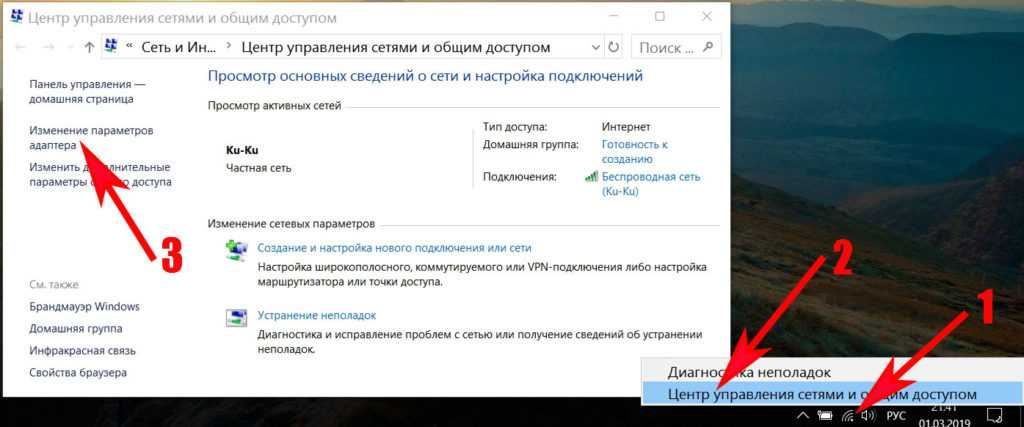
Вы окажитесь в окне, где отображены все доступные адаптеры. Жмите ПКМ на иконке «Беспроводная сеть», «Свойства».
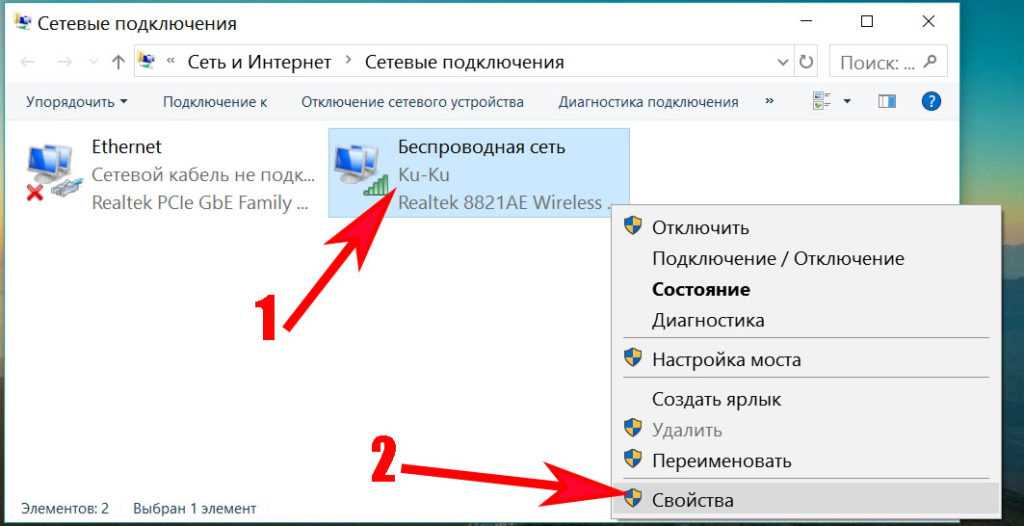
Теперь нажатием выделите строку «IP версия 4…», и клацните кнопку «Свойства». Удостоверьтесь, что точки стоят напротив строк «Автоматически». Пример приведен ниже на картинке.
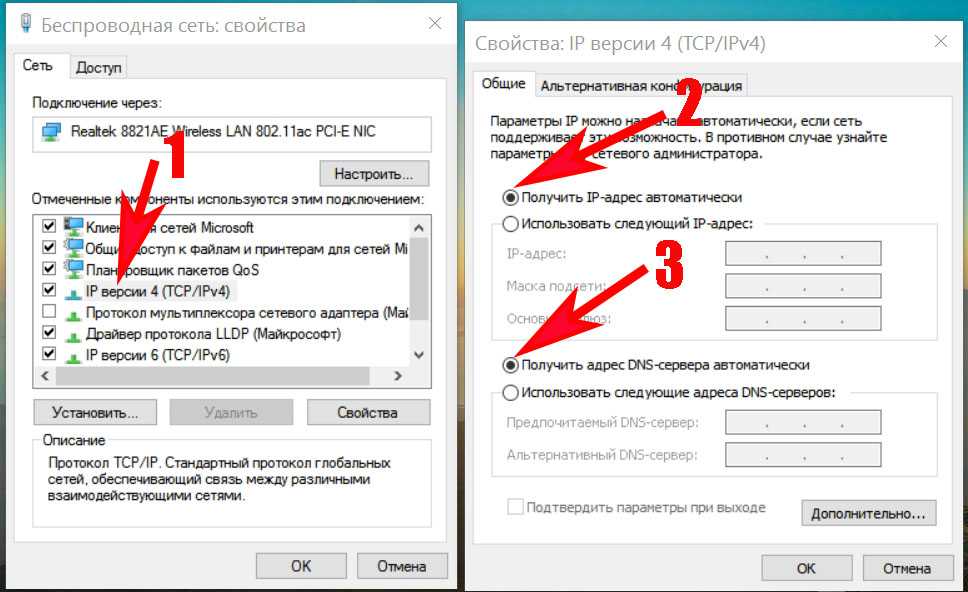
Возможно вам это будет интересно: как объединить компьютеры в локальную сеть и раздать по ней интернет.
Меняем DNS сервер
Одна из возможных причин, почему не работает интернет, это проблемы c DNS серверами у провайдера. Попробуйте изменить их вручную.
Поставьте точку напротив строки «Использовать следующий адрес DNS…» и пропишите DNS яндекса или гугла: 77.88.8.1, 8.8.4.4 или любой другой известный вам.
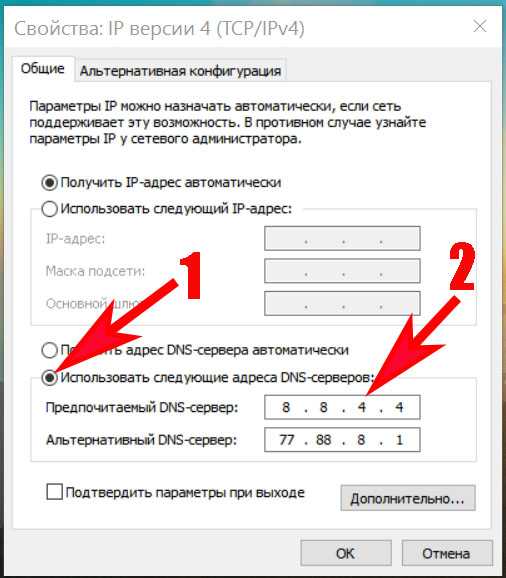
Прописываем все настройки вручную
У вас ноутбук к WiFi подключается, но не работает всемирная паутина? Попробуйте прописать на сетевом адаптере все настройки вручную. Необходимо указать IP адрес отличающийся от IP адреса маршрутизатора.
К примеру: роутер у вас 192.168.8.8, а айпи компьютера должен отличаться последней цифрой – 192.168.8.36. Шлюз смотрим на наклейки маршрутизатора. После всех установок подключаетесь к сети вайфай и пробуете наличие интернета.
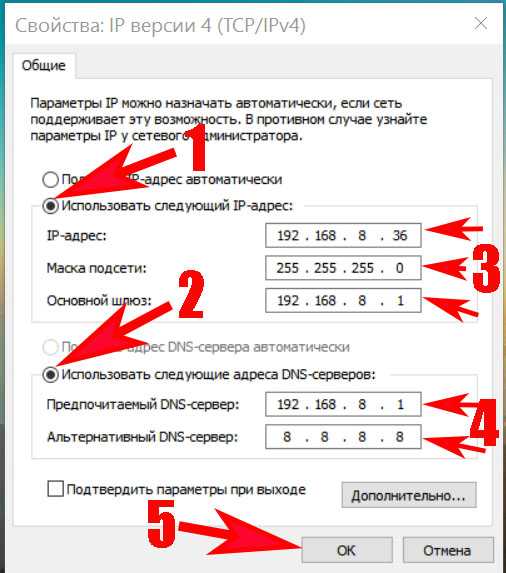
Проверка версии сетевого драйвера
Частой причиной отсутствия Wifi на ноутбуке есть неправильно установленный или устаревший сетевой драйвер. Об этом свидетельствует такая иконка справа внизу на панели уведомлений.

Он показывает, что нет доступных подключений (хотя они на самом деле есть). Такое часто бывает при переустановке системы. Драйвера, которые работали на Windows XP, могут не подходить к Windows 7, а с Windows 7 могут не работать на Windows 8.
Проверить, установлены ли драйвера и если да, то их версию, нужно следующим образом:
- открываем меню «Пуск»;
на надписи «Мой компьютер» нажимаем правой кнопкой мыши; выбираем пункт «Свойства»;
если стоит система Windows XP, но в открывшемся окне выбираем вкладку «Оборудование», а в ней жмем на «Диспетчер устройств»; в более новой системе просто справа в открывшемся окне выберете этот пункт;
тут уже ищите вкладку «Сетевые адаптеры/платы» и в ней свой сетевой адаптер. Он может назваться по-разному, все зависит от Вашего ноутбука;
Если устройство есть, и возле него нет восклицательных знаков, то с драйвером все в порядке.
Чтоб узнать его версию нужно нажать правкой кнопкой мыши на драйвер и выбрать «Свойства».
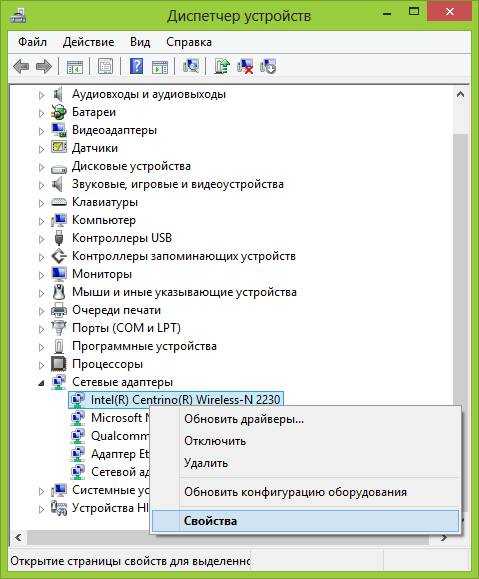
В открывшемся окне выбрать пункт «Драйвер» и посмотреть его дату разработки.
Причина третья: Ошибка в протоколе TCP/IP на Виндовс 7
Один из вариантов появления сообщения: неопознанная сеть без доступа к интернету ОС Windows 7, может быть из-за внутренней ошибки в самом протоколе TCP/IP. Чтобы устранить данную ошибку нужно будет сбросить этот протокол. Как это сделать смотрите ниже:
Открываем командную строку. Открыть её необходимо от имени администратора. Для этого зайдите в «Пуск», «Служебные». Находим «Командную строку» и жмем ПКМ на ней. Выбираем «Дополнительно», «Запуск от имени администратора».
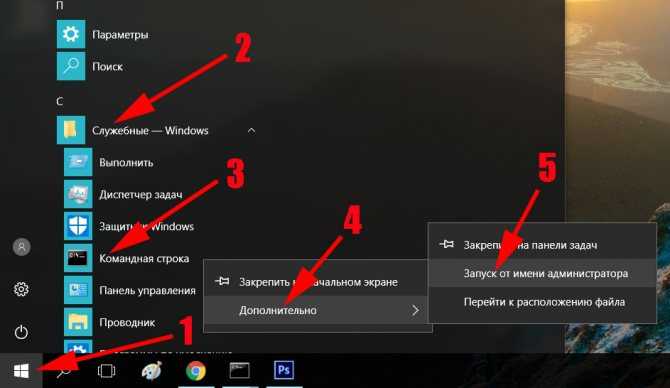
В появившемся черном окне прописываем команду «netsh int ip reset resetlog.txt», жмем «Enter».
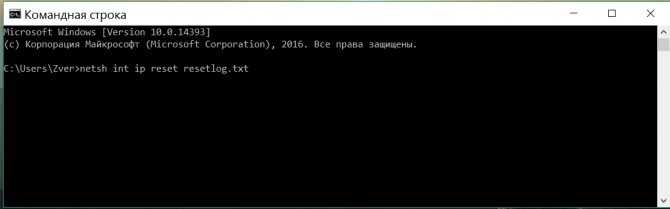
Желательно, перед тем как проверять, перезагрузите компьютер.
После перезагрузки на ПК перезапишутся два ключа в вашем реестре Виндовс 7. Эти ключи как раз таки и несут ответственность за настройку TCP/IP, а также DHCP.
Устранение проблемы с отсутствием Интернета на телефоне с операционной системой Windows 10
Почему после установки или обновления Windows падает скорость интернета
На некоторых мобильных телефонах используется операционная система Windows 10. Например, смартфон Lumia работает именно на этой ОС. На телефоне также может произойти сбой беспроводной Сети из-за неправильной установки или инсталляции неофициальной версии. Оптимальным способом решения будет сброс до заводских настроек. Тогда пользователю придется самостоятельно устанавливать Win 10 на смартфон, скачав его с сайта Microsoft.
При автообновлении следует проверить корректность параметров WiFi. Также нужно убедиться, что используется верная учетная запись Microsoft.
Сеть может перестать работать из-за несовместимости программ. Мобильные оптимизаторы, чистильщики советуется удалить. Антивирус отключить или переустановить.
Помогает и изменение настроек прокси-порта. Требуется прописать в смартфоне порт через точку 88 и 77, а в качестве IP установить адрес ПК.
В Internet explorer в поисковой строке браузера нужно ввести адрес IP и порт, после чего загрузить и поставить сертификат. В Windows Insider установить обновления, вернуться к настройкам Wi-Fi и отключить прокси. Затем в том же приложении в разделе GetPreview Bild нужно использовать InsiderFast. Начнется перезагрузка, после которой неполадка будет исправлена.
Интернет без доступа или ограничен в Windows
Бывает, что выполнив подключение, происходит идентификация без доступа к интернету через Wifi и возле значка сети на панели появляется желтый треугольник:
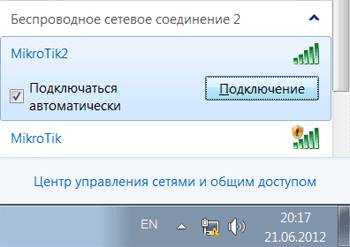
Также, если зайти в «Центр управления сетями и общим доступом».
Войдите в свойства подключения. Если в окне все выглядит, таким образом и в IPv4-подключении пишет «Без доступа к сети», проблема состоит в неправильно введенных IP-адресах или в отключенном на роутере DHCP-сервере.

Проверьте, не забыли Вы поставить галочки на получении адресов автоматически. Но если они уже стоят, тогда попробуйте сделать наоборот – прописать все вручную. Получить сетевой адрес можно в настройках роутера. Но в основном IP-адрес стандартный 192.168.1.X, а DNS – 192.168.1.1.
В этом случае меняем вручную только настройки DNS, оставляя IP-адрес автоматическим.
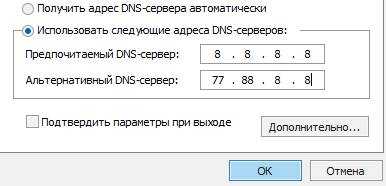
- 8.8.8.8 – это публичный DNS-сервер Google;
77.88.8.8 – Yandex.
Идентификация
Идентификация, которая не заканчивается успешно, обычно указывает на проблемы в получении IP-адреса. Часто на компьютере выставлен какой-то определенный адрес или вовсе отключено определение настроек сети в автоматическом режиме. Или в настройках роутера не включено DHCP – выдача адресов всем девайсам. Значит, следует отправиться в настройки и включить функцию или выставить параметры на ПК вручную.
Делается это так:
- Переходим в «Центр управления сетями и общим доступом»
- Дальше выбираем «Изменение параметров адаптера»
- Находим значок «Подключение по локальной сети» или Ethernet
- Красный крестик указывает на то, что кабель не вставлен в разъем. Если у вас также – проверьте его. Когда кабель подключен, крестик исчезнет.
- Нажимаем на нем правой кнопкой мыши, «Свойства»
- Теперь «Протокол интернета версии (TCP/IPv4)» > «Свойства»
- Отмечаем опцию «Получить IP-адрес автоматически»
- Нажимаем «ОК».
- Перезагружаем ПК.
Теперь интернет должен работать. Когда роутер не раздает интернет по кабелю, необходимо убедиться в наличии установленных драйверов на адаптер. Если они не установлены, вы не обнаружите нужный вам адаптер в «Центре управления сетями». Когда драйвер установлен, но адаптер по-прежнему в списке нет, возможно, он неисправен.
Проверяем сетевую карту так:
- Нажимаем Win+R и в строке программы «Выполнить» вписываем devmgmt.msc. На экране откроется список установленных в системе устройств
- Находим раздел «Сетевые адаптеры». Открываем его.
- Убеждаемся, что сетевая карта установлена и исправно работает: возле названия не должно быть желтого восклицательного знака. Ваш адаптер – это устройство, в наименовании которого есть что-то по типу Family PCI-E.
Не обнаружив карту, но найдя неопознанное устройство с желтым восклицательным знаком, установите для него драйвер. Если у вас ноутбук – находим программу на сайте изготовителя устройства. Если стационарный компьютер – на сайте производителя материнской платы. Ничего не помогает? Остается купить и установить новую сетевую карту.
Не помогло
Неполадки у провайдера
Вчера всё работало, а сегодня появилось это предупреждение. Если так произошло у вас без видимых причин, то в большинстве случаев проблема у провайдера. Поэтому, перед тем как что-либо делать самостоятельно, позвоните в техподдержку. Чаще всего происходит повреждение линий передачи данных, проводятся какие-то технические работы или вы просто забыли вовремя пополнить счёт.
Возможно, вы услышите в ответ, что у провайдера всё работает хорошо, тогда нужно проверить свою сеть и, при необходимости, настроить её. Служба поддержки наверняка предложит услуги своего мастера, но, во-первых, его услуги не бесплатны, а во-вторых, за то время, пока мастер к вам доберётся, можно успеть решить проблему самостоятельно.
Ищем виновного — ноутбук или роутер
Чтобы понять, почему ноутбук не подключается к интернету через Wifi, рассмотрим все стороны этого вопроса.

Для начала попробуйте подключить по Wifi другое устройство – телефон, планшет, ноутбук. Кнопка Wifi на роутере должна гореть зеленым. Если на других устройствах соединение нормальное, то проблема с Вашим ноутбуком. А если везде не работает именно выбранная сеть, то причина неполадки в роутере и его настройках.
Если причина в роутере, то еще нужно проверить, есть ли интернет вообще. Подключите к ноутбуку или компьютеру кабель напрямую. Если все работает, то точно проблема в настройках роутера, а если нет – свяжитесь со своим Интернет-провайдером для устранения неполадки.
Как исправить неопознанную сеть без доступа к интернету на Windows 7, 10 или 11?
Я буду писать именно про WiFi, но ошибка протокола TCP IPv4 «Неопознанная сеть без доступа к интернету» может появляться и в подключении по кабелю. При этом сам интернет на компьютере или ноутбуку зачастую работает. Одинаково она выглядит также и на разных версиях ОС — Windows 10, 7 или 11, поэтому способы ее устранения универсальны и помогут любому пользователю.
Перед тем, как исправить настройки интернета TCP IPv4, для начала определимся с ситуацией, при которой возникает проблема:
- Компьютер подключается к роутеру, но не может выйти в сеть с самого начала
- Сначала интернет был, но потом пропал
- Интернет на ноутбуке или ПК продолжает работать
Установка федерального стандарта обработки информации (FIPS)
Если не установлен режим совместимости с FIPS, подобная ошибка может появляться на некоторых компьютерах. Чтобы его установить, нужно:
- Перейти в «Центр управления сетями и общим доступом».
- Нажать на подключение, к которому на данный момент подсоединен ПК.
- Выбрать кнопку «Свойства беспроводной сети».
- Перейти во вкладку «Безопасность» и нажать на «Дополнительные параметры».
- Поставить галочку напротив единственного пункта, если ее там изначально не было.
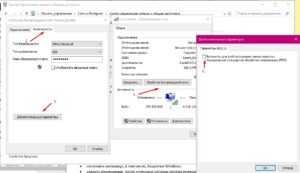
Исправить ошибку «Без доступа к Интернету» очень просто. Достаточно придерживаться инструкциям в данной статье, но, если они не помогли, можно сделать следующее: проверить маршрутизатор на работоспособность или сбросить его до заводских настроек; отключить брандмауэр Windows; отключить антивирус, в том числе, «Защитник Windows»; удалить приложения, после установки которых пропал Интернет; отнести сетевую карту компьютера, ноутбук или роутер в сервисный центр для полноценной диагностики на наличие аппаратных проблем. Хотя бы один из способов точно поможет!
Возможные неисправности компьютера
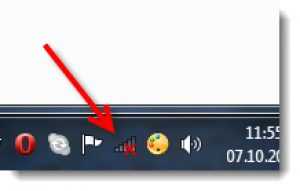
Значок с крестиком
Неисправностей может быть несколько, стоит сразу исключить неисправность в самом источнике сигнала, а именно WiFi-роутер, его мы рассматривать не будем.
Сразу переходим к нотбуку и определяем конкретный вид сигнала, который показывает системный лоток рядом с часами.
Разделим виды неисправностей на основные категории:
1ПК перестал определять и видеть «воздушные» сети (отключен модуль связи беспроводной сети, отсутствует специальный драйвер). В этой ситуации значок будет выглядеть таким образом:

Нет подключения к сети
2Ваф-фай соединение нотбук видит, но не может к ней подключиться (Бесконечно крутиться синее колесико, возможно неверный пароль). В таком событии значок сигнализирует следующее:
Кружок на значке сети
3Ноутбук соединяется с точкой Вай-Фая, но выход в сеть не происходит («Доступ ограничен» и тому подобные ограничения). В этом моменте система может показать WiFi сеть с треугольным восклицательным знаком желтого цвета:

Значок с восклицательным знаком
Как подключить Wi-Fi на телефоне
Каждый современный смартфон в своей начинке имеет Wi-Fi-модуль. Как правило, подключить устройство к Wi-Fi можно всего несколькими действиями. Воспользуйтесь меню быстрого доступа или подключитесь через настройки телефона. Подробнее об этих действиях для устройств под управлением iOS и «Андроид» будет рассказано далее.
На телефонах iPhone
В современных версиях операционной системы iOS есть меню быстрого доступа, которое вызывается свайпом вверх. Если телефон автоматически подключается к вашей домашней сети, то можете смело включать Wi-Fi через нижний тулбар. Нажмите на индикатор беспроводного подключения, чтобы он засветился и стал активен. После произойдет автоматическое подключение к известной сети.
Если вы подключаетесь первый раз к домашней или общественной сети, необходимо выполнить следующие действия:
- Перейдите в настройки iPhone (или iPad). Раздел имеет иконку шестеренки.
- Среди пунктов настроек выберите Wi-Fi. Переведите тумблер в активное состояние для включения вайфай.
- В окне появятся все активные беспроводные точки доступа, которые «словил» гаджет. Найдите среди них свою, а затем подключитесь, нажав на ее название.
Теперь вы знаете, как подключить вайфай на любом устройстве под управлением iOS.
Возможные проблемы и способы их решения
Бывают ситуации, когда телефон или планшет не подключаются к вайфай. Первая и самая распространенная проблема – точка доступа под паролем. Вам необходимо ввести его в соответствующем поле при подключении.
Если точка без пароля, но подключиться не удается, предпримите следующие шаги:
- проверьте наличие интернет-соединения, доступна ли сеть с компьютера или другого устройства;
- убедитесь, что вы достаточно близко находитесь к маршрутизатору;
- убедитесь, что включено автоматическое распределение IP-адресов (функция DHCP);
- перезагрузите роутер;
- выполните перезагрузку мобильного гаджета;
- сделайте сброс маршрутизатора.
Если другие устройства без проблем подключаются к вашей беспроводной сети, это значит, что проблема в конкретном мобильнике. Рекомендуем отнести его в сервисный центр на диагностику.
На Android устройствах
Несмотря на различия Android с iOS, принципиально подключение к вайфай выполняется по тому же принципу. Для доступа к быстрому меню сделайте на разблокированном экране свайп вниз, а затем нажмите соответствующий значок Wi-fi.
Пользователи могут активировать вайфай через настройки:
- Зайдите в настройки телефона.
- В разделе беспроводные сети нажмите на пункт WLAN (или Wi-Fi).
- Переведите бегунок в активированное состояние, а среди доступных сетей нажмите на нужную.
- Введите пароль, если система запросит его от вас.
Если возникли проблемы, выполните аналогичные действия, описанные в пункте решения проблем для iOS.
Если подключение к роутеру скрыто
Когда устройства подключились к вайфай, вверху появляется соответствующий значок. Однако в некоторых ситуациях подсоединиться к беспроводной сети невозможно, так как она скрыта. В списке поиска пользователь ее не обнаружит. Для подключения к скрытой беспроводной точке доступа выполните инструкцию:
- Зайдите в Wi-Fi-настройки, а затем включите его.
- Вызовите дополнительное меню (нажмите символ с тремя вертикальными точками или функциональную клавишу) и выберите «Добавить сеть».
- В следующем окне введите название скрытой сети, уровень ее безопасности и пароль (при необходимости). Нажмите «Сохранить».
Если все параметры введены верно, то телефон автоматически подключится к скрытой сети. Убедитесь, что вы находитесь в зоне ее покрытия.
Если отключена функция DHCP
При попытке соединения с роутером пользователь может увидеть неисчезающее сообщение «Получение IP-адреса». Каждое устройство, подключенное к маршрутизатору, получает свой IP-адрес. За функцию раздачи адресов отвечает DHCP (Dynamic Host Configuration Protocol). На некоторых роутерах он может быть отключен, поэтому следует активировать этот протокол вручную.
Для активации DHCP необходимо попасть в настройки роутера. О том, как это выполнить, подробно описано в последующем пункте «Доступ через веб-интерфейс». Как только вы попадете в настройки, найдите раздел DHCP (или аналог), а затем выберите подпункт Settings. В нем следует активировать надпись Enable (Включено). Нажмите «Сохранить» (Save) и перезагрузите устройство.
DHCP может отключиться из-за сбоя в роутере. Попробуйте выполнить полную перезагрузку. Нажмите на задней панели маршрутизатора кнопку с надписью reset, а затем удерживайте ее больше 5 секунд. Ваши настройки пароля собьются, но это позволит восстановить работу DHCP.
Wi-Fi адаптер, как точка доступа: настройка, раздача Интернета
Тема данной публикации – Wi-Fi адаптер как беспроводная точка доступа. Возможно ли это и как организовать раздачу. Все дело в том, что далеко не каждый раз под рукой имеется роутер или беспроводной модем, при помощи которых можно организовать частную сеть. В век цифровых технологий, когда у каждого человека имеется смартфон, планшет ноутбук и так далее, такие подключения пользуются огромным спросом.
Это объясняется тем, что пользователи могут объединять свои устройства для передачи информации. Но, как правило, организация таких групп происходит при помощи WiFi роутера. Стоит отметить, что в некоторых ситуациях маршрутизатор использовать просто невозможно по определенным причинам. В таких ситуациях и возникают вопросы о том, как из простого Wi-Fi адаптера сделать точку доступа.
Беспроводной адаптер как точка доступа
Прежде чем переходить к вопросу, как организовать сеть без роутера, следует разобрать, как работает роутер. Дело в том, что любое беспроводное оборудование, поддерживающее технологию WiFi, оснащено адаптерами, которые собственно и делают передачу информации по воздуху возможной.
Такие модули установлены как в роутерах и модемах, так и в смартфонах, ноутбуках, телевизорах и другом оборудовании. Это означает, что, к примеру, планшет, может выступать в качестве точки доступа. Нередки случаи, когда пользователи устанавливают внешний USB WiFi адаптер на стационарные компьютеры, которые не имеют встроенного модуля.
Поэтому давайте рассмотрим, как это сделать на примере ноутбука.
Сделать это можно несколькими способами:
- Используя сторонние программы.
- При помощи встроенных средств Windows.
Каждый метод имеет свои преимущества и недостатки. Поэтому выбор только за вами. Итак, давайте разберем эти методы подробнее.
Как организовать виртуальную точку доступа встроенными средствами Windows
Неважно, какой тип устройства вы используете, внешний (USB-модуль) или внутренний, все делается абсолютно аналогично. Настройка WiFi адаптера как беспроводной точки доступа при помощи встроенных средств может быть осуществлена двумя способами:
- Создание подключения компьютер-компьютер.
- Использование командной строки.
Первый вариант немного сложнее и имеет ограниченные возможности. Это ограничение заключается в том, что вы не сможете использовать один WiFi адаптер для подключения к интернету и раздачи его другим пользователям. Если вам необходим доступ к глобальной сети, то ноутбук должен быть подключен к ней при помощи кабеля или USB модема. При этом точка доступа через беспроводной WiFi адаптер, организованная при помощи командной строки, может одновременно получать и раздавать интернет.
Итак, разберем принцип организации сети на примере командной строки. Для этого в первую очередь следует запустить командную строку, в которой будут прописываться довольно простые команды. На Windows 8 делается это при помощи комбинации клавиш Win+X. В появившемся меню просто выберите пункт «Командная строка (администратор)». В семерке открыть сервис можно одновременным нажатием клавиш Win и R, а в появившемся окне следует прописать CMD и нажать «Enter».
Настройка Wi-Fi адаптера как точки доступа
Проблема адаптера беспроводных сетей или точки доступа
Как самостоятельно создать Wi-Fi сеть
Подключение WiFi ограничено
Теперь про более сложные вещи по настройке протокола TCP IPv4 при подключении к интернету, которые не лежат на поверхности. Прежде всего ошибка доступа может заключаться в настройках самого роутера, подробнее о них я писал отдельно. Внимательно проверьте тип подключения его к провайдеру, какие данные требует провайдер для ввода в панели настроек для соединения. Также проверьте правильность настройки DHCP сервера роутера. Обо всех этих вопросах уже неоднократно говорилось в статьях — будьте внимательны, любая неточная цифра или лишняя галочка может вызвать подобную проблему.
Если с маршрутизатором все в порядке, на ПК подключен и включен wifi адаптер и на него установлены драйверы, и при этом у Вас установлена операционная система Windows 8, то дело может быть в том, что на ранних версиях системы Windows 8 разработчики допустили ошибку в сетевом стеке, в результате чего невозможно было нормально подключиться к интернету по WiFi. В последних версиях и обновлениях это было исправлено, но на многих компьютерах эта ошибка присутствует и не дает пользователям нормально работать.
Исправляется это установкой обновления с официального сайта Microsoft, либо еще одним довольно легким способом, но предупреждаю, что делать его вы будете на свой страх и риск!
Попробуем? Нам надо вызвать командную строку, для чего мы идем в «Все программы > Стандартные». Находим «Командную строку», кликаем по пункту правой кнопкой мыши и выбираем «Запуск от имени администратора».
После этого откроется окошко с черным фоном — здесь нужно поочереди ввести такие команды, после каждой из которых при успешном выполнении будет подтверждение «ОК»:
netsh int tcp set heuristics disabled
netsh int tcp set global autotuninglevel=disabled
netsh int tcp set global rss=enabled
Далее даем команду:
netsh int tcp show global
и проверяем, чтобы все настройки имели такой же вид, как на вышеприведенном скрине. После этого можно переподключиться к WiFi
Способ 2. Подключение по LAN-кабелю.
Способ создания проводной сети роутер-роутер подойдет Вам в том, случае, если между ними расстояние более 30 метров. Есть 2 варианта соединения маршрутизаторов сетевым патч-кордом:
— Вариант 1. Соединяем порт LAN одного устройства и порт WAN другого. Второй девайс при этом будет работать как простой клиент первого и будет иметь свою, отдельную сеть WiFi
При этом немаловажно правильно подключить устройства друг к другу. Соединить порты надо так, как на фото:
То есть Вы должны соединить один из LAN-портов первого устройства, в который приходит кабель провайдера с портом Интернет (или WAN) второго. Соединять их через LAN-порты я бы не советовал (хотя ниже я рассмотрел и такой вариант), так как это не совсем правильно. После этого надо ещё правильно всё настроить. На первом маршрутизаторе делать, впринципе, ничего не надо. Единственное — проверьте, чтобы в разделе LAN был включен DHCP-сервер. На втором — Вам надо зайти в раздел WAN и выбрать «Тип подключения» — «Динамический IP» (WAN Connection Type — Dynamic IP):
Здесь для подключения его к другому, надо всего лишь будет подключить кабель и настроить сеть Вай-Фай.
— Вариант 2. Соединяем порт LAN одного устройства и порт LAN другого. В этом случае оба аппарата логически будут находится в одном сегменте сети. При этом беспроводные сети обоих роутеров будут иметь одинаковую адресацию, но разные имена сети — SSID. Настройка: Первым делом, Вам надо отключить на втором устройстве сервер DHCP:
Затем, если у них одинаковый IP-адрес в локальной сети, то надо на втором устройстве его изменить на другой для того, чтобы не было конфликта:
Второму маршрутизатору надо либо назначить IP-адрес в этой же подсети, но где-нибудь в конце диапазона — например, 253й или 254й адрес. Либо вообще сменить подсеть на 192.168.2.х например. Не забудьте сохранить настройки.
Проверяем драйвер WiFi сети
Первое, что может послужить неисправностью — отсутствующий или неправильно установленный драйвер сети. Убедиться в этом можно следующим образом:
1Правый щелчок мышки на значок «Мой компьютер» или «Этот компьютер» в зависимости от установленной системы Windows. Впоследствии, в выпавшем маленьком списке нажимаем Свойства.
2
Далее в диалоговом окне характеристик – «Диспетчер устройств».
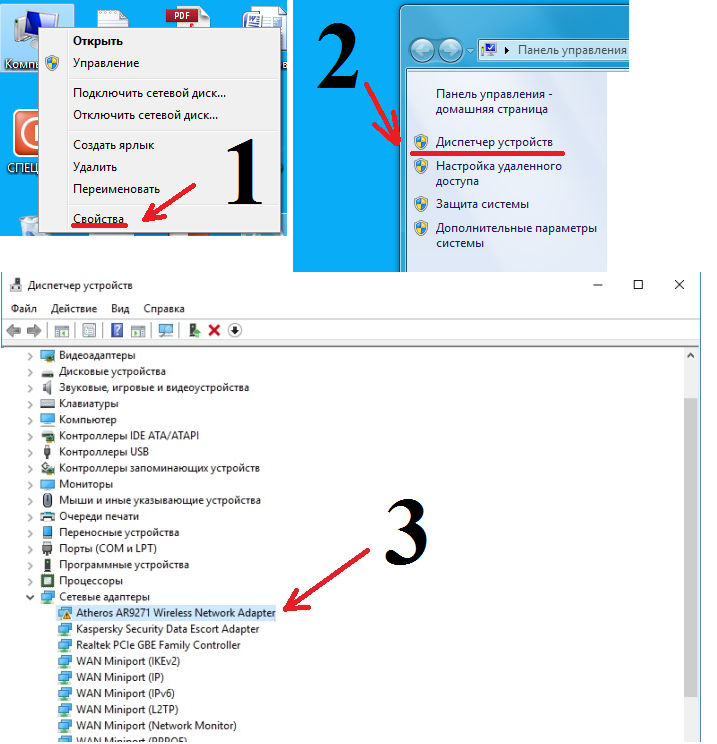
Проверяем свойства адаптера
3Как правило, если с устройством сети действительно имеются какие-то неполадки, то в Диспетчере устройств они будут отображаться как желтый значок на названии компонента системы (Часто название адаптера будет иметь в своем имени в середине слово «Wireless» от анг. — беспроводной).
Ищем виновного — ноутбук или роутер
Чтобы понять, почему ноутбук не подключается к интернету через Wifi, рассмотрим все стороны этого вопроса.
Фото: Wi-Fi с ноутбука на Windows
Для начала попробуйте подключить по Wifi другое устройство – телефон, планшет, ноутбук. Кнопка Wifi на роутере должна гореть зеленым. Если на других устройствах соединение нормальное, то проблема с Вашим ноутбуком. А если везде не работает именно выбранная сеть, то причина неполадки в роутере и его настройках.
Если причина в роутере, то еще нужно проверить, есть ли интернет вообще. Подключите к ноутбуку или компьютеру кабель напрямую. Если все работает, то точно проблема в настройках роутера, а если нет – свяжитесь со своим Интернет-провайдером для устранения неполадки.
























