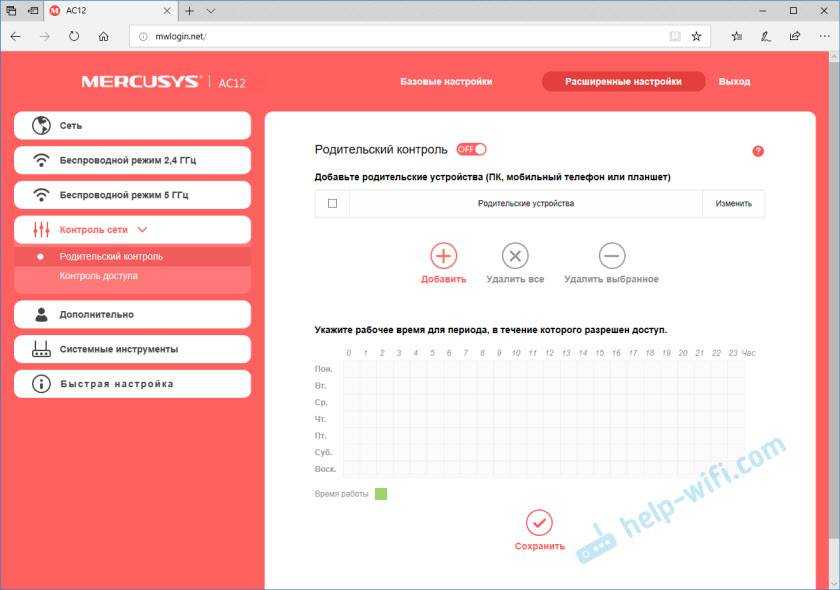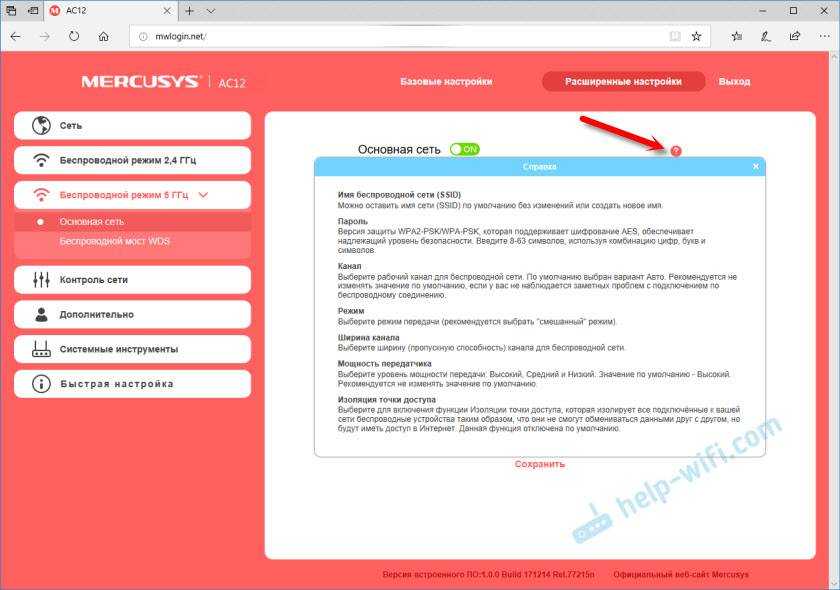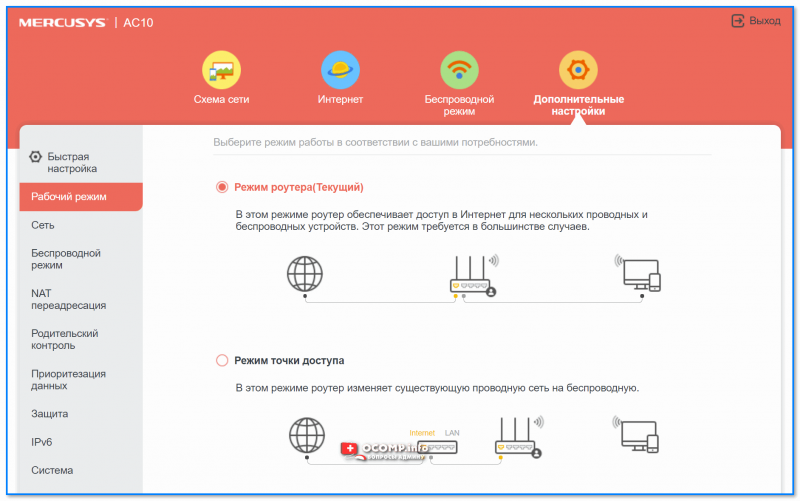Вход в веб-интерфейс и быстрая настройка Mercusys MW325R
Продолжаем. На устройстве, которое мы подключили к нашему MW325R необходимо запустить браузер и перейти на страницу http://mwlogin.net.
Маршрутизатор понимает, что мы первый раз зашли в панель управления, он еще не настроен, и поэтому предлагает нам установить пароль для защиты настроек. Зайти в настройки роутера сможете только вы (указав этот пароль). Поэтому, придумайте хороший пароль, укажите его в соответствующих полях и нажмите на стрелочку, чтобы продолжить настройку. Пароль желательно записать, чтобы не забыть.
Дальше необходимо задать очень важные параметры – подключение к интернету (провайдеру). Нужно выбрать тип подключения, и если необходимо, то указать параметры, которые выдает провайдер (имя пользователя, пароль).
Очень важно правильно задать эти настройки. В противном случае интернет через роутер работать не будет, так как роутер не сможет подключится к интернету
Об этой проблеме я писал в статье: при настройке роутера пишет «Без доступа к интернету», или «Ограничено».
У меня «Динамический IP», в этом случае не нужно дополнительно ничего настраивать. А если у вас PPPoE, L2TP, PPTP, то необходимо как минимум указать имя пользователя и пароль. Эти настройки вы можете уточнить у своего интернет-провайдера.
Осталось только настроить Wi-Fi сеть. Сменит имя сети (SSID) и установить пароль для защиты Wi-Fi сети. Пароль рекомендую ставить более сложный, чем у меня на скриншоте ниже
Нажимаем на зеленую кнопку, чтобы завершить настройку.
Если мы были подключены по Wi-Fi, то роутер попросит нас выполнить повторное подключение, так как мы сменили параметры беспроводной сети.
Если после подключения к Mercusys MW325R интернет работает, то можно праздновать победу, мы успешно настроили маршрутизатор.
А если доступа к интернету нет, то нужно заново зайти в настройки, в раздел «Настройки WAN», и проверить все параметры. Перед этим позвоните к провайдеру и спросите какой тип подключения, какие настройки нужно указать на роутере и нет ли привязки по MAC-адресу.
Внешний вид
Дизайн Mercusys AC1200 также радует глаз. Я бы сказал, что это пример того, как можно с дешевыми материалами корпуса выглядеть стильно и современно
Внимание притягивает пересечение в виде креста на верхней крышке. Она в свою очередь выполнена из не глянцевого, а мелко рифленого покрытия черного цвета. Благодаря чему поверхность не пачкается
Для многих «перфекционистов» этот факт имеет большое значение
Благодаря чему поверхность не пачкается. Для многих «перфекционистов» этот факт имеет большое значение.
На лицевом торце разместились светодиодные индикаторы режимов работы.
Антенны серые и несъемные. Поменять на более мощные не получится, хотя и этих должно быть достаточно для повседневного использования. Крутятся во все стороны, так что можно направить туда, куда нужно усилить сигнал.
Нижняя часть корпуса окрашена в цвет антенн. Сзади имеем полноценные 4 разъема для подключения компьютеров и устройств по кабелю. Плюс один порт WAN для провода от провайдера. Он выделен желтым цветом.
Также присутствует кнопка сброса настроек. А вот на клавишах включения-выключения и WiFi-WPS сэкономили. Нету также ни одного порта USB. Это лишает возможности создать медиа сервер, а также подключить к роутеру принтер или мобильный 4G модем.
Под маршрутизатором — наклейка с данными для входа в панель управления Mercusys. Имеются и прорези для крепления в вертикальном положении.
Коробка и Комплектация
Яркие красно-белые цвета упаковки оборудования Mercusys сразу настраивает на позитивный лад. Такой фирменный цвет давно мне не попадался среди изготовителей беспроводного оборудования, так что упаковка выглядит очень свежо.
На обложке красуется сам роутер, а также перечислены главные его «плюшки». В их число производитель включил родительский контроль и легкую настройку с помощью пошагового мастера
Также обращает на себя внимание то, что у него имеются четыре внешних антенны с усилением аж целых 5 dBi каждая. Очень неплохие характеристики для бюджетного устройства. Сзади в графическом виде изображено, для чего оптимально использовать каждый из диапазонов частот
Так, стандарт 802.11ac (5GHz) рекомендуется использовать для просмотра видео и онлайн игр. Для интернета же будет достаточно 802.11n (то есть 2.4 GHz). Хотя все порты ограничены скоростью в 100 mbps. Отсутствие поддержки 1 gbps лишает его перспективы использования в грядущем цифровом будущем. Но на сегодняшний день этого более, чем достаточно
Сзади в графическом виде изображено, для чего оптимально использовать каждый из диапазонов частот. Так, стандарт 802.11ac (5GHz) рекомендуется использовать для просмотра видео и онлайн игр. Для интернета же будет достаточно 802.11n (то есть 2.4 GHz). Хотя все порты ограничены скоростью в 100 mbps. Отсутствие поддержки 1 gbps лишает его перспективы использования в грядущем цифровом будущем. Но на сегодняшний день этого более, чем достаточно.
Внутри обычный набор аксессуаров:
- Кабель
- Адаптер питания
- Инструкция
Коробка и Комплектация
Яркие красно-белые цвета упаковки оборудования Mercusys сразу настраивает на позитивный лад. Такой фирменный цвет давно мне не попадался среди изготовителей беспроводного оборудования, так что упаковка выглядит очень свежо.
На обложке красуется сам роутер, а также перечислены главные его «плюшки». В их число производитель включил родительский контроль и легкую настройку с помощью пошагового мастера
Также обращает на себя внимание то, что у него имеются четыре внешних антенны с усилением аж целых 5 dBi каждая. Очень неплохие характеристики для бюджетного устройства
Сзади в графическом виде изображено, для чего оптимально использовать каждый из диапазонов частот. Так, стандарт 802.11ac (5GHz) рекомендуется использовать для просмотра видео и онлайн игр. Для интернета же будет достаточно 802.11n (то есть 2.4 GHz). Хотя все порты ограничены скоростью в 100 mbps. Отсутствие поддержки 1 gbps лишает его перспективы использования в грядущем цифровом будущем. Но на сегодняшний день этого более, чем достаточно.
Внутри обычный набор аксессуаров:
- Кабель
- Адаптер питания
- Инструкция
Режимы работы (WISP, точка доступа, повторитель)
Сразу предупрежу, что не все роутеры Mercusys поддерживают представленные ниже режимы работы. Чтобы проверить это, перейдите в «Дополнительные настройки» (Система) — «Режим работы». Далее вы увидите именно те режимы, которые поддерживает ваша модель. Рассмотрим все возможности:
Режим маршрутизатора — обычный режим.
Точка доступа — когда есть основной роутер, подключенный к интернету, и вы хотите увеличить зону покрытия, подключившись ко второй точке с помощью кабеля. Подключение достаточно простое — от основного роутера к LAN-порту, к этому роутеру подключаем сетевой кабель в WAN, а затем выбираем этот режим.
Режим усилителя (повторителя) — когда вы хотите увеличить зону покрытия, подключившись по Wi-Fi. Просто выберите этот режим и подключитесь к Wi-Fi на основном роутере. Но помните, что в этом случае скорость Wi-Fi будет в два раза ниже (для вторичного роутера), а для подключения лучше использовать частоту 2,4 ГГц, так как она имеет самый большой радиус действия.
WISP — когда провайдер предоставляет Wi-Fi соединение. Частая практика в селах, хуторах и на предприятиях с большой территорией. Для подключения нужен логин и пароль — смотрите договор.
Дизайн
Mercusys AC12 выглядит как обычный роутер, а практичные материалы могут намекнуть на его скромную стоимость. Весь корпус сделан из матового пластика. Черную верхнюю часть украшает «крест» (или «икс) и логотип производителя, а основа и антенны сделаны из серого пластика.
Компоновка элементов классическая: спереди статусные индикаторы, сзади минимально необходимое количество разъемов, снизу служебная информация, отверстия для крепления на стене и перфорация для вентиляции. Так как устройство недорогое, то даже резиновые ножки делать не стали. Впрочем, и без них нормально — легкий корпус может обойтись без дополнительной фиксации.
Упаковка
Картонная коробка, в которой продаётся маршрутизатор Mercusys AC12G, нетипично большая. При первом взгляде невольно возникает вопрос о том, что же в неё поместили, потому как современные роутеры в принципе достаточно компактные.
Разгадка оказывается проста — устройство уложено с вытянутыми антеннами. Если бы две центральные из них дизайнеры упаковки догадались сложить вдоль корпуса маршрутизатора, коробка получилась бы существенно короче.
Оформление упаковки получилось достаточно броским, привлекающим внимание за счет обильного использования красного цвета. Приятно, что локализация продукта выполнена полностью и вся информация об устройстве приведена на русском языке
Крупная упаковка вмещает скромный набор, в который кроме непосредственно самого маршрутизатора вошли:
- Блок питания от бытовой электросети;
- Патч-корд белого цвета длиной 1 метр;
- Памятка по безопасности;
- Пользовательская инструкция;
- Гарантийный талон.
Блок питания работает в электросетях переменного тока с напряжением 100-240 В 50/60 Гц, на выходе у него напряжение 9,5 В и до 2,5 А постоянного тока. Маршрутизатор и блок питания рассчитанна работу внутри помещений без конденсируемой влаги и при температуре от 0 до 40 градусов Цельсия.
Базовые параметры роутера
Обзор и настройка модема D-Link Dir-320 Базовая настройка роутера тенда ас6 производится в веб-интерфейсе конфигураций роутера. При первом входе в настройки должен запуститься «Мастер быстрой настройки». Запустив его, нужно постепенно выполнить все инструкции по подключению кабелей Ethernet в порты и прочие предписания. Также на этом этапе создается домашняя беспроводная сеть вайфай: задается ее название, пароль и тип шифрования. Все остальное устройство сделает самостоятельно.
Важно! Вход в конфигурации выполняется стандартным образом. В адресную строку любого браузера прописывается адрес 192.168.0.1
Если это ни к чему не привело, то следует вписать адрес tendawifi.com.
При следующем входе в настройки необходимо будет указать данные от учетной записи, которые по умолчанию включают логин и пароль «admin».

Изменение пароля на настройки
Чтобы повысить безопасность, следует изменить пароль стандартной учетной записи роутера.Для этого следует:
- Войти в конфигуратор со стандартными данными;
- Войти во вкладку «Вбить пароль»;
- Прописать один раз старую комбинацию admin и два раза новый пароль для подтверждения.
После этого выполняется сохранение, роутер перезагружается и войти в его конфигурации можно уже с помощью новых данных.
Как зайти в настройки роутера через компьютер или ноутбук
Итак, для того, чтобы зайти в настройки Вай-Фай маршрутизатора с обычного компьютера или ноутбука, которые мы предварительно уже подключили к его локальной сети, Вы должны запустить обычный веб-браузер и набрать в нём адрес своего роутера, который написан на наклейке. Я буду показывать на примере популярной модели TP-Link Archer. Соответственно вводим адрес tplinkwifi.net, вот так:
Если всё нормально с сетью, то в ответ должна появится веб-форма для авторизации, как на картинке.
Так же, чтобы зайти в настройки роутера, Вы можете использовать и его цифровой IP-адрес:
То есть вводим в адресную строку браузера IP маршрутизатора (в моём случае это 192.168.0.1, у Вашей модели может быть Айпи 192.168.1.1 или иной — без разницы) и нажимаем на клавишу «Ввод». Эффект должен быть тот же самый — появится форма авторизации.
После этого для авторизации надо ввести логин и пароль. На каких-то моделях достаточно только пароль. После этого Вы попадёте в интерфейс настройки роутера.
Для чего нужен полный сброс настроек роутера TP-Link к заводским?
Основных причин три:
- Необходимо обновить ПО роутера, но в случае возможных ошибок при перепрошивке все настройки могут слететь. Чтобы не пришлось вводить все заново, целесообразно сделать резервную копию конфигураций
- Если вы хотите внести какие-то изменения в параметрах вашей беспроводной сети — поменять пароль, изменить название сети и т.д. — а у вас нет доступа в админку, потому что вы забыли данные для доступа, либо вообще маршрутизатор вам достался от кого-то, и вы их никогда не знали.
- Если роутер стал сильно глючить, интернет не работает, wifi не раздается или появились какие-то еще проблемы, то помимо перезагрузки устройства можно сделать сброс к заводским настройкам роутера.
Какие бывают способы сброса настроек роутера ТП-Линк?
На маршрутизаторах TP-Link, как и на всех других моделях, сброс к заводским конфигурациям возможен двумя способами – из панели управления и аппаратно. Первый подойдет тем, у кого есть доступ к кабинету администратора. Второй – для всех остальных, кто не помнит пароль входа или вообще не может подключиться к wi-fi сети роутера
Программный сброс настроек
Чтобы сделать полный сброс роутера TP-Link, необходимо
- подключиться к его wifi сети
- зайти по адресу 192.168.0.1 или 192.168.1.1 (в зависимости от модели)
- авторизоваться под учетной записью администратора
Далее открываем раздел «Заводские настройки», который находится внутри «Системных инструментов»
Здесь достаточно просто нажать на кнопку «Восстановить» и роутер обнулится до состояния «из коробки»
В панели управления современных маршрутизаторов ТП-Линк с обновленным дизайном пункты меню находятся на тех же местах. Отличие лишь во внешнем оформлении
Плюсы и минусы
Удобство выполнения задачи Нет необходимости доставать роутер
Не работает, если нет доступа к разделу администратора
Аппаратный сброс роутера TP-Link до заводских настроек
Однако, как мы выяснили, доступа к админке у вас может не быть, из-за чего вы и решили откатить роутер до заводского состояния. Или в результате ошибок по каким-то причинам настройки не сбрасываются из панели управления. На этот случай производителем предусмотрена специальная кнопка «Reset» на корпусе устройства. Это так называемый «аппаратный сброс».
В зависимости от модели она может быть двух типов:
- отдельная
- совмещенная с функцией WPS
Отдельная кнопка Ресет, конечно, лучше — обычно она утоплена в корпус, тем самым защищая от случайного нажатия. Для того, чтобы выполнить полный сброс настроек роутера, необходимо взять тонкий острый предмет, типа скрепки или булавки, надавить на кнопку и подержать в таком состоянии секунд 10-15, пока лампочки на маршрутизаторе не замигают и не выключатся.
Ваше мнение – WiFi вреден?
Да 24.18%
Нет 75.82%
Проголосовало: 10212
То же самое делаем с выпуклой кнопкой, только здесь уже булавка не понадобится — справится и палец. Если Reset совмещен с WPS, то при коротком нажатии сработает именно функция быстрого подключения, а не сброса, именно поэтому ее нужно держать в нажатом состоянии долго.
Плюсы и минусы Универсальность Необходимо найти булавку
Сброс к заводским настройкам с телефона через приложение TP-Link Tether
И еще один вариант, который появился относительно недавно. Это мобильное приложение TP-Link Tether, с помощью которого можно удаленно управлять сетью без включения компьютера. Для возврата роутера к заводским настройкам надо зайти в меню «Инструменты — Система»
И нажать на «Настройки по умолчанию»
Почему не заходит в настройки роутера и что делать
В принципе, я выше уже рассказал про все основные возможные причины, с которыми наиболее часто сталкиваются юзеры. Специально для ленивых я ещё раз их все вкратце перечислю:
- Устройство, с которого Вы пытаетесь войти в настройки роутера не подключено к его локальной сети или случайно отключилось. Проверьте соединение. Если подключение по кабелю — попробуйте отключить его и подключить снова. При необходимости, замените кабель.
- Компьютер подключен к роутеру одновременно через 2 интерфейса — по кабелю и по Вай-Фаю. Это сплошь и рядом встречается у новичков. Отключите один из интерфейсов.
- Вы неправильно ввели символьный URL или цифровой IP-адрес роутера и потому его панель управления не открывается. Проверьте правильность написания адреса.
- Выскакивает ошибка «Неверный пароль». Проверьте правильно ли Вы ввели пароль с наклейки. Если он не подходит, значит был изменён ранее и чтобы попасть на роутер, Вам придётся делать ему сброс настроек.
- Ваш маршрутизатор заглючил. Такое тоже случается. В этом случае девайс ведёт себя неадекватно. Попробуйте сбросить его настройки кнопкой «Reset».
Ну и на последок о самом неприятном. Брак и аппаратные неисправности у роутеров тоже случаются, хотя и достаточно редко. В этом случае нужно будет нести его в сервисный центр, либо в мусорку и покупать новый!
Настройка подключения к Интернет
- Тип WAN соединения: PPPoE;
- В строку «Имя пользователя»: Необходимо ввести Ваш логин из договора;
- В строки «Пароль»: Необходимо ввестиВаш пароль из договора;
- Нажимаем стрелочку «Далее».
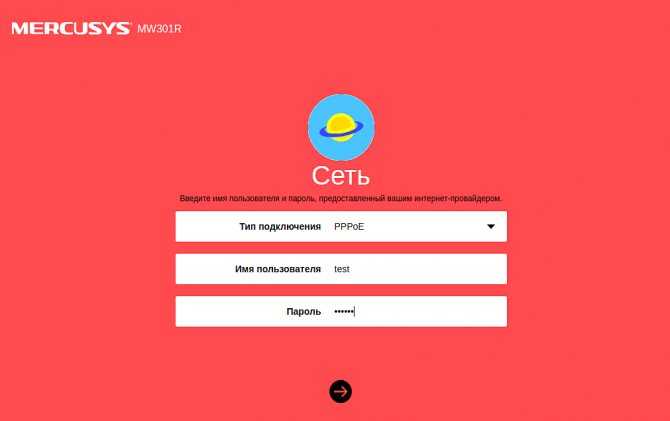
На странице с настройками беспроводного режима необходимо только сменить имя Wi-Fi сети и создать пароль, который будет защищать эту сеть.
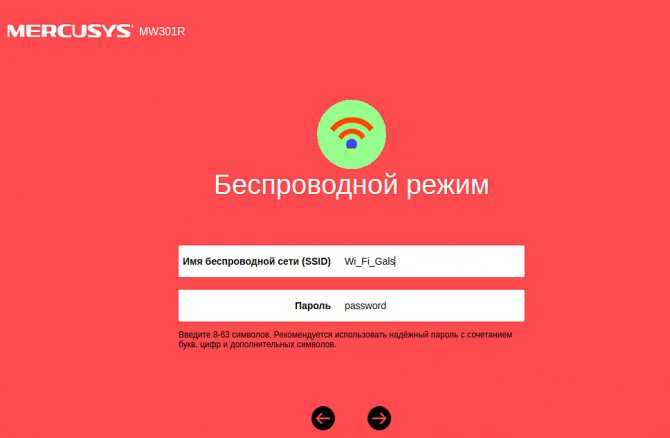
Завершаем настройку.
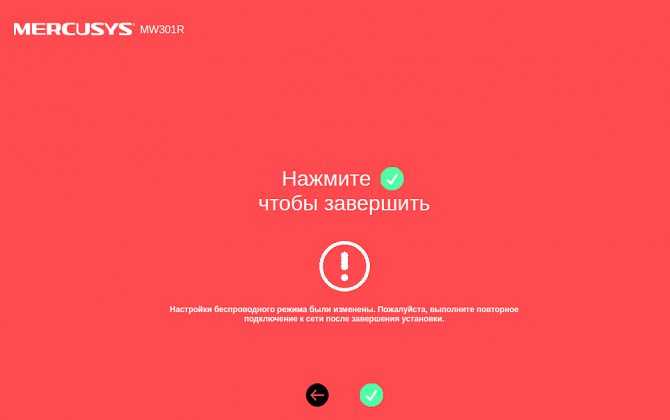
Если мы подключали наше устройство по Wi-Fi, то его необходимо заново подключить. Ведь мы сменили имя сети и установили пароль. После повторного подключения автоматически откроется веб-интерфейс Mercusys MW301R. Или вы сами сможете открыть его по адресу https://. либо https://192.168.1.1 .
Настройка Mercusys (ac10)
ШАГ 1: распаковка, комплектация, характеристики
В общем-то, упаковка и комплектация Mercusys (ac10) — стандартны для большинства Wi-Fi роутеров: само устройство, блок питания, LAN-кабель, и инструкция по эксплуатации. См. несколько фото ниже.

Mercusys AC10 — коробка

Mercusys AC10 — коробка (вид сзади)

- 4 внешние антенны;
- тип связи: Wi-Fi, подключение к интернету (WAN), Ethernet RJ-45;
- стандарт Wi-Fi 802.11 // ac (Wi-Fi 5);
- поддержка одновременной работы 2.4 / 5 ГГц;
- поддержка IPv6;
- демилитаризованная зона (DMZ), статическая маршрутизация, DHCP-сервер, NAT, поддержка Dynamic DNS, межсетевой экран (Firewall);
- шифрование: WPA, WEP, WPA2;
- 2 LAN-порта;
- габариты: 114 мм x 26 мм x 94 мм. См. характеристики с упаковки.

ШАГ 2: подключение
Непосредственно подключение — тоже стандартно: блок питания подкл. к сети 220В, а кабель от Интернет-провайдера соединить с портом WAN (см. пример ниже ).
После подключения питания — роутер автоматически сразу же должен включиться (это можно заметить по зеленым свето-диодам на корпусе устройства. ).

Кабель от Интернет-провайдера подкл. к WAN-порту
Если вы собираетесь подключаться к нему по Wi-Fi — рекомендую сразу же посмотреть наклейку на днище устройства (лучше сфотографировать ее или переписать). На ней указаны: название Wi-Fi сети и пароль (по умолчанию), мак-адрес, серийный номер устройства (это понадобиться при настройке сети!).
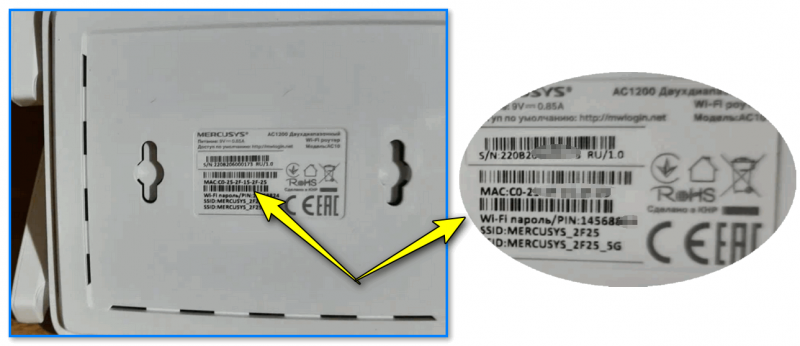
Наклейка на днище корпуса роутера
Далее включите ноутбук (ПК) и подключитесь к Wi-Fi сети (ее название и пароль — см. на наклейке).
Прим.: когда подключитесь первый раз к этой Wi-Fi сети — она может быть без доступа к Интернет (это обычное явление)!
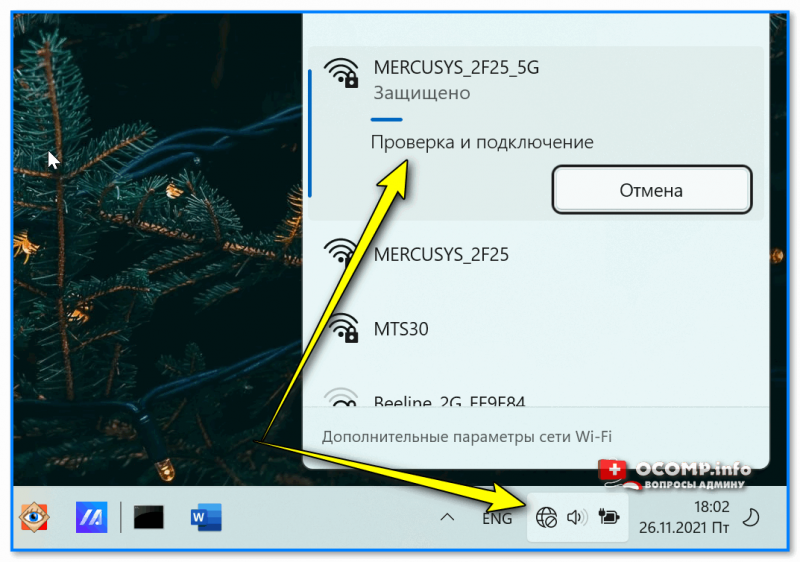
Подключаемся к роутеру
Собственно, далее можно переходить непосредственно к настройке роутера.
ШАГ 3: вход в настройки роутера (веб-кабинет) и задание пароля админа
Будем считать, что ваш компьютер уже подключен к Wi-Fi сети роутера (либо вы подключились к LAN-порту роутера).
Теперь нужно открыть браузер Edge / Chrome (можно и другие, но на этих точно все будет работать!) . В адресную строку указать следующий URL:
- вариант 1: 192.168.1.1
- вариант 2: http://mwlogin.net/ (этот адрес в т.ч. указан в инструкции по эксплуатации).

адрес страницы настроек
В идеале, сразу же после этого в браузере должно появиться окно с предложением создать пароль администратора (он нужен для доступа к настройкам роутера — чтобы никто посторонний, кроме вас, не смог их менять направо-налево ).
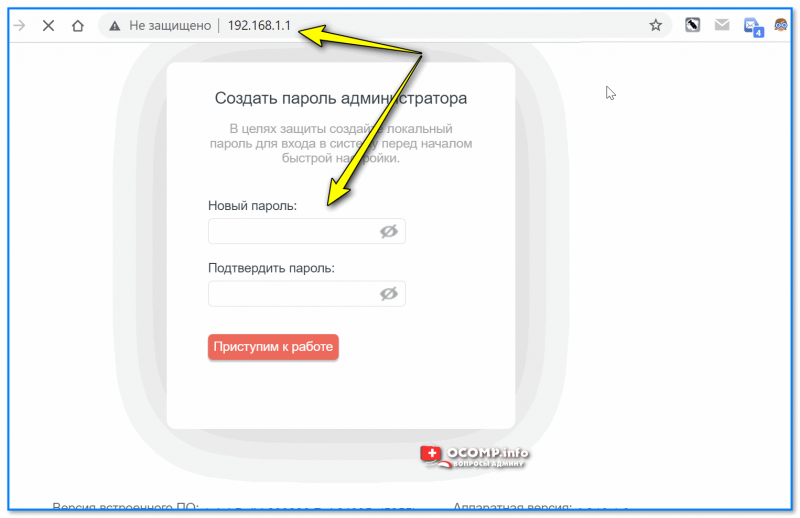
Далее, после установки пароля администратора, рекомендую сразу же пропустить авто-настройку роутера и перейти к заданию параметров для подкл. к сети Интернет.
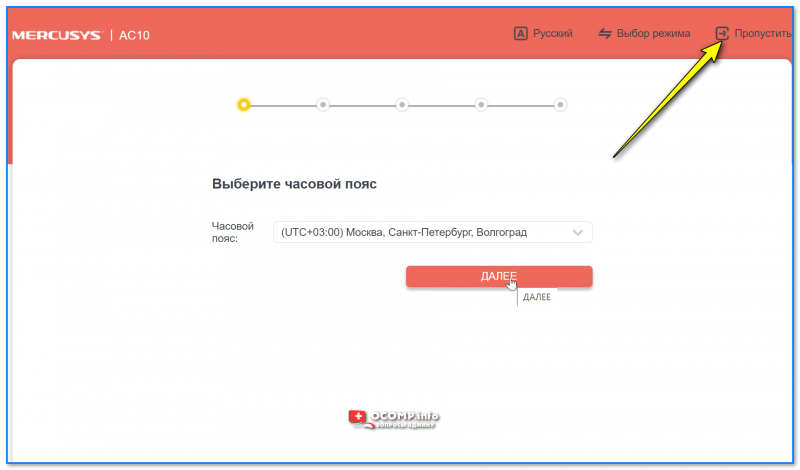
ШАГ 4: настройка подкл. к Интернет и работы беспроводного режима
Что касается настроек подключения к сети Интернет — то в роутере Mercusys они вынесены в отдельную одноименную вкладку (что, кстати, очень удобно!).
После ее открытия — задайте те параметры, которые указаны в договоре на оказание услуг связи с вашим Интернет-провайдером (чаще всего это либо «Динамический IP-адрес», либо «PPPoE» или «L2TP») . В зависимости от выбранного типа подключения — может понадобиться указать логин, пароль, IP и пр.
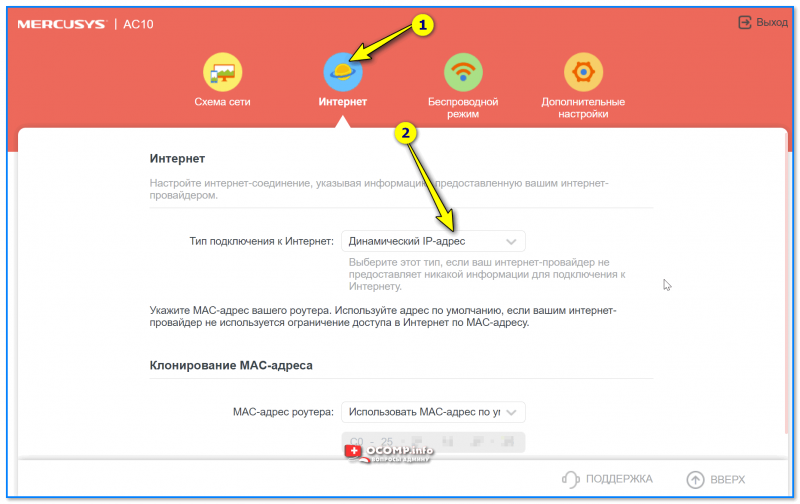
Основные параметры беспроводного режима также вынесены в отдельную спец. вкладку: в ней сразу же можно задать имена для сетей 2,4 и 5 ГГц, пароли, установить тип защиты. Само собой, значения по умолчанию (которые были у вас распечатаны на наклейке) — рекомендуется изменить!
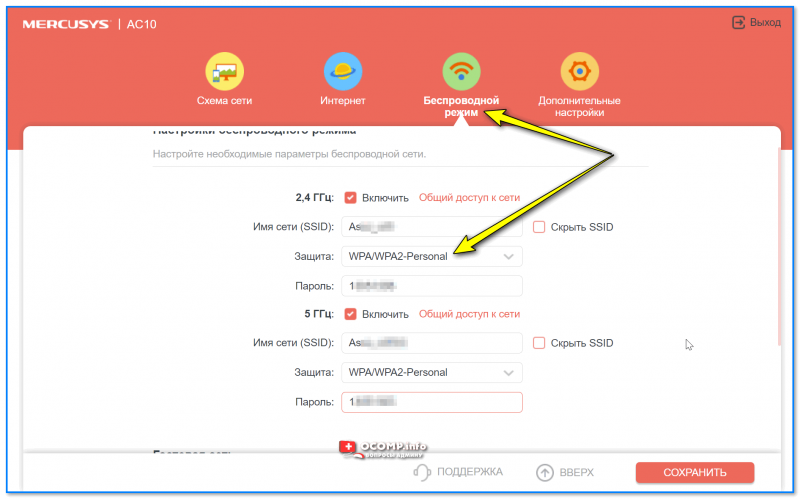
После задания выше-оговоренных параметров — сохраните настройки роутера и подождите пока он перезагрузиться.
При задании верных параметров — подключившись к роутеру, на вашем ПК/ноутбуке должен появиться доступ к Интернет!
Если этого не произошло — попробуйте клонировать MAC-адрес (он указывается на наклейке) вашего предыдущего роутера/сетевой карты ( прим. : просто некоторые провайдеры «привязываются» к MAC-адресам. ).
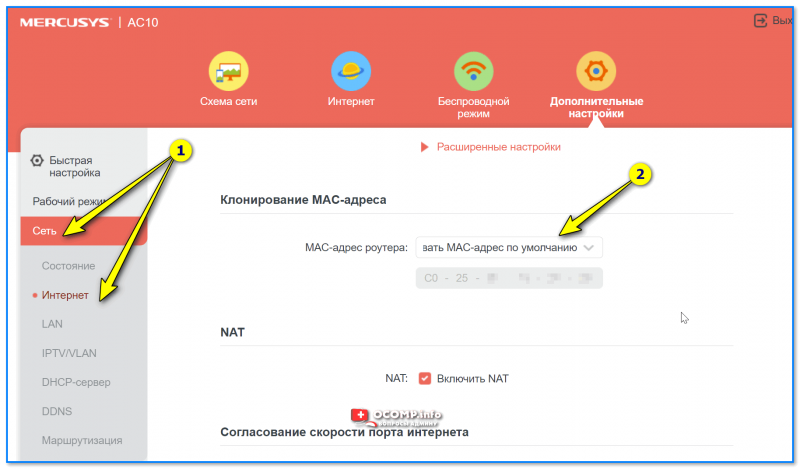
Сеть — интернет — Mercusys (клонирование MAC-адреса)
Рабочий режим
У роутера есть несколько режимов работы: классический (установлен по умолчанию), и точка доступа (если сказать просто — то это беспроводной «удлинитель» проводной сети. ). Собственно, эта вкладка позволяет выбирать один из режимов.
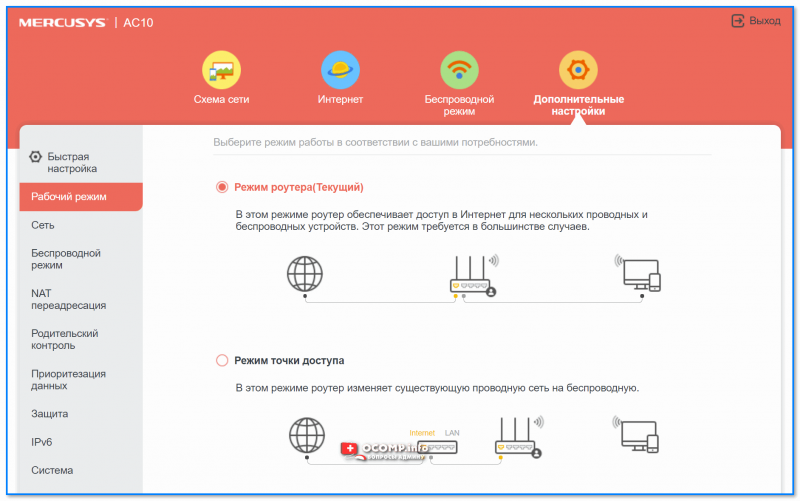
Основная вкладка, предназначенная для настройки подключения роутера к сети Интернет. Именно здесь выбирается тип подключения, вводятся пароли, логины, MAC-адреса, установки IPTV, и пр. параметры.
В работе
Кроме тестирования скоростных показателей Mercusys AC12 неделю работал в качестве основного домашнего роутера в условиях многоквартирного дома — в нему были подключены пара ноутбуков (Wi-Fi) и ПК (Ethernet), а также несколько смартфонов. Wi-Fi клиенты подключались к сетям обоих частотных диапазонов.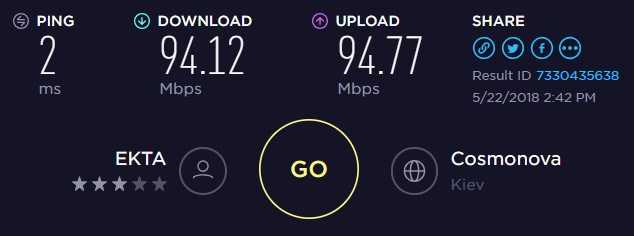
В непосредственной близости к устройству можно было рассчитывать на максимальную скорость доступа для любого клиента. Качество покрытия также порадовало, потому что даже в самой дальней комнате скорость интернета оставалась приемлемой, а сеть 5 ГГц хотя и демонстрировала большее снижение уровня сигнала, но позволяла добиться заметно большей скорости передачи данных.
Проблем со стабильность работы не было — роутер нормально справлялся с типичной нагрузкой, когда на одном ПК могут загружаться торренты, а на других воспроизводится онлайн Full HD или HD видео.
4
Оценка ITC.UA
Плюсы: практичный дизайн, стабильная работа, качество покрытия, соответствие заявленным характеристикам (в целом)
Минусы: агрессивное удешевление конструкции вплоть до отказа от клавиш включения и WPS
Вывод: Mercusys AC12 оказался неплохим бюджетным AC-роутером. Устройство не поражает производительностью, но его возможностей хватит чтобы раскрыть потенциал самых популярных 100-мегабитных подключений к интернету. Для пользователей, которые хотят перевести домашнюю сеть на «чистый» диапазон 5 ГГц с минимальными потерями для семейного бюджета, не планируют подключать к нему десятки устройств и не нуждаются в какой-либо дополнительной функциональности, подобный маршрутизатор может оказаться самым подходящим решением.
Технические характеристики
| Mercusys AC12 439 — 849 грн Сравнить цены | |
|---|---|
| Тип | Беспроводной маршрутизатор (роутер) |
| Стандарт | 802.11ac |
| Работа в двух диапазонах (dual band) | + |
| Максимальная скорость соединения, Мбит/с | 1200 |
| Поддержка Multiple SSID | + |
| Интерфейс подключения (LAN-порт) | 3x 10/100 Ethernet |
| Вход (WAN-порт) | 1x 10/100 Ethernet |
| USB | — |
| Межсетевой экран (Firewall) | + |
| NAT | + |
| Поддержка VPN (виртуальных сетей) | — |
| DHCP-сервер | + |
| Демилитаризованная зона (DMZ) | + |
| Тип антенны (внутр/внешн) | внешняя |
| Количество антенн | 4 |
| Поддержка MU-MIMO/MIMO | -/+ |
| Веб-интерфейс | + |
| Telnet | — |
| Поддержка SNMP | — |
| Размеры, мм | 222x140x32 |
| Масса, г | 270 |
| Расширенные режимы шифрования | — |
| Питание(PoE/адаптер) | -/+ |
| Встроенный ftp-server | — |
| Возможность установки вне помещения | — |
| Режим моста | + |
| Прочее | — |
Настройка сети и Wi-Fi
Особенности и возможности программы Яндекс Интернетометр
Как настроить маршрутизатор «Mercusys MW325R», можно посмотреть в инструкции. Процесс несложный и выполняется в несколько шагов. Потребуется:
- Зайти в браузер и в адресной строке набрать mwlogin.net или 192.168.1.1;
Важно! Этот адрес можно найти на корпусе самого роутера
- Откроется панель управления, которая сразу предложит создать пароль для входа. Он будет запрашиваться при каждом входе в настройки. Заводской пароль отсутствует, то есть нужно сразу придумать свой;
- На сайте автоматически выставлен английский язык, но его легко поменять на русский;
- Затем потребуется выбрать тип подключения к интернету — статический (потребуется ввести IP-адрес, шлюз, маску и DNS-сервер), динамический (ничего дополнительно указывать не нужно), «PPPoE» (используют многие провайдеры, например, «Дом.ру» и «Ростелеком»), «L2TP» (обычно использует «Билайн»), «PPTP» (можно встретить у «МТС» и «Виндовс»). Узнать данные можно у провайдера;
- После можно начать настраивать вай-фай сеть. Необходимо ввести название сети и пароль, состоящий из 8-63 символов;
- В конце нужно нажать зеленую галочку для подтверждения и подождать перезагрузки устройства.
После включения компьютер, ноутбук, телефон и другие устройства можно подключать к вай-фаю: указанная сеть появится среди доступных.
Через сайт можно отключить устройства от маршрутизатора. Для этого нужно зайти в «Управление устройствами» и нажать на зеленый кружок напротив нужного. Также на сайте можно увидеть основные настройки роутера, включить/выключить wifi-сеть, сменить имя или пароль на ней.
Дополнительные возможности
Слева в колонке указаны дополнительные настройки, которые также можно изменить:
- Невидимость: подключиться к вай-фаю можно будет только через ручной ввод SSID — в списках доступных сеть не будет значиться. Для включения необходимо зайти в дополнительные настройки и убрать галочку с пункта «Включить широковещание SSID»;
- Смена канала: это позволит найти наименее заспамленный канал сети и подключиться через него. Можно поставить автоматическую настройку (роутер будет при подключении выбирать канал) или поставить конкретный номер;
- Усиление мощности: небольшая мощность может потребоваться, если квартира небольшая, и пользователь не хочет делиться интернетом с соседями;
Важно! Также усилить сигнал можно, нажав кнопку «Turbo» на корпусе устройства. Гостевая сеть: это отдельная wifi сеть, которая не пересекается с основной
Настроить ее можно во вкладке «Гостевая сеть» в «Беспроводном режиме»
Гостевая сеть: это отдельная wifi сеть, которая не пересекается с основной. Настроить ее можно во вкладке «Гостевая сеть» в «Беспроводном режиме».
Также в дополнительных настройках можно изменить режим работы, канал, его мощность, ширину и другие.
Подключение к другому маршрутизатору
Как настроить подключение роутера «Mercusys n300» к другому маршрутизатору, рассказано ниже. Это делается через тот же сайт:
- Нужно зайти на сайт и ввести логин и пароль;
- Перейти в «Расширенные настройки» — «Беспроводной режим» — «Беспроводной мост WDS» — «Далее»;
- Маршрутизатор начнет поиск доступных сетей в указанном диапазоне. Нужно выбрать нужную сеть и ввести пароль от нее;
- Затем выбрать логин и пароль от сети, которую будет раздавать уже «Mercusys»;
- Далее потребуется задать новый IP-адрес: для этого обычно меняют последнюю цифру, чтобы оба адреса были в одной подсети;
- В конце нужно сохранить изменения и дождаться перезагрузки.
После войти можно будет по новому АйПи-адресу, введя пароль.
Как отключить Wi-Fi сеть с кнопки или удаленным способом (панель управления)
Большинство производителей оснащают роутеры кнопкой для отключения беспроводной сети Wi-Fi, которая называется «Wi-Fi On/Off». Даже если такого обозначения нет, найти его будет легко и интуитивно понятно. Чтобы выключить Wi-Fi с кнопки, нужно ее нажать (в некоторых случаях нужно удерживать до 4 секунд). При успешном отключении беспроводной сети индикатор Wi-Fi будет неактивен, а выход в Интернет будет возможен только через прямое подключение сетевого кабеля от роутера-компьютера/ноутбука».
Как было сказано выше, не все модели роутеров имеют возможность быстрого отключения беспроводной сети Wi-Fi с помощью кнопки, поэтому есть еще один способ, так называемое удаленное управление (через панель администрирования), с помощью которого можно получить доступ с помощью подручных средств (смартфон, планшет).
ВНИМАНИЕ: Ни в коем случае нельзя отключать сеть Wi-Fi через центр управления, если все устройства подключены через беспроводную сеть и нет прямого подключения через сетевой кабель. Если вы отключите сеть, вы не сможете снова включить ее, потому что, как бы банально это ни звучало, для управления настройками роутера по Wi-Fi требуется беспроводное соединение
Отключение Wi-Fi сети на роутерах ASUS
ASUS, мировой производитель качественной электроники, постепенно завоевывает рынки роутеров, и если большинство моделей не позволяют отключить Wi-Fi кнопкой, то широкие возможности открываются при переходе в панель управления. Инструкция по входу в панель управления роутером поможет тем, кто не знает, как это сделать. Затем в боковом меню найдите пункт «Беспроводная сеть — Профессиональная» и переведите противоположный переключатель «Включить радиомодуль» в положение «Нет». После изменения настроек необходимо сохранить.
Интересной особенностью роутеров ASUS является то, что настройки панели управления позволяют автоматически включать и выключать беспроводную сеть Wi-Fi по расписанию. По этому поводу подготовлен соответствующий материал — расписание Wi-Fi на роутере ASUS.
Отключение Wi-Fi сети на роутерах TP-LINK
Это одни из самых популярных интернет-устройств в России, и в большинстве моделей производитель устанавливает дополнительную кнопку отключения беспроводной сети, которая называется «Wi-Fi On/Off» или «Wireless On/Off». Выключить Wi-Fi можно просто нажав на эту самую кнопку и, при необходимости, удерживая ее нажатой до 4 секунд.
Для включения сети Wi-Fi нужно нажать эту же кнопку и удерживать ее несколько секунд при необходимости. В роутерах следующих моделей: TP-Link TL-WR740N, TL-WR841ND, TL-WR840N, которые характеризуются как недорогие, эта кнопка отсутствует.
Вы можете зайти в настройки роутера TP-Link и в разделе «Беспроводной режим — Настройки беспроводной сети» (Wireless) снять галочку напротив «Включить беспроводную передачу» (Enable wireless router radio), после чего изменить необходимые настройки сохранить.
Фотография
Отключение Wi-Fi сети на роутерах D-LINK
Чтобы отключить беспроводную сеть, вам необходимо войти в админ-панель (подробная инструкция здесь). Выберите в боковом меню раздел «Wi-Fi», из выпадающего списка выберите «Основные настройки» и снимите галочку напротив строки «Вещание беспроводной сети». После внесения изменений настройки необходимо сохранить. Чтобы включить сеть Wi-Fi, выполните действия в обратном порядке, установив флажок для трансляции беспроводной сети.