Как зайти на 192.168.88.1 в настройки роутера MikroTik?
Устройство, с которого мы будем открывать настройки, должно быть подключено к маршрутизатору. Можно подключится по Wi-Fi сети. По умолчанию сеть открыта, без пароля. Или с помощью сетевого кабеля. В комплекте с моим MikroTik hAP Lite TC сетевого кабеля в комплекте не было, и это очень плохо.
На компьютере, в свойствах подключения (через которое вы подключены к роутеру) нужно поставить автоматическое получение IP-адреса. По умолчанию, как правило, там стоит именно автоматическое получение всех адресов. Если web-интерфейс роутера не откроется, то нужно в первую очередь проверить именно эти параметры.
Чтобы открыть панель уравнения маршрутизатором MikroTik, нужно в браузере перейти по адресу http://192.168.88.1 . Подойдет любой браузер: Опера, Хром, Internet Explorer и т. д.
Вот так выглядит сам web-интерфейс RouterOS:
Как можно увидеть выше на скриншоте, на главной странице можно задать практически все необходимые параметры. Да, соглашусь, что если необходимо например сделать проброс портов, или еще что-то, то придется покопаться в настройках. Их там очень много ?
Быстрая настройка
После входа в настройки роутера с помощью утилиты Winbox перед пользователем открывается окно стандартной конфигурации Mikrotik. Ему предлагается удалить ее или оставить без изменений. Если нужно произвести настройку маршрутизатора максимально быстро — необходимо оставить заводскую конфигурацию без изменений, нажав на «OK».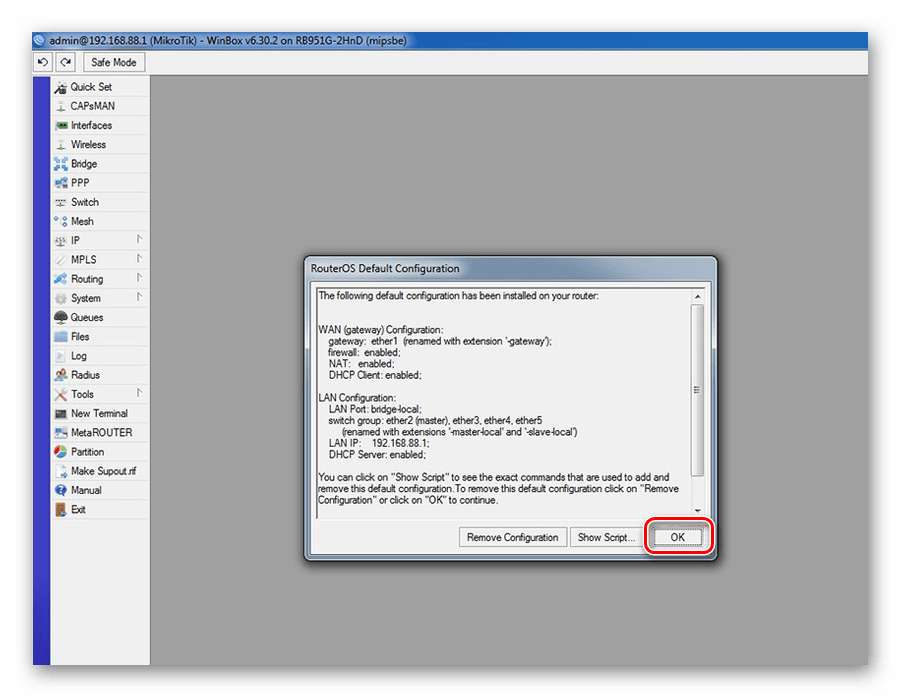
Чтобы перейти к быстрым настройкам, требуется выполнить два простых шага:
- В левом столбце окна утилиты Winbox перейти на вкладку «Quick Set».
- В выпадающем списке в открывшемся окне выбрать режим работы роутера. В нашем случае больше всего подойдет «Home AP» (Домашняя точка доступа).
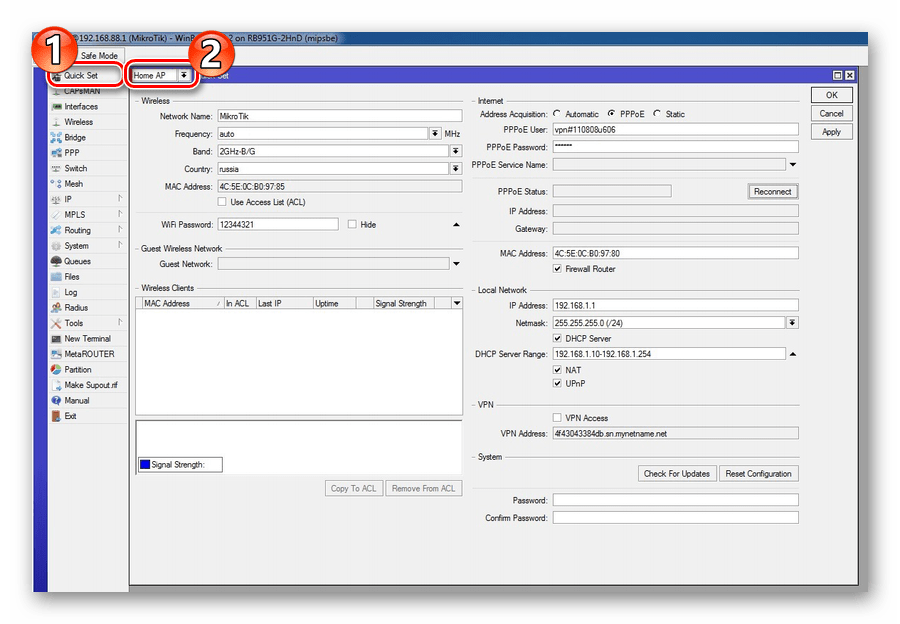
Окно Quick Set вмещает в себя все базовые настройки роутера. Вся информация в нем сгруппирована по разделам, посвященным настройкам Wi-Fi, интернета, локальной сети и VPN. Рассмотрим их подробнее.
Беспроводная сеть
Настройки беспроводной сети расположены в левой части окна Quick Set. Параметры, которые доступны там для редактирования, такие же как и при настройке маршрутизаторов других моделей.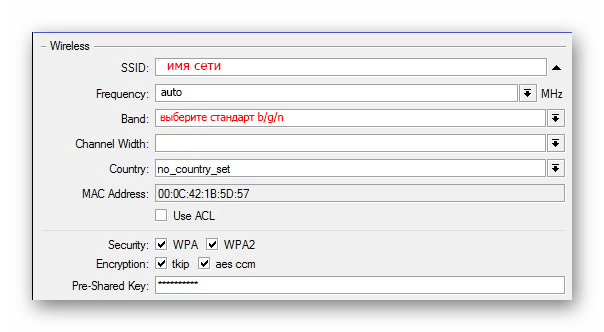
Здесь пользователю необходимо:
- Ввести имя своей сети;
- Указать частоту сети или выбрать автоматическое ее определение;
- Выбрать режим вещания модуля беспроводной сети;
- Выбрать свою страну (необязательно);
- Выбрать тип шифрования и задать пароль доступа к беспроводной сети. Обычно выбирают WPA2, но лучше отметить галочками все типы, на случай если устройства в сети не поддерживают его.
Практически все настройки осуществляются путем выбора из выпадающего списка или отметки в чекбоксе, поэтому придумывать ничего не потребуется.
Интернет
Настройки интернета находятся справа вверху окна Quick Set. Пользователю предлагается 3 их варианта, в зависимости от типа подключения, используемого провайдером:
- DHCP. В заводской конфигурации он присутствует по умолчанию, поэтому дополнительно настраивать ничего не придется. Разве что понадобится проверить МАС-адрес, если провайдер использует привязку к нему.
- Статический ІР-адрес. Здесь придется внести параметры, полученные от провайдера, вручную.
- РРРоЕ-соединение. Здесь также придется вручную ввести имя пользователя и пароль, а также придумать имя для своего соединения. После этого следует нажать на «Reconnect», и если параметры настроены сделаны правильно, в полях, расположенных ниже, отобразятся параметры установленного подключения.
Как видим, ничего трудного в изменении параметров интернет-соединения в роутере Микротик нет.
Локальная сеть
Сразу же под сетевыми настройками в окне Quick Set располагается конфигурация локальной сети. Здесь можно изменить IP-адрес роутера и настроить DHCP-сервер.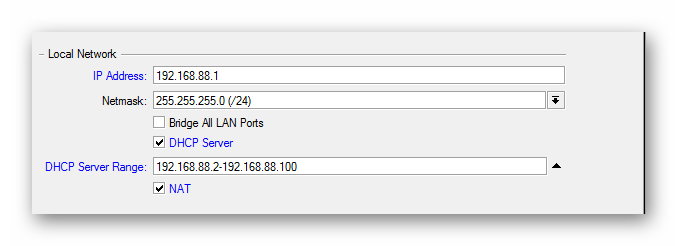
Чтобы интернет работал нормально, необходимо также обязательно разрешить трансляцию NAT, отметив галочкой соответствующий чекбокс.
Поочередно изменив все параметры в окне Quick Set, нажмите на кнопку «Apply». Соединение с роутером будет разорвано. Перезагрузите компьютер или просто отключите, а затем снова включите сетевое подключение. Все должно заработать.
Установка пароля администратора
В заводских настройках роутеров Mikrotik пароль отсутствует. Оставлять его в таком состоянии категорически нельзя из соображений безопасности. Поэтому, завершив базовую настройку устройства, следует обязательно установить пароль администратора. Для этого:
- В левом столбце окна утилиты Winbox открыть вкладку «System» и в ней перейти в подраздел «Users».
- В открывшемся списке пользователей двойным щелчком открыть свойства пользователя admin.
- Перейти к установке пароля пользователя, кликнув на «Password».
- Задать пароль администратора, подтвердить его и применить изменения поочередным нажатием на «Apply» и «OK».
На этом установка пароля администратора завершена. При надобности в этом же разделе можно добавить и других пользователей или группы пользователей с разным уровнем доступа к маршрутизатору.
Настройки роутера Микротик
Для того чтобы настроить маршрутизатор необходимы:
- Интернет кабель от вашего сетевого провайдера.
- Персональный компьютер либо ноутбук, на котором и будут происходить все основные настройки.
- Собственно, и сам роутер.
Схема подключения:
- Кабель от сетевого провайдера интернета необходимо подключить в первый порт роутера.
- Далее, потребуется подключить маршрутизатор к компьютеру с помощью кабеля, который идет в комплекте вместе с устройством.
- Теперь остаётся только подключить к питанию устройство и подключить к вай-фай все свои гаджеты.
Итак, основной этап работы проделан и теперь остаётся только настроить собственное беспроводное подключение:
- Первым делом нужно настроить сетевую карту, а получить к ней доступ, можно через панель управления. Для этого нужно перейти по пути: Пуск — Панель управления – Центр правления сетью и общим доступом.
- Затем, потребуется перейти к разделу изменений параметров.
- Правой кнопки мышки нужно выбрать Подключение по локальной сети – Свойства на ярлыке подключений по локальной сети.
- Пользователю потребуется выбрать пункт меню протокол интернета версий 4. На нем также нужно выбрать свойства.
- В открывшемся окне пользователю нужно выбрать пункт получить ip адрес автоматически
Следующий шаг – это вход в настройки роутера:
- Необходимо открыть любой интернет-браузер, которым вы пользуетесь, и в поисковой строке потребуется ввести 192.168.88.1 (адрес по умолчанию для роутеров этой фирмы)
- После, перед пользователем автоматически открывается страница с программным обеспечением для маршрутизатора.
- Теперь, нужно выбрать способ, которым будет проходит настройка гаджета. Сделать, это можно несколькими способами: Winbox – программа, которая автоматически проведет необходимую настройку, Webfig –задание параметров через веб интерфейс браузера, Telnet – стандартная настройка по телнету.
Лучше всего все же провести манипуляции через автоматическое программное обеспечение. Для этого потребуется его скачать, установить и активировать.Теперь остается только подключится к роутеру:
- В первую очередь, нужно запустить программу и выбрать пункт меню отображение роутеров.
- Из списков доступных гаджетов необходимо выбраться свое устройство и нажать подключение. Нужно ввести стандартный логин и пароль: admin.
Настройка Wi-Fi
Перейдите в меню «Wireless» для изменения параметров беспроводной сети. Кликните «+» и укажите параметры Wi-Fi в открывшемся окне. В поле «Name» введите новое имя профиля шифрования. В списке «Mode» рекомендуется отметить «Dynamic keys» для динамической генерации ключей доступа.
В разделе «Authentification Types» поставьте галочки напротив типов шифрования Wi-Fi, которые нужно подключить. Рекомендуется выбрать протокол PSK для технологий WPA и WPA2. Такие настройки роутера обеспечивают высокую безопасность беспроводной сети и обратную совместимость для устаревших устройств. Установите ключи доступа к сети, которые будут использоваться при Wi-Fi подключении.
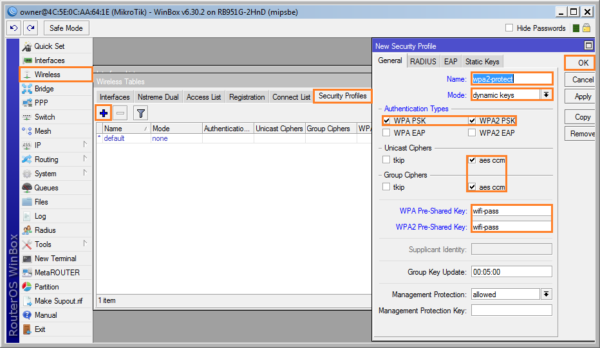
Откройте настройки созданной беспроводной сети двойным нажатием по её названию. В окне параметров кликните «Enable» для включения Wi-Fi.
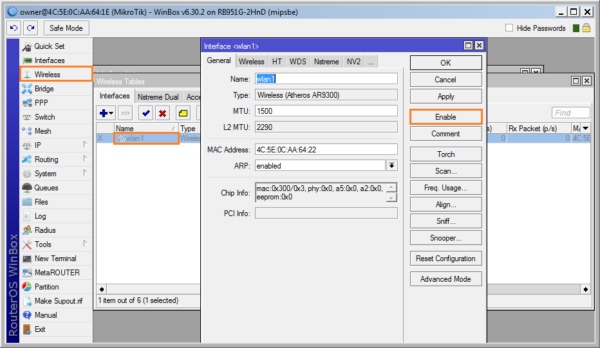
Перейдите на вкладку «Wireless». В выпадающем списке «Mode» выберите режим подключения «AP Bridge». Для следующего параметра выставьте значение «2GHz-B/G/N». Введите новое название в поле SSID — имя сети, которое будет отображаться на устройствах при подключении к Wi-Fi. В разделе «Security Profile» укажите профиль защиты Wi-Fi, который был настроен ранее.
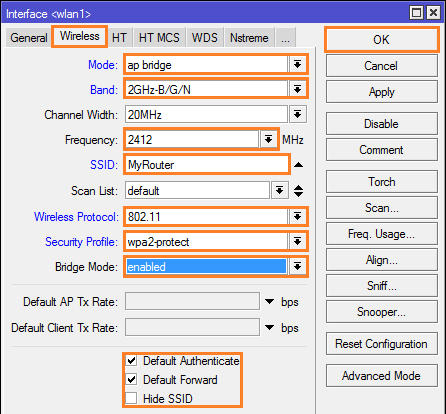
Сброс роутера MikroTik к заводским настройкам
Чтобы сбросить MikroTik к заводским настройкам выполните следующее:
- Отключите питание роутера;
- Нажмите и держите кнопку Reset;
- Включите питание роутера;
- Дождитесь пока замигает индикатор ACT и отпустите кнопку Reset.

После этого роутер перезагрузится, и вы сможете зайти в его настройки со стандартным именем пользователя admin без пароля.
Если вы войдете в настройки с помощью программы Winbox, то появится следующее окно:
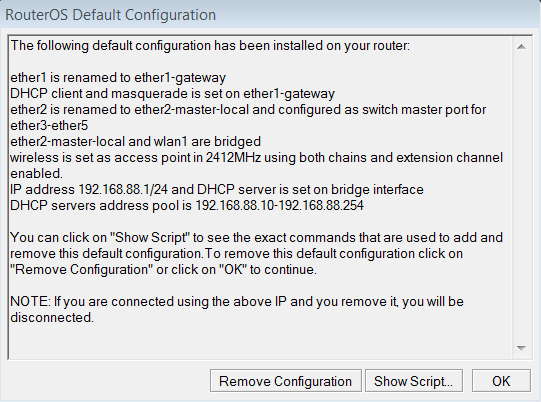
C помощью кнопки OK можно выполнить быструю настройку роутера по умолчанию.
Кнопка Remove Configuration позволяет сбросить все настройки для последующей ручной настройки роутера.
———————————————————————-
Удаленно настраиваем оборудование. Стоимость.Vodafone: +38 095 406-06-02Киевстар: +38 067 675-65-55Life: +38 093 889-78-96
Сброс настроек маршрутизатора MikroTik в дефолтное состояние
Следующим шагом сбросим конфигурацию маршрутизатора в дефолтное состояние. Это необходимо для того, чтобы исключить проблемы, которые могут быть вызваны различными старыми настройками.
Важно отметить, что после обновления маршрутизатора скрипт с дефолтными настройками также обновился и будет новый. (Именно поэтому мы сначала обновили MikroTik и только после этого сбрасываем конфигурацию)
Для сброса настроек заходим на маршрутизатор через утилиту Winbox, и в меню Quick Set нажимаем кнопку «Reset Configuration»
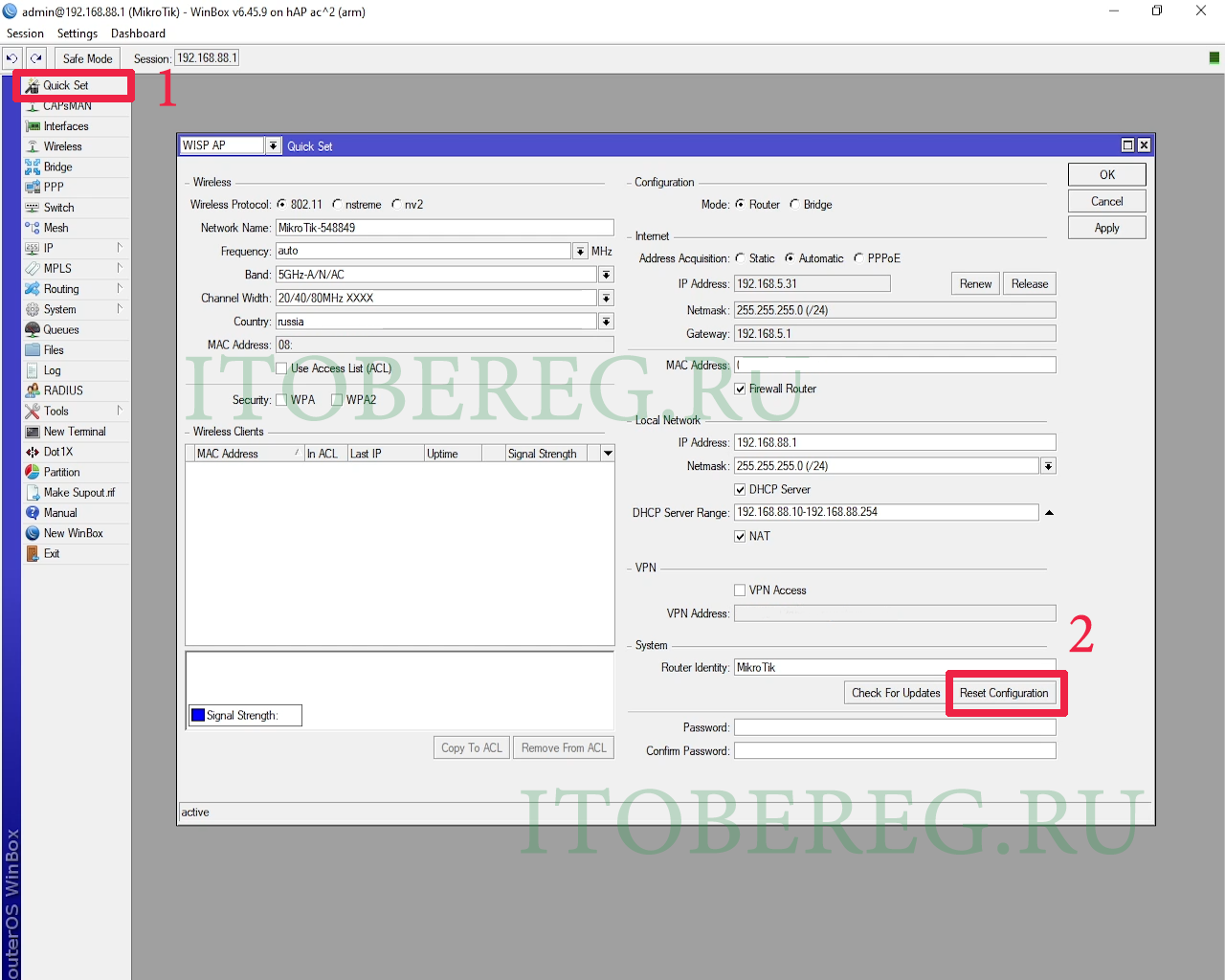 Winbox Quick Set Reset Configuration
Winbox Quick Set Reset Configuration
В всплывающем окне подтверждаем сброс настроек, после этого маршрутизатор автоматически перезагрузится.
После перезагрузки заново подключаемся к маршрутизатору через Winbox.
Важно! После сброса настроек логин для входа admin, пароль пустой, ip-адрес 192.168.88.1
При первом подключении, после сброса настроек, откроется диалоговое окно «RouterOS Default Configuration». В нём предлагается применить настройки (Нажать ОК), которые рекомендует разработчик или настроить все самим, удалив конфигурацию (нажать Remove Configuration). Для детального изучения применяемых настроек можно нажать на кнопку «Show Script» (При этом будет открыт скрипт с настройками).
На просторах интернета часто советуют стирать конфигурацию и делать все руками. Мы считаем, что это порочная практика.
Мы не будем «играть в самых умных» и доверимся разработчикам MikroTik и их настройкам по умолчанию. Нажимаем кнопку «ОК»
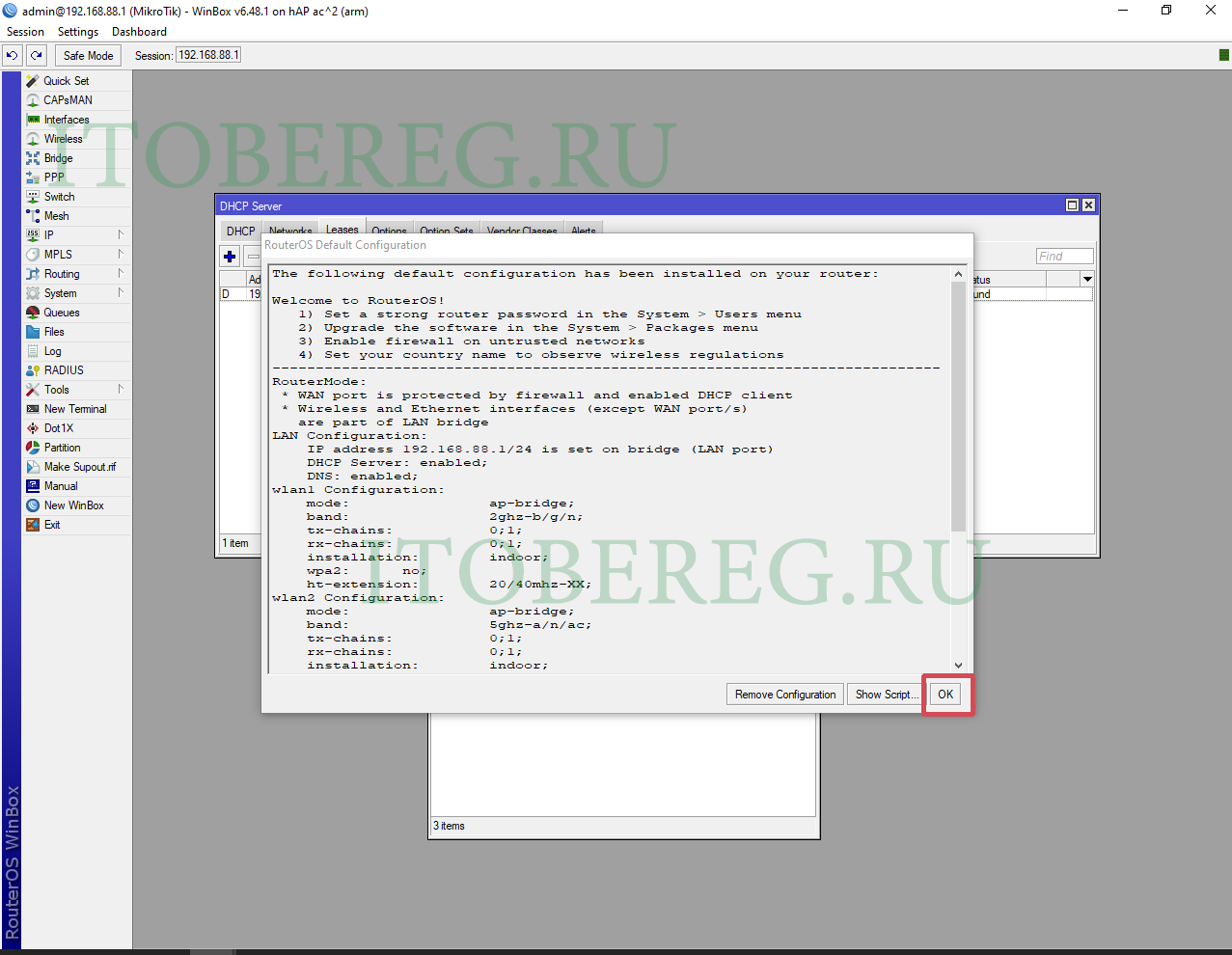 Winbox Quick Set Reset Configuration
Winbox Quick Set Reset Configuration
После применения настроек по умолчанию первым делом, снова устанавливаем пароль. На этом задача по обновлению закончена. Мы получили MikroTik с обновленными версиями RouterOS, Firmware и конфигурацией по умолчанию.
Как подключиться к Микротик через winbox
Для подключения к маршрутизатору запустите файл winbox.exe, в открывшемся окне введите ip адрес маршрутизатора, логин/пароль, в дефолтных настройках логин admin пароль пустой.
Для подключения нажмите кнопку «Connect», Каждый раз для подключения вводить ip адрес с логином и паролем не совсем удобно, нажмите кнопку Add/Set, для сохранения подключения. В дальнейшем достаточно два раза кликнуть по нужному подключению, что бы подключиться к маршрутизатору.
Еще одна интересная вкладка Neighbors, поиск доступных маршрутизаторов Mikrotik, при переходе на нее открывается список всех доступных в сети роутеров Микротик.
Для подключения кликните два раза по нужному маршрутизатору, введите логин и пароль.
Скачивание утилиты WinBox и прошивки
WinBox — это специализированная утилита по настройке оборудования компании Mikrotik. Она умеет делать абсолютно любые настройки из графического интерфейса, в 95% случаев для первой, базовой настройки используют исключительно ее.
Скачать утилиту WinBox можно с официального сайта — https://mikrotik.com/download или можно с моего сайта загрузить WinBox
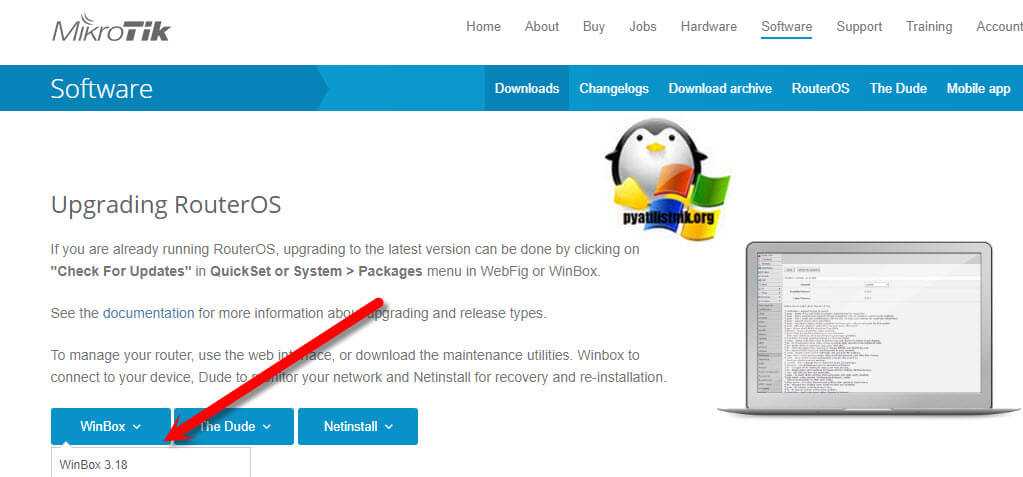
И чуть ниже загрузите новую прошивку RouterOS
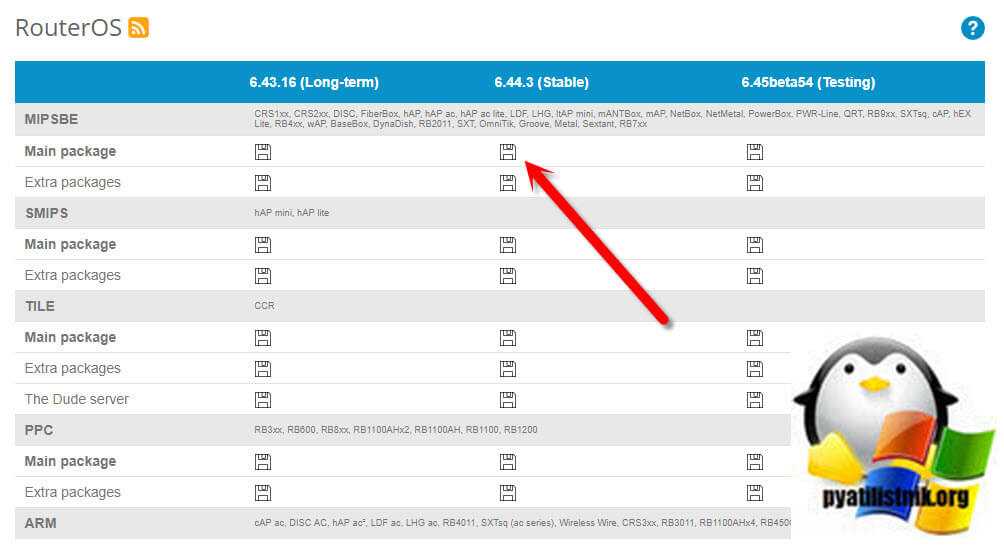
Подключаем ваш ноутбук к любом из гигабитных портов MikroTik RB4011iGS, в моем примере, это 9-ый порт. Во второй порт я воткнул провод интернет провайдера. Запускаем утилиту WinBox. Она про сканирует все доступные с вашего ноутбука устройства микротик и если она их обнаружит, то покажет их в списке доступных. Так как мы подключены по проводу напрямую к роутеру Microstik, то мы видим на вкладке «Neighbors» наш MikroTik RB4011iGS, нам показывают его IP_адрес по умолчанию, это 192.168.88.1 и его mac адрес, хочу отметить, что что в поле Connect To можно вписывать как цель подключения, как IP-адрес, так и mac-адрес, утилите без разницы, а микротики понимают разные методы. Указываем в качестве цели MAC-адрес и нажимаем «Connect».
По умолчанию логин на вход на любой Mikrotik Admin и пароль пустой
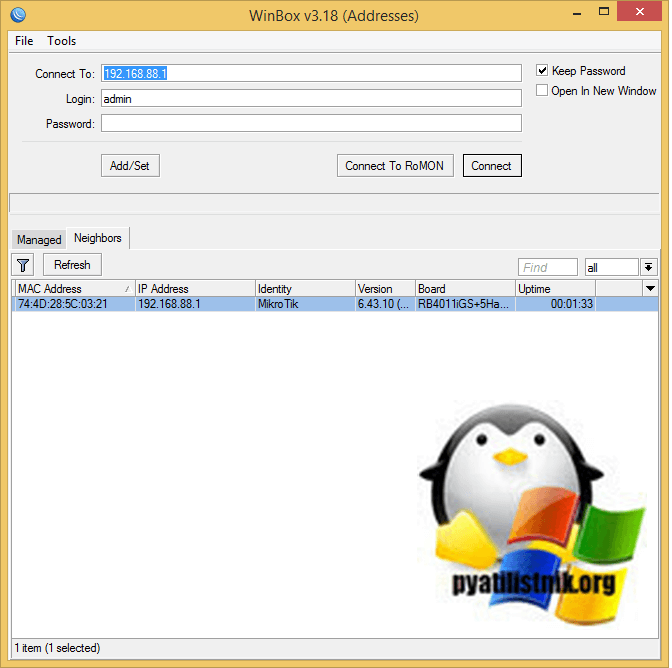
Мы с вами подключились к роутеру Microtik через WinBox, Утилита имеет с левой стороны столбы с настройками. Первым делом нам нужно установить новую прошивку н наш роутер MikroTik RB4011iGS. Нажимаем на вкладку «Files».
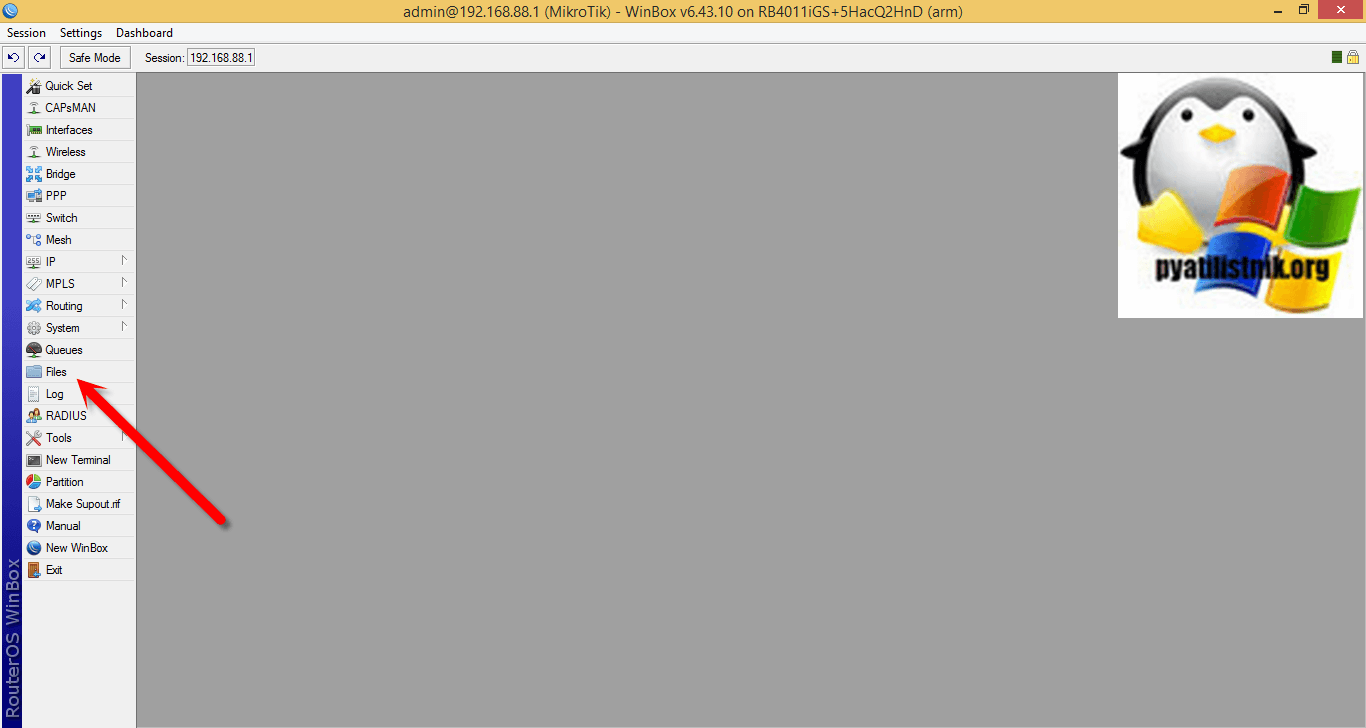
У вас откроется окно со списком файлов на вашей памяти оборудования, сюда мы и будем копировать прошивку.
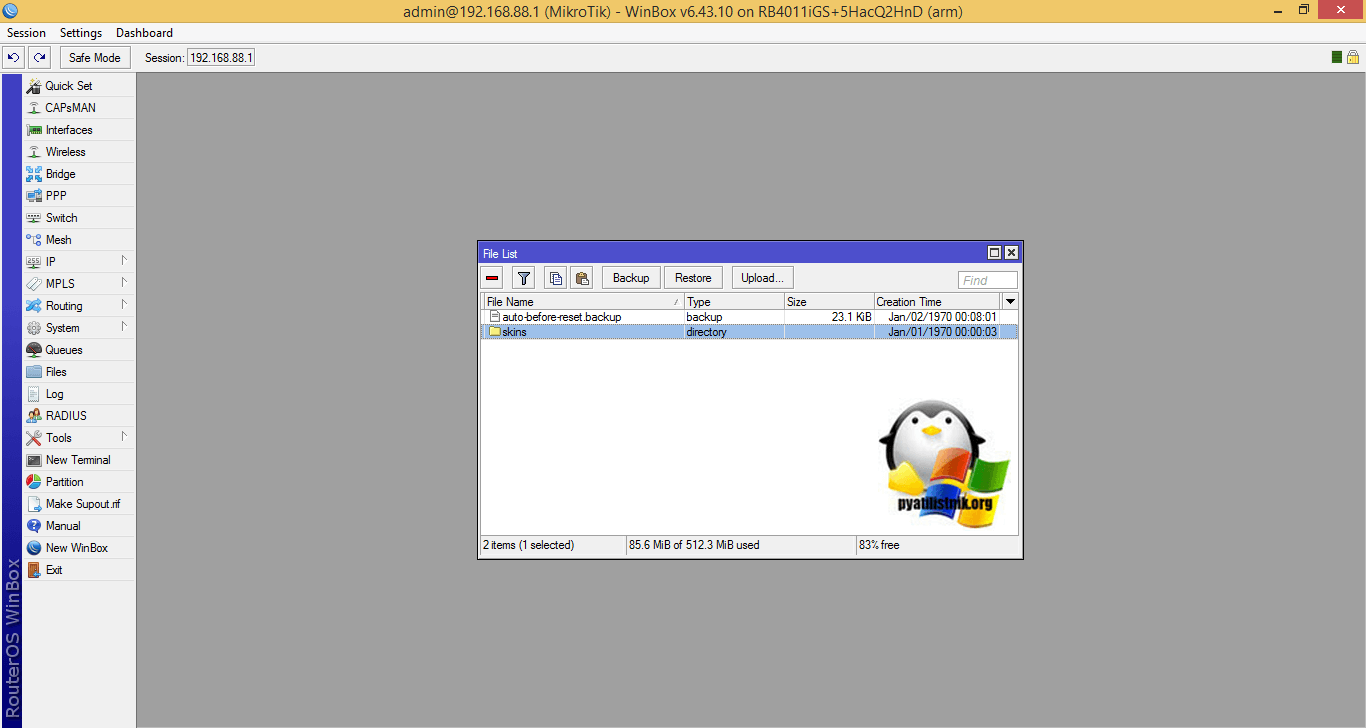
Нажимаем кнопку «Upload» и указываем наш файл с новой стабильной версией RouteOS, на момент написания статьи, это версия 6.44.3.
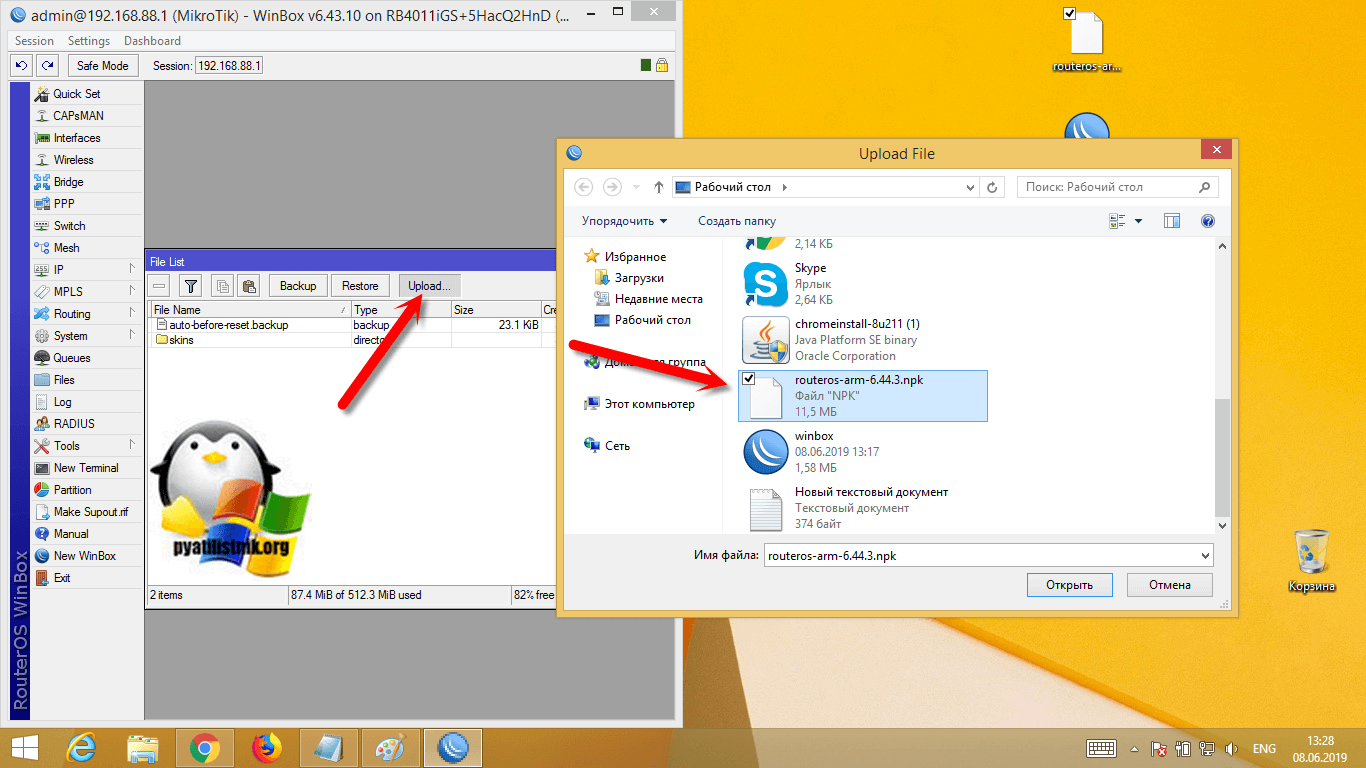
Начнется передача файла на ваш роутер MikroTik RB4011iGS
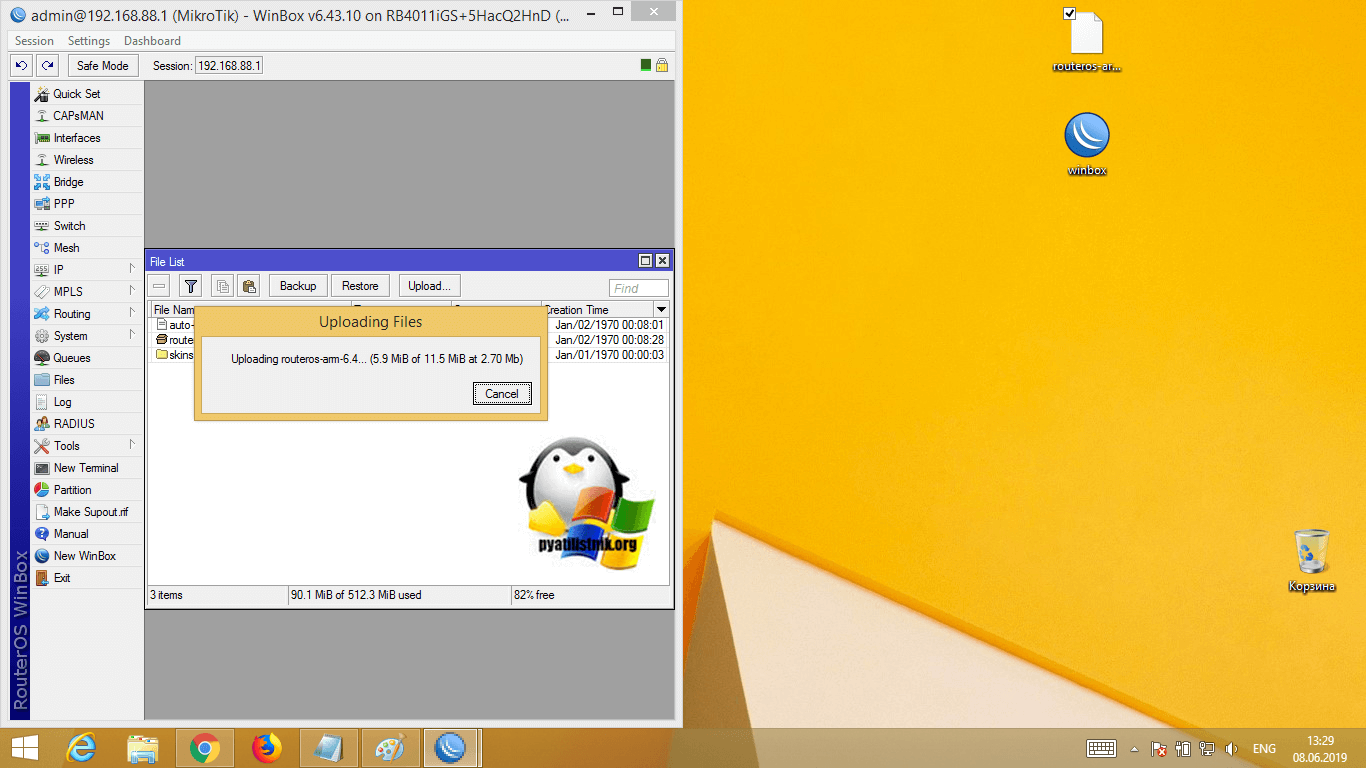
Чтобы обновить наш роутер MikroTik RB4011iGS, нам необходимо открыть пункт «System — Reboot».
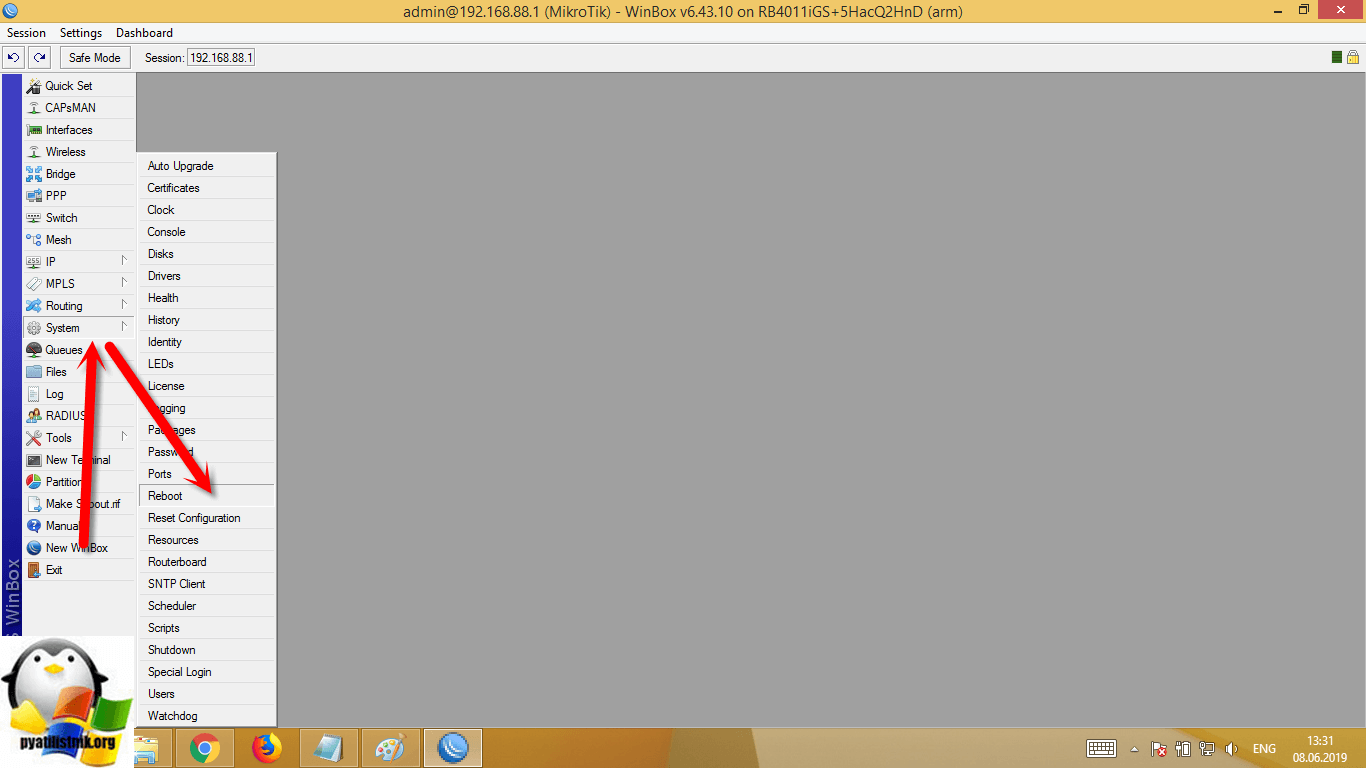
Подтверждаем перезагрузку оборудования микротик.
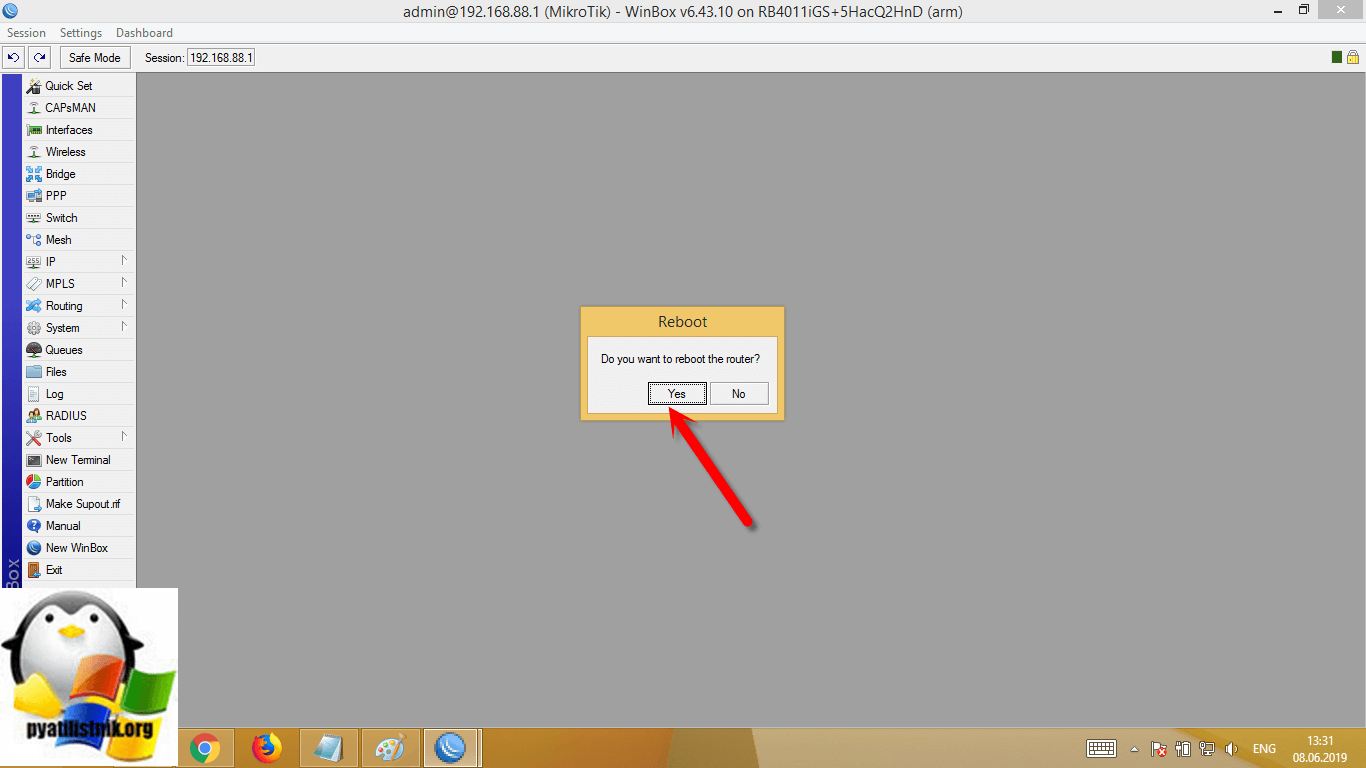
В итоге ваша утилита WinBox потеряет связь с оборудованием на момент его перезагрузки.
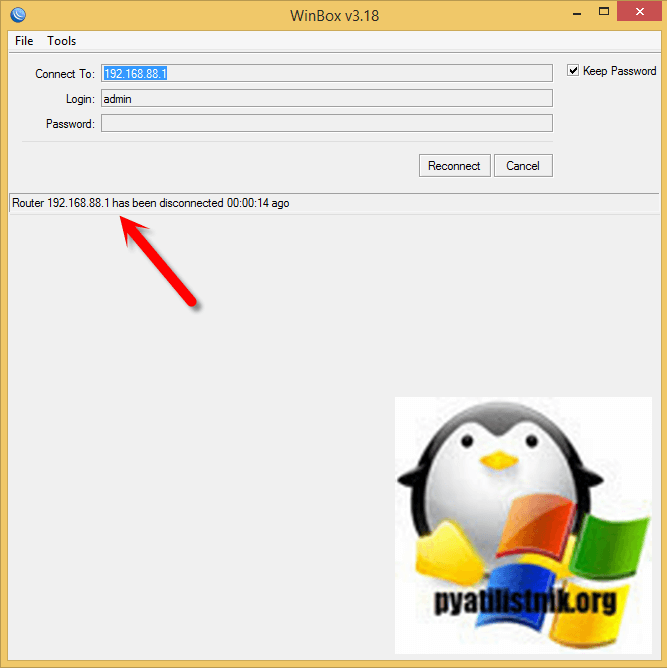
Видим, что WinBox нашел наш роутер MikroTik RB4011iGS и у него свежая версия прошивки 6.44.3. Производим к нему подключение.
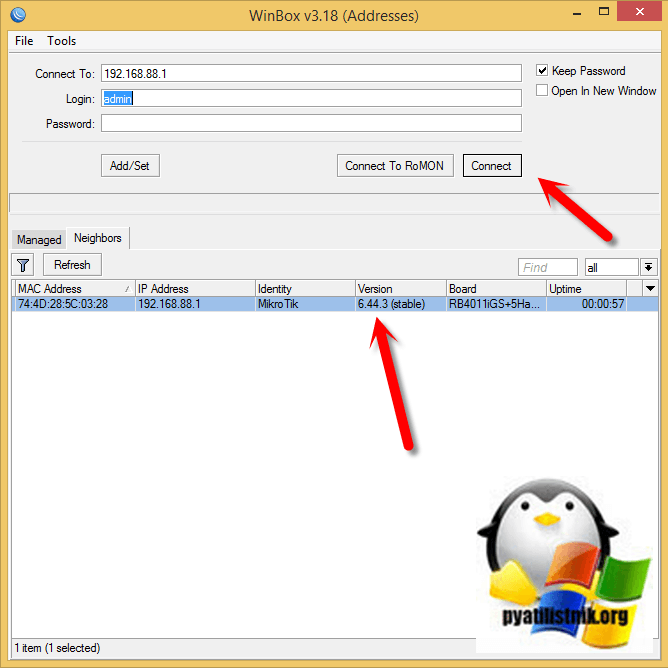
Вход в настройки роутера MikroTik
Выполнить настройку роутера MikroTik можно разными способами:
- С помощью специальной программы Winbox для ОС Windows. Скачать на официальном сайте.
- С помощью браузера, перейдя по адресу 192.168.88.1. В настройках браузера не должен быть указан proxy-сервер!
- Настройка через Telnet.
Мы будем настраивать роутер Mikrotik с помощью программы Winbox.
Подключаемся к роутеру MikroTik:
- Запустите программу Winbox и перейдите на вкладку Neighbors;
- В списке отобразится ваш роутер. Нажмите левой кнопкой мыши на его MAC адрес;
- Нажмите кнопку Connect.Login по умолчанию admin, пароль пустой.
Настройка WAN интерфейса MikroTik
Смена MAC адреса WAN порта
Если Ваш провайдер блокирует доступ к сети по MAC адресу, то необходимо сначала изменить MAC адрес WAN порта роутера MikroTik. В противном случае пропустите этот пункт.
Чтобы изменить MAC адрес порта MikroTik, открываем в программе Winbox меню New Terminal и вводим команду:
, где ether1 — имя WAN интерфейса, 00:01:02:03:04:05 — разрешенный MAC адрес.
Изменить MAC адрес MikroTik
Чтобы вернуть родной MAC адрес порта, нужно выполнить команду:
, где ether1 — имя интерфейса.
Вернуть родной MAC адрес MikroTik
Настройка Dynamic IP
Если интернет провайдер выдает Вам сетевые настройки автоматически, то необходимо настроить WAN порт роутера MikroTik на получение настроек по DHCP:
- Открываем меню IP;
- Выбираем DHCP Client;
- В появившемся окне нажимаем кнопку Add (плюсик);
- В новом окне в списке Interface выбираем WAN интерфейс ether1;
- Нажимаем кнопку OK для сохранения настроек.
Настройка DHCP клиента MikroTik
Теперь мы получили IP адрес от провайдера, который отображается в столбце IP Adress.
Получение IP адреса по DHCP MikroTik
Проверим, что есть связь с интернетом:
- Открываем меню New Terminal;
- В терминале пишем команду ping 8.8.8.8 (пингуем сайт google) и жмем Enter на клавиатуре.
Как видим, идут пинги по 60ms, значит интернет подключен и работает. Остановить выполнение команды можно комбинацией клавиш на клавиатуре Ctrl+C.
ping MikroTik
На компьютерах, подключенных к роутеру MikroTik, интернет не будет работать, пока вы не настроите локальную сеть, Firewall и NAT.
Настройка Static IP
Если вы используете статические сетевые настройки, необходимо настроить WAN порт роутера MikroTik вручную.
Настроим статический IP адрес и маску подсети WAN порта MikroTik :
- Открываем меню IP;
- Выбираем Addresses;
- В появившемся окне нажимаем кнопку Add (плюсик);
- В новом окне в поле Address прописываем статический IP адрес / маску подсети;
- В списке Interface выбираем WAN интерфейс ether1;
- Для сохранения настроек нажимаем кнопку OK.
Настройка статического адреса MikroTik
Настроим адрес интернет шлюза MikroTik:
- Открываем меню IP;
- Выбираем Routes;
- В появившемся окне нажимаем кнопку Add (плюсик);
- В новом окне в поле Gateway прописываем IP адрес шлюза;
- Нажимаем кнопку OK для сохранения настроек.
Настройка шлюза MikroTik
Добавим адреса DNS серверов MikroTik:
- Открываем меню IP;
- Выбираем DNS;
- В появившемся окне нажимаем кнопку Settings;
- В новом окне в поле Servers прописываем IP адрес предпочитаемого DNS сервера;
- Нажимаем кнопку «вниз» (черный треугольник), чтобы добавить еще одно поле для ввода;
- В новом поле прописываем IP адрес альтернативного DNS сервера;
- Ставим галочку Allow Remote Requests;
- Нажимаем кнопку OK для сохранения настроек.
Настройка DNS MikroTik
Проверим, что есть доступ к интернету:
- Открываем меню New Terminal;
- В терминале пишем команду ping 8.8.8.8 (пингуем сайт google) и жмем Enter на клавиатуре.
Как видим, идут пинги по 60ms, значит интернет подключен и работает. Остановить выполнение команды можно комбинацией клавиш на клавиатуре Ctrl+C.
ping MikroTik
На компьютерах, подключенных к роутеру MikroTik, интернет не будет работать, пока вы не настроите локальную сеть, Firewall и NAT.
Настройка PPPoE
Если вы используете ADSL модем, к которому по сетевому кабелю подключен роутер MikroTik, сначала необходимо настроить ADSL модем в режим Bridge (мост).
Настроим клиентское PPPoE соединение на роутере MikroTik:
- Слева выбираем меню PPP;
- Нажимаем кнопку Add (плюсик);
- Выбираем PPPoE Client.
Настройка PPPoE MikroTik
Настраиваем параметры PPPoE соединения MikroTik:
- В поле Name указываем имя соединения;
- В списке Interfaces выбираем первый WAN порт ether1, который подключен к провайдеру;
Выбор интерфейса PPPoE MikroTik - Переходим на вкладку Dial Out;
- В поле User указываем имя пользователя;
- В поле Password вводим пароль;
- Ставим галочку Use Peer DNS;
- Нажимаем кнопку OK.
Настройка пользователя и пароля PPPoE MikroTik
После создания PPPoE соединения напротив него должна появиться буква R, которая говорит о том, что соединение установлено.
PPPoE соединение на MikroTik установлено
Проверим, что есть связь с интернетом:
- Открываем меню New Terminal;
- В терминале пишем команду ping 8.8.8.8 (пингуем сайт google) и жмем Enter на клавиатуре.
Как видим, идут пинги по 60ms, значит интернет подключен и работает. Остановить выполнение команды можно комбинацией клавиш на клавиатуре Ctrl+C.
ping MikroTik
На компьютерах, подключенных к роутеру MikroTik, интернет не будет работать, пока вы не настроите локальную сеть, Firewall и NAT.
Port Knocking
Чуть выше мы говорили об ограничении доступа к управляющим службам роутера только с определенных адресов
Это очень важно: протокол Winbox далек от идеала и есть вероятность, что в нем еще будут находить дыры. Но часто приходится подсоединяться к роутеру из гостиниц или кафе, и невозможно предусмотреть все адреса, с которых подключишься
Среди админов распространена техника Port Knocking. Изначально порт закрыт для всех. Но стоит снаружи выполнить какую-то последовательность действий, как для твоего IP открываются все порты для управления. Этот набор действий может быть очень сложным, и подобрать его нереально. Рассмотрим пример:
- изначально все порты управления закрыты для всех, кроме списка разрешенных;
- если на порт роутера 1234 попадает TCP-сегмент, затем два на порт 4321 и один на порт 5678, то адрес источника заносится в список разрешенных на сутки.
Реализовать эту последовательность действий поможет следующий скрипт.
Правила 3–6 () выполняют описанную выше логику. Первое правило разрешает доступ к управлению роутером только адресам из списка , который заполняется на этапах 3–6. Второе правило запрещает доступ всем. Первые два правила вынесены наверх для того, чтобы избежать ненужного прохождения менеджмента трафика по четырем правилам с логикой и тем самым снизить нагрузку на CPU.
Но провернуть подобную операцию с Windows не так просто: из стандартного набора программ выпилили Telnet, а качать сторонний софт не всегда возможно. Зато любая ОС позволяет менять размер ICMP-пакета при пинге. Этим мы и воспользуемся. Изменим условия:
- изначально все порты управления закрыты для всех, кроме списка разрешенных;
- если на роутер попадает ICMP Request размером 345 байт, затем два размером 543 и один 678 байт, то адрес источника заносится в список разрешенных на сутки.
Для этого всего лишь поменяем предыдущие правила:
- Установим прокол ICMP.
- На вкладке Advanced зададим размер Packet Size.
INFO
Не забывай, что размер пакета, указанный в пинге, и размер пакета, долетевшего до роутера, — это разные значения. В Linux к ICMP прибавляется 28 байт заголовков, то есть, чтобы отправить пакет размером 345 байт, нужно в пинге указать размер 317. У Windows цифры другие — она по-своему считает заголовки.
Wireless
RouterOS поддерживает белые и черные списки Wi-Fi. Для этого есть список Wireless Access List. Просто добавь туда устройства, которые не имеют права подключаться к сети, а потом сними флажки Authentication и Forwarding. Еще для этих целей можно использовать команду .
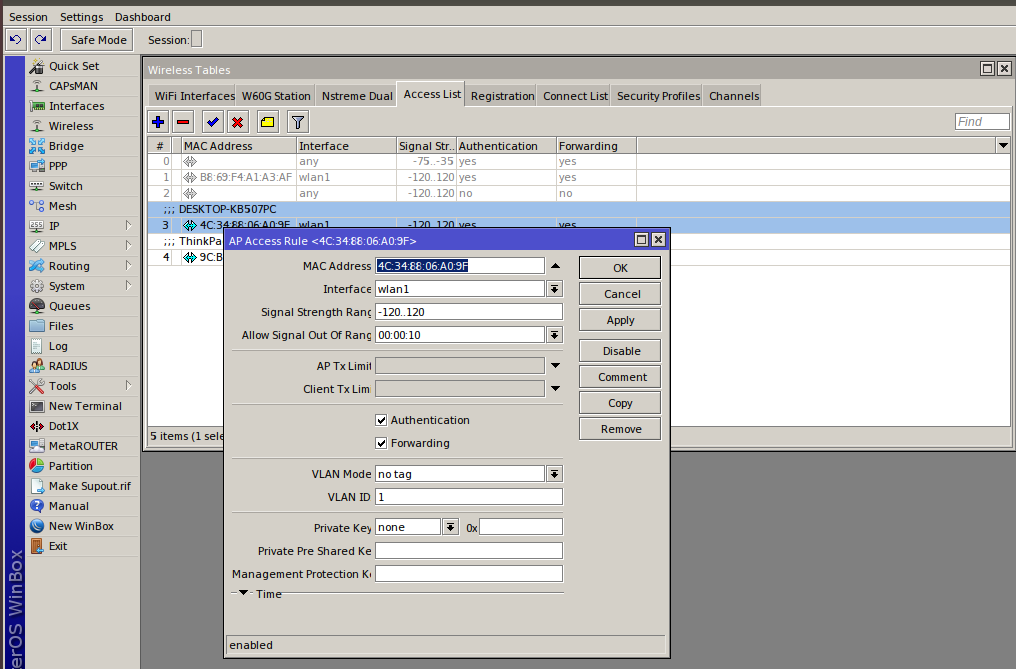 Настройка черного списка Wi-Fi
Настройка черного списка Wi-Fi
Описанный выше случай будет работать как Blacklist. Чтобы преобразовать его в Whitelist, нужно поставить указанные флажки и изменить тип работы интерфейса Wireless с помощью команды .
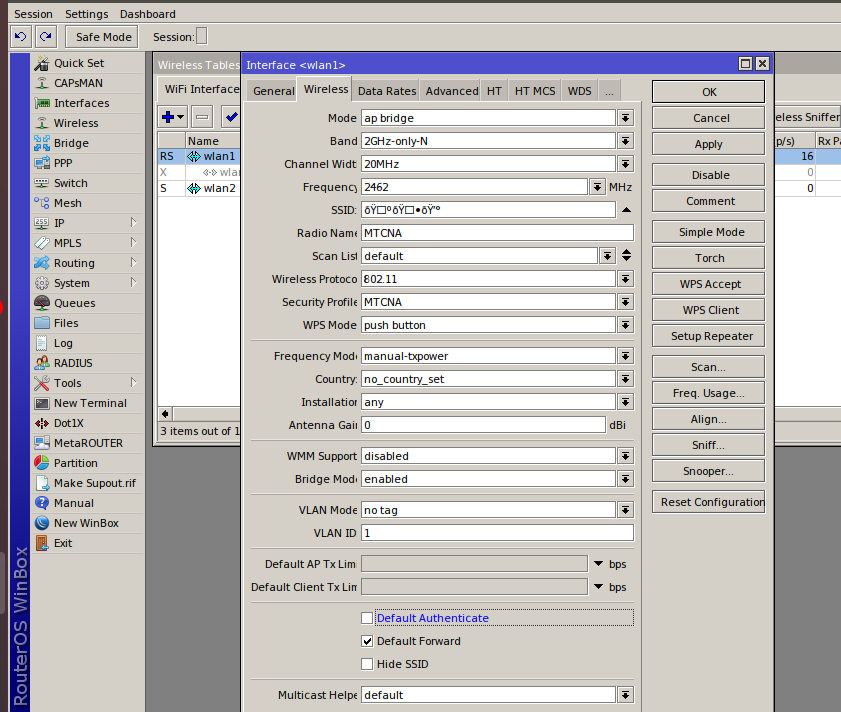 Настройка белого списка
Настройка белого списка
Флажок Authentication отвечает за аутентификацию клиентов. Если он установлен для определенного интерфейса, аутентификация разрешена всем, кроме тех устройств, которые перечислены в списке доступа без флажка. Если на интерфейсе флажок не установлен, то подключиться к сети могут лишь те, кто присутствует в списке доступа с флажком.
Настройка Forwarding отвечает за передачу данных между клиентами одной подсети. Обычно ее не стоит трогать, но, если ты строишь, к примеру, hotspot-сеть, клиенты которой будут ходить только во внешние сети (то есть внутреннее взаимодействие им не нужно), отключи данную опцию — это улучшит качество связи.
С помощью Wireless Access List можно настроить сложную логику работы клиентов: по уровню сигнала, времени суток, ограничить скорость каждого клиента или загнать его в определенный VLAN без дополнительных телодвижений. Очень рекомендую познакомиться с этим инструментом поближе.
INFO
А еще MikroTik умеет делать SSID в виде эмодзи, например так: ???. Для этого нужно перевести символы в Unicode с помощью инструмента вроде такого и вставить полученную строку в SSID.
Вопросы, проблемы и их решения
Какой порт используется для подключения к роутеру?
Для подключения к маршрутизатору Микротик винбокс использует по умолчанию порт 8291. Этот порт можно сменить в настройках, зайдите в меню ip-services, выберите winbox,
Так же можно изменить другие сервисные порты ssh, telnet, web.
Winbox не подключается к маршрутизатору.
1.Если программа не видит Микротик, проверьте не закрыт ли порт 8291, можно подключиться через web интерфейс по ssh или telnet, при подключении по ssh или telnet в консоли даем команду
ip firewall filter print
и ищем строку наподобие
2 chain=input action=drop protocol=tcp dst-port=8291 log=no log-prefix=""
если такая строка имеется то даем команду
ip firewall filter disable numbers=2
или
ip firewall filter edit number=2 value-name=action
В открывшемся окне измените «drop» на «accept» и нажмите ctr^o
Цифра 2 берется из номера строки по первой команде.
2.проверьте настройку порта для винбокс, зайдите телнетом, ssh, через web интерфейс на Микротик и в ip-services проверьте настройку порта и включен ли сервис винбокс.
Телнет, ssh команда выглядет так
ip service print
Что бы прописать порт 8291 введите команду
ip service set winbox port=8291
3.Попробуйте отключить все запрещающие правила в firewall. Зайдите через web интерфейс, ip-firewall, напротив каждого правила, где action=drop нажмите значок « — « удалить, или нажмите на это правило и снимите галочку enable.
Ошибка ERROR: router requires newer winbox, please upgrade
Означает, что необходимо обновить winbox, Скачайте последнюю версию с официального сайта http://mikrotik.com
Обучающий курс по настройке MikroTik
Нужно разобраться с MikroTik, но не определились с чего начать? В курсе «Настройка оборудования MikroTik» все по порядку. Подойдет и для начала работы с этим оборудованием, и для того, чтобы систематизировать знания. Это видеокурс из 162 уроков и 45 лабораторных работ, построен на официальной программе MTCNA. Проходить можно, когда удобно и пересматривать по необходимости – материалы курса выдаются бессрочно. Также есть 30 дней на личные консультации с автором. На пробу выдают 25 уроков бесплатно, заказать их можно на .
Подключение маршрутизатора и основные способы его настройки
Подключение маршрутизаторов Mikrotik к устройству, с которого будет производиться настройка, осуществляется стандартно. Кабель от провайдера следует подключить к первому порту маршрутизатора, а через какой-либо из остальных портов соединить его с компьютером или ноутбуком. Настройку можно осуществлять и через Wi-Fi. Точка доступа активируется одновременно с включением устройства и полностью открыта. Само собой разумеется, что компьютер должен находиться в одном адресном пространстве с роутером или иметь сетевые настройки, предусматривающие автоматическое получение IP-адреса и адреса DNS-сервера.
Проделав эти нехитрые манипуляции, необходимо сделать следующее:
- Запустить браузер и в его адресной строке ввести
- В открывшемся окне выбрать способ настройки роутера, щелкнув по нужной иконке мышкой.
Последний пункт требует более детальных пояснений. Как видно из скриншота, роутер Микротик можно настроить тремя способами:
| Способ настройки | Описание |
|---|---|
| Winbox | Специальная утилита для настройки устройств Mikrotik. За иконкой скрывается ссылка на ее скачивание. Данную утилиту можно скачать и с сайта производителя |
| Webfig | Настройка роутера в браузере. Данная возможность появилась сравнительно недавно. Веб-интерфейс Webfig очень похож на Winbox, но разработчики уверяют, что его возможности шире |
| Telnet | Настройка через командную строку. Такой способ подходит для продвинутых юзеров и более подробно в статье рассматриваться не будет |
В настоящее время разработчики делают основной упор на интерфейс Webfig, предлагающийся пользователю по умолчанию. Поэтому в более поздних версиях RouterOS стартовое окно может выглядеть вот так: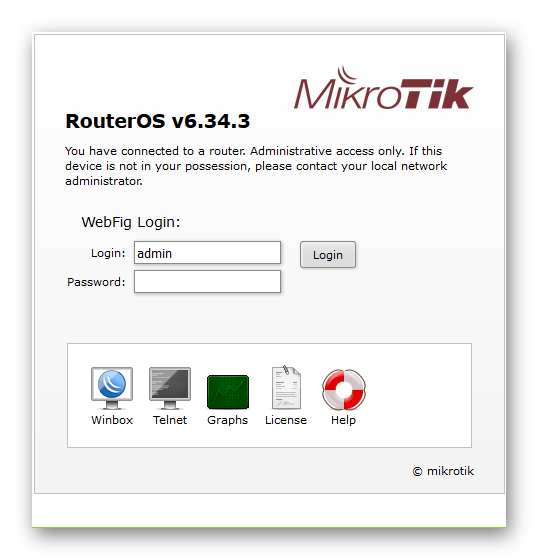
А так как в заводских настройках для входа в веб-интерфейс роутера пароля нет, то при первом подключении пользователь может быть сразу перенаправлен на страницу настроек Webfig. Однако большинство специалистов до сих пор продолжают работать с Winbox и считают ее самым удобным способом настройки устройств Микротик. Поэтому все дальнейшие примеры будут основаны на интерфейсе данной утилиты.
Быстрая настройка
После входа в настройки роутера с помощью утилиты Winbox перед пользователем открывается окно стандартной конфигурации Mikrotik. Ему предлагается удалить ее или оставить без изменений. Если нужно произвести настройку маршрутизатора максимально быстро — необходимо оставить заводскую конфигурацию без изменений, нажав на «OK» .
- В левом столбце окна утилиты Winbox перейти на вкладку «Quick Set» .
- В выпадающем списке в открывшемся окне выбрать режим работы роутера. В нашем случае больше всего подойдет «Home AP» (Домашняя точка доступа).
Беспроводная сеть
Настройки беспроводной сети расположены в левой части окна Quick Set. Параметры, которые доступны там для редактирования, такие же как и при настройке маршрутизаторов других моделей.
- Ввести имя своей сети;
- Указать частоту сети или выбрать автоматическое ее определение;
- Выбрать режим вещания модуля беспроводной сети;
- Выбрать свою страну (необязательно);
- Выбрать тип шифрования и задать пароль доступа к беспроводной сети. Обычно выбирают WPA2, но лучше отметить галочками все типы, на случай если устройства в сети не поддерживают его.
Практически все настройки осуществляются путем выбора из выпадающего списка или отметки в чекбоксе, поэтому придумывать ничего не потребуется.
Интернет
Настройки интернета находятся справа вверху окна Quick Set. Пользователю предлагается 3 их варианта, в зависимости от типа подключения, используемого провайдером:
Как видим, ничего трудного в изменении параметров интернет-соединения в роутере Микротик нет.
Локальная сеть
Сразу же под сетевыми настройками в окне Quick Set располагается конфигурация локальной сети. Здесь можно изменить IP-адрес роутера и настроить DHCP-сервер.
Поочередно изменив все параметры в окне Quick Set, нажмите на кнопку «Apply» . Соединение с роутером будет разорвано. Перезагрузите компьютер или просто отключите, а затем снова включите сетевое подключение. Все должно заработать.
Установка пароля администратора
В заводских настройках роутеров Mikrotik пароль отсутствует. Оставлять его в таком состоянии категорически нельзя из соображений безопасности. Поэтому, завершив базовую настройку устройства, следует обязательно установить пароль администратора. Для этого:
На этом установка пароля администратора завершена. При надобности в этом же разделе можно добавить и других пользователей или группы пользователей с разным уровнем доступа к маршрутизатору.
Сброс MikroTik через специальное отверстие
Все современные платы RouterBOARD имеют специальное отверстие для сброса настроек. В некоторых моделях MikroTik потребуется открыть корпус, чтобы воспользоваться этим отверстием. На других устройствах есть отверстие на корпусе для доступа к сбросу на плате.
Чтобы сбросить конфигурацию MikroTik через специальное отверстие на плате выполните следующее:
- Отключите питание роутера;
- Замкните отверстие для сброса металлической отверткой;
- Включите питание роутера;
- Подождите, пока сбросится конфигурация, и уберите отвертку.
После сброса роутера, вы сможете зайти в его настройки со стандартным именем пользователя admin без пароля.
Настройка WIFI на MikroTik RB4011iGS
Продолжаем нашу настройку роутера микротик, следующим важным шагом, будет настройка наших WIFI модулей, так как от этого зависит качество вашей скорости по без проводному подключению. Переходим в раздел «Wireless», видим наши два WIFI интерфейса, wlan1 и wlan2.
Один отвечает за диапазон 2Ghz, второй за 5Ghz
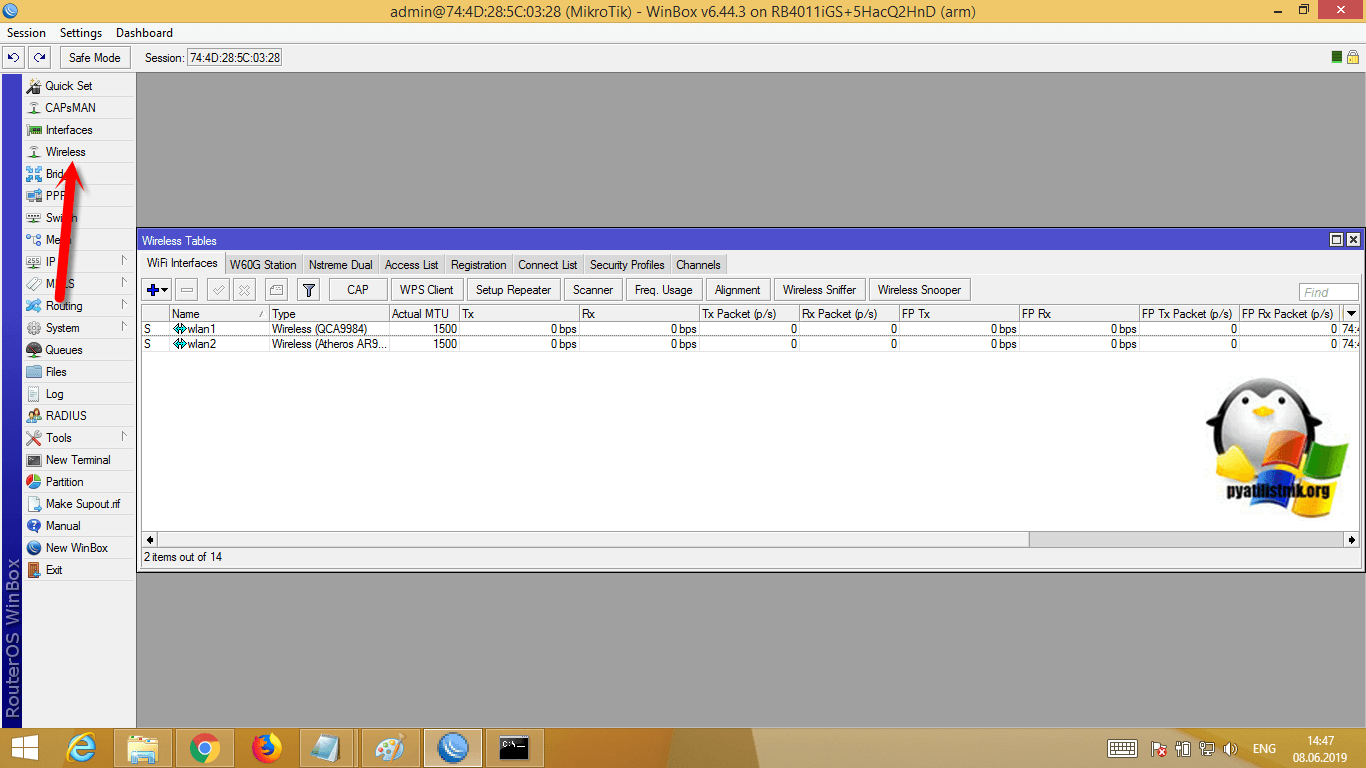
Для того, чтобы наш MikroTik RB4011iGS выступал в качестве точки доступа, нам необходимо на вкладке «Wireless»в пункте «Mode» выбрать режим «ap bridge».
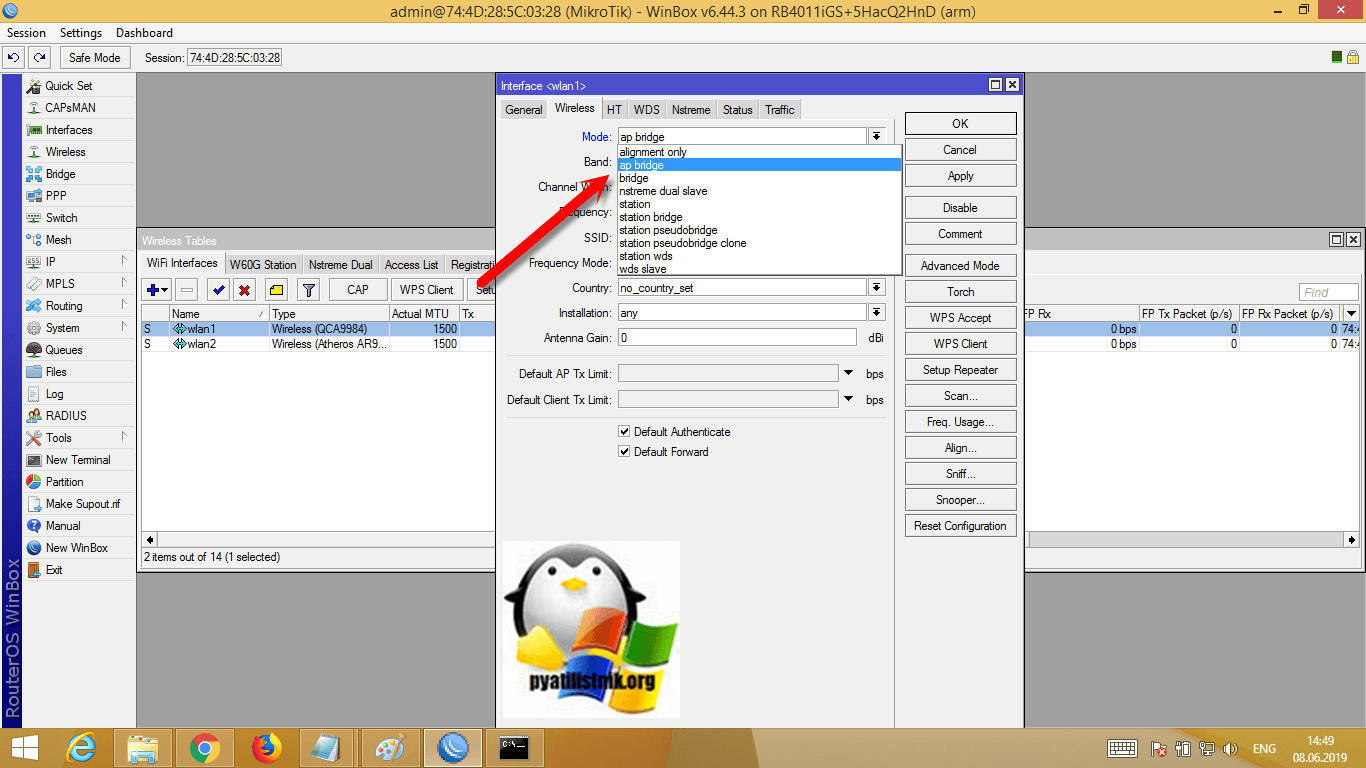
Выбираем поддерживаемые стандарты, в поле «Band» выберите для MikroTik RB4011iGS 5GHz A/N/AC
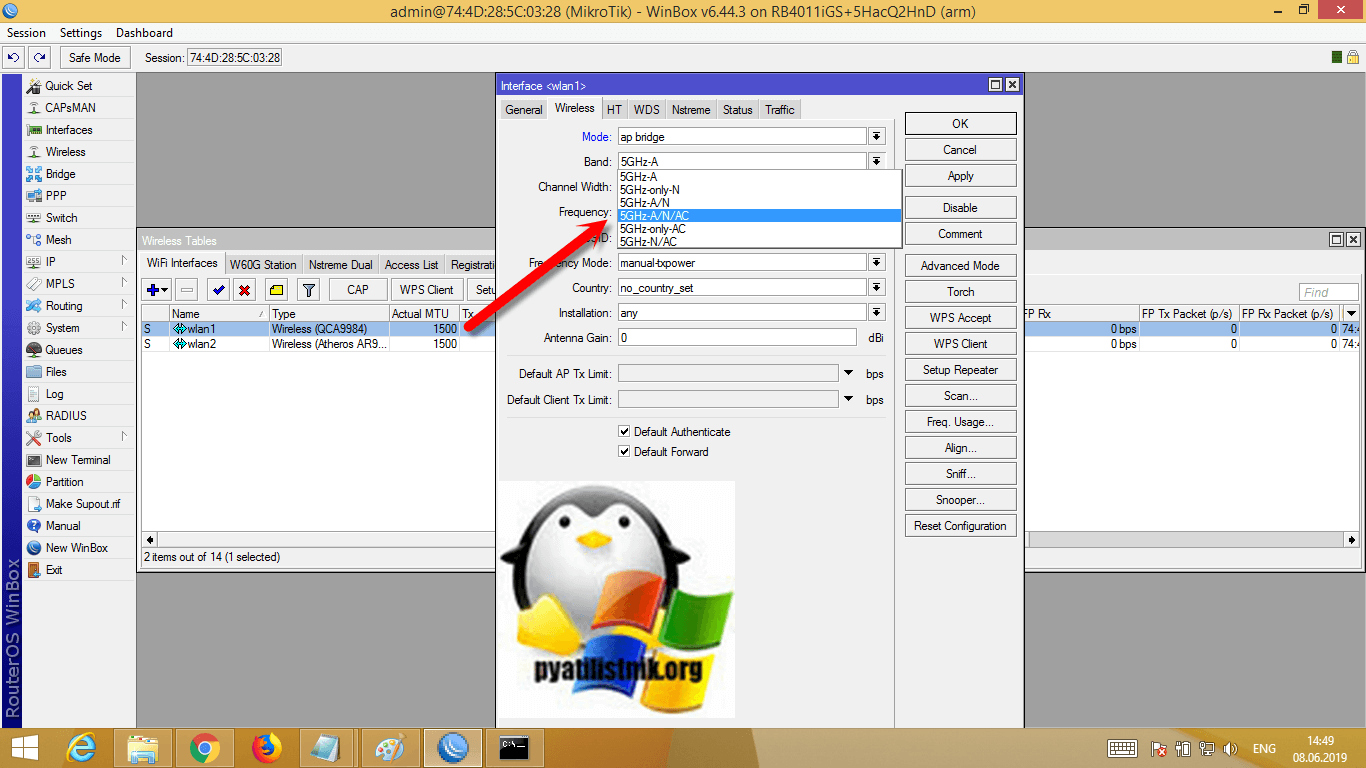
Выбираем длину каналов «Channel Width» 20/40/80MHz XXXX, при такой настройке у меня давало спокойно 100 мбит интернета.
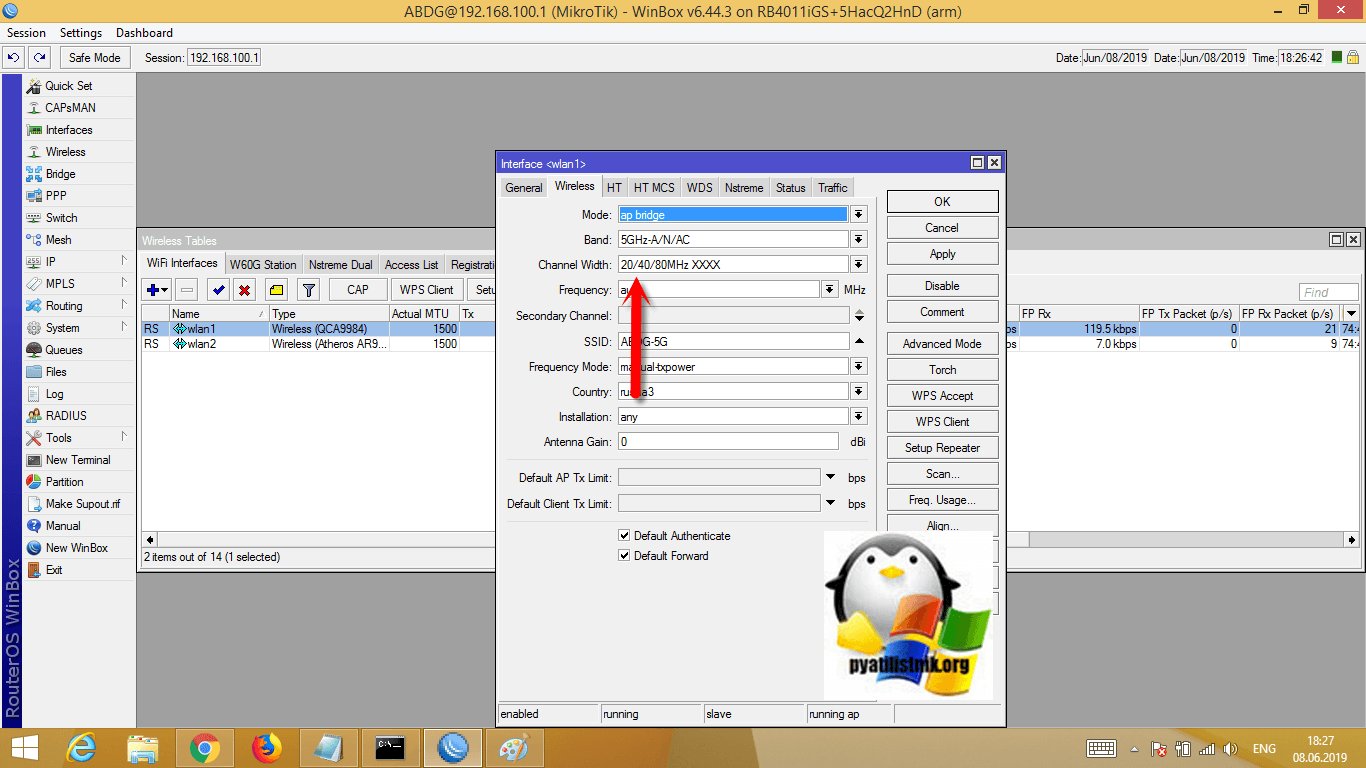
В режиме «Frequency» выберите auto.
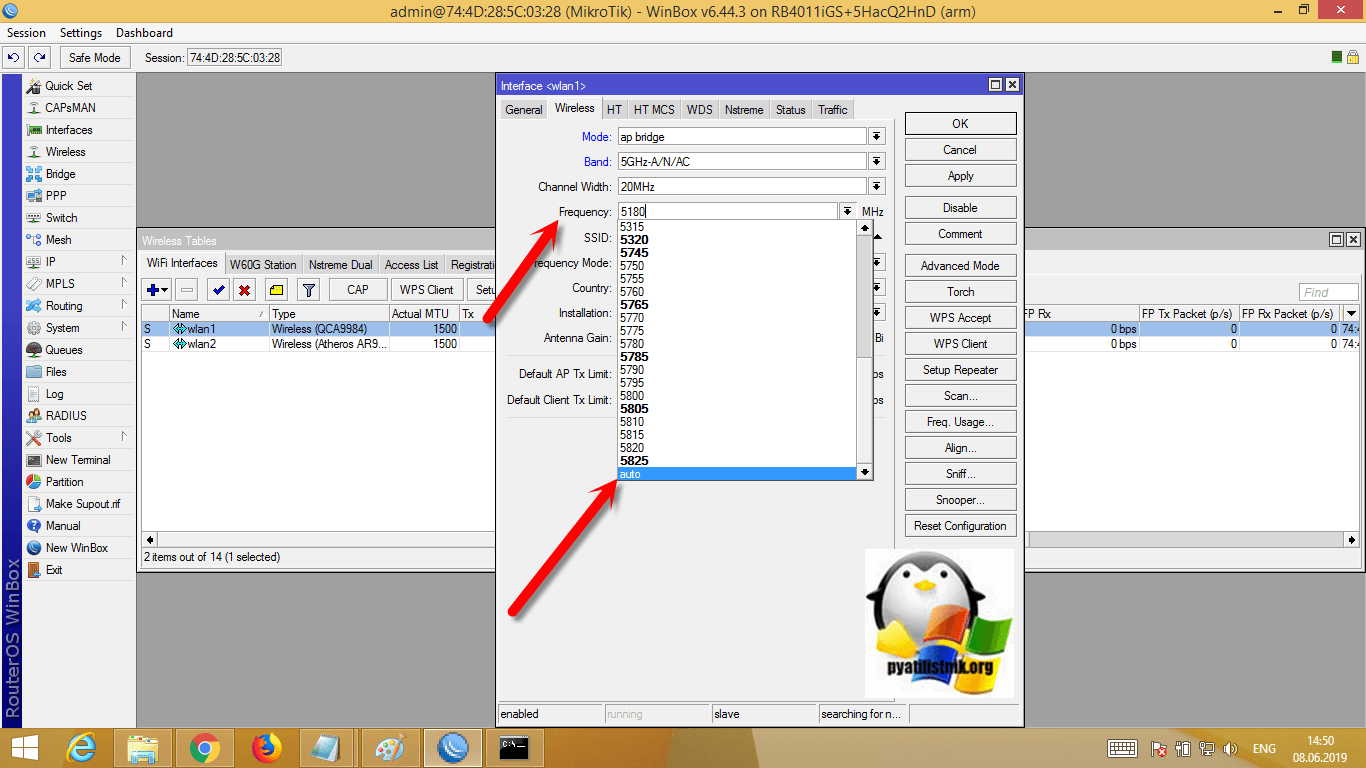
Так как в каждой стране свои стандарты и разрешенные частоты, то очень важно выбрать правильную настройку на роутере микротик. Для России в поле «Country» выставите значение «russia3»
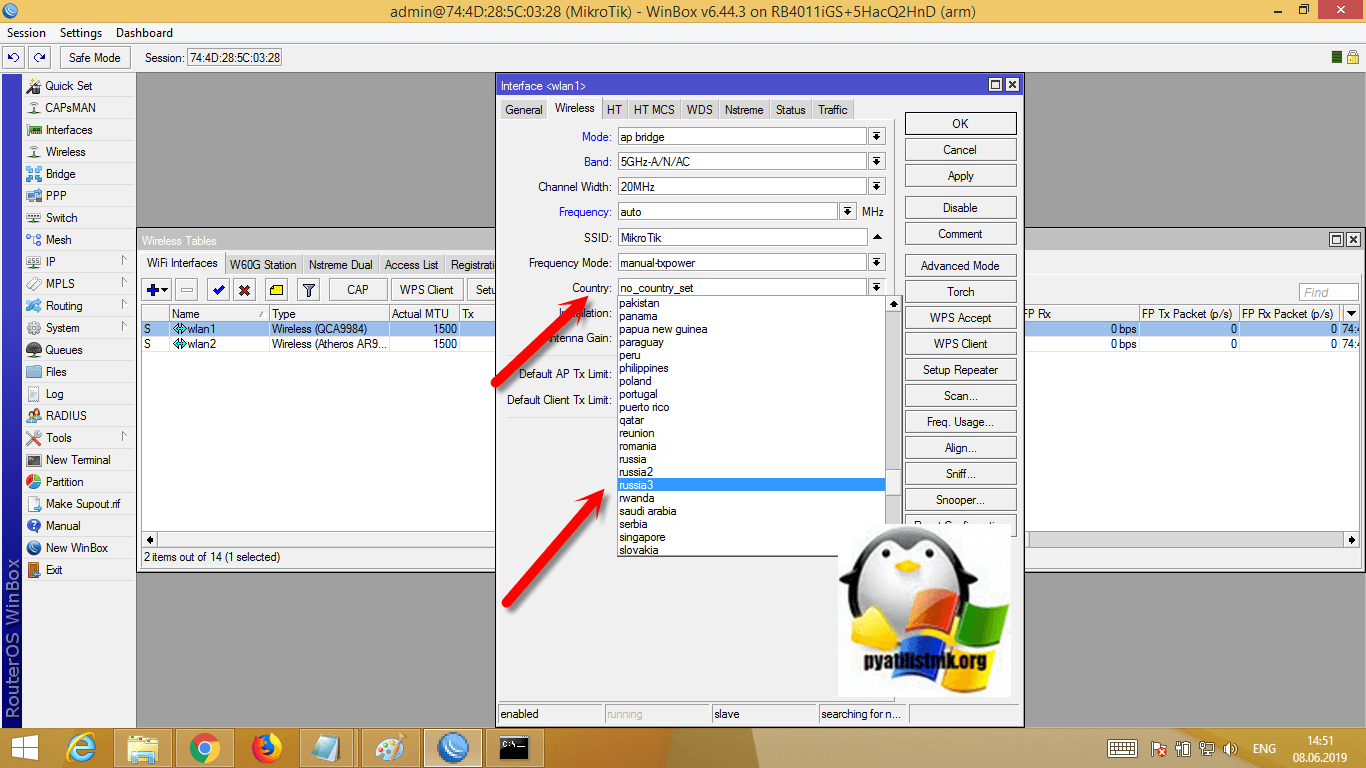
В «Wireless Protocol» ставим 802.11
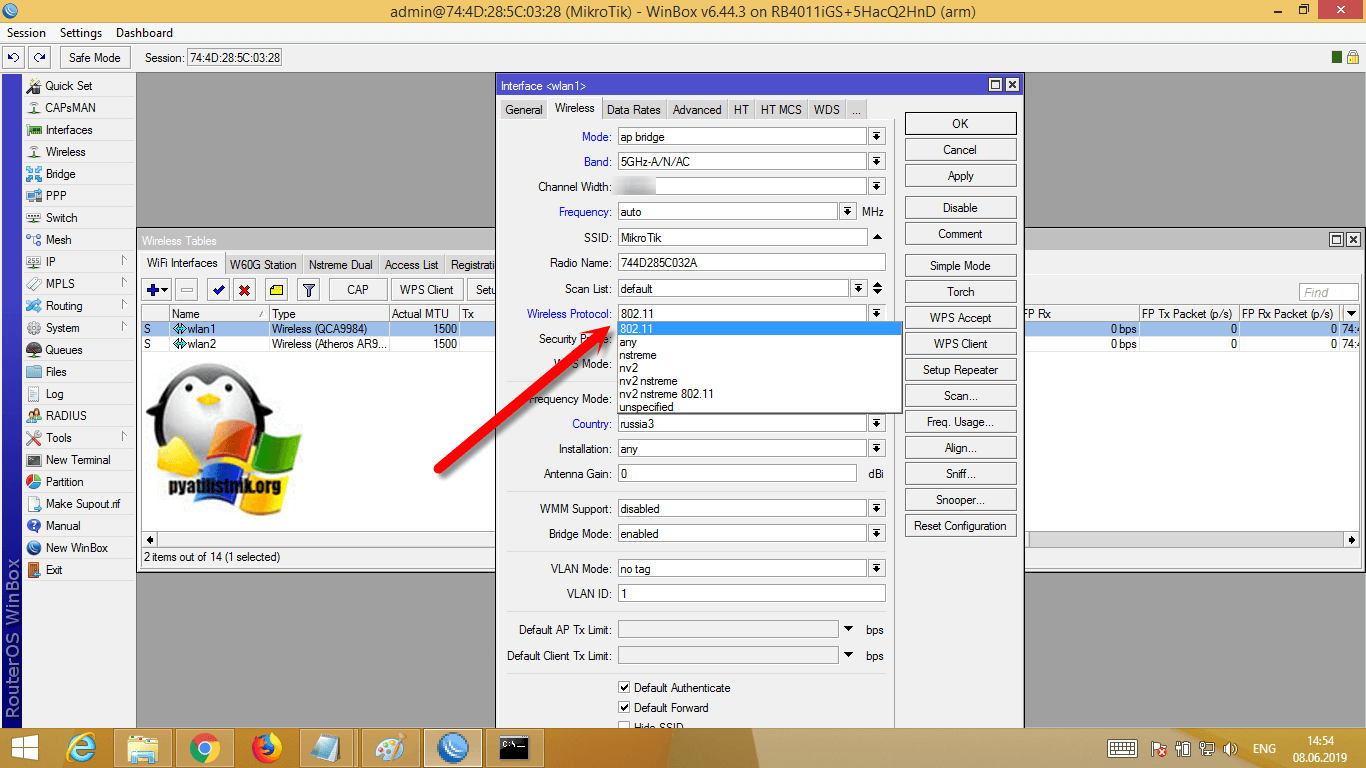
Задаем нужное имя сети SSID, это то, как будет называться наш WIFI. Сохраняем настройки.
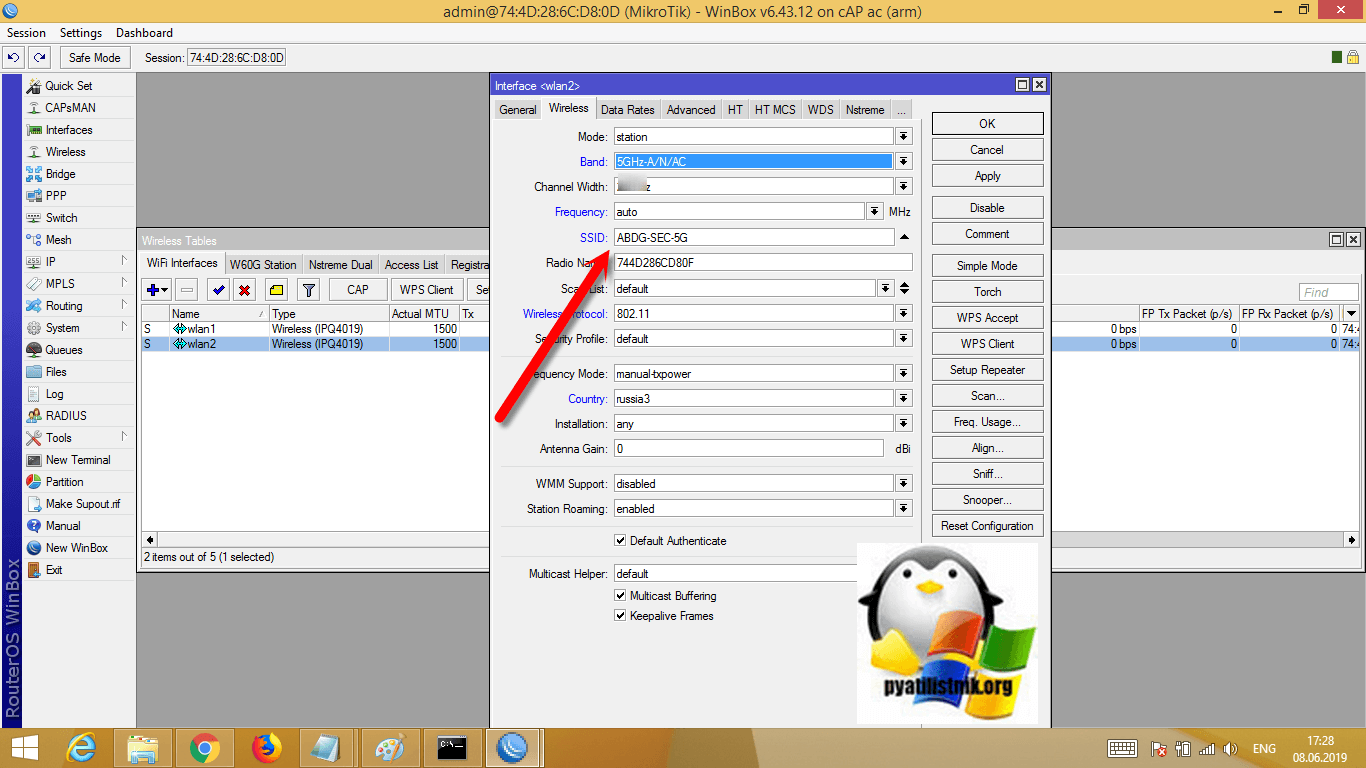
Теперь открываем вкладку «Security Profiles». Имя оставляем по умолчанию, в режиме «Mode» ставим «Dynamic keys», ставим галку WPA2 PSK и задаем пароль доступа к WIFI, сохраняем настройки.
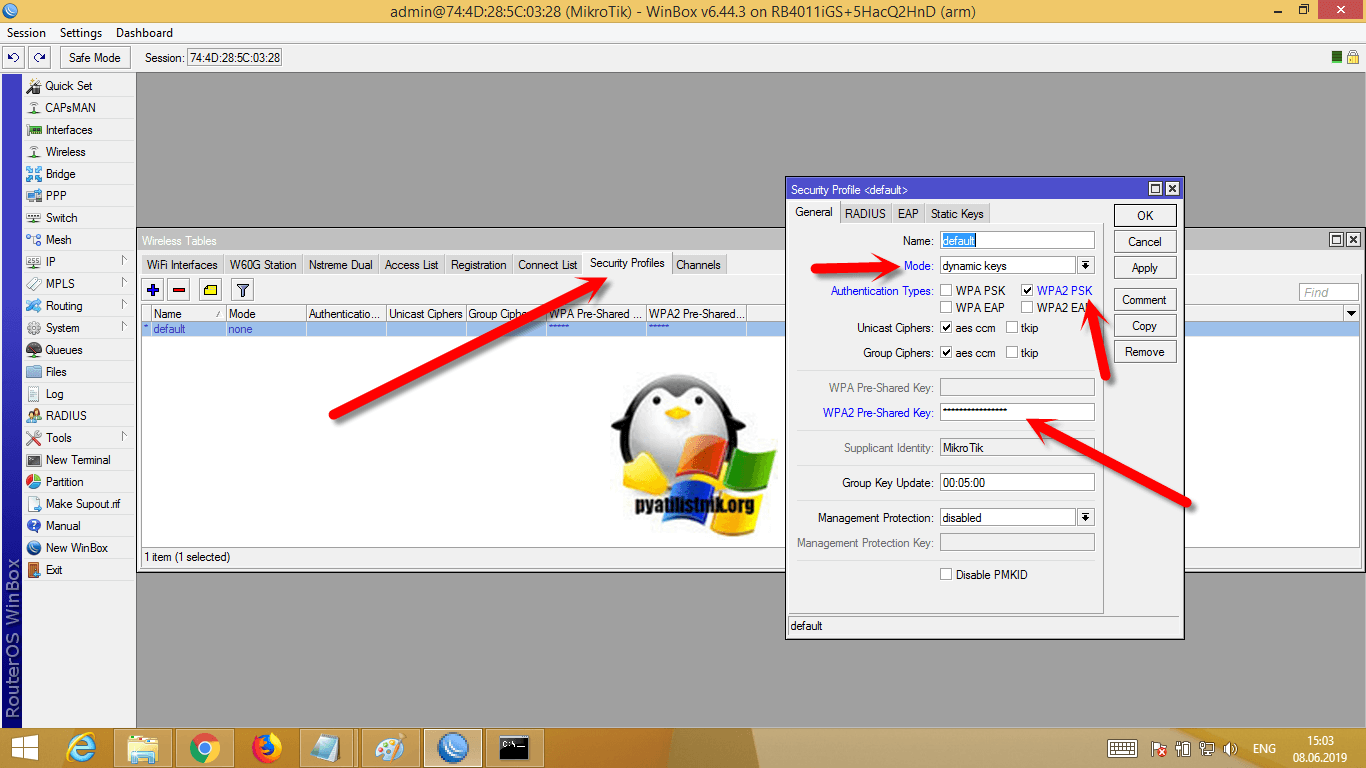
Аналогично поступаем для второго модуля WIFI 2GHz, там настройки будут похожи:
- Mode — ap bridge
- Band — 2GHz-G/N
- Frequency — auto
- SSID — ABDG-2G
- Country — Russia3
Профиль безопасности, с паролем на WIFI сеть будет одинаков для каждого WIFI модуля и интерфейса wlan1 и wlan2
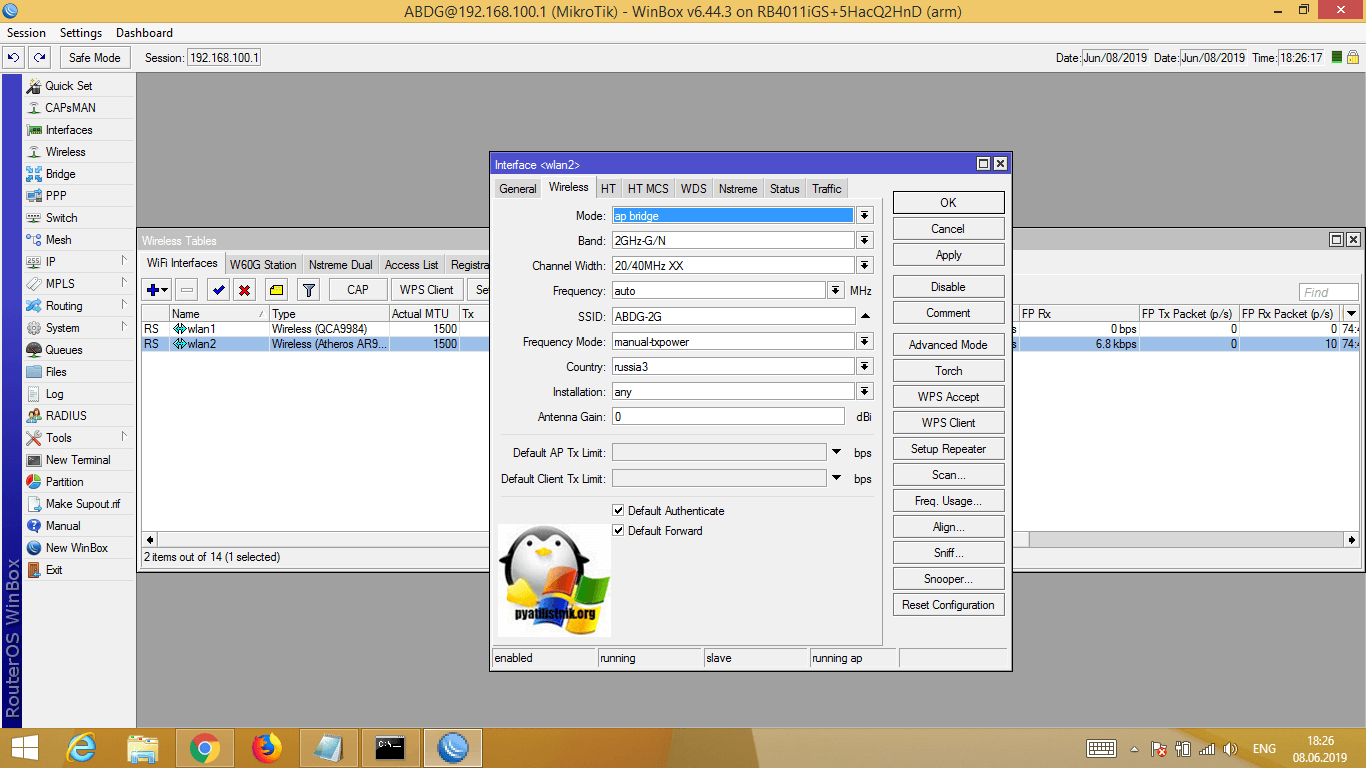
Настройки роутера Микротик
Для того чтобы настроить маршрутизатор необходимы:
- Интернет кабель от вашего сетевого провайдера.
- Персональный компьютер либо ноутбук, на котором и будут происходить все основные настройки.
- Собственно, и сам роутер .
Схема подключения:
Итак, основной этап работы проделан и теперь остаётся только настроить собственное беспроводное подключение:
Следующий шаг – это вход в настройки роутера:
- Необходимо открыть любой интернет-браузер , которым вы пользуетесь, и в поисковой строке потребуется ввести 192.168.88.1 (адрес по умолчанию для роутеров этой фирмы)
- После, перед пользователем автоматически открывается страница с программным обеспечением для маршрутизатора.
- Теперь, нужно выбрать способ , которым будет проходит настройка гаджета. Сделать, это можно несколькими способами: Winbox – программа, которая автоматически проведет необходимую настройку, Webfig –задание параметров через веб интерфейс браузера, Telnet – стандартная настройка по телнету.
Лучше всего все же провести манипуляции через автоматическое программное обеспечение. Для этого потребуется его скачать, установить и активировать.
Онлайн курсы по Mikrotik
Если у вас есть желание научиться работать с роутерами микротик и стать специалистом в этой области, рекомендую пройти курсы по программе, основанной на информации из официального курса MikroTik Certified Network Associate. Помимо официальной программы, в курсах будут лабораторные работы, в которых вы на практике сможете проверить и закрепить полученные знания. Все подробности на сайте . Стоимость обучения весьма демократична, хорошая возможность получить новые знания в актуальной на сегодняшний день предметной области.
В этой статье рассмотрим пошаговую инструкцию по настройке роутеров МикроТик с нуля для чайников
Для базовой настройки маршрутизатора с нуля нам нужно проделать ряд несложных шагов.





















