Подключение маршрутизатора Нетис к интернету
Все основные настройки Netis находятся сразу на стартовой странице. Прежде всего это конфигурация интернета и беспроводных сетей. Для подключения маршрутизатора к интернету, нужно выбрать один из типов:
- Динамический IP
- Статический IP
- PPPoE
- Другие
Какой именно у вас, нужно смотреть в договоре на оказание услуг с провайдером — в зависимости от этого нужно будет ввести те или иные данные для подключения. Их также нужно узнать у своего оператора.
Ваше мнение — WiFi вреден?
Да
22.9%
Нет
77.1%
Проголосовало: 32276
Здесь же можно активировать клонирование MAC адреса. Это делается в том случае, если провайдер привязывает к вашему договору конкретный подключенный компьютер. В этой ситуации, чтобы его поменять, нужно звонить в техподдержку. Чтобы этого не делать, ставим галочку на «Клон MAC» и он автоматически скопируется с основного компьютера.
Настраиваем роутер Netis
Во-первых, хотелось бы уточнить, что ввод некоторых адресов происходит по договору с провайдером. При подключении к Интернету компания должна была предоставить вам информацию о том, какие данные необходимо ввести в роутер. Если такой документации нет, обратитесь в техподдержку вашего провайдера. Затем следуйте инструкциям в нашем руководстве.
Если при переходе язык был утерян, укажите его повторно в списке слева.
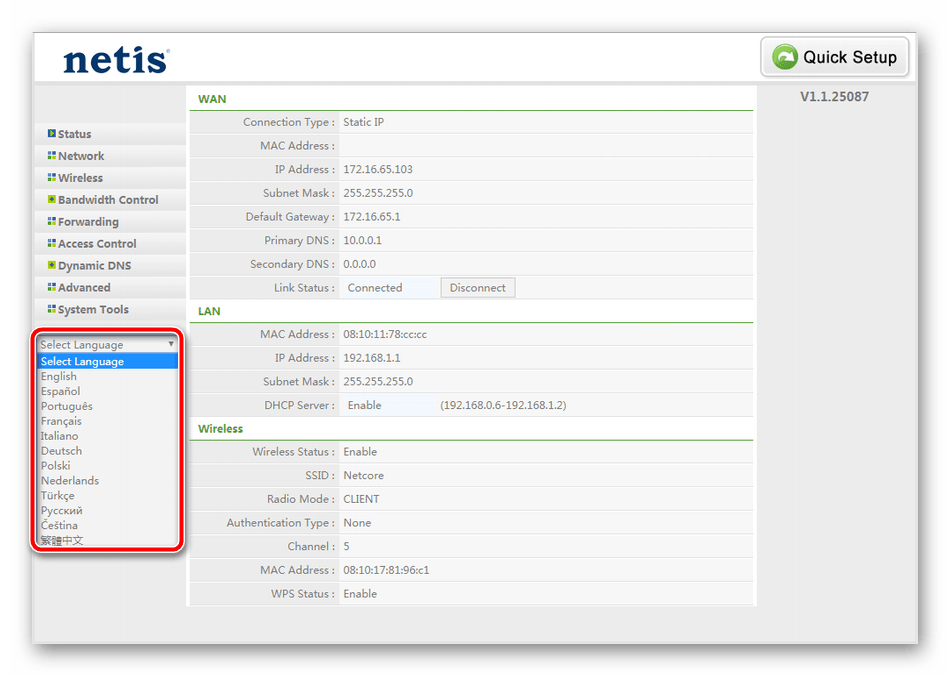
Рекомендуем сменить логин и пароль, чтобы никто посторонний не смог получить доступ к панели управления роутером. Для этого перейдите в раздел «Система»и выберите категорию «Пароль». Установите необходимые имя пользователя и пароль, а затем сохраните изменения.
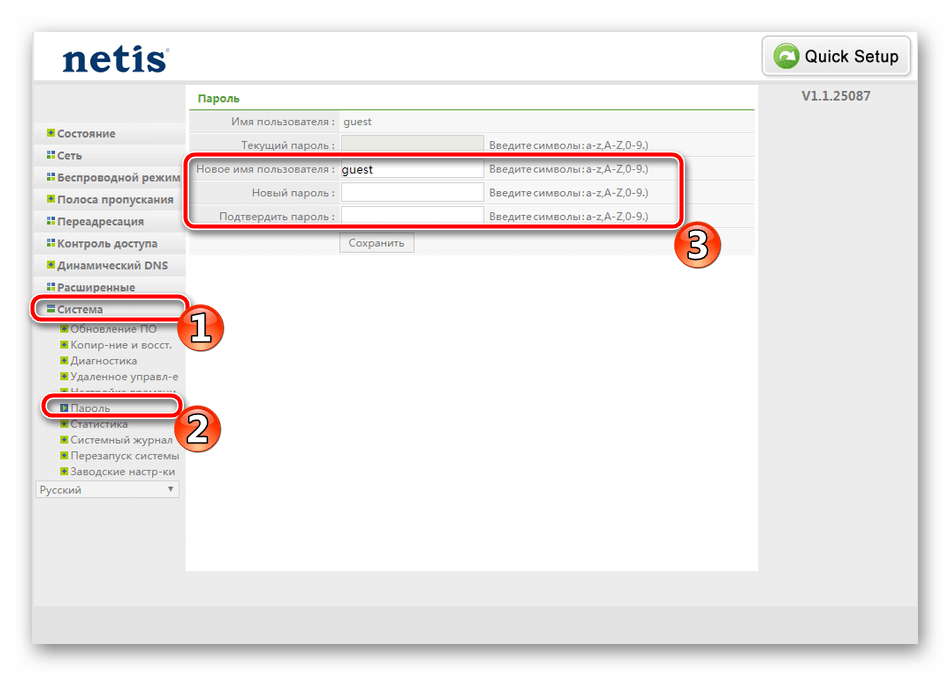
Мы рекомендуем вам установить часовой пояс, дату и тип вашего определения, чтобы остальная информация отображалась правильно. В категории «Настройки»время, вы можете вручную установить все параметры. Если есть сервер NTP (сервер точного времени), укажите его адрес в соответствующей строке.
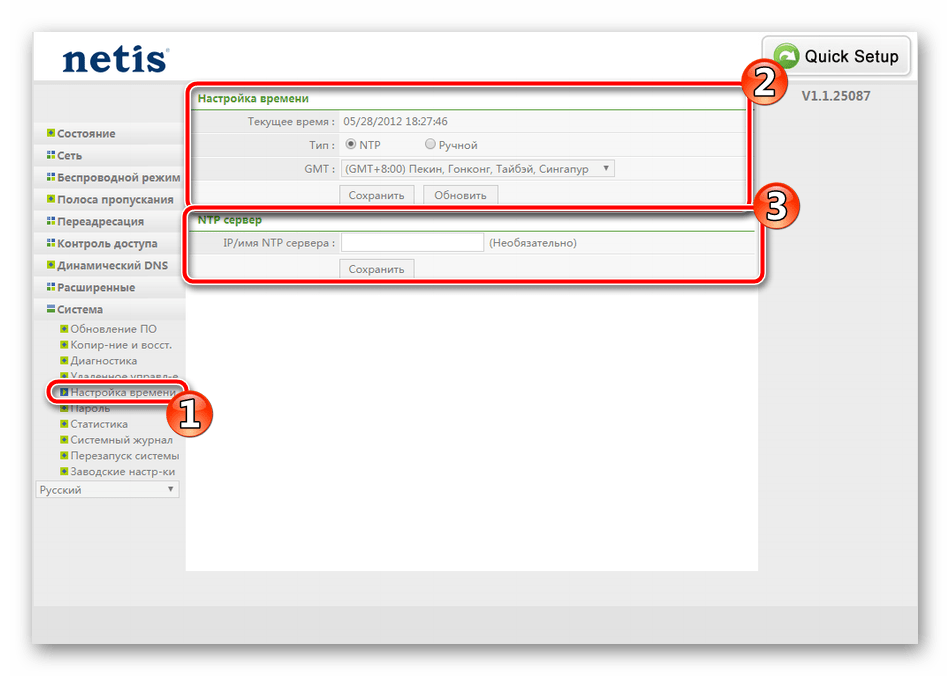
Шаг 2: Настройка доступа в интернет
Теперь нужно перейти к документации, о которой шла речь выше. Настройка доступа в Интернет осуществляется в соответствии с данными, присвоенными провайдером. Их также нужно будет вводить ровно в предусмотренные для этого строки:
- В разделе «Сеть»перейти в первую категорию «WAN», сразу определиться с типом подключения и указать его тип в соответствии с указанным провайдером. Наиболее часто используемый «PPPoE.
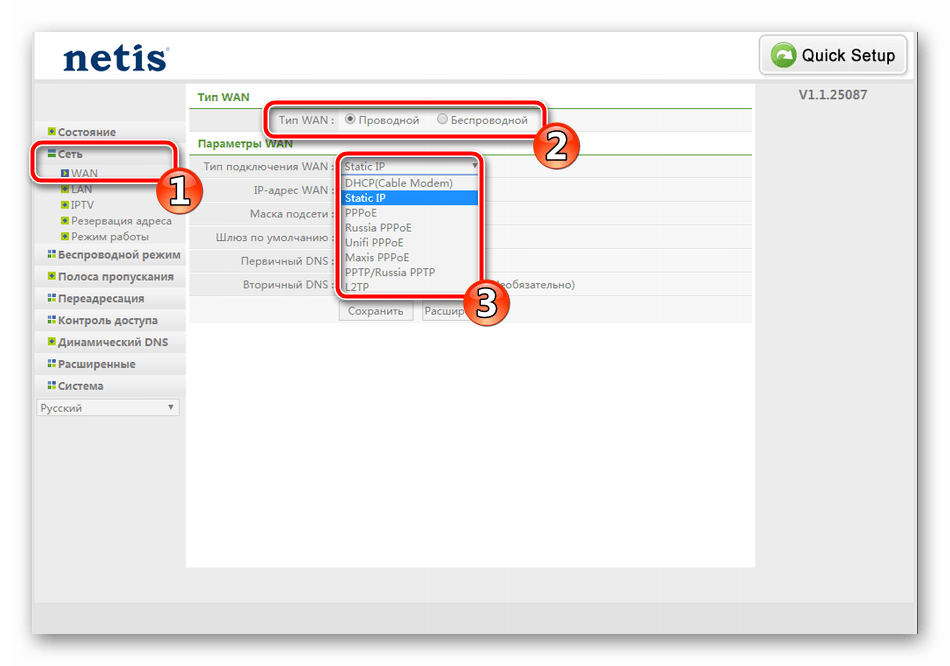
«IP адрес», «Маска подсети», «Шлюз по умолчанию»и «ДНС»также заполнить по значениям, указанным в документации.
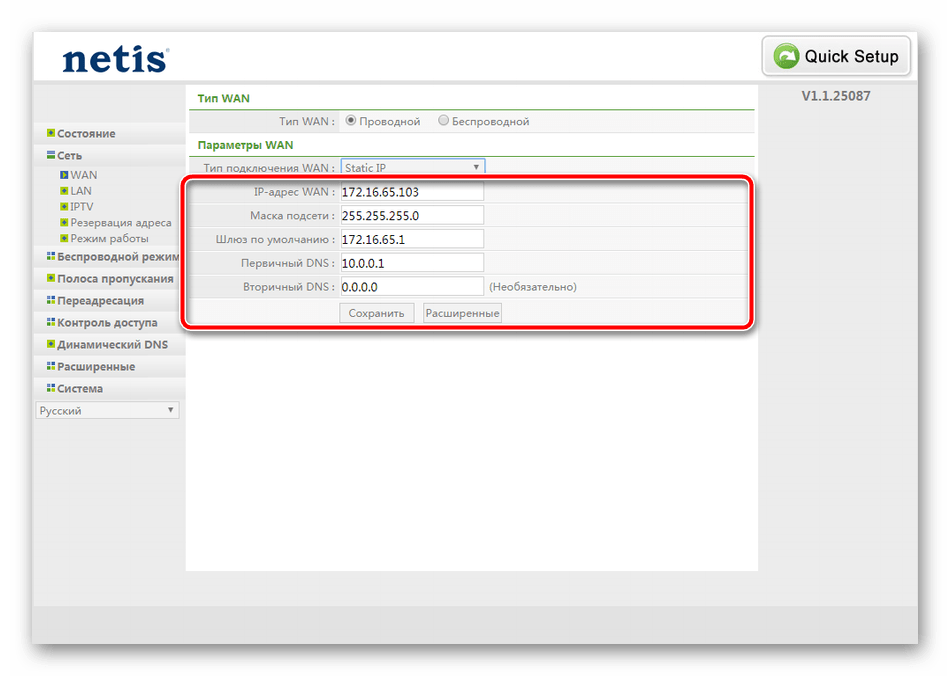
Иногда необходимо открыть дополнительные функции для настройки «MAC», который назначается провайдером или клонируется со старого роутера.
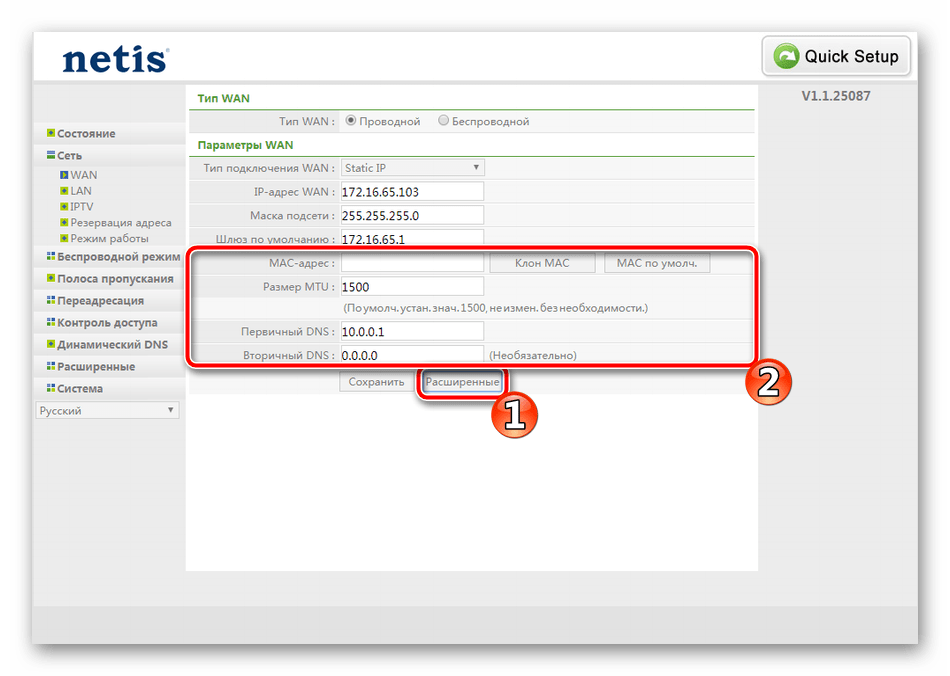
Обратите внимание на раздел «IPTV». Здесь вы вручную вводите «IP-адрес», «Маска подсети»и производится настройка «DHCP-сервера». Все это необходимо только в том случае, если это указано вашим интернет-провайдером.
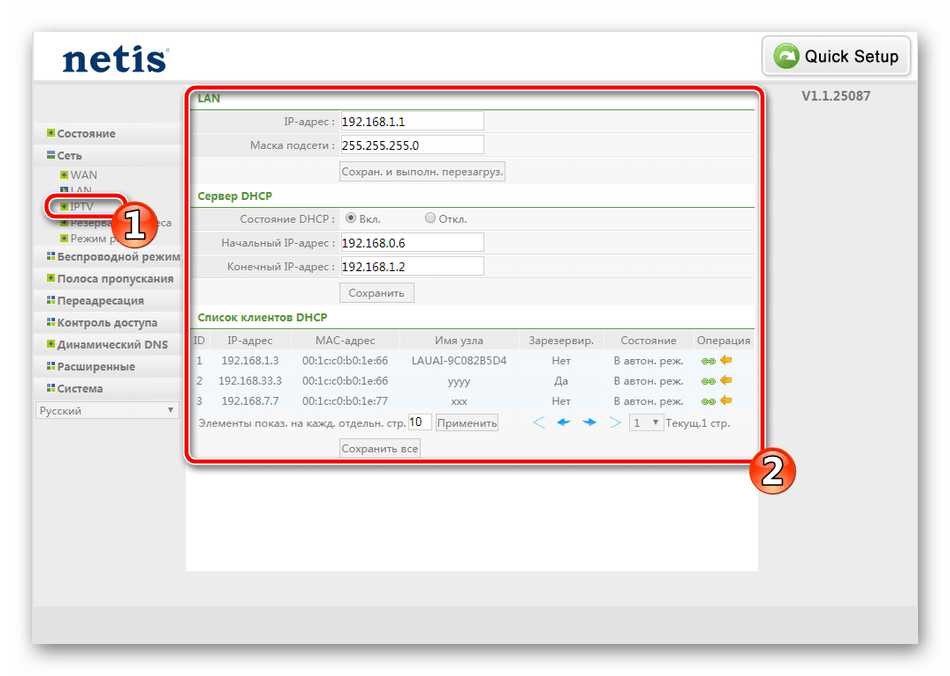
Последний пункт, не забудьте убедиться, что режим работы роутера выбран правильно. Для обычного домашнего использования номеронабиратель должен располагаться рядом с «Роутер».
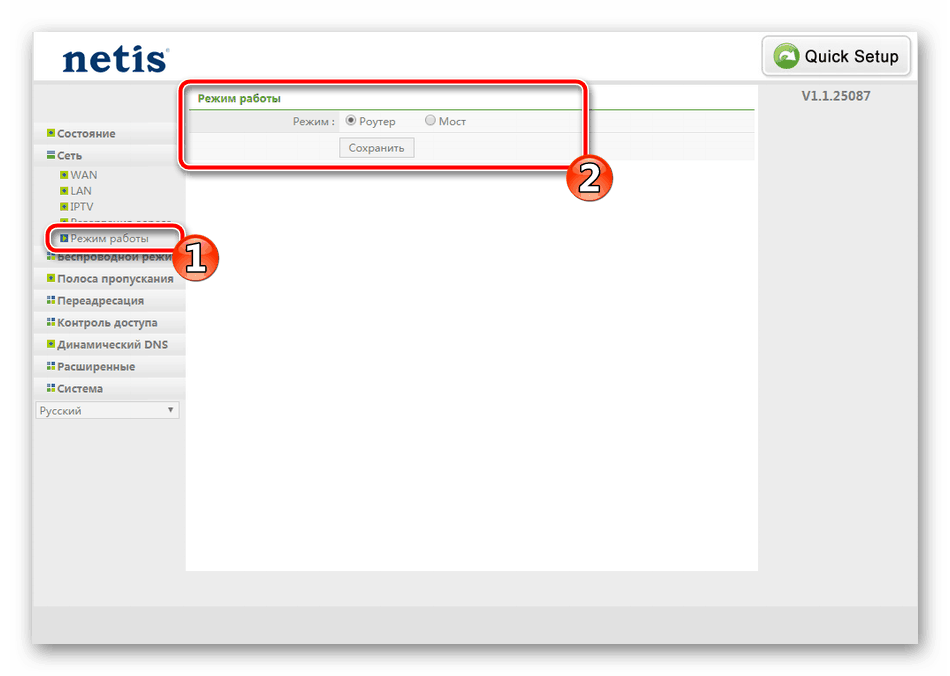
Шаг 3: Беспроводной режим
Большинство моделей маршрутизаторов Netis совместимы с Wi-Fi и позволяют подключаться к Интернету без использования кабеля. Конечно, беспроводное соединение также должно быть настроено для правильной работы. Сделайте следующее:
- В разделе «Беспроводная связь»выберите категорию «Настройки Wi-Fi», где убедитесь, что функция включена, и дайте ей подходящее имя. Имя сети будет отображаться в списке доступных сетей.
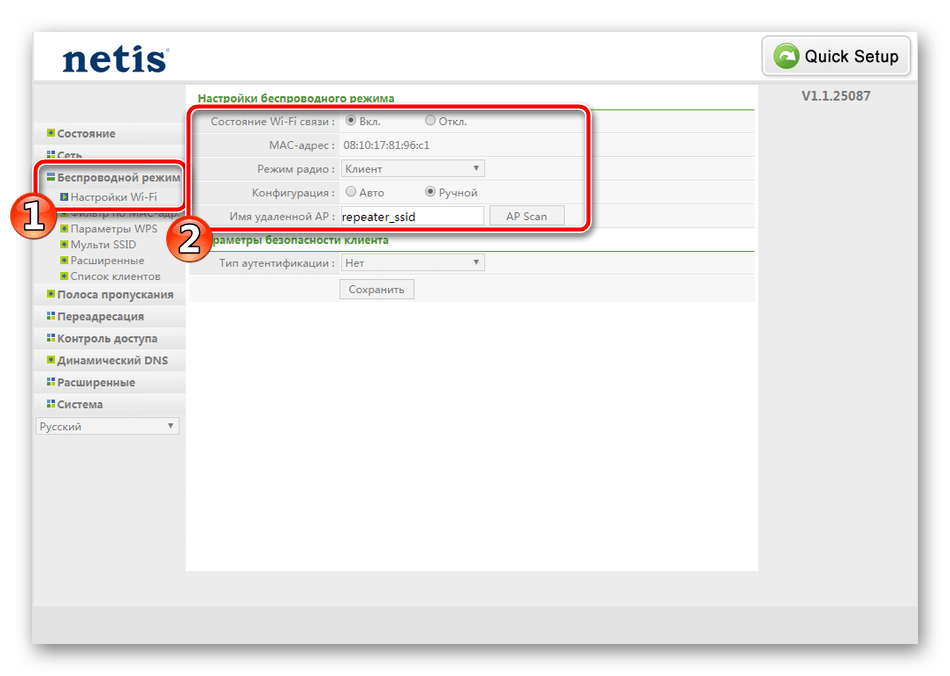
Не забывайте о безопасности, чтобы защитить свою точку доступа от посторонних. Выберите тип безопасности «WPA-PSK»или «WPA2-PSK». Второй характеризуется улучшенным типом шифрования.
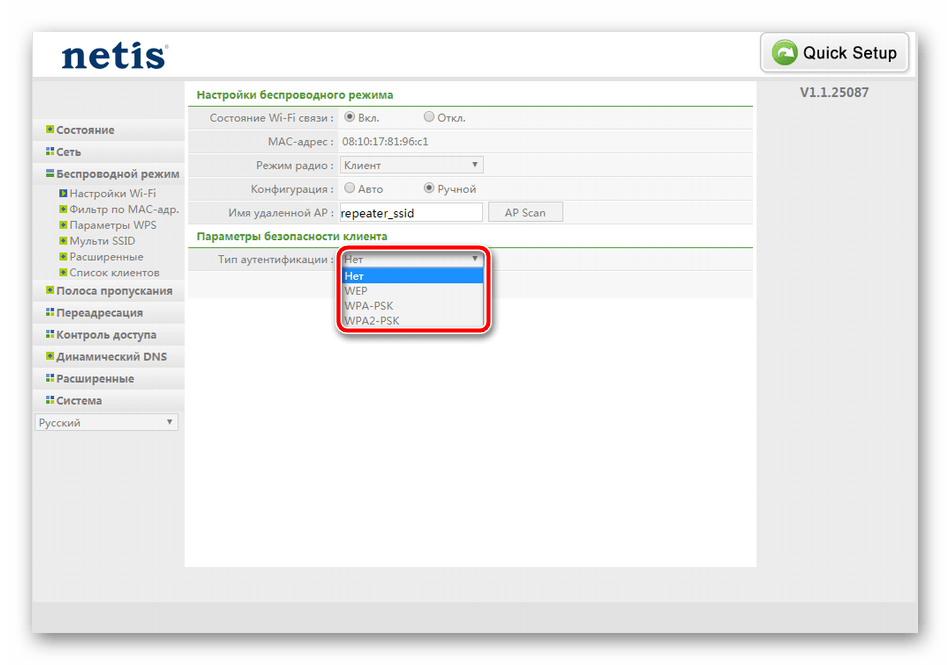
«Ключ шифрования»и «Тип шифрования»оставьте значение по умолчанию, просто смените пароль на более безопасный и сохраните настройки.
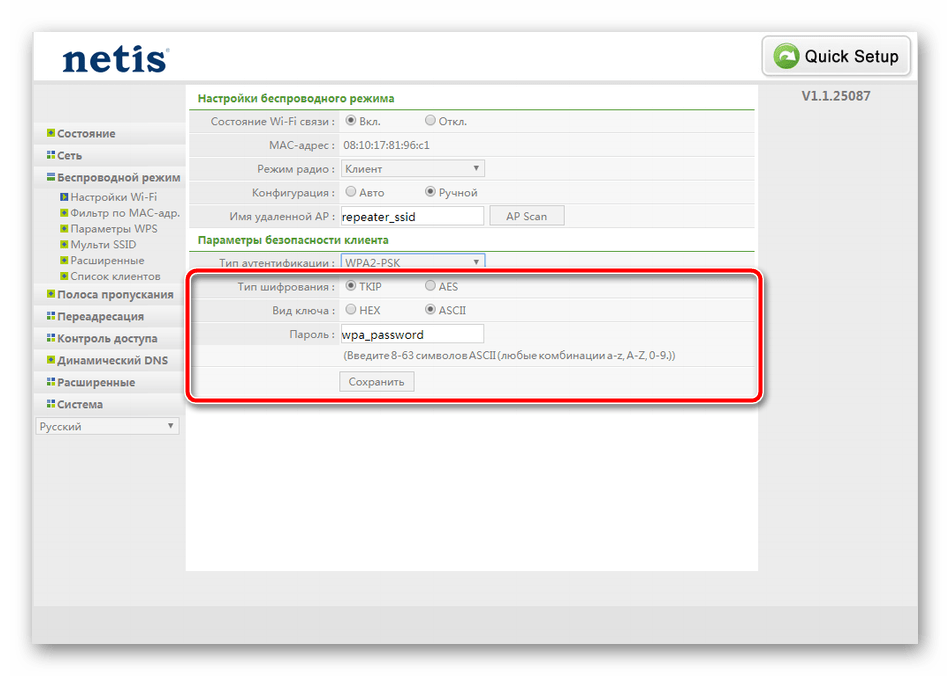
Вы можете подключиться к своей точке без ввода пароля с помощью WPS. Нажмите на роутере специальную кнопку, чтобы устройство могло подключиться или введите указанный код. Это настраивается следующим образом:
- В разделе «Беспроводная связь»выберите категорию Настройки WPS. Включите его и при необходимости измените PIN-код.
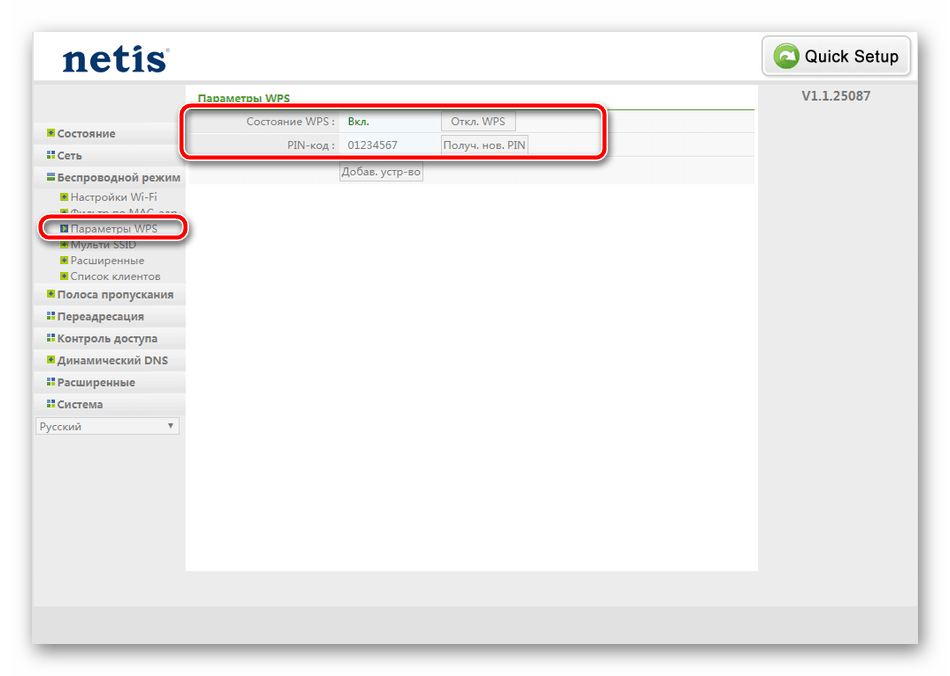
Можно сразу добавить домашние устройства. Они добавляются вводом пин-кода или нажатием специальной кнопки на роутере.
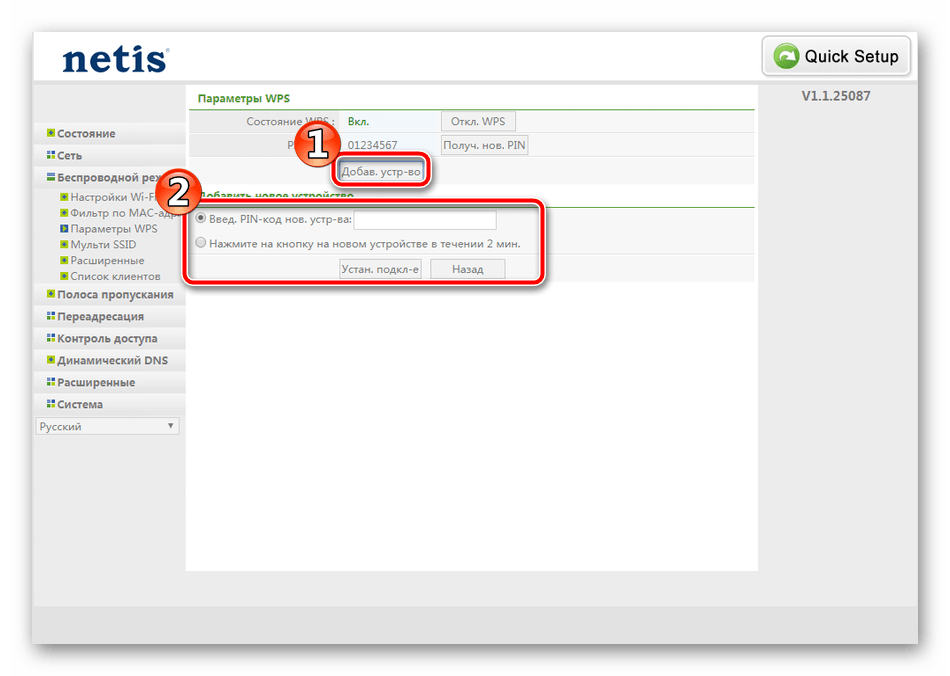
Иногда вам нужно создать несколько точек доступа для беспроводного подключения от маршрутизатора. В этом случае перейдите в раздел «Мульти SSID», где вы указываете точку, даете ей имя и дополнительные данные.
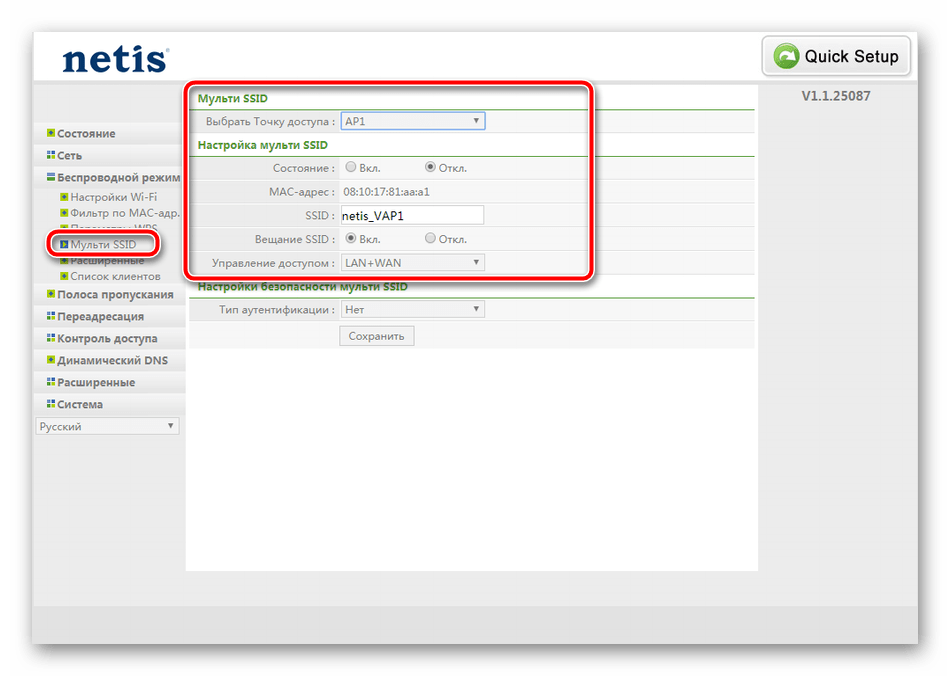
Настройка безопасности таких сетей производится точно так же, как и в предыдущей инструкции. Выберите удобный тип аутентификации и установите пароль.
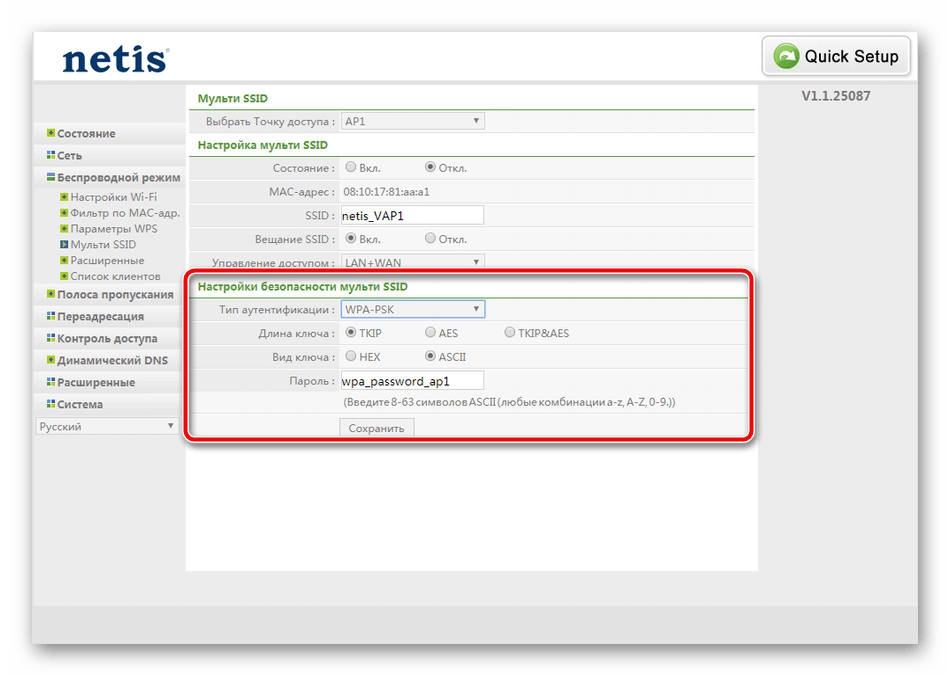
Обычному пользователю практически никогда не требуется указывать дополнительные параметры беспроводной сети, однако опытные пользователи могут настроить их в разделе «Дополнительно». Существуют варианты изоляции точки доступа, роуминга, безопасности и мощности передачи.
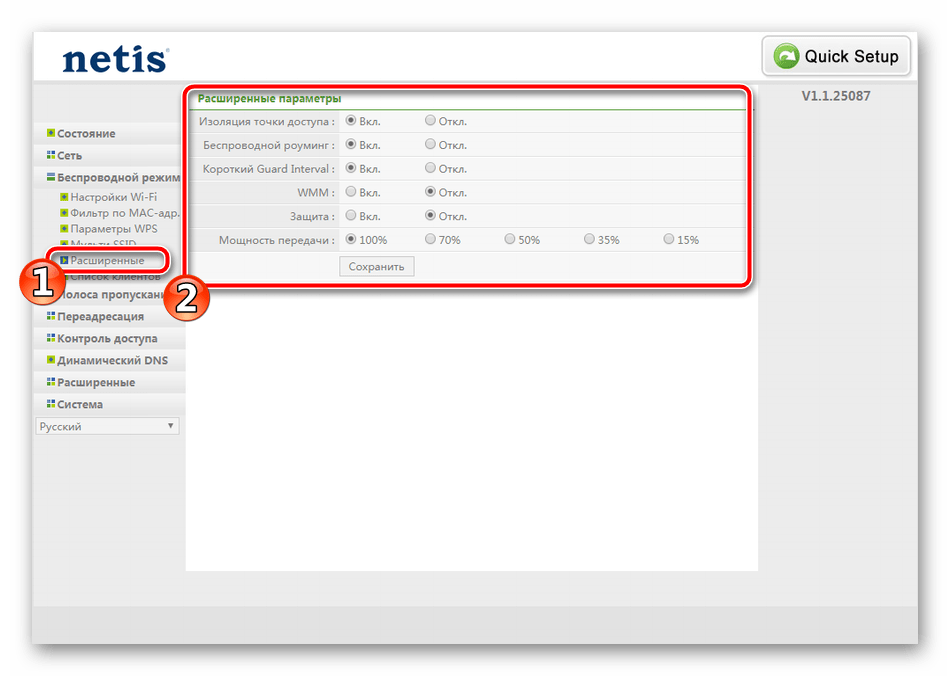
Как изменить пароль по умолчанию и поставить свой на маршрутизаторе Netis?
Теперь посмотрим, как поменять пароль на wifi роутере, который стоял по умолчанию для подключения к вашей беспроводной сети. Заходим в администраторский раздел (как это сделать описано тут) и жмем на кнопку «Advanced»
Если ваш роутер двухдиапазонный, то есть раздает интернет на частотах 2.4 и 5 ГГц одновременно, нужно понять, пароль от какого именного диапазона вы хотите поменять. Настройки каждого из них находятся в разных одноименных подразделах. Я буду показывать на примере самого используемого из них — открываю рубрику «Беспроводной режим 2.4 ГГц», раздел «Настройки Wi-Fi».
Здесь в блоке «Параметры безопасности точки доступа» ищем пункт «Пароль» — именно сюда можно прописать новый ключ для подключения.
Для применения изменения нажимаем кнопку «Сохранить» и ждем перезагрузки роутера.
Базовая настройка netis N4
После этого попадаем на стартовую страницу веб-интерфейса, которая по совместительству является мастером быстрой настройки маршрутизатора:
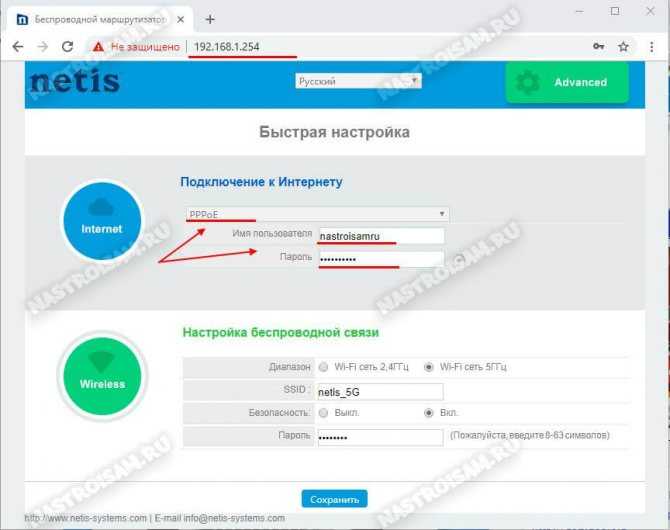
В верхней части страницы расположены параметры подключения к Интернету. По-умолчанию используется тип подключения — Динамический IP. Если же у Вас используется протокол PPPoE, то нужно его выбрать в выпадающем списке и ниже прописать имя пользователя и пароль, которые Вам выдали при заключении договора с провайдером.
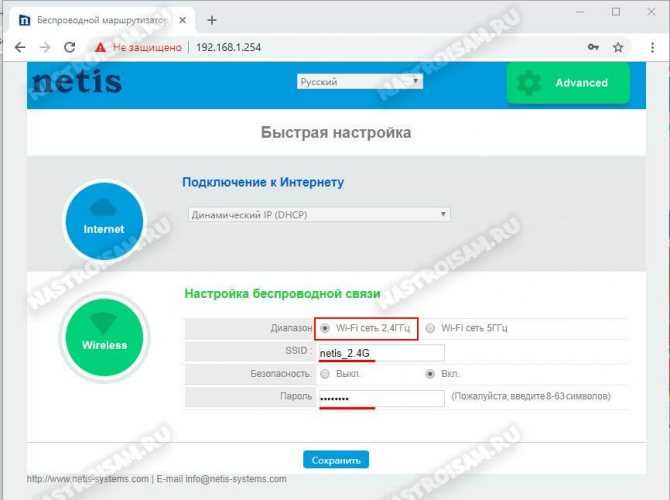
В нижней части страницы находится Настройка беспроводной сети на роутере Netis N4. Настраивать нужно каждый диапазон в отдельности, выбирая его в соответствующей строке. Сначала смотрим диапазон 2.4 ГГц. Здесь меняем имя сети WiFi в поле «SSID» и в поле «Пароль» придумываем и прописываем ключ безопасности сети.
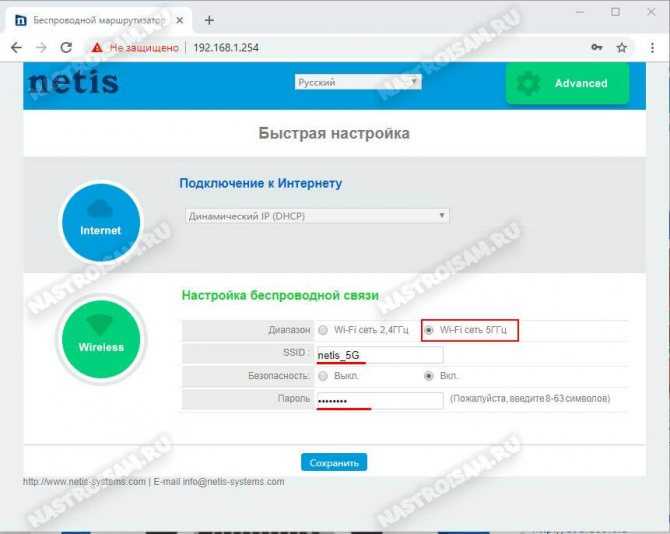
Затем, в строке «Диапазон» выбираем пункт «Wi-Fi сеть 5ГГц». Здесь нужно сделать всё то же самое — изменить имя сети и задать новый пароль вместо стандартного «password».
Примечание: Пароль для WiFi лучше делать не короче 8-10 символов, состоящий из заглавных и прописных букв латинского алфавита, а так же цифр. Не используйте слова и даты. Чем сложнее будет пароль, тем меньше шансов, что его подберут хулиганы.
Как зайти в настройки Netis?
Все достаточно просто и стандартно, справится любой пользователь:
Запускаем браузер (Гугл Хром, Опера, Мозилла – неважно).
В адресной строке прописываем IP адрес — или доменное имя – подходят оба варианта (что вспомнили, то и вписываете).
Далее может понадобится авторизация: SSID (обычно указан на коробке ∕ этикетке) + пароль (смотрим там же, часто бывает «password»). Попадаем в основное меню панели управления, где можно поменять язык (выбрав русский) и поработать с дополнительным функционалом (вкладка “Advanced”).. Что делать, если не получается зайти в настройки Netis? – Это самый распространенный и часто задаваемый на форумах вопрос
Скорее всего вы сделали что-либо не так: например, не включили устройство в сеть (проверьте все кабели и индикаторы), ввели буквы вместо цифр в айпишнике, используете общедоступные ДНС-адреса Гугл. Причин, почему «Страница не найдена», может быть много – главное, не спешите! Пользоваться личным кабинетом Netis.cc – просто и выгодно. Вам доступны множество хороших команд без помощи всезнающих спецов: контроль доступа и системы в целом, работа с динамическими DNS серверами, оптимизация беспроводного режима, фильтрация по Mac-адресам, настройки USB и многое другое
Что делать, если не получается зайти в настройки Netis? – Это самый распространенный и часто задаваемый на форумах вопрос. Скорее всего вы сделали что-либо не так: например, не включили устройство в сеть (проверьте все кабели и индикаторы), ввели буквы вместо цифр в айпишнике, используете общедоступные ДНС-адреса Гугл. Причин, почему «Страница не найдена», может быть много – главное, не спешите! Пользоваться личным кабинетом Netis.cc – просто и выгодно. Вам доступны множество хороших команд без помощи всезнающих спецов: контроль доступа и системы в целом, работа с динамическими DNS серверами, оптимизация беспроводного режима, фильтрация по Mac-адресам, настройки USB и многое другое.
Заходим в настройки/веб-интерфейс: адрес настроек, данные для входа
Чтобы оказаться в настройках Netis, сделайте так:
- Берем любой браузер: в поле адреса вверху пишем 192.168.1.1 или netis.cc Нажимаем «Войти».
- Нас сразу перебросит в настройки — специальную локальную панель. Если появится окно авторизации, введите admin в две строки.
- Вам будет предложено изменить язык. Чтобы было удобно настраивать роутер, сделайте так.
- Входим в мастер быстрой отладки. Здесь можно настроить само подключение и сеть Wi-Fi (установить на нее пароль). Для более серьезных операций нужно перейти в дополнительные настройки. Поскольку с мастером справится даже новичок, поговорим о тонкой отладке: нажмите Advanced.
Нажмите «Дополнительно» или «Дополнительно
Дополнительные настройки маршрутизатора
Чтобы открыть расширенные настройки, нужно на главной странице нажать на кнопку “Advanced”.
Давайте пройдемся по основным разделам.
Настройки подключения к интернету находятся в разделе “Сеть” – “WAN”. Там можно выбрать тип подключения и задать обходимые параметры, которые нужны роутеру для подключения к интернету. Напомню, эти параметры выдает интернет-провайдер.
Если у вас провайдер предоставляет услугу цифрового телевидения, то настроить ее можно в разделе “Сеть” – “IPTV”. Там можно выбрать один из 4x LAN портов и назначить его под IPTV. Или несколько портов. Ну и потом подключить в него приставку.
Сменить пароль Wi-Fi сети, или имя (SSID) можно в разделе “Беспородной режим” – “Настройки WiFi”. Там же можно поменять номер канала беспроводной сети и ширину канала. Это на случай, если возникнут проблемы с подключением определенных устройств, или будет слишком низкая скорость подключения по беспроводный сети. В этом же разделе можно сменить режим работы радио (по умолчанию там “Точка доступа”), и использовать Netis WF2411E в качестве репитера, например, или Wi-Fi приемника.
Ну и обязательная на мой взгляд настройка – установка пароля для защиты настроек роутера. Перейдите в раздел “Система” – “Пароль”.
В поле “Новое имя пользователя” английскими буквам пропишите какое-то имя. Можете задать “admin”. А в поле “Новый пароль” придумайте и укажите пароль (он не имеет ничего общего с паролем Wi-Fi сети). Этот пароль так же желательно где-то записать. Подтвердите пароль во втором поле и сохраните настройки.
Сразу появится запрос этих данных. И будет появляться каждый раз, когда вы, или кто-то другой захочет получить доступ к настройкам маршрутизатора Netis WF2411E.
Но мы то пароль знаем, а кто-то другой – нет.
56
Сергей
Netis
Netis E1+ — обзор и настройка ретранслятора Wi-Fi сети от Netis
В этой статье мы рассмотрим Wi-Fi усилитель Netis Wireless N E1+. Это компактное устройство по очень привлекательной цене, которое сможет решить проблему с плохим сигналом Wi-Fi сети в вашем доме, квартире, или офисе. Кроме основного режима работы в качестве репитера, он может работать как роутер. В настройках этот режим называется «Travel Router». Это что-то типа точки доступа. Но это не значит, что Netis E1+ может заменить обычный маршрутизатор. К нему по кабелю можно подключить интернет от модема, или от локальной сети в отеле и организовать доступ к интернету по Wi-Fi. Есть даже авторизация по PPPoE.
Вернемся к его основному предназначению — увеличение радиуса покрытия Wi-Fi сети. Тема в наше время достаточно популярная. Не всегда маршрутизатор может обеспечить стабильное покрытие Wi-Fi по всему дому.
Очень часто в дальних комнатах сигнал очень плохой, или вообще отсутствует. И как показывает практика, это не всегда из-за плохого маршрутизатора, а из-за большой площади дома, большого количества преград (стен), толщины стен, наличия в них метала, и других помех. Вы можете посмотреть мои рекомендации по выбору оптимального места для установки роутера и советы по увеличению радиуса действия Wi-Fi сети.
Если эти советы не помогают, то оптимальное решение — установка повторителя Wi-Fi сигнала. В нашем случае Netis E1+.
Устройство очень простое. Достаточно включить его в розетку примерно на середине пути между маршрутизатором и той частью дома, куда не достает Wi-Fi сеть от роутера и провести настройку с помощью кнопки WPS, или через панель управление. Netis E1+ подключится к вашему роутеру и будет усиливать сигнал. Wi-Fi сеть по прежнему останется одна. Просто увеличится радиус действия сети.
Настройки и для начинающих и продвинутых
Веб-интерфейс хорош тем, что разработчики позаботились и о пользователях, которым нужно подключить маршрутизатор и сразу выходить через него в интернет с телефона или ПК. Предусмотрен сценарий настроек, который не сложнее начальной конфигурации мессенджера.
Поскольку может применяться в малых офисах, не забыли о сисадминах, которые предпочитают лично проконтролировать каждую тонкость.
- Введите в адресной строке браузера: 192.168.1.254
- Имя и пароль сети необходимо указывать те, которые найдете на днище роутера.
Значительный плюс модели — единая страница быстрых настроек. Понравится пользователям, которые не планируют заниматься тонкой настройкой или не располагают необходимым опытом. Достаточно ввести предоставленные провайдером параметры, а также данные домашней беспроводной сети и нажать «Сохранить». В большинстве случаев этого достаточно.
Доступно определение типа подключения, в том числе WAN, PPPoE, L2TP и статический IP.
Вручную могут быть заданы IP-адрес и маска подсети, параметры DHCP-сервера: начальный и конечный IP-адреса, время получения адреса.
В настройках IPTV выбираются режимы работы: Авто, Bridge или 802.1 Tag VLAN.
Устройство может работать и как роутер и как повторитель (мост). Типы подключения моста: DHCP или статический IP.
Пользователю доступны включение и настройка IPv6.
Глубокие настройки предусмотрены отдельно для сетей 2,4 и 5 ГГц.
В параметрах WAN предложен выбор версии протокола между IPv4/IPv6 и только IPv4.
Определяемые вручную типы подключения IPv6 WAN:
- Автоконфигурация.
- Статический.
- PPPoEv6.
- Туннель 6RD.
Вручную могут быть определены параметры DHCP-сервера, в том числе тип назначения LAN-адреса:
- SLAAC + RDNSS.
- SLAAC + Slateless DHCPv6.
- Stateful DHCPv6.
В параметрах WPS производится включение и отключение опции, генерация нового PIN-кода, сброс настроек и разблокировка.
Мульти SSID — раздел для настройки и управления множественными SSID.
Также дополнительно предусмотрены настройки:
- полосы пропускания;
- переадресации: виртуальный сервер, DMZ, UPnP;
- фильтрации по IP, IPv6, MAC адресам и доменам;
- динамического DNS: DynDNS или no-IP.
В разделе расширенных настроек определяются:
- IGMP;
- полоса пропускания трафика VPN;
- Wake-On-Lan;
- ARP таблица;
- статическая маршрутизация;
- параметры порта WAN;
- конфигурация удаленного управления.
В разделе «Система» присутствуют подразделы:
- Обновления прошивки.
- Копирования и восстановления параметров.
- Установки времени.
- Статистические данные, в том числе нагрузка на центральный процессор и память, информация о трафике.
- Журнал.
- Ping Wathdog — контроль за зависанием системы.
- Перезагрузки по расписанию.
- Перезапуска.
Устраняем неисправности
При самостоятельном конфигурировании роутера могут возникнуть разного рода неисправности. Некоторые связаны с неправильно выставленными параметрами, а другие могут быть следствием программного сбоя. Далее рассмотрим, как найти и устранить типичные неисправности роутера Нетис.
Сброс настроек
Сброс параметров наиболее предпочтительный вариант. Благодаря этому будут удалены все настройки, и вы сможете заново сконфигурировать устройство. Сброс до заводских настроек выполняется следующим образом:
- На задней панели устройства найти кнопку с наименованием «Reset» или «Default». Все зависит от модели аппарата.
- Зажмите кнопку на 8–10 секунд.
- Индикация на роутере полностью погаснет.
- Устройство включится самостоятельно, а настройки по умолчанию будут восстановлены.
Отсутствует подключение
Типичная проблема. В большинстве случаев неисправности происходят на стороне провайдера. В этом случае не требуется ничего сбрасывать и вновь настраивать. Попробуйте позвонить в техподдержку. Кроме того, если у вас в многоквартирном доме используется единый оператор, то можно просто зайти к соседям и спросить, есть ли подключение. В той ситуации, когда у провайдера все в порядке, попробуем устранить неисправность через веб-интерфейс роутера:
- Авторизоваться с помощью учетных данных в админке.
- На главной странице проверьте, какой тип подключения используется.
- Попробуйте установить «DHCP», если ваш провайдер использует динамическую маршрутизацию. Иначе используйте подключение «Статический IP».
























