Обзор маршрутизатора
В комплекте кроме стандартного набора (инструкция, сетевой кабель, адаптер питания) есть еще подставка. Так как роутер устанавливается вертикально. На подставку устанавливается очень просто. Кстати, подставка с резиновыми ножками. Благодаря чему, устойчиво стоит на столе.

Весь роутер выполнен из черного пластика. Сборка хорошая. На передней грани расположены индикаторы (горят зеленым цветом), а на задней – кнопки и порты.

Есть отверстия для крепления на стену. Антенны несъемные. Но складываются и поворачиваются. При необходимости можно даже установить маршрутизатор горизонтально. Правда, стоит он не очень устойчиво. Так как рассчитан на установку с помощью подставки.

Думаю, можно переходить к инструкции по подключению и настройке.
Вопросы и ответы
Вопрос эксперту
Какой тип беспроводной сети поддерживает Netis WF2419E? Netis WF2419E поддерживает стандарты 802.11b/g/n и имеет частотный диапазон 2,4 ГГц.
Сколько портов LAN имеет Netis WF2419E? Netis WF2419E имеет четыре порта LAN.
Как настроить Netis WF2419E? Для настройки Netis WF2419E нужно подключить роутер к компьютеру с помощью кабеля Ethernet, зайти в настройки роутера через браузер и настроить параметры беспроводной сети и другие параметры.
Как подключиться к беспроводной сети Netis WF2419E? Для подключения к беспроводной сети Netis WF2419E нужно включить устройство с Wi-Fi, найти сеть с именем SSID, ввести пароль, если он требуется, и подключиться к сети.
Как обновить прошивку Netis WF2419E? Для обновления прошивки Netis WF2419E нужно скачать последнюю версию прошивки с официального сайта производителя, зайти в настройки роутера, выбрать пункт «Firmware Upgrade», выбрать скачанную прошивку и нажать кнопку «Upgrade».
Какие протоколы безопасности поддерживает Netis WF2419E? Netis WF2419E поддерживает протоколы безопасности WEP, WPA/WPA2, WPA-PSK/WPA2-PSK, а также функцию WPS (Wi-Fi Protected Setup).
Можно ли использовать Netis WF2419E как точку доступа? Да, Netis WF2419E поддерживает функцию Access Point, которая позволяет использовать роутер как точку доступа для беспроводных устройств.
Какая максимальная скорость передачи данных у Netis WF2419E? Максимальная скорость передачи данных составляет 300 Мбит/с.
Можно ли использовать Netis WF2419E для удаленного доступа к сети? Да, Netis WF2419E поддерживает функцию VPN Pass-through, которая позволяет использовать VPN-сервер для удаленного доступа к сети.
Какие настройки сохранять перед обновлением прошивки? Рекомендуется сохранять настройки роутера на компьютере перед обновлением прошивки, чтобы их можно было восстановить после обновления. Настройки можно сохранить в файле или вручную записать в отдельный документ.
Какой диапазон IP-адресов использует Netis WF2419E по умолчанию? По умолчанию Netis WF2419E использует диапазон IP-адресов 192.168.1.2 — 192.168.1.254.
Можно ли настроить Netis WF2419E как мост? Да, Netis WF2419E поддерживает режим моста, который позволяет использовать роутер для расширения диапазона беспроводной сети.
Как настроить порты перенаправления (Port Forwarding) на Netis WF2419E? Для настройки портов перенаправления нужно зайти в настройки роутера, выбрать пункт «Port Forwarding», выбрать тип порта (TCP или UDP), ввести номер порта и IP-адрес устройства в локальной сети, к которому должен быть перенаправлен порт.
Как проверить версию прошивки на Netis WF2419E? Для проверки версии прошивки нужно зайти в настройки роутера, выбрать пункт «System Tools», затем «Firmware Upgrade». В верхней части страницы отображается текущая версия прошивки.
Какое расстояние может покрыть беспроводная сеть Netis WF2419E? Расстояние, которое может покрыть беспроводная сеть Netis WF2419E, зависит от многих факторов, включая наличие стен и других препятствий, состояние сигнала и другие условия. В среднем беспроводная сеть Netis WF2419E может покрыть расстояние до 30 метров внутри помещения.
Настройка интернета: выбор протокола провайдера
Как сделать Wi-Fi адаптер из роутера — настройки устройства
Тип подключения всегда указывается в договоре с провайдером. Это может быть статический или динамический IP, PPPoE, L2TP, PPTP. По указанному протоколу обычно размещаются данные для настройки маршрутизатора. Затем их нужно использовать при обустройстве подключения. Делается это следующим образом: заходим в раздел «Сеть» — подраздел «WAN». Также все зависит от сорта.
PPPoE-соединение
Установите соответствующий тип и заполните два поля: имя пользователя и пароль поставщика. Если есть другие комбинации, они также берутся из договора. Не забудьте поставить галочку для автоматического подключения. Настройки сохранены.
L2TP и PPTP-подключения
Обычно они используются при организации VPN-сети. Они аналогичны PPPoE и требуют следующей настройки:
- Установите соответствующий тип протокола;
- Запишите логин и пароль сети, а также адрес VPN-сервера;
- Установите статический или динамический IP. Получить информацию об этом можно в договоре;
- Сохранить изменения.
Статический либо динамический IP
Установить эти параметры достаточно просто. Если у вас статический адрес, необходимо выбрать соответствующий пункт и заполнить поля данными договора. Если адрес динамический, нужно просто указать его и сохранить все изменения.
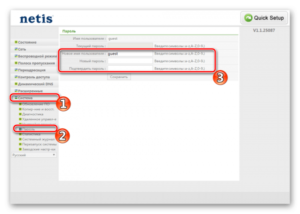
Как подключить и настроить Netis WF2780?
Благодаря простому и мультиязычному web-интерфейсу, проблем с настройкой возникнуть не должно. Но мы рассмотрим основные настройки: вход в панель управления, настройка подключения к провайдеру, Wi-Fi сети и пароля.
Если в процессе настройки что-то пойдет нет так, вы всегда можете сбросить настройки маршрутизатора и начать заново. Для сброса настроек на Netis WF2780 необходимо на 10 секунд зажать кнопку Default.
Сначала необходимо все подключить. Если у вас есть стационарный компьютер, или ноутбук (с Ethernet портом) то на момент настройки советую подключиться к Netis WF2780 с помощью сетевого кабеля. Так же в WAN порт подключите интернет (от провайдера). Подключите адаптер питания и включите его в розетку.
Если по кабелю нет возможности соединить устройства, то подключитесь к Wi-Fi сети, которая появится сразу после загрузки маршрутизатора. Ее имя будет таким: «netis_2.4G_последние шесть цифр MAC-адреса». MAC-адрес указан на наклейке, которая на самом роутере приклеена. Так же может быть сеть «*_5G_*».
Заводской пароль к Wi-Fi сети: password.
После подключения статус может быть без доступа к интернету. Все потому, что вы еще не настроили маршрутизатор и он не подключился к провайдеру.
Дальше откройте любой браузер и просто перейдите по адресу http://netis.cc. Об этом я подробно писал в статье: как зайти в настройки роутера Netis.
Откроется панель управления. Рекомендую сразу сменить язык.
На этой стартовой страничке можно задать главные настройки.
Тип подключения к Интернету
Необходимо выбрать тип подключения, который использует ваш интернет-провайдер и при необходимости задать другие параметры. Эту информацию вы можете уточнить у своего провайдера. У меня, например, «Динамический IP». При выборе этого соединения больше ничего настраивать не нужно.
Если провайдер делает привязку по MAC-адресу, то установите галочку «Клон MAC». При условии, что роутер кабелем подключен к тому компьютеру, к которому привязан интернет. Или пропишите MAC-адрес вручную.
Установка беспроводной связи
В этом разделе можно сменить имя Wi-Fi сети и пароль для обоих диапазонов. Пароль должен быть минимум из 8 символов. Лучше использовать только английские буквы и цифры. Вы в любой момент сможете поменять пароль Wi-Fi сети.
Если после сохранения настроек интернет начнет работать, то вы все настроили правильно. Так же появится Wi-Fi сеть с именем, которое вы установили. А для подключения к ней нужно использовать установленный пароль.
Конечно, это не все настройки данного маршрутизатора. Нажмите на кнопку «Advanced».
Откроется страница с множеством разделов, где можно настроить все что угодно. Например, в разделе «Сеть» — «WAN» можно настроить подключение к провайдеру. Если у вас не получилось это сделать на странице «Quick Setup».
Кстати, Netis WF2780 может работать в разных режимах: точка доступа, повторитель, AP+WDS, WDS, Клиент (приемник). Как настроить этот роутер в режиме повторителя я уже писал: роутер Netis как репитер, повторитель Wi-Fi сети.
Настроек там много, но разобраться в них совсем не сложно. Очень простая и понятная панель управления.
Советую еще поставить пароль, который будет защищать настройки нашего маршрутизатора. Чтобы сделать это, откройте раздел «Система» — «Пароль».
Укажите имя. Например, admin. И два раза пароль (который желательно сразу где-то записать).
Теперь при входе в настройки необходимо авторизоваться.
Все, панель управления надежно защищена. И никто кроме вас не сможет получить доступ к настройкам.
Если вы уже купили данный маршрутизатор, то не забудьте оставить свой отзыв о Netis WF2780. Так же можете задавать вопросы. Если столкнулись с какой-то проблемой, то постараюсь помочь.
- https://itmaster.guru/nastrojka-interneta/routery-i-modemy/netis-wf2780-nastroyka.html
- https://wifigid.ru/netis/wf2780
- https://help-wifi.com/netis/netis-wf2780-obzor-nastrojka-otzyvy/
Как настроить роутер Netis через 192.168.l.l
Для удобства дальнейшей работы, я бы рекомендовал сразу же поменять язык интерфейса на русский. Делается это простым выбором языка из выпадающего списка в верхней части страницы netis.cc.
![]()
Подключение к интернету
Все основные настройки Netis находятся сразу на стартовой странице. Прежде всего это конфигурация интернета и беспроводных сетей.
Для подключения маршрутизатора к интернету, нужно выбрать один из типов:
- Динамический IP
- Статический IP
- PPPoE
- Другие
Какой именно у вас, нужно смотреть в договоре на оказание услуг с провайдером — в зависимости от этого нужно будет ввести те или иные данные для подключения. Их также нужно узнать у своего оператора.
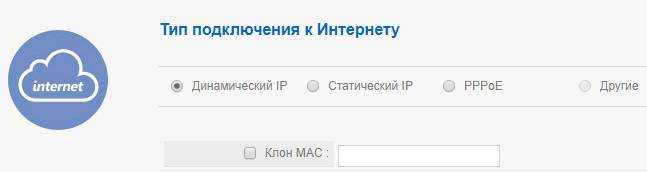
Здесь же можно активировать клонирование MAC адреса. Это делается в том случае, если провайдер привязывает к вашему договору конкретный подключенный компьютер. В этой ситуации, чтобы его поменять, нужно звонить в техподдержку. Чтобы этого не делать, ставим галочку на «Клон MAC» и он автоматически скопируется с основного компьютера.
Настройка wifi сети Нетис
Следующим блоком идут настройки wifi на роутере Netis. В представленной у меня модели идет поддержка двух диапазонов частот, поэтому тут можно задать данные сразу для двух сетей. А именно
- SSID (имя сети)
- Безопасность (должен стоять флажок на ВКЛ)
- Пароль
Изначально две сети будут работать одновременно, но позже их можно активировать и по отдельности в расширенных настройках Netis.
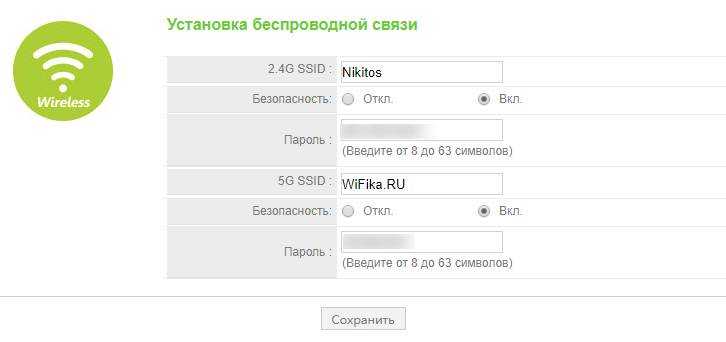
После ввода всех параметров жмем на кнопку «Сохранить», после чего в поле видимости всех устройств с беспроводным модулем появятся две новые wifi сети.
Подключение и настройка роутера Netis WF2780
Итак, процесс подключения и настройки Netis WF2780 — крайне прост, впрочем, как и любого другого маршрутизатора. Чтобы вам было легче воспринимать нужные шаги по подключению устройства, мы расположили их в удобном списке:
- распакуйте Netis WF2780 из его упаковки;
- подключите кабель провайдера в WAN-порт(он окрашен в синий цвет, так что его крайне сложно не распознать);
- подключите один конец сетевого кабеля в один из LAN-портов маршрутизатора, а другой конец — в Ethernet-порт на компьютере или ноутбуке;
- подключите маршрутизатор к питанию.
Как только вы выполните все вышеуказанное, Netis WF2780 должен будет заработать и даже раздавать беспроводную сеть. Разумеется, не у всех пользователей есть ПК или ноутбук, так что спокойно можете пропустить шаг с подключением сетевого кабеля: подключитесь к Wi-Fi сети с помощью иного устройства, например, смартфона или планшета, а затем проводите настройку Wi-Fi роутера. Его сеть довольно просто узнать по имени «netis_2.4G…».
Заметьте, что, вероятно, у вас все еще не будет доступа к Интернету, а все потому, что вы не провели настройку Netis WF2780. Давайте теперь рассмотрим, как проводить первоначальную настройку данного роутера. Для начала вам нужно войти в пользовательский интерфейс, в котором и будет проводиться весь процесс настройки. В интерфейс Netis WF2780 можно войти введя в адресную строку любого браузера адрес http://netis.cc или 192.168.1.1. Перед вами должно появиться следующая панель:
Перед вами открыта упрощенная панель управления маршрутизаторов компании Netis. В верхней части панели вы можете сменить язык на любой из доступных. По умолчанию, панель управления выставлена на английский язык, но вы можете выставить ее на русский в любое время. Немного ниже выбора языка будет находиться выбор типа сетевого подключения. Как правило, большинство провайдеров предпочитают предоставлять своим клиентам подключения с динамическим либо статическим IP. Хотя, бывают провайдеры, которые предоставляют подключения типа PPPoE. Вам нужно поставить галочку возле нужного типа соединения, а затем выполнить его настройку в этом же окне(кроме динамического типа).
В разделе «Установка беспроводной связи» вам нужно выбрать: имя для раздаваемой Wi-Fi сети(на 2.4 Ггц или на 5 Ггц), пароль для нее и нажать на кнопку «Сохранить». Как только вы сделаете все указанное, настройка Netis WF2780 будет завершена, и ваши устройства спокойно смогут подключаться к его сети. Чтобы выполнить более точную настройку параметров маршрутизатора, вам нужно войти в продвинутые настройки с помощью крупной одноименной кнопки.
Настроек там просто куча, но в них крайне просто разобраться, особенно учитывая то, что они локализованы для русскоговорящего пользователя. Мы советуем вам не бояться и хорошенько покопаться в настройках Netis WF2780. Также мы рекомендуем вам обезопасить вашу панель управления маршрутизатора и выставить для нее настройки безопасности. Для этого пройдите в Продвинутые настройки→Система→Пароль. Теперь никто не сможет войти в панель управления вашего маршрутизатора и сменить для него настройки.
Вот и все, что вам нужно сделать, чтобы подключить и настроить маршрутизатор Netis WF2780. Крайне неплохая модель от компании Netis — и мы рекомендуем к ее покупке, если вы присмотрелись к ней. Достойные характеристики за удовлетворительную цену — чего еще можно желать, верно?
Веб-интерфейс Netis WF2780
Первое что радует в веб-интерфейсе, это наличие качественного русского языка. А вот что удивляет — так это полное отсутствие начального пароля администратора, но его можно (и нужно) настроить в соответствующем пункте меню.
Сначала пользователя встречает окно быстрой настройки, из которого можно настроить самое важное — Интернет соединение и Wi-Fi. Для перехода ко всем остальным настройкам нужно перейти в расширенный режим — кнопка «Advanced» в правом верхнем углу
Из существенных плюсов стоит отметить поддержку многих режимов WAN: L2TP, PPTP, PPPoE, а также статический и динамический IP. Более того, Netis WF2780 умеет получать интернет не только по проводу, но и по Wi-Fi.
Присутствует поддержка IPTV, только в отличие от большинства других роутеров, для подключения приставок можно использовать первый (и дополнительно — второй) LAN порт. Настройки Wi-Fi типичны — можно задать тип шифрования и пароль, принудительно выбрать канал и его ширину, отрегулировать мощность передатчика, также можно настроить чёрный или белый список клиентов, посмотреть текущие подключения.
Переадресация портов, DDNS (правда всего лишь два сервиса — No-IP и Dyndns), контроль доступа, статические маршруты, есть даже функция зеркалирования портов. А вот чего не хватает — так это мониторинг доступности Интернета с возможностью перезагрузки роутера в случае его отсутствия. Хотя, это мы уже придираемся. Скажем честно — базовый функционал Netis WF2780 очень и очень неплохой. Теги Netis роутер Wi-Fi
Подключение роутера
Перед настройкой роутер Netis WF2780 нужно правильно разместить в помещении. При установке подключения через Ethernet кабель устройство размещают поблизости от системного блока компьютера, чтобы не портить протянутым проводом интерьер помещения. Если же пользователю нужны только Wi-Fi сети, маршрутизатор можно закрепить на стену или установить примерно в середине дома, квартиры или офиса. Такое решение позволит получить равномерный сигнал и одинаковое покрытие в любой точке помещения.
После установки маршрутизатора нужно правильно подключить технику. Для первоначальной настройки рекомендовано создать проводное соединение. Для этого кабель провайдера вставляют в разъем WAN, а Ethernet кабель, идущий в комплекте, проводят от порта LAN на корпусе роутера к системному блоку компьютера (ноутбуку). Остается подсоединить адаптер питания к маршрутизатору и включить его в розетку. Если возникнут затруднения, информацию о подключении можно найти в инструкции к Netis WF2780.
Netis WF2780 — описание и характеристики
Netis WF2780 — роутер для домашнего использования, но его нередко берут и в малые офисы. Он обладает четырьмя мощными несъёмными антеннами. Две обслуживают диапазон 5 ГГц, две — 2,4 ГГц. Это позволяет поддерживать работу на двух диапазонах одновременно — на скорости 900Мбит/с на частоте 5ГГц и на скорости 300Мбит/с на частоте 2.4ГГц. Такая технология обеспечивает хорошее покрытие даже в большом частном доме. Пользователи утверждают, что одного устройства хватает для качественного Wi-Fi в двухэтажных домах с кирпичными стенами. Так что Netis WF2780 — отличное приобретение для большого жилья площадью более 70 кв.м. В небольших квартирах его мощность не будет особо заметна.
Роутер поддерживает Wi-Fi 802.11ас. Этот стандарт работает на скорости 1 200 Мбит/с. При корректной работе он позволяет одновременно играть в онлайн-игры и смотреть потоковые HD-видео на устройствах, подключённых к Wi-Fi, безо всяких задержек и подвисаний.
В комплекте с устройством:
- блок питания;
- крепление на стену;
- патч-корд;
- документация.
В отличие от многих других производителей, Netis не стали создавать диск быстрой установки
Среди минусов устройства стоит отметить несъёмную конструкцию антенн — при желании заменить на другие не получится. А из-за наличия двух чипов, поддерживающих разные частотные диапазоны одновременно, корпус Netis может сильно нагреваться. Это не приводит к поломке, но всё же неприятный недостаток. Прошивка Netis не предполагает данных для входа. Это с какой-то стороны удобно, но снижает безопасность использования сети.
Ещё один момент, который для некоторых пользователей станет минусом, — это отсутствие поддержки PoE. Питание роутер получает только от электросети, запитать его через Ethernet не получится.
Также стоит упомянуть о достаточно высоком проценте брака. В сети можно найти отзывы покупателей, которым не повезло выбрать неисправное устройство. Впрочем, гарантийные обязательства Netis исполняет исправно, и бракованный роутер быстро меняют на функционирующий.
Сброс настроек до заводских
Если в процессе работы что-то пошло не так, вы можете сбросить настройки до заводских и попытаться заново сконфигурировать роутер. Для этого у Netis есть отдельная кнопка Default, расположенная рядом с LAN-портами. Её можно зажать с помощью зубочистки или карандаша. Чтобы настройки сбросились, нужно держать кнопку зажатой в течение 10 секунд. После этого роутер сам перезагрузится. Как только вы увидели, что индикаторы погасли, а затем снова загорелись и начали мигать, можно отпускать кнопку.
Нужная нам кнопка защищена от случайных нажатий
Сброс настроек удалит все конфигурации, которые вы настраивали, и все прошивки, которые вы поставили поверх заводской версии.
Обзор Netis WF2780
Netis WF2780 представляет собой крайне недорогой(можно даже сказать относительно дешевый) маршрутизатор, который способен работать в двух диапазонах, т.е. данное устройство способно выполнять раздачу беспроводной сети как на частоте 5 ГГц(стандарт 802.11ac), так и на 2.4 ГГц.
Netis WF2780 — это довольно заманчивое предложение на рынке сетевых устройств, так как он оборудован самыми что ни на есть LAN и WAN портами на 1 Гбит/с, поддерживает IPTV(цифровое телевидение), на частоте 2.4 ГГц скорость подключения может достигать 300 Мбит/сек, а при переключении на 5 ГГц — целых 900 Мбит/сек. Также у маршрутизатора есть две антенны на 5 ГГц и две на 2.4 ГГц, что в сумме дает четыре антенны, мощность сигнала каждой из которых достигает 5 dbi.

Если вы интересуетесь маршрутизаторами, то должны уже знать, что некоторые из устройств на рынке хоть и работают на новейшем стандарте 802.11ac и раздают сеть на частоте 5 ГГц, но у них отсутствуют гигабитные порты, что сводит полезность этих технологий просто на нет. Netis WF2780, в свою же очередь, имеет и то и другое, что делает из него отличную покупку.
Купив Netis WF2780, вы обнаружите, что в комплекте с ним идет инструкция по применению, сетевой кабель для подключения маршрутизатора по LAN-порту и адаптер для питания устройства. В общем, довольно стандартный набор. Плюс, в наборе вы также сможете найти специальную подставку, на которую можно установить маршрутизатор в вертикальном положении, например, на столе. Впрочем, если вы хорошенько осмотрите Netis WF2780, то найдете на его корпусе отверстия для крепления на стене.

Насчет корпуса: он выполнен полностью в черном цвете. В передней части маршрутизатора вы найдете индикаторы, которые обладают зеленным окрасом, а на задней — четыре LAN-порта, один WAN-порт, разъем для питания и кнопку WPS. Четыре антенны (две на 5 ГГц и две на 2.4 ГГц) являются несъемными, что, возможно, станет минусом для некоторых владельцев. Однако, вы легко можете поменять их направление или и вовсе сложить. Несмотря на наличие подставки, вы также можете установить Netis WF2780 в горизонтальном положении, например, на столе или полке, но все же рекомендуется устанавливать его именно на подставку, так как в «лежачем» положении устройство достаточно неустойчиво.

Ну, пожалуй, вы в достаточной мере ознакомились с маршрутизатором Netis WF2780 и сформировали свое мнение о нем. Давайте теперь посмотрим, как выполнить подключение данного устройства и провести его настройку. Все предельно просто, так что у вас не должно возникнуть абсолютно никаких проблем.
Ошибки в настройках источника 192.168.1.1 на компьютере
Наконец, еще одна причина, по которой на компьютере или ноутбуке не открывается сайт https://192.168.1.1, это неверные настройки сетевого адаптера. Обычно роутер ставят те пользователи, у которых ранее ПК был подключен к интернету по кабелю. Соответственно, он напрямую был воткнут в сетевую карту, и в ее параметрах возможно были указаны некоторые данные. Но сейчас ее функцию по подключению к провайдеру на себя взял маршрутизатора, и соответственно они уже не работают, а только мешают.
Чтобы зайти в настройки сетевого адаптера нужно открыть «Центр управления сетями и общим доступом»
Здесь зайти в «Изменение параметров адаптера»
И правой кнопкой мыши нажать на свое подключение. Если у вас wifi, то выбираем «Беспроводная сеть». Если компьютер с связан с роутером кабелем, то «Ethernet». И в выпадающем меню заходим в «Свойства»
Тут кликаем по «Протоколу Интернета версии 4» и выставляем флажки на «Получить автоматически» IP адрес и DNS сервера.
Сохраняем изменения и пробуем заново набрать адрес сайта «https://192.168.1.1». Уверен, что в этот раз все должно получиться!
Подключение роутера Netis
Первым делом, подключите к роутеру кабель питания, и включите его в розетку. Дальше, в WAN разъем маршрутизатора нужно подключить интернет (кабель от интернет-провайдера) , или от ADSL модема. Выглядит это вот так:
Теперь нам нужно подключится к роутеру с устройства, с которого мы будем его настраивать. Если у вас есть стационарный компьютер, или ноутбук, то лучше всего подключить его к Netis WF2411 с помощью сетевого кабеля, который идет в комплекте. Один конец кабеля подключаем к роутеру в LAN разъем, а второй конец к сетевой карте компьютера.
Если вы хотите настраивать роутер по Wi-Fi, то просто подключитесь к беспроводной сети, которая появится сразу после включения роутера. Она будет иметь примерно такое название: «netis_C2323B». Для подключения нужно будет использовать стандартный пароль. У меня: «password». Название сети, и стандартный пароль указаны на нижней стороне маршрутизатора.
После подключения к роутеру, можно приступать к его настройке.
Установка и подключение
От поставщиков интернета зависит, какие технологии будут поддерживаться в том или ином случае.
Самый распространённый вариант для настройки роутеров – когда напрямую к компьютеру идёт кабель от провайдера. Понадобится только сетевая карта, никаких дополнительных устройств. С самостоятельной настройкой не должно возникнуть никаких проблем. В операционной системе уже есть всё необходимое.

- Кабель провайдера извлекают из сетевой карты на компьютере, переключают его в роутер, в гнездо WAN.
- Свободное гнездо роутера соединяют с гнездом в компьютере с помощью кабеля, который идёт в комплекте.
- Подключают блок питания.
- Включают компьютер и блок питания.
- Ждут, пока оба устройства загрузятся.
Дополнительный ADSL-модем для связи с интернетом – ещё одно решение, которое часто применяют на практике. Это отличный вариант для тех, кто думает, как подключать роутер.
В случае с ADSL-моделью придётся пройти такие шаги:
- Маршрутизатор и телефонную линию соединяют друг с другом.
- Сетевой разъём компьютера соединяют с одним из портов у роутера.
- Включают компьютер.
- Блок питания вставляют в разъём, потом подключают к розетке.
- Нажимают на кнопку включения, если она есть.

Расширенные настройки в маршрутизаторах Netis
Если вас интересуют детальные параметры работы роутера, их можно увидеть, нажав на кнопку Advanced в правом углу окна базовых настроек. При нажатии перед вами откроется меню параметров, которое состоит из разделов с левой стороны окна, на основном пространстве страницы отображается текущее состояние работы роутера.
Сеть
Маршрутизатор Netis работает в беспроводном режиме и через подключение по сетевому кабелю. В этом разделе вы можете установить один из режимов работы, после чего отобразятся другие параметры — если у вас беспроводной интернет, вы увидите список точек доступа, к которым можете подключиться, при выборе подключения через сетевой кабель вы можете откорректировать типа подключения WAN.
Вторая вкладка указанного раздела — LAN, здесь доступны параметры IP-адреса или сервера DHCP.
Ещё в этой части меню есть функция резервации адреса для конкретного устройства и просмотр данных об IPTV-подключении, если интерактивное телевидение предусмотрено в конкретной модели. Как его включить? Чаще всего все, что требуется — выбрать режим «Мост» и указать номер порта, в который подключена приставка — и у вас появится цифровое телевидение.
Беспроводной режим работы роутера
Для установки и изменения беспроводного режима работы предусмотрен раздел с одноимённым названием — здесь доступны параметры имени сети, ширины канала, фильтрации по MAC-адресам, защиты по паролю и выбор способа его шифрования.
Контроль доступа
Эта часть меню весьма полезна — здесь устанавливается фильтрация доступа к сети по IP или MAC-адресам вплоть до того, что отдельному компьютеру или другому устройству вы можете открыть доступ к всемирной паутине в определённые дни или часы.
Другие разделы
Роутер Netis примечателен тем, что в нём довольно обширное меню, которое позволяет настроить интернет до мельчайших подробностей. Помимо вышеприведённых разделов, в меню есть такие разделы:
- «Полоса пропускания» — здесь вы можете изменить или ограничить скорость отдельных сегментов, узлов сети — все инструменты в указанной части меню гибкие и хорошо детализированы.
- Пункт меню «Переадресация» пригодится вам в случае, если нужно получить доступ к одному из компьютеров, находящегося в локальной сети, или создать собственный сервер.
- «Динамический DNS» — этот пункт заинтересует вас в случае, когда вы пожелаете создать собственный веб-сервер.
- Расширенные — здесь собраны остальные параметры, такие как IGMP, нюансы создания виртуальной частной сети, настройка скорости WAN и другие.
Ну а раздел «Система» нужен, чтобы вы могли обновить прошивку оборудования (это необходимо для его бесперебойной работы), узнать о нагрузке на устройство и потоке трафика, установить дату и время, вернуться при необходимости к заводским настройкам.
Интерфейс роутера Netis довольно прост и понятен — вы сможете легко найти все параметры, благодаря удобному и логическому расположению разделов меню, а для начала работы в глобальной сети достаточно лишь просмотреть лаконичное и удобное окно базовых настроек, где собраны все необходимые данные.
Быстрая настройка
Если требуется задать только основные параметры роутера, необходимые для корректного доступа в интернет через проводное соединение или Wi-Fi, выберите быстрый режим, который имеется в веб-интерфейсе Netis WF2780. Тогда полный процесс конфигурирования будет выглядеть так:
- После успешной авторизации разверните выпадающее меню и выберите оптимальный язык интерфейса.
Под надписью «Тип подключения к Интернету» отметьте маркером тот протокол, который предоставляет вам провайдер. Обычно эта информация указана в тарифном плане или в договоре с инструкциями от поставщика интернет-услуг. Если ее найти не удалось, воспользуйтесь технической поддержкой компании, чтобы уточнить детали.
Если был выбран динамический IP-адрес, дополнительно его настраивать не нужно, поскольку все параметры будут получены автоматически.
В случае со статическим IP вводится сам адрес, маска подсети и DNS-сервера. Эту информацию должен сообщать пользователю провайдер или оставлять печатную инструкцию со всеми данными.
При использовании популярного в Российской Федерации PPPoE нужно ввести только логин и пароль, полученные от поставщика интернет-услуг, чтобы наладить соединение.
После настройки типа подключения к интернету опускайтесь ниже и активируйте беспроводную точку доступа. Задайте для нее название и установите пароль, состоящий минимум из восьми символов.
После сохраните все изменения и отправьте роутер на перезагрузку, чтобы они вступили в силу. Дождитесь полного включения и переходите к проверке сети. Если она отсутствует, значит, настройки были выставлены неправильно или сигнал от провайдера по каким-то причинам не поступает. Проверьте конфигурацию, а при необходимости свяжитесь с компанией и уточните, получили ли вы уже доступ к интернету.
Настройка роутеров Netis
Обычным пользователям необходим скоростной доступ к интернету со стабильным беспроводным сигналом и с большим радиусом действия, поэтому все дополнительные сложные функции оказываются лишними. Этим критериям полностью соответствует роутер Netis, который также имеет доступную цену и высокое качество сборки. Ниже приведено руководство по процедуре подключения и установке параметров настроек на примере маршрутизатора Netis WF2411E.
Нижеизложенные инструкции универсально подходят для всех моделей Нетис. Роутер Netis очень прост в подключении и в процедуре ввода настроек.

