Варианты подключения телевизора к всемирной сети
Существует два общераспространённых способа подсоединения сети к телеаппаратуре — беспроводное через Wi-Fi и проводное подключение. Оба метода предусматривают наличие у пользователя USB-модема хорошего качества , желательно поддерживающего технологию 4G, а также маршрутизатора, с использованием которого будет осуществлено соединение. Как уже было сказано раньше, подключение модема напрямую к ТВ не даст желаемых результатов
При приобретении роутера важно обратить внимание на его функциональные показатели, нужно чтобы он мог сопрягаться с той модификацией модема, который будет оперировать при подключении сети
Подключение модема через Wi-Fi-роутер
Прежде чем приступить непосредственно к реализации соединения, надо найти инструкцию к телевизионному приёмнику, и посмотреть его функциональные характеристики. Новейшие устройства для обозрения телепрограмм Smart TV оборудованы интегрированными модулями беспроводной связи, однако, некоторые агрегаты внутреннего блока не имеют. В случае отсутствия модуля потребуется вдобавок приобрести для ТВ Wi-Fi-адаптер, который позволит подключить через устройство интернет. При этом ТВ должен иметь опцию поддержки беспроводных сетей. В ином случае ничего не получится.
После этого маршрутизатор соединяется со свободным портом USB на телевизоре, что будет гарантировать возможность подсоединения интернета к ТВ. Чтобы телевизор определил новое устройство, его надо перезагрузить, выключив и включив повторно.
Для подключения беспроводного интернета также должна быть предусмотрена предварительно точка доступа к всемирной сети. Для этого может быть применён роутер и модем для телевизора, раздающий трафик на скорости не менее четырёх мегабит в секунду для полноценного просмотра видеофайлов.
После предварительной подготовки всех требуемых устройств можно приступить к подключению сети. Для этого на ТВ надо зайти в меню «Сеть», после этого в «Настройки сети» и выбрать «Беспроводное соединение».
В перечне имеющихся беспроводных сетей надо щёлкнуть на названии своего Wi-Fi-маршрутизатора. Если сеть имеет шифровку, тогда ещё дополнительно в параметрах потребуется ввести пароль от Wi-Fi . На этом настройки можно считать завершёнными, остаётся только выйти из меню и проверить функционирование интернета.
Подсоединение интернета по кабелю
Подключение всемирной сети к ТВ по кабелю считается более надёжным и функциональным, так как предусматривает подачу более мощного сигнала. Единственным недостатком такого подсоединения можно назвать наличие проводки по квартире или по дому, что не всегда презентабельно отражается на интерьере. Чаще всего для подсоединения роутера и телевизора применяется кабель Ethernet с приспособленным LAN-выходом на телеаппаратуру.
Для подключения к сети важно последовательно подсоединить кабель к роутеру и разъёму на телеаппаратуре. Установочные параметры телевизора практически ничем не отличаются от предшествующего варианта, единственной разницей будет выбор вместо беспроводной связи соединение по кабелю
Чаще всего после этого телевизионный приёмник в автоматизированном режиме подключается к сети. Если установки не обновились, тогда необходимо будет вручную с помощью пульта ввести IP адреса, маски подсети и шлюза передачи данных.
После подтверждения введённых данных остаётся только перепроверить функционирование всемирной сети. Для этого можно для тестирования попытаться посмотреть ролик в YouTube или попробовать запустить фильм онлайн.
Последний этап
На нем нужно синхронизировать систему с iTunes. Откройте этот ресурс на компьютере. Нажмите на иконку Apple TV, а затем на надпись «Нажмите для настройки». Последует процесс автоматической настройки. Он потребует ввода пароль из пяти знаков. Введите его. И после этого процесса он отобразится на телевизоре. Назовите эту сеть, как пожелаете. Сохраните изменения.
Ситуация: модема нет, есть кабель.
Когда модем отсутствует, а есть лишь кабель, предоставленный компанией-провайдером, ситуация осложняется. Для решения дилеммы есть два пути:
- Прямое подсоединение к телевизору с помощью кабеля. Обязательные условия: формат подключения от провайдера через «Динамический» или «Статический» айпишник. При втором варианте прописывайте вручную необходимые данные, предоставляемые провайдером. Это адреса шлюзов, DNS и т. д.
- Применение роутера. К этому пути необходимо прибегнуть, когда для выхода в сеть требуется вводить логин и пароль.
Настройка Wi-Fi
Быстро установить имя сети (SSID) и пароль (Password) можно в разделе «Quick Setup».
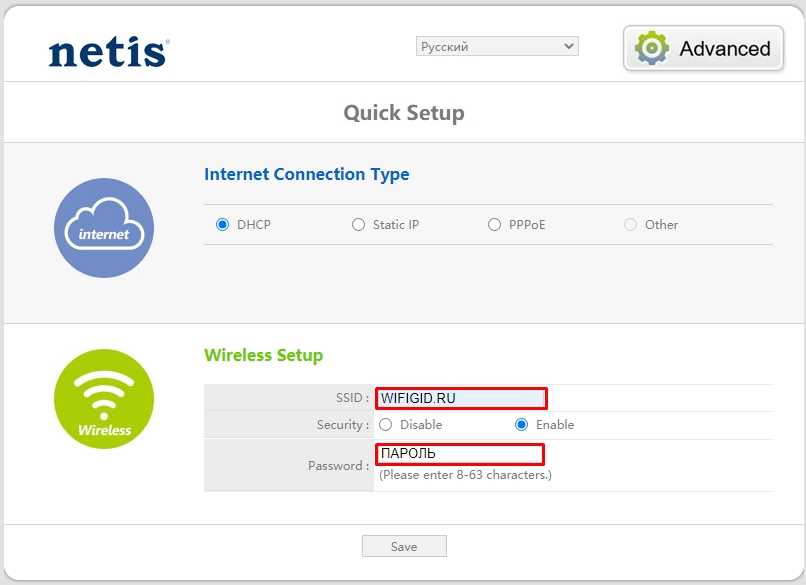
Или можно установить тоже самое в разделе «Advanced» – «Беспроводной режим» – «Настройки Wi-Fi».
- Состояние Wi-Fiсвязи – ставим «Вкл». Но если вы хотите выключить беспроводную сеть, то можно установить «Откл».
- Режим радио – «Точка доступа»
- Диапазон радиочастот – ставим «802.11b+g+n».
- SSID – вводим название вай-фай сети.
- Вещание – если установить «Вкл», то её будет видно в списке. Если «Откл», то сеть будет невидима, и вам придется вводить её название, чтобы к ней подключиться. Устанавливаем лучше «Вкл».
- Область – ставим «EU».
- Канал – «Авто».
- Ширина канала – 20 МГц.
- Тип аутентификации – WPA/WPA2-PSK
- Пароль – тут все и так ясно.
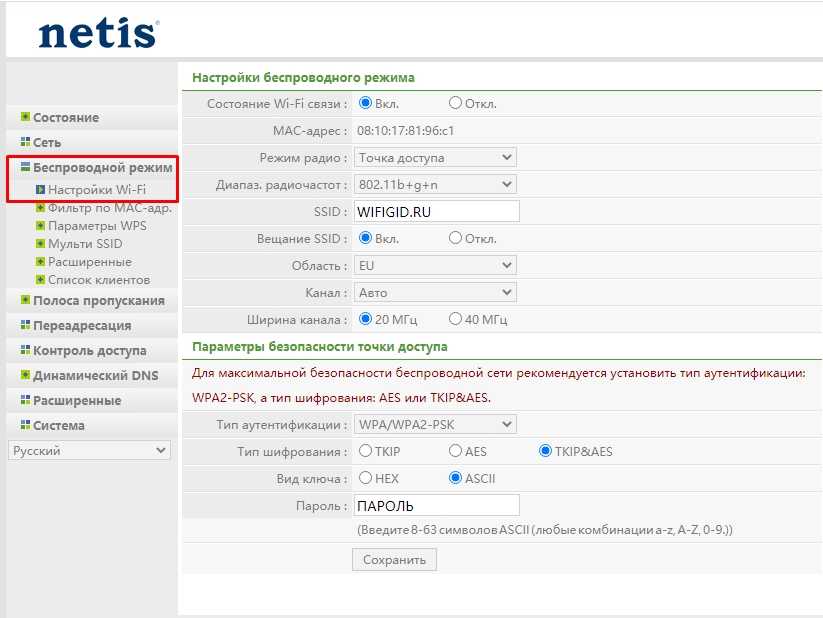
В конце нажимаем «Сохранить».
Шаг 2 – Подключение
Главное подключить вашу модель к питанию через адаптер и порт PWR, и убедиться, что индикаторы PWR и WLAN горят. Если Wi-Fi (WLAN) не хочет запускаться после первого включения, перезагрузите устройство, выключив и включив его и, в крайнем случае, сбросьте заводские настройки (читайте ниже КАК).
Вот еще 2 случая:
Если вы подключены через кабель провайдера. Вставьте кабель провайдера в порт WAN (синий).

Если вы используете модем. Вставляем его в порт USB. Убеждаемся, что модем нашел сеть — каждый модем ведет себя по-разному, у кого-то индикатор начинает гореть, у кого-то перестает мигать. Это не тема нашей статьи. Также должен загореться индикатор «WPS/USB» на роутере».
Осталось только решить, как будем настраивать: по кабелю (компьютер или ноутбук) или по Wi-Fi (ноутбук, телефон):
Если он проводной, то один конец кабеля (витая пара в комплекте) подключается к LAN-порту роутера (неважно, какой из них первый или второй), а другой — к сетевой карте вашего ноутбука (куда она влезет), там мы его подключаем). Убеждаемся, что загорелся индикатор LAN1 или LAN2.

Если по воздуху, ищем сеть вашего роутера и подключаемся к ней.
Wi-Fi включен по умолчанию:

Как использовать ноутбук для раздачи интернета на телефон
Вот мы и добрались до самого интересного. Убедившись, что лэптоп способен стать точкой доступа, нужно непременно протестировать эту возможность. Способов сделать это существует несколько. Для реализации некоторых из них даже нужно дополнительное оборудование. Но обо всем по порядку.
Через Wi-Fi
Раздача интернета с ноутбука через Wi-Fi – самый популярный и простой способ. Однако следует помнить, что ваш ноутбук должен иметь доступ к Сети альтернативным способом (то есть, к примеру, подключен по кабелю или с помощью USB-модема).
Итак, чтобы раздать Сеть по Wi-Fi с устройства, работающего под управлением ОС Windows 10, нужно:
- Подключить ноутбук к интернету НЕ через Wi-Fi;
- Если вы пользователь Windows 10, нужно активировать функцию «Мобильный хот-спот». Она доступна в разных местах, среди которых нижняя область в «Центре уведомлений» или же через Windows Search. Также можно использовать сторонний софт для создания точек доступа. Таких программ существует множество.
Как известно, на всех современных смартфонах и планшетах устанавливают Wi-Fi модули, поэтому с таким подключением проблем возникнуть не должно.
Обеспечить раздачу с ноутбука можно с помощью хот-спота. И это самый простой и верный способ справиться с поставленной задачей
USB-модем
USB-модем компактен и достаточно недорого стоит, поэтому такая полезная вещь должна быть у каждого владельца компьютера, хотя бы про запас. Способ такой раздачи интернета менее популярен, но все же имеет место.
Его применение предполагает выполнение следующих действий:
- Подключите ноутбук к интернету не через USB-модем, а любым другим способом.
- Подключите USB-модем, настройте его и при необходимости установите драйверы.
- Пользователям Windows 10 достаточно активировать уже известную нам функцию «Мобильный хот-спот», установив свои настройки, если нужно. Юзерам Win 7 понадобится нажать на значок подключения к интернету, выбрать «Центр управления сетями и общим доступом», после чего зайти в «Изменение параметров адаптера» и выбрать подключение к интернету. Для этого кликаем на него правой кнопкой тачпэда.
Далее необходимо выполнить соответствующие настройки:
- В контекстном меню выбрать «Свойства».
- В появившемся окне перейти на вкладку «Доступ».
- Активировать пункт «Разрешить другим пользователям сети использовать подключение к Интернету данного компьютера», в списке чуть ниже выбрать подключение к Сети.
- Жмем «Ок». Теперь при подключении к вашему USB-модему с телефона, заработает интернет.
Однако стоит подчеркнуть, что для использования этого способа нужно купить дополнительное оборудование – USB-модем.
Еще один способ произвести передачу трафика с ноутбука на устройства помельче, заключается в использовании съемного USB-модема
С помощью Bluetooth
Технология Bluetooth становится спасительной, когда, к примеру, вы подключены с ноутбука к сети по Wi-Fi, и по каким-то причинам, вам нужно сделать лэптоп точкой доступа. Для пользователей Windows 10 справиться с поставленной задачей проще простого.
Для этого:
- Заходим в «Настройки» и переходим по пути «Сеть и интернет» – «Мобильный хот-спот».
- Если требуется, нажав «Изменить», меняем имя сети и пароль.
- Затем ниже выбираем способ раздачи через Bluetooth.
- Активируем ползунок вверху с «Откл.» на «Вкл.».
Раздача интернета по Bluetooth с ноутбука – не такой актуальный способ, но тем не менее, иногда он может выручить.
Через командную строку для Windows 10
Если вышеперечисленных методов вам недостаточно, то существует еще один. Он несколько сложнее, чем предыдущие, поскольку придется иметь дело с командной строкой.
Инструкция его применения предполагает выполнение следующих шагов:
- Откройте командную строку, нажав Win+R, а затем прописав «cmd».
- Введите netsh wlan set hostednetwork mode=allow ssid=наименование_сети key=входной_пароль – «наименование_сети» замените на имя сети, прописанное через подчеркивания, а «входной_пароль» – на желаемый пароль.
- После создания точки доступа, открываем уже знакомые нам «Настройки параметров адаптера» и, как описывалось выше, настраиваем подключение к интернету во вкладке «Доступ».
Бывалым же пользователям ПК не составит особого труда создать точку доступа через cmd, да еще и с ощутимой экономией времени
Помимо физического подключения USB-модема, его еще нужно настроить, перейдя в соответствующие настройки используемого устройства
- Заходим в настройки iPhone.
- Выбираем пункт «Режим модема», активируем ползунок.
- Вводим желаемый пароль, и следуем инструкциям, описанным для каждого типа подключения ниже.
Главные характеристики по сведениям вендора
Поддерживаемые стандарты Wi-Fi:
- 2,4 ГГц — IEEE 802.11b/g/n.
- 5 ГГц — IEEE 802.11a/n/ac.
Максимальная скорость передачи данных:
- 2,4 ГГц — 300 Мбит/с.
- 5 ГГц — 867 Мбит/с.
Поддерживается QoS:
- WMM.
- Управление полосой пропускания.
Сертифицирован:
- EAC.
- CE.
- FCC.
Чипсет:
- Модель — RTL8197FS.
- Тактовая частота процессора — 1 ГГц.
Память:
- Оперативная — 128 Мб.
- ROM — 8 Мб.
Обычным пользователям необходим скоростной доступ к интернету со стабильным беспроводным сигналом и с большим радиусом действия, поэтому все дополнительные сложные функции оказываются лишними. Этим критериям полностью соответствует роутер Netis, который также имеет доступную цену и высокое качество сборки. Ниже приведено руководство по процедуре подключения и установке параметров настроек на примере маршрутизатора Netis WF2411E.
Нижеизложенные инструкции универсально подходят для всех моделей Нетис. Роутер Netis очень прост в подключении и в процедуре ввода настроек.
Настройка роутера Netis в качестве повторителя Wi-Fi
Главный роутер, который у вас раздает Wi-Fi может быть любой фирмы. У меня Asus. Его настройки мы трогать не будем. Настраивать нужно только наш репитер.
Еще один важный момент, разместите роутер Netis в таком месте, что бы сигнал от главного роутера был примерно процентов 30-50. И что бы наш репитер покрыл необходимую нам зону. Например, если главный роутер стоит на первом этаже, то репитер ставим на втором (если там уже не очень стабильный сигнал Wi-Fi) . Нет никакого смысла ставить репитер рядом с главным маршрутизатором. Думаю, это понятно.
Нужно зайти в настройки нашего маршрутизатора Netis. Для этого, подключитесь к нему с помощью кабеля, или по Wi-Fi, и в браузере перейдите по адресу 192.168.1.1, или https://netis.cc. Вот подробная инструкция по входу в настройки.
В настройках смените язык на Русский, и нажмите на кнопку Advanced.
Дальше переходим на вкладку Беспроводной режим — Настройки Wi-Fi. В выпадающем меню Режим радио выбираем Повторитель, и нажимаем на кнопку AP Scan.
Появится список с доступными Wi-Fi сетями. В этом списке нам нужно напротив нашей сети установить метку Подключ., и нажать кнопку Подключится.
Дальше, в поле Пароль нужно указать пароль от нашей Wi-Fi сети (которую транслирует главный роутер) , и нажать кнопку Сохранить.
На этом все. Вы сразу заметите, как пропадет Wi-Fi сеть, которую транслировал Netis, и останется только ваша беспроводная сеть главного роутера, но уже с более мощным сигналом. А если вы были подключены по кабелю, как в моем случае, то интернет сразу заработает от нашего репитера.
Получается, что Netis WF2411 (в моем случае) подключается к нашему роутеру, получает от него интернет и раздает по кабелю. А так же, дублирует и усиливает Wi-Fi сеть. Причем, это будет одна сеть, в которой устрйоства будут автоматически переключатся между роутерами (в зависимости от силы сигнала) , и все они будут в одной локальной сети.
Вход в настройки репитера
Скорее всего, при попытке зайти в настройки Netis, который у нас уже выполняет роль повторителя, вы попадете в настройки главного роутера, или же вообще не получится открыть страницу. Что бы не забивать себе голову поиском IP-адреса нашего повторителя, проще всего сделать на нем сброс настроек. И при необходимости, заново настроить режим повторителя.
Так же можно поступить в том случае, если вы заходите использовать свой Netis в режиме обычного маршрутизатора. Делаем сброс параметров, и заходим в панель управления по стандартной схеме.
Источник
Упаковка и комплектация
Роутер упакован в прочную коробку с приятной глянцевой поверхностью и стильным дизайнерским оформлением.

На упаковке размещена вся необходимая информация, которая будет полезна пользователю для упрощения процесса подключения и настройки. Также тут представлены все ключевые технические данные на разных языках.
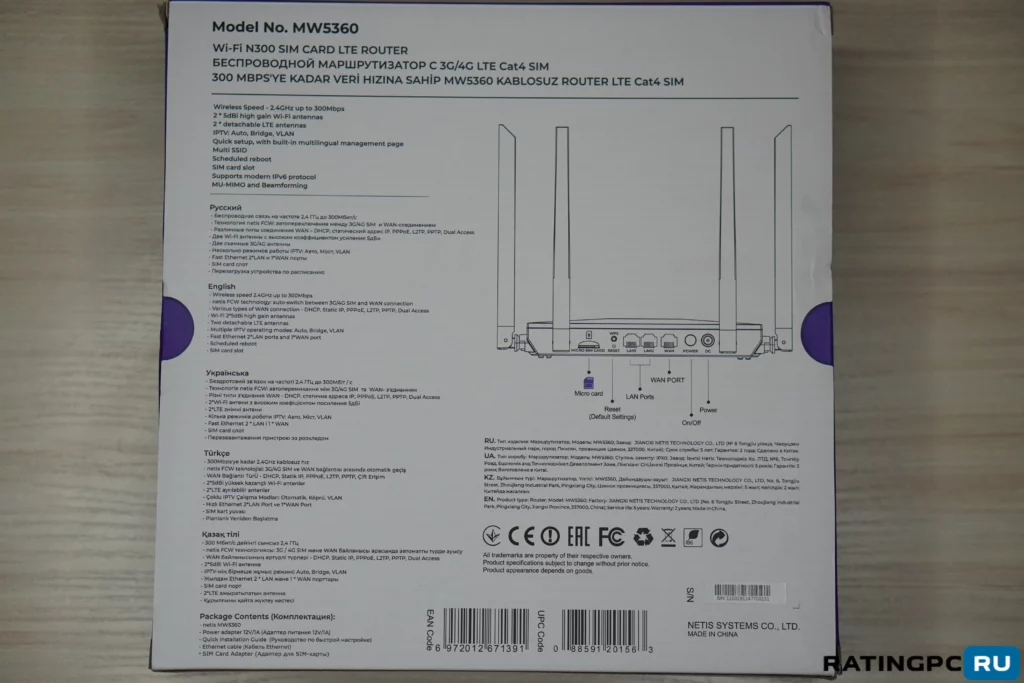
Если открыть коробку с одного из торцов, то можно получить доступ ко всему содержимому. Качество упаковки отличное, укладка аксессуаров очень плотная с целью исключения повреждений при транспортировке. Роутер завёрнут в полиэтиленовый пакет, кабели сетевой и блока питания аккуратно смотаны и зафиксированы при помощи стяжек.
Съёмные 4G антенны лежат в отдельном отсеке, чтобы при транспортировке они не повредили лицевую поверхность маршрутизатора.
В комплекте поставляются подробные инструкции на нескольких языках, включая русский, а также гарантийный талон.
Единственным недостатком является отдельно упакованный лоток для SIM-карт, который при распаковке легко можно потерять.
Кабель Ethernet
Блока питания
Съёмные 4G антенны
Адаптер SIM-карты
В целом производитель очень постарался, чтобы надёжно защитить роутер, все поставляемые компоненты и аксессуары от возможных механических повреждений. Комплект поставки очень достойный, поскольку позволит пользователям без проблем выполнить подключение и начать эксплуатацию роутера без необходимости приобретения кабелей или других вспомогательных устройств.
Индикаторы, порты и подключение
Я вам настоятельно рекомендую познакомиться с индикаторами (или лампочками), которые находятся на верхней части аппарата. Они помогут в любой момент понять, что с вашим аппаратом не так, если не будет интернета или что-то будет со связью.
Тут все очень просто, если лампочка горит, значит есть подключение. Если она мигает, значит идет обмен данными:
- PWR — кнопка питания. Если мигает, значит идет загрузка.
- WLAN — Wi-Fi подключение.
- LAN4-1 — подключение к локальным LAN портам.
- WAN — интернет подключение именно к локальному порту.
- USB — подключение к USB входу.
- WPS — включен ли режим быстрого подключения к беспроводной сети ВПС.
Теперь давайте познакомимся с задней панелью, портами и правильно его подключим.
- WPS/Default — это гибридная кнопка. Если на неё нажать один раз, то включится режим сопряжения к беспроводной сети по WPS. Если её зажать на 10 секунд при включенном маршрутизаторе, то все настройки сбросятся до заводских. Я советую сбросить конфигурацию аппарата, если вы получили его от знакомого или купили с рук.
- WAN — сюда подключаем кабель от провайдера.
- LAN1-4 — подключаем любые сетевые устройства, какие у вас есть, компьютеры, ноутбуки, принтеры и т.д. Я лично подключил сюда ноутбук.
- USB — если у вас нет кабельного интернета, то вы сюда можете подключить USB 3G/4G/5G модем.
- PWR — подключаем блок питания к электросети.
Подключиться к сети роутера можно и по Wi-Fi — для этого после включения аппарата находим новую сеть, которая будет начинаться со слова «Netis». Пароль для подключения к беспроводной сети по умолчанию имеет значение:
После того как к нему подключились, открываем любой браузер и в адресную строку вводим один из адресов:
Все данные по поводу подключения есть на этикетке под корпусом. Если вас попросят ввести логин и пароль, то значит им ранее кто-то пользовался — сбросьте его до заводских настроек, зажав кнопку «WPS/Default» ровно на 10 секунд.
Устраняем проблему с обнаружением модема
Причин того, что компьютер или ноутбук не обнаруживает модем, несколько. Например, отказ USB-порта, старые драйверы, вирусы и так далее. И если в случае аппаратной неисправности сделать можно немногое, то при программном сбое любому пользователю вполне по силам самому устранить досадную неприятность и попасть, наконец, в интернет. Давайте вместе последовательно пройдём несколько шагов для восстановления нормальной работы модема.
Шаг 1: Проверка индикации
Почти все модемы оснащены световым индикатором на корпусе. Посмотрите, горит ли он? Вполне возможно, что в месте вашего нахождения банально отсутствует надёжное покрытие сотовой сети и поэтому модем не работает корректно и не выполняет свою главную функцию. Переместитесь в другую точку местности и проблема решится сама собой, устройство обнаружит устойчивый сигнал с базовой станции провайдера и появится доступ в интернет.
Шаг 2: Проверка USB-разъёма
Подключение модема к компьютеру обычно осуществляется через порт USB, поэтому логично предположить, что неисправен данный разъём на вашем ПК. Попробуйте воткнуть устройство в другой аналогичный порт. Если применяется удлинитель USB, то при наличии такого же кабеля, поменяйте его. Не задействуйте для модема разъёмы на лицевой панели корпуса системного блока, так как это приводит к потере питания и силы принимаемого сигнала.
Шаг 3: Обновление драйверов
Есть вероятность, что безнадёжно устарели драйверы вашего USB-модема и их нужно срочно обновить. Чтобы посмотреть состояние девайса заходим в «Диспетчер устройств» на ПК. Для примера возьмём компьютер с Виндовс 8 на борту, в остальных операционках от Майкрософт алгоритм действий будет похожим.
- Правой кнопкой мыши совершаем клик по «Пуск» и в открывшемся контекстном меню выбираем пункт «Диспетчер устройств».
В развернувшемся перечне устройств находим свой USB-модем. Щёлкаем по этой графе ПКМ, в меню решаем «Обновить драйверы».
Сначала попробуйте осуществить автоматический поиск драйверов в интернете.
Если система сама не находит корректные управляющие файлы для устройства, то тогда заходим на сайт производителя оборудования и вручную скачиваем последнюю версию драйверов. Сохраняем и устанавливаем их.
Шаг 4: Обновление конфигурации оборудования
Иногда случается, что операционная система неправильно распознаёт некоторые устройства и здесь может помочь обновление конфигурации оборудования. По аналогии с Шагом 3 открываем «Диспетчер устройств» и запускаем процесс нажатием на соответствующий значок на верней панели инструментов. Не помогло? Тогда идём дальше.
Шаг 5: Обновление операционной системы
Майкрософт часто выпускает важные обновления для Виндовс и выкладывает их для скачивания на свои серверы. Старайтесь своевременно устанавливать их, ведь новые устройства могут функционировать некорректно без свежих пакетов и даже не определяться системой. Поэтому не отключайте автоматическое обновление ОС и поддерживайте программное обеспечение в актуальном состоянии.
Шаг 6: Чистка реестра
Засоренность и переполненность реестра на компьютере могут вызвать сбои в работе оборудования, в том числе и модема. Периодически очищайте жёсткий диск от ненужного мусора. Ручное редактирование реестра доступно только очень опытным юзерам. Остальным можно порекомендовать различные программы сторонних разработчиков, например CCleaner.
Шаг 7: Проверка на вирусы
Вредоносные коды способны вызвать неполадки в работе различных устройств на компьютере. Обязательно установите антивирусное ПО и запустите сканирование ПК. В случае обнаружения вирусов помещайте их в карантин и безжалостно удаляйте. Не пренебрегайте повторением этих несложных манипуляций. И не отключайте автоматический мониторинг антивирусных программ.
Если ничего из указанных выше способов не помогает в устранении проблемы с видимостью модема, то, скорее всего, он аппаратно неисправен. Стоить ли его ремонтировать? Это решать только вам. Но учитывая постоянное пополнение модельного ряда таких девайсов, наверное, самый разумный выбор — это приобретение нового устройства с лучшими характеристиками. Заявленный производителями ресурс такого железа составляет 3 года и за это время USB-модем успевает технически и морально устареть.
Шаг 4 – Настройка Wi-Fi
В этой открывшейся панели быстрых настроек есть почти все, что вам нужно: вы можете настроить интернет и изменить Wi-Fi самостоятельно. Но нет подключения через те же модемы или смену пароля администратора. Поэтому здесь предлагаю сразу настроить Wi-Fi — задать имя сети и пароль (и потом не забыть нажать кнопку «Сохранить»):
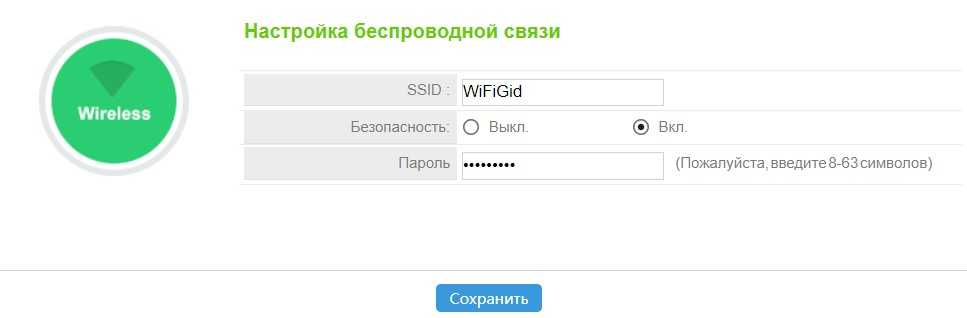
Выберите имя, которое отличается от ваших соседей и, что более важно, которое вы можете легко найти. Пароль — 8 символов
С одной стороны, лучше сделать посложнее (чтобы соседские дети не сломались), с другой стороны, чтобы вы лично запомнили, не записывая на бумаге.
После смены имени Wi-Fi лучше выключить и снова включить роутер, чтобы применить настройки. И если вы делали настройку через Wi-Fi, переподключитесь к только что созданной сети.
Руководство по установке и настройке Netis MW5230
Давайте же подключим Netis MW5230. Как и в случае иных маршрутизаторов, процесс подключения данного маршрутизатора абсолютно не отличается от них. Для начала подключите кабель провайдера в WAN-порт, а затем соедините сетевым кабелем, идущим в комплекте, ваш компьютер и один из LAN-портов в роутере. И напоследок, подключите питание к Netis MW5230, чтобы тот запустился и начал свою работу.
Тем не менее не у всех пользователей есть в распоряжении компьютер или ноутбук, но это не так сильно имеет значение, так что вы спокойно можете пропустить этап с подключением сетевого кабеля в LAN-порт и подключиться к роутеру для настройки посредством уже раздаваемой им беспроводной сети. Берем телефон и подключаемся к Wi-Fi сети роутера. Пароль для сети — password.
Итак, подключили маршрутизатор Netis MW5230(по кабелю или Wi-Fi — неважно). Теперь вам нужно пройти в его панель управления и выполнить первоначальную настройку. С компьютера либо со смартфона перейдите по адресу http://netis.cc, чтобы открыть в браузере панель управления Netis MW5230
С компьютера либо со смартфона перейдите по адресу http://netis.cc, чтобы открыть в браузере панель управления Netis MW5230.
Перед вами откроется упрощенная панель управления для быстрой настройки роутера. Первым же делом вы можете сразу можете выбрать для себя подходящий язык, например, русский или же украинский. Панель переведена на множество языков, что не может не радовать.
Ок, настройка роутера. Если вы не желаете входить в продвинутые настройки параметров устройства — оставайтесь на первоначальном экране и просто выберите нужный тип подключения к Интернету. Если нужно — введите необходимые данные, выданные провайдером, например, для статического IP или PPPoE-подключения.
Нажмите на кнопку Advanced, чтобы перейти в раздел панели управления, где расположены все настройки маршрутизатора. Давайте для начала перейдем в раздел Сеть и откроем вкладку Режим доступа. Тут у вас будет четыре варианта работы маршрутизатора. Если у вас все консервативно, т.е. к роутеру подключен ПК, то ставьте опцию «Только сеть WAN». Остальные же варианты стоит рассматривать при других типах подключения.
Идет в следующую вкладку — WAN. Тут все довольно просто: выбирает тот тип, который использует ваш провайдер. Если вы не знаете своего типа подключения — лучше связаться с провайдером и расспросить его об этой информации. Как только вы узнаете тип подключения, проблем с выбором опции в маршрутизаторе отпадет сам собой. Помимо прочего, обязательно спросите у провайдера, нет использует ли тот привязку по MAС.
Теперь идет в раздел Беспроводной режим. Выберите тут название для вашей сети(SSID) и пароль в соответствующих полях. Все остальные параметры в данной вкладке можете оставить выставленными по умолчанию — обязательно не забудьте нажать на кнопку Сохранить, чтобы выставленные параметры не сбились.
Единственным, что вам осталось сделать — это выставить защиту для самой панели управления Netis MW5230. Сделать это можно во разделе Система и вкладке Пароль. Выберите логин и пароль, а также снова не забудьте нажать на кнопку Сохранить. Как только вы это сделаете, маршрутизатор Netis MW5230 будет готов к работе. Если забудете, какие у вас логин и пароль — единственным решением станет полный сброс маршрутизатора с помощью кнопки Default.
Нашли опечатку? Выделите текст и нажмите Ctrl + Enter
Последние
-
Лучшие Wi-Fi роутеры на 2019-2020: характеристики и цен…
-
Лучшие Wi-Fi роутеры с 802.11ac (5 ГГц) — в чем и…
-
Выбираем лучший кабельный модем: характеристики, цены, …
-
Каким должен быть лучший репитер Wi-Fi сигнала? Основны…
-
Выбираем Wi-Fi роутер TP-LINK: обзор 6 лучших моделей…
-
Производители Wi-Fi роутеров: как выбрать лучшего среди…
-
Обзор лучших 7 игровых роутеров 2019 года…
-
Рейтинг лучших роутеров для дома, советы по выбору и це…
-
Как подключиться к скрытой Wi-Fi сети?…
-
Как исправить в Яндекс.Браузере «Не удаётся установить …
Популярное
-
Внешняя антенна для роутера: зачем нужна и как ее оптим…
-
Windows не удалось автоматически обнаружить параметры п…
-
Виртуальный роутер: что это и как его настроить…
-
Настройка Смарт ТВ на телевизоре LG по Wi-Fi…
-
Методы решения ошибки «Беспроводная связь отключена – н…
2016 — 2019 znaiwifi.com Статьи носят ознакомительный характер. Использование любых материалов сайта без указания активной ссылки, запрещено!



















