Почему не работает усилитель Вай-Фай сигнала
Вы вроде бы всё верно настроили и правильно подключили, но по какой-то причине ретранслятор TP-LINK не работает, после настройки нет Интернета. Что делать? Тут обычно два варианта развития событий — или усилитель не может подключится к Wi-Fi сети роутера, или он всё же подключается, но Интернет не получает. В этом случае попробуйте следующее:
- Попробуйте поиграть с расстоянием между маршрутизатором и репитером. Возьмите последний и поднесите ближе к роутеру — посмотрите результат. Если Интернет появился, то причиной проблем в работе усилителя Wi-Fi является слабый сигнал или помехи.
- Перезагрузите сначала роутер, а потом и усилитель. Возможно просто сбой в работе одного из девайсов.
- Обновите прошивку репитера. Скачать последнюю версию можно с официального сайта производителя.
- Если ничего не помогло — попробуйте сбросить настройки TP-Link TL-WA850RE на заводские (для этого на нём есть кнопка Reset) и настройте заново. Причём если настраивали через WPS, то теперь сделайте это через веб-интерфейс.
Если же ни один совет не помогает, то существует неслабая такая вероятность, что устройство неисправно — обратитесь в сервисный центр!
Комплект поставки
Традиционно обзор прибора начнем с комплектации. Упаковка выполнена в светлых дружелюбных тонах. На коробке кроме изображения репитера отражены его основные характеристики.
Перечень комплектующих элементов, идущих вместе с ретранслятором следующий:
- Патч-корд;
- Инструкции на бумажных и электронном носителях;
- Гарантийный талон.
Адаптер для подключения прибора к электросети в комплекте отсутствует, так как конструктивной особенностью устройства является встроенный блок электропитания.
Можно непосредственно сам девайс установить в розетку 220В или в удлинитель (пилот).
Установка Wi-Fi сети на первом роутере
Давайте начнем конструктивно о том, как из роутера сделать точку доступа вай фай. Прежде чем переключить многофункциональный маршрутизатор в простую АР, нужно установить Wi-Fi соединение. Это делается в окне настроек прибора, сеть от которого нужно расширить. Если основной роутер новый, сначала нужно настроить его и сеть:
- Провод от провайдера подвести к разъему WAN в роутере, а в выход LAN вставить провод для соединения с ПК.
- Включить устройство.
- Установить нужные программ, драйвера. Либо сделать все настройки через браузер, либо с диска, который обычно входит в комплект при покупке.
- Чтобы открыть панель управления роутера, потребуется IP-адрес, который вместе с логином и паролем для входа в административную часть настроек, прописан на дне прибора.
- Указать IP в адресной строке поисковика. При необходимости авторизоваться в системе.
- В появившемся окне создать подключение к Всемирной сети и открыть доступ к местной.
Чтобы настроить выход во Всемирную паутину, в меню WAN выбрать динамический тип подключения (обычно провайдеры предоставляют именно этот вариант соединения). Сохранить выбор, после чего роутер перезагрузится, а страница браузера с настройками обновится. Дальше настраивается Wi-Fi:
В разделе настроек «беспроводная сеть» ввести имя сети в графе SSID. Предпочтительнее с точки зрения безопасности сети указать тип шифрования в меню «Метод проверки подлинности». По умолчанию лучше использовать «WPA Personal» и выбрать «TKIP». «Предварительный ключ WPA» будет паролем для входа в сеть, который защитит соединение от посторонних подключений, так как площадь раздачи вай-фай может выйти за пределы помещения. Изменения сохранить и проверить, заработал ли Wi-Fi. После настройки беспроводной сети и проверки ее работоспособности можно приступать к активации режима АР.
Вариант 2: Включение режима «Усилитель Wi-Fi сигнала»
В примечании выше мы уже уточнили о добавлении новых режимов работы в последние версии прошивок маршрутизаторов от TP-Link. Это значительно упростило общий принцип выполнения поставленной задачи, ведь в большинстве случаев пользователю нужно только перевести устройство в соответствующий режим и выбрать существующую сеть для подключения. Дополнительные настройки, о которых мы расскажем в завершающем разделе материала, настраиваются по желанию или во время использования нестандартных сетевых параметров.
Основные настройки режима репитера
Сначала затронем основные параметры, которые понадобится выставить для корректной работы TP-Link в режиме повторителя. Если вы еще не знаете, этот режим подразумевает подключение к уже существующей сети Wi-Fi, раздаваемой от маршрутизатора любой модели, с дальнейшим расширением зоны покрытия. Включается он следующим образом:
- Откройте любой веб-обозреватель и выполните вход в веб-интерфейс роутера. Если затрудняетесь сделать это самостоятельно, перейдите к отдельной инструкции на нашем сайте, где найдете всю необходимую информацию по этой теме. Подробнее: Вход в веб-интерфейс роутеров TP-Link
После успешного входа в настройки маршрутизатора выберите раздел «Рабочий режим».
В нем отметьте маркером пункт «Усилитель Wi-Fi сигнала» и нажмите кнопку «Сохранить».
В веб-обозревателе появится информация о том, что переключение новый режим происходит после перезагрузки роутера. Подтвердите это уведомление, нажав «ОК».
Ожидайте завершения перезагрузки маршрутизатора и появления главного меню веб-интерфейса.
Сразу же произойдет переход в основной раздел «Состояние», где вы можете убедиться в правильности выбранного беспроводного режима.
Теперь переходите в «Беспроводной режим — 2.4 ГГц».
Рассмотрим ручной тип соединения, когда вы уже знаете точное название сети и можете ввести его в поле «SSID».
Впишите информацию о MAC-адресе роутера. Если вы его не знаете, войдите в настройки и в разделе «Состояние» найдите интересующие сведения.
Разверните выпадающее меню «Защита» и выберите протокол, используемый существующей беспроводной сетью.
Появится строка «Пароль», в которой нужно ввести ключ безопасности, состоящий минимум из восьми символов.
Нажмите «Сохранить», чтобы применить настройки и произвести подключение.
Если же данные о SSID неизвестны или вы не желаете заполнять их вручную, нажмите «Поиск» и дождитесь появления таблицы с обнаруженными точками доступа. Подключитесь к необходимой, не забыв ввести и пароль.
На экране должно появиться сообщение о том, что подключение прошло успешно, а значит, вы можете закрывать текущую вкладку и проверять доступ к сети, открыв любой сайт.
Дополнительные настройки усилителя сигнала
Как и обещали, в завершение рассмотрим доступные дополнительные настройки маршрутизатора от TP-Link при его работе в режиме усилителя существующей Wi-Fi сети. Есть несколько пунктов в веб-интерфейсе, которые могут пригодиться в определенных ситуациях.
- Откройте раздел «Расширенная сеть», где вы можете скопировать тот SSID, к которому уже подключены, чтобы создать из него новую точку доступа со своими параметрами для подключения. Это обеспечивает более стабильное соединение при распределении нагрузки и позволяет организовывать совместный доступ.
Фильтрация MAC-адресов дает возможность установить ограничения или создать белый список из пользователей, которые могут подключаться к добавленной сети. Настройки точно повторяют те, что доступны и для главного роутера.
В категории «Дополнительные настройки» обычных пользователей интересует только мощность передатчика, которая по умолчанию установлена в максимальном значении. Если вы хотите сузить зону покрытия или же желаете уменьшить энергопотребление, измените параметр на более низкий.
Последний пункт — «DHCP». Этот сервер по умолчанию отключен, поскольку вызывает проблемы при работе в режиме повторителя, однако если вы уверены в том, что его необходимо активировать, выполните настройку в соответствии с предупреждениями от разработчиков.
Опишите, что у вас не получилось. Наши специалисты постараются ответить максимально быстро.
Быстрая настройка TP-Link TL-WA850RE
В новой версии прошивки усилителя TP-Link TL-WA850RE есть инструмент для быстрой настройки, функциональность которого позволяет за несколько минут подключиться к существующей сети и расширить ее для использования через это сетевое оборудование. Для обычного пользователя оптимальным окажется применение именно этого режима, поэтому мы и рассмотрим его в первую очередь.
- Как только авторизация выполнена успешно, предлагаем сменить язык интерфейса для упрощения понимания пунктов меню.
- Затем нажмите кнопку «Выбор режима», чтобы проверить самый основной параметр.
- О настройке усилителя как точки доступа мы еще поговорим позже, а пока отметьте маркером пункт «Режим усилителя Wi-Fi сигнала» и примените изменения.
- Через меню слева перейдите к разделу «Быстрая настройка».
- Сканирование сетей запустится автоматически и через несколько секунд на экране отобразится список с доступными SSID. Найдите среди них ту, к которой хотите подключиться, и нажмите по ее названию для подтверждения.
- Если же сеть отсутствует или возникают трудности при ее поиске, щелкните по кнопке «Другой», чтобы самостоятельно заполнить всю информацию о точке доступа.
- Появится небольшое окно с формой, где укажите имя сети, тип ее защиты и введите пароль. Все эти данные определяются при просмотре состояния Wi-Fi на другом устройстве, которое уже подключено к этой точке доступа.
- Вне зависимости от выбранного режима добавления SSID после заполнения данных появится окно с подтверждением, где и нужно нажать соответствующую кнопку.
- Следующий этап — создание расширенной сети из подключенной точки доступа, которая и будет использоваться для работы с усилителем. Вы можете скопировать ее название и пароль, сохранив аналогичные значения для простоты соединения.
- В завершение появится уведомление о возможности перемещения усилителя для увеличения зоны покрытия. Ознакомьтесь с этой инструкцией и прислушайтесь к ней, если окажется, что текущее расположение сетевого оборудования было выбрано не совсем удачно.
- Осталось только подключить одно из устройств к расширенной сети и отметить галочкой «Я подключен к расширенной сети», на чем процедура быстрого конфигурирования считается успешно завершенной.
- Вкратце отметим QR-код, который отображается под последним окном. Он предназначен для сохранения в качестве изображения или распечатки, чтобы новые пользователи могли отсканировать его либо ввести данные SSID для быстрого подключения.
- Для проверки после настройки откроется страница TP-Link, и если ее загрузка прошла успешно, значит, выполненные ранее действия правильные и можно переходить к обычному использованию усилителя.
Это был весь этап быстрого конфигурирования рассматриваемого усилителя, который состоит лишь в выборе и подключении к уже существующей сети. Если же вы желаете разобраться с дополнительными параметрами, присутствующими в веб-интерфейсе, переходите к следующему этапу нашего материала.
Ключевая особенность роутера TP-Link TL-WA801ND
- Скорость Wireless N до 300 Мбит / с делает его идеальным для приложений с высокой пропускной способностью или чувствительных к прерываниям, таких как потоковое видео, онлайн-игры и VoIP.
- Технология 2T2R MIMO обеспечивает надежную широкополосную беспроводную передачу / прием на большом расстоянии
- CCA улучшает производительность беспроводной сети, автоматически избегая конфликта каналов
- Простая настройка защищенного соединения с шифрованием WPA одним нажатием кнопки QSS
- Поддержка Wi-Fi Multimedia (WMM) обеспечивает качество VoIP и потоковой передачи мультимедиа.
- Поддерживает несколько режимов работы (точка доступа, клиент, универсальный повторитель / WDS, точка-точка, точка-многоточечная)
- Поддерживает до 30 метров Power over Ethernet для гибкой работы
- Поддержка до 4 идентификаторов SSID и VLAN позволяет сетевому администратору разделять различные службы или приложения для разных пользователей.
- Шифрование WPA / WPA2 обеспечивает вашей сети активную защиту от угроз безопасности.
- Расширение беспроводной сетиТочки доступа поддерживают множество различных функций, которые делают вашу беспроводную сеть более гибкой, чем когда-либо прежде. Точки доступа используют режим ретранслятора для расширения зоны покрытия и мощности сигнала для текущей беспроводной среды с помощью технологии Wireless Distribution Service (WDS) путем подключения нескольких точек доступа. Продукты TP-LINK 11N также поддерживают режим универсального повторителя, поэтому даже точки доступа и маршрутизаторы без WDS могут быть совместимы. Пользователи могут использовать эту функцию для создания более крупной беспроводной сети в помещениях с более широкой зоной покрытия и большим количеством пользователей, таких как кафе, офисы и отели.
- Power over EthernetДля приложений, требующих от пользователей размещения сетевого устройства в месте, где нет электрической розетки, пассивное питание через Ethernet является лучшим доступным решением. Встроенный инжектор питания может подавать как электричество, так и потоки данных по одному кабелю RJ45 к точке доступа даже на расстоянии до 30 метров, что дает пользователям больше свободы при выборе места размещения своих точек доступа для получения максимально возможного качества сигнала.
- Быстрая настройка безопасностиQSS или быстрая настройка безопасности – это удобная функция TL-WA801ND, которая позволяет пользователям практически мгновенно настроить безопасность, просто нажав кнопку QSS на точке беспроводного доступа, автоматически устанавливает безопасное соединение WPA2, мгновенно защищая вашу сеть. Это не только быстрее, чем обычные настройки безопасности, но и удобнее тем, что вам не нужно запоминать пароль!
- Мульти-SSID с поддержкой VLANФункция мульти-SSID позволяет пользователям создавать отдельную сеть, которая сегментирует пользователей, которым нужен приоритетный доступ или различные уровни безопасности. Разные SSID относятся к разным VLAN с разными службами для защиты конфиденциальных файлов от тех, у кого не должно быть доступа.
Непосредственная настройка точки доступа
На многих точках доступа имеется мастер, позволяющий настроить устройство в режиме Quick Setup. Этот метод рекомендован для большинства пользователей. Убеждаемся, что мы запустили мастер Quick Setup, и нажимаем Next.
Выбираем режим Access Point
Для настройки точки доступа – выбираем Access Point. Нажимаем Next.
Далее, выбираем регион (у меня — Russia). В пункте Wireless Security Mode выбираем WPA/WPA2 и вводим пароль, который в дельнейшем будет использован для доступа к беспроводной сети. В поле SID – вводим имя, под которым будет отображаться точка в Wi-Fi-подключениях. Нажимаем Next.
Вносим настройки сети
Далее чуть сложнее. На этом этапе необходимо определиться, какие параметры нужны для вашей сети.
- DHCP сервер
Если включить данную опцию, точка доступа автоматически будет раздавать IP-адреса всем клиентам в установленном диапазоне, с указанным шлюзом и DNS-сервером. Очень удобно, если у вас достаточно много клиентов: ноутбуков, стационарных машин с беспроводной сетевой картой, на которых нет необходимости в статических адресах (ip-адреса в настройках сетевой карты не указаны).
Так как у меня всего 2 ноутбука, ip-адреса прописаны статически, в домашнем варианте я не использую DHCP.
По необходимости настраиваем DHCP
Чтобы включить DHCP, выберите пункт Enable. Далее, настройте параметры DHCP так, как вам нужно:
- Start IP Address, End IP Address – диапазон IP, которые будут в распоряжении DHCP-сервера.
- Default Gateway – шлюз по умолчанию, если точка доступа нужна, к примеру, для раздачи интернета, указывайте параметры, которые обычно прописываете в сетевых настройках рабочей станции.
- Primary и Secondary DNS – настраиваются исходя из принципов, указанных в предыдущем пункте =).
- IP Address
Адрес, по которому будет доступна точка доступа
- Subnet Mask
Маска подсети
- Change the user login account
Используйте эту опцию, чтобы поменять логин и пароль доступа к точке, защитив ее от зло- и псевдодоброумышленников =).
После того, как завершили работу с этой страницей, нажимаем Next.
Проверяем и сохраняем файл настроек
Проверьте все настройки. Если все указано верно, нажмите кнопку Save и сохраните настройки в надежном месте, на случай, если что-то забудете. Нажимаем Finish и ждем, пока модем сохранит свои настройки и перезагрузится.
Далее, отключаем свою точку доступа от компьютера и подключаем ее в основную сеть. Проверяем, что рабочие станции успешно соединяются с точкой, интернет и прочие ресурсы раздаются как нужно.
Двухдиапазонный репитер
В модельном ряде усилителей сигнала от TP-Link есть двухдиапазонные устройства, которые работают одновременно на 2 частотах – 2,4 и 5 ГГц. Включить такой ретранслятор можно также с помощью волшебной кнопочки WPS или через админку. Об этом подробнее.
- Известным нам путем идем в интерфейс устройства. Мы попадаем в быстрые настройки.
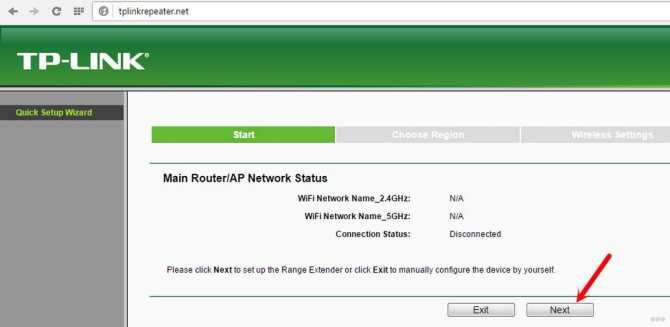
- Указываем свой регион.
- Повторитель найдет все сети в диапазоне 2,4 ГГц. Выбираем свою, указываем код безопасности от нее.
- Теперь наш усилитель ищет сети на другой частоте (5ГГц). Делаем тоже самое – ищем свою, пишем пароль.
- Репитер сам делает настройки, нам остается их только применить.
RESET
Двигаться будем по принципу – от простого к сложному. На каждом маршрутизаторе есть волшебная кнопка – RESET/Сброс. Именно она нужна нам, чтобы быстро и просто выполнить сброс настроек роутера TP-Link.
Как это сделать:
- Найдите кнопку на оборудовании (чаще всего она располагается с задней стороны устройства и утоплена);
- Возьмите длинный и острый предмет (разогнутая скрепка, иголка, зубочистка);
- При включенном маршрутизаторе нажмите кнопку и удерживайте 10-15 секунд.
Когда будете нажимать RESET, смотрите на индикаторы, которые располагаются на верхней панели. Они сигнализируют о состоянии устройства. Нам нужен системный индикатор (SYS) – отображается в виде шестеренки.
Сначала он начнет мигать медленно, а потом очень быстро. Можно отпускать кнопку и ждать, пока роутер восстановит стандартные настройки (примерно 1 минуту).
Еще один нюанс. На некоторых маршрутизаторах RESET объединена с WPS (предназначена для быстрого и безопасного подключения сетевых устройств к роутеру). Как быть в этом случае?
Тут нужно знать одно правило. Для использования функции WPS удерживаем кнопку не более 5 секунд, для сброса настроек – не менее 10 секунд. Вот и все.
Настройка вручную
Есть шанс настроить роутер в режиме репитера TP механическим способом.
- Для этого разъем сетевой карты внешнего компьютера с помощью патч-корда соединяется с любым портом LAN будущего усилителя сигнала.
- После ввода в строку адреса 192.168.0.1 и нажатия Enter необходимо авторизоваться, используя значения admin/admin.
- После входа открывается окно меню, где выбираем раздел «Сеть», а в нем — пункт LAN.
- Теперь присваиваем репитеру TP новый IP-адрес, находящийся в одной подсети с главным маршрутизатором. Например, 192.168.0.2, выполняем команду «Сохранить». Если требуется дополнительное подтверждение смены адреса, нажимаем OK и сохраняем.
- После перезагрузки входим в меню репитера TP-Link по новому IP-адресу, проверяем установленный номер канала. Последний должен совпадать с каналом главного маршрутизатора, выставленного на устройстве заранее. Если это не так, при отключенном режиме WPS прописываем нужный channel и ставим галочку напротив WDS. Сохраняем введенные значения.
- Теперь на странице появляются новые поля. Находим «Поиск» и нажимаем на него.
- Открывается список доступных Wi-Fi-сетей. Из них выбираем созданную главным маршрутизатором, кликаем «Подключиться».
- На открывшейся странице прописываем имя сети – SSID — и регион, совпадающие с соответствующими значениями главного роутера. А также вбиваем ее пароль, выбираем смешанный режим 11bgn, сохраняем введенные значения.
- В разделе меню «Защита беспроводной сети» указываем WPA/WPA2-PSK с шифрованием AES, записываем пароль сети репитера, сохраняем введенные значения.
- В разделе DHCP отключаем использование DHCP-сервера.
- После выполнения команды «Сохранить» TP-репитер «уходит» на перезагрузку. По окончании процесса появляется сообщение об успешном завершении настройки.
Проверяем работу режима WDS
WDS — это технология, благодаря которой все абоненты расширенной Wi-Fi-сети через точку доступа соединяются между собой. Для ее создания необходима реализация режимов «беспроводного моста» и «ретранслятора». Для проверки активации WDS в меню настроенного повторителя выбираем раздел «Состояние». В строке «Состояние WDS» должна появиться надпись «Установлено». Также должна быть доступна информация о SSID, номере канала связи, MAC-адресе устройства и других, ранее введенных при настройке TP параметры.
Подключение оборудования к Wi-Fi-сети с WDS
К сети могут быть подключены устройства с модулем беспроводной связи: ноутбук, планшет, смартфон с поддержкой Wi-Fi. На компьютере в правой части строки задач (трее) находим символ Wi-Fi-соединения, нажимаем на него левой клавишей мыши. Открывается список действующих сетей. Среди них выбираем созданную пользователем, подсоединяемся к ней нажатием кнопки «Подключить». После ввода пароля сети к главному маршрутизатору убеждаемся, что девайс способен раздать «инет», если есть соединение с провайдером.
Проверка подключения устройств к Wi-Fi-репитеру TP
При включенном главном роутере и репитере надо проверить подсоединение беспроводных устройств именно к сети репитера, а не главного роутера. Удалившись на расстояние, где раньше прием был невозможен, включаем гаджет и проверяем соединения. Для подтверждения работы TP-ретранслятора заходим в его меню, в разделе «Беспроводной режим» выбираем пункт «Статистика беспроводного режима».
На новой странице в списке х устройств присутствует MAC-адрес нужного нам изделия. Если его нет, а интернет работает, значит, произошло подключение к основному роутеру. Необходимо еще раз проверить настройки репитера TP. В этой ситуации помогает отключение режима WPS в настройках обоих девайсов. При наличии адреса проверяемого гаджета в списке на значительном удалении от репитера делаем вывод, что его настройка произведена правильно.
Двухдиапазонный репитер
В модельном ряде усилителей сигнала от TP-Link есть двухдиапазонные устройства, которые работают одновременно на 2 частотах – 2,4 и 5 ГГц. Включить такой ретранслятор можно также с помощью волшебной кнопочки WPS или через админку. Об этом подробнее.
- Известным нам путем идем в интерфейс устройства. Мы попадаем в быстрые настройки.
- Указываем свой регион.
- Повторитель найдет все сети в диапазоне 2,4 ГГц. Выбираем свою, указываем код безопасности от нее.
- Теперь наш усилитель ищет сети на другой частоте (5ГГц). Делаем тоже самое – ищем свою, пишем пароль.
- Репитер сам делает настройки, нам остается их только применить.
Настройка TP-Link в режиме Wi-Fi репитер
Назначение режима «репитер» в Wi-Fi точках доступа
В Wi-Fi точках доступа режим «репитер» (ретранслятор) используется для расширения зоны покрытия Wi-Fi.
Например, в квартире установлен роутер, но в дальней комнате ноутбук, телефон или планшет имеет слабый уровень сигнала. Можно конечно подключить к ноутбуку более мощный Wi-Fi адаптер, но что делать с телефоном и планшетом? В этом случае нам поможет точка доступа, которая поддерживает режим работы — репитер. Точка доступа TP-Link будет подключаться по Wi-Fi к вашему роутеру (например TL-WR1043ND) и передавать сигнал дальше, чем это может сделать телефон, планшет или другое клиентское устройство.
C помощью репитера TP-Link вы сможете усилить Wi-Fi сигнал для ваших Wi-Fi устройств.
Режим «репитер» поддерживают беспроводные точки доступа TP-Link TL-WA500G, TL-WA501G, TL-WA5110G, TL-WA5210G, TL-WA701ND, TL-WA801ND, TL-WA901ND, TL-WA730RE, TL-WA830RE .
Подключение точки доступа TP-Link
Точка доступа TP-Link подключается к компьютеру или ноутбуку с помощью кабеля «витая пара». Питание подключается к точке доступа с помощью блока питания или через POE инжектор (зависит от модели). После настройки точки доступа, кабель от компьютера до точки доступа можно будет отключить.

Настройка сетевой карты компьютера или ноутбука
Открываем «Пуск» → «Панель управления» → «Центр управления сетями и общим доступом».
Выбираем «Изменение параметров адаптера».
Правой кнопкой мыши нажимаем на «Подключение по локальной сети» и левой кнопкой мыши выбираем «Свойства».
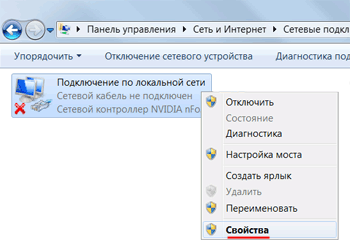
Выбираем «Протокол Интернета версии 4 (TCP/IPv4)» и нажимаем «Свойства».
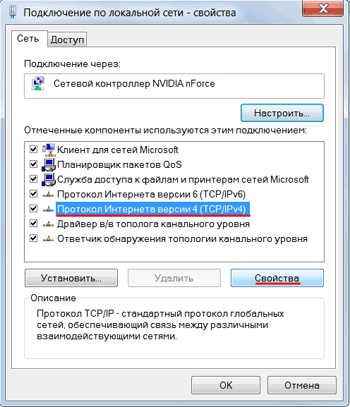
В открывшемся окне выбираем «Использовать следующий IP-адрес» и указываем IP-адрес 192.168.1.21, Маска подсети 255.255.255.0 и жмем «OК».
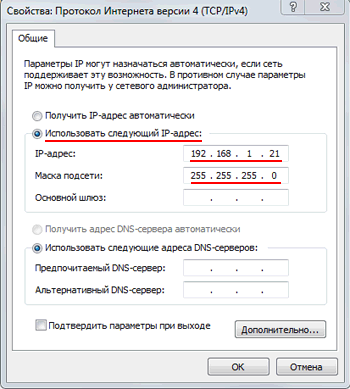
Настройка точки доступа в режиме Wi-Fi репитер
Открываем браузер Internet Explorer (или любой другой) и вводим адрес 192.168.1.254 (IP адрес по умолчанию)

В следующем окне вводим имя пользователя admin, пароль admin.
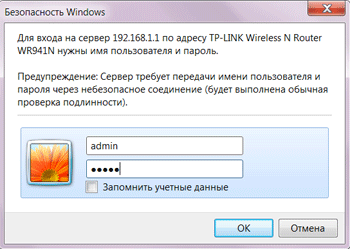
Открываем меню Wireless → Wireless Settings и в поле Operation Mode: выбираем Universal Repeater (или Range Extender).
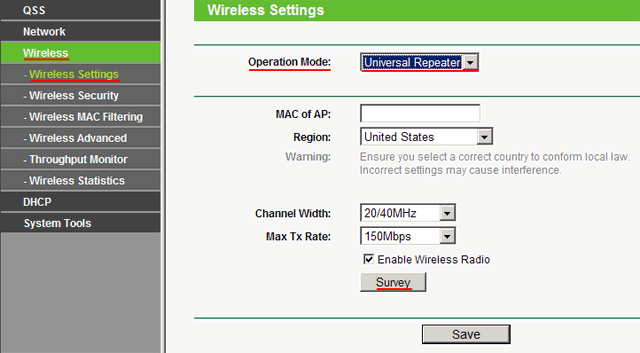
Нажимаем кнопку Survey и в появившемся окне жмем Connect напротив точки, к которой будем подключаться.
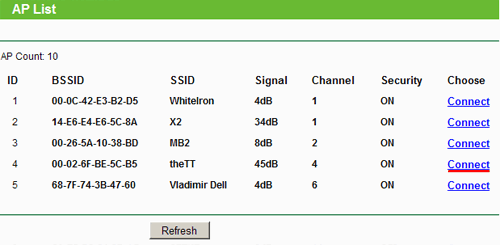
После этого сохраняем настройки нажатием кнопки Save, жмем сlick here для перезагрузки устройства.
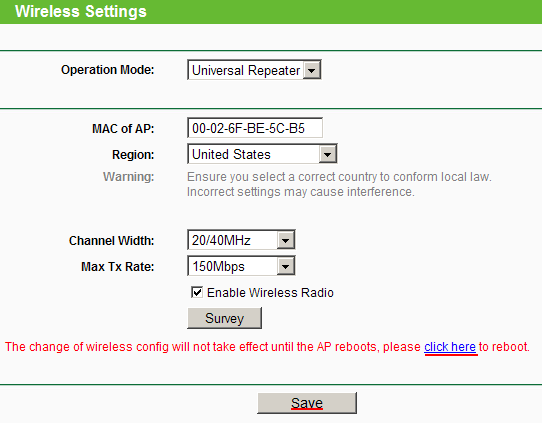
В следующем окне жмем кнопку Reboot и ожидаем, пока устройство перезагрузится.
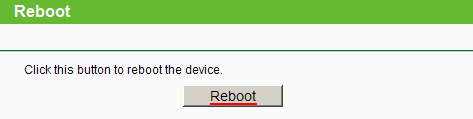
Теперь необходимо настроить параметры безопасности. Переходим в меню Wireless → Wireless Security и выбираем тип шифрования и пароль, который используется на роутере, к которому подключается наш репитер TP-Link. В нашем случае использовалось шифрование WPA2-PSK.
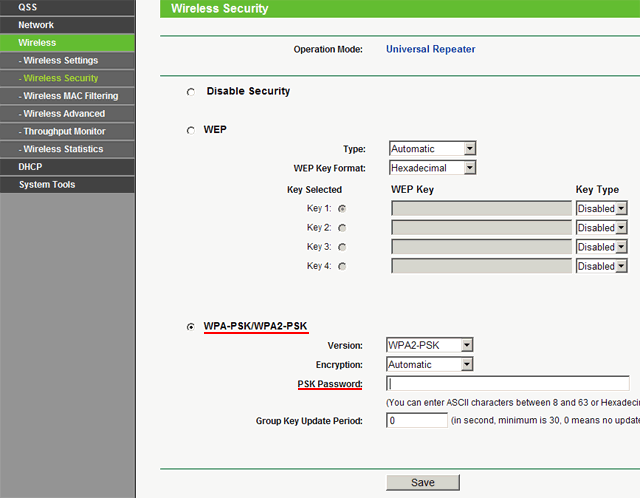
Понять, что репитер не может подключится к роутеру можно в меню Status. Если в Wireless — Channel при обновлении страницы постоянно меняется цифра канала, то репитер не может подключиться к роутеру из-за неправильно указанных параметров безопасности.
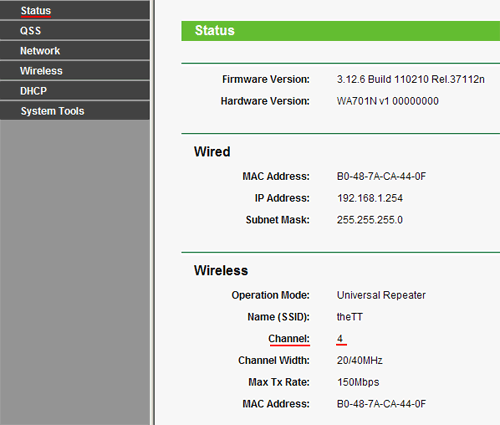
После настройки параметров безопасности сохраняем настройки кнопкой Save и перезагружаемся.
Проверяем, что репитер подключился к роутеру. Заходим в меню Status и смотрим параметры подключения. В поле Name (SSID): должно появиться роутера, к которому подключилась точка доступа, номер канала Channel, MAC Address и другие параметры. В поле Traffic Statistics должны «побежать» пакеты данных.
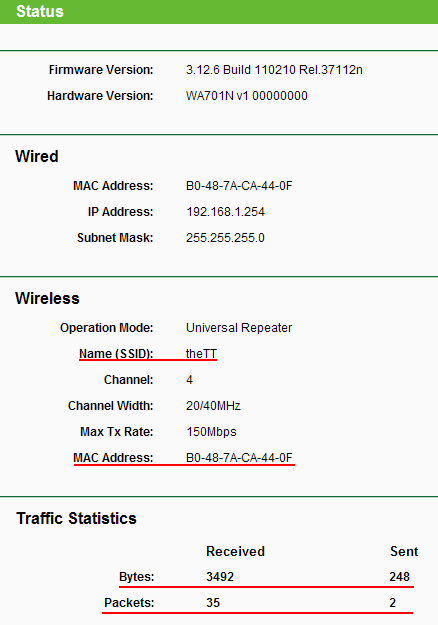
Подключение оборудования к Wi-Fi сети
Вы можете подключить к Wi-Fi сети смартфон c Wi-Fi, планшет или ноутбук.
Для подключения ноутбука к Wi-Fi сети, в правом нижнем углу экрана находим значок управления Wi-Fi подключениями. В списке выбираем нашу Wi-Fi сеть и жмем кнопку «Подключить».
Вводим пароль для подключения к Wi-Fi сети, который задали в настройках роутера.
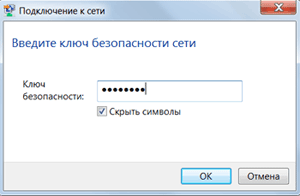
После этого ноутбук подключится к Wi-Fi сети.
Проверка подключения устройств к Wi-Fi репитеру
После подключения любого беспроводного устройства (ноутбук, телефон, планшет) к Wi-Fi сети проверим, что устройство подключилось именно к репитеру, а не к роутеру. Для этого на точке доступа открываем меню Wireless → Wireless Statistics и видим устройства, подключенные к репитеру TP-Link.
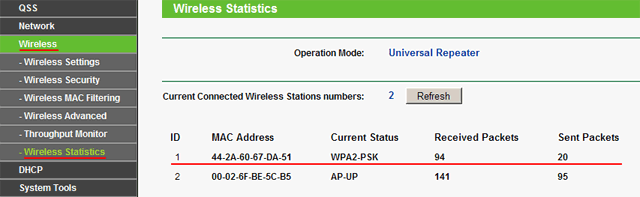
Восстановление заводских настроек точки доступа TP-Link
Если Вы не можете зайти в настройки точки доступа Tp-Link или забыли пароль для входа, то восстановить заводские настройки и пароль поможет кнопка Reset с обратной стороны устройства.
Нажмите и держите кнопку Reset около 8-10 секунд.
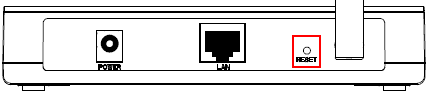
После сброса настроек вы сможете зайти на точку доступа с IP адресом по умолчанию 192.168.1.254 (или 192.168.1.1) с именем пользователя admin и паролем admin.
Настройка коммутатора TP-LINK TL-WA701ND
Описание:ПрименениеБеспроводная точка доступа TL-WA701ND серии N спроектирована для создания или расширения беспроводных сетей на базе стандарта беспроводной передачи данных N или одновременного подключения к вашей беспроводной сети различных Ethernet-устройств: игровых консолей, цифровых мультимедиа-адаптеров, принтеров или внешних сетевых устройств хранения данных. Данная точка доступа спроектирована на базе технологии Align для 1-поточной передачи данных, что обеспечивает высокую пропускную способность и производительность вашей беспроводной сети при передаче данных на скоростях до 150Мбит/с. Точка доступа поддерживает большое количество разнообразных функций, с которыми создание и использование беспроводной сети становится еще более легким, гибким и удобным.
Поддержка стандарта N – увеличенная скорость передачи и дальность сигналаTL-WA701ND поддерживает стандарт IEEE 802.11n, что дает возможность создать беспроводную сеть, которая превосходит сеть на базе стандарта IEEE 802.11g по скорости передачи данных и площади покрытия в девять и четыре раза соответственно. С поддержкой технологии AlignTM, TL-WA701ND предоставляет усовершенствованные рабочие возможности; с ними вы сможете наслаждаться высокоскоростным доступом в Интернет при скачивании файлов, играх по сети, онлайн просмотре видео.
Технология ССА – стабильность беспроводного сигналаТехнология CCA (Clear Channel Assessment) позволяет автоматически избежать конфликтов каналов при передаче данных, что существенно улучшает качество вашего беспроводного соединения. Используя функцию поиска свободных каналов, ССА гарантирует, что при передаче данных будут использованы только свободные каналы. Кроме того, при проведении поиска будут найдены те каналы, которые должны освободиться в ближайшее время, и через какой промежуток вы сможете начать их использовать, чтобы увеличить скорость передачи данных.
Поддержка нескольких режимов работыУстройство поддерживает режимы ТД с клиентом, ТД с клиентом и маршрутизатором, Ретранслятора и режим Точки доступа, что значительно расширяет область применения данной модели. Наличие нескольких рабочих режимов поможет вам легко настроить беспроводную сеть в труднодоступных местах, а также устранить «мертвые» зоны в уже существующей беспроводной сети.
Поддержка WPA/WPA2 шифрования – безопасность вашей сетиНа сегодняшний день технология WEP уже не является наиболее надежной защитой для данных, передаваемых по беспроводной сети. Точка доступа TL-WR701ND поддерживает технологии шифрования WPA/WPA2, разработанные производственной группой объединения WI-FI Alliance для повышения уровня защиты беспроводных сетей.
Кнопка QSS – быстрая настройка защитыТочка доступа поддерживает технологию WI-FI Protected Setup (WPS) и оснащена кнопкой Быстрой настройки защиты (QSS). Теперь пользователь может мгновенно установить защиту беспроводной сети путем однократного нажатия кнопки QSS, после чего в беспроводном соединении будет автоматически установлена защита WPA2 (более надежная в сравнении с шифрованием WEP). Это не только самый быстрый способ установки защиты, но и наиболее удобный – вам даже нет необходимости запоминать пароль!
Поддержка технологии РоЕ – гибкость подключенияПитание точки доступа TL-WA701ND может производиться по кабелю Ethernet одновременно с передачей данных, при этом устройство может находиться на расстоянии до 30 метров от источника питания. Это позволяет вам расположить точку доступа в наиболее удачном месте с точки зрения мощности сигнала, например, на стене или под потолком вашего офиса.
Характеристики:Порты 1 порт 10/100Мбит/с с автоматическим определением (Auto MDI/MDIX, PoE)1 внешний разъем типа Reverse SMA для подключения антенны1 вывод заземленияАппаратные кнопки / Тумблеры Восстановление заводских настроекВнешний источник питания 9 В постоянного тока / 0.85 AСтандарты беспроводной передачи данных IEEE 802.11n, IEEE 802.11g, IEEE 802.11bТип антенны Съемная 4 дБи антенна с возможностью изменения положенияЧастотный диапазон 2.4-2.4835 ГГцСкороcть передачи сигналов 11n: до 150 Мбит/с (динамическая)11g: до 54 Мбит/с (динамическая)11b: до 11 Мбит/с (динамическая)Мощность беспроводного сигнала Обзоры / TP-LINK
Источник








