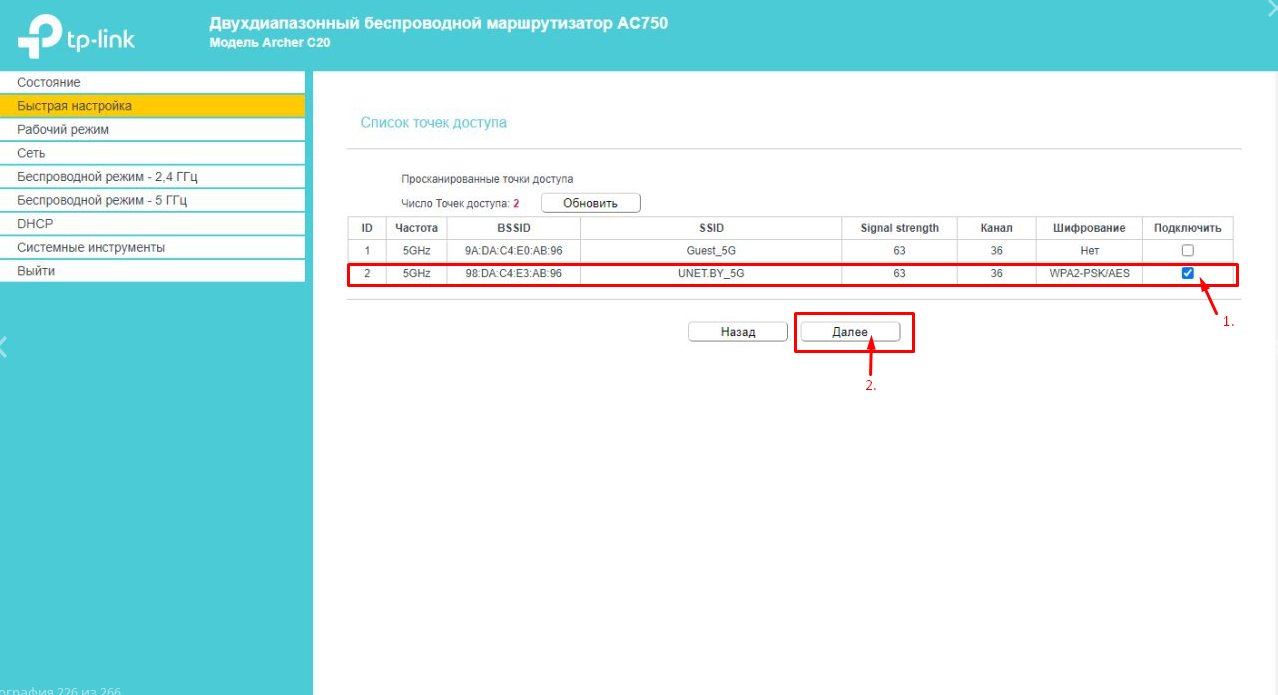Обзор особенностей модели, возможностей настроек
По сравнению с конкурирующими моделями, рассматриваемое устройство вмещает в себе множество полезных функций. У маршрутизатора TP-Link Archer C20 имеется разъем USB, который позволяет присоединить к нему принтер, flash-накопитель или жесткий диск, а настроив соответствующие пункты, можно заставить работать аппарат в режиме сервера. Обладатели некоторых моделей USB-модемов (3G, 4G) смогут их использовать для создания домашней сети.
Wi-Fi роутер TP-Link Archer C20 отличается наличием штатного файервола. Его можно включить и настроить через панель администратора. Беспроводной трафик шифруется всеми популярными методами: WPA-PSK, WPA2-PSK, WPA, WPA2 и WEP, 64 и 128 bit. Есть возможность открыть доступ для всех (не более 32 гостевых устройств).
Если требуется раздавать интернет конкретным девайсам, то доступна опция – сортировка подключаемой техники по MAC-адресу (уникальный код, присваиваемый каждому потребителю интернета на заводе, поменять его невозможно). Например, пользователь сможет настроить автоматическое подключение только для своей техники и устройств членов семьи.
Archer C20 легко настраивается даже непрофессионалами, несмотря на обилие опций. Процесс занимает несколько минут. Рекомендуется заранее узнавать необходимые для коннекта параметры у домашнего провайдера, а еще лучше – иметь под рукой альтернативный доступ к сети.
Вариант 2 Посмотреть адрес входа в настройки через компьютер
Для входа в настройки роутера нам понадобится посмотреть «IP-адрес» роутера если нет наклейки как в первом варианте.
Посмотреть его можно на компьютере, для этого подключаем роутер к компьютеру по патч-корду или по wi-fi.
Находясь на рабочем столе вашего ПК на клавиатуре потребуется нажать клавиши Windows + R, как на изображении 6.
Изображение 6
Появится окно. (смотри изображение 7)
Изображение 7
В нем пишем control нажимаем OK. (смотри изображение ![]()
Изображение 8
В зависимости от настроек просмотра мы можем увидеть два типа значков:
При выборе пункта просмотр категория отобразится так (смотри изображение 9). В таком случае мы заходим в пункт Сеть и Интернет.
Изображение 9
Далее в центр управления сетями и общим доступом (Смотри Изображение 10)
Изображение 10
Если в поле Просмотр выбраны крупные или мелкие значки, то сразу заходим в пункт центр управления сетями и общим доступом (смотри Изображение 11).
Изображение 11
Далее выбираем пункт изменения параметров адаптера (смотри изображение 12).
Изображение 12
В нашем случае подключение по кабелю. Если у вас подключение по Wi-fi проделываем с ним аналогичные действия (Смотри изображение 13).
Изображение 13
Нажимаем правой кнопкой мыши по подключению, появляется контекстное меню в нем выбираем пункт состояние (смотри изображение 14).
Изображение 14
Далее сведения (смотри изображение 15).
Изображение 15
Нам нужен пункт шлюз. Это и будет адрес роутера (смотри изображение 16).
Изображение 16
Возможные проблемы и способы устранения
Обзор трудностей, с которыми столкнулись пользователи, выбравшие Wi-Fi роутер TP-Link Archer C20 (AC750), позволяет сформировать следующий список:
Не могу подключить/настроить. Чаще всего проблемы возникают, если:
- кабель плохо подключен;
- допущены ошибки при настройке подключения (неверно введены данные провайдера);
- допущены ошибки расчета при изменении параметров сетевой карты ПК (следует проверять в меню Windows «Система).
Роутер работал безотказно долгое время, потом начал периодически зависать. Вероятнее всего два варианта:
- аппаратная проблема (придется ремонтировать);
- устройство забито пылью и перегревается (можно аккуратно попробовать вскрыть корпус и почистить плату).
Индикаторы на роутере показывают, что интернет есть, а на ПК появляется значок в виде желтого треугольного значка с символом «!» («Без интернета»). При возникновении сбоя можно попытаться исправить ошибки автоматически, через меню «Диагностика и предотвращение проблем».
Если при подключении к роутеру интернет раздается на слишком медленной скорости, нужно убедиться, что между устройством и роутером нет помех: толстых стен, бытовой техники или других предметов, мешающих передаче сигнала радиосигнал
Рекомендуется тестирование производительности в непосредственной близости от антенн маршрутизатора. В строку браузера вводится несколько произвольных адресов, проверяется скорость и качество интернета. Замеры скоростей (скачивания/выгрузки файлов) необходимо производить на соответствующих сайтах. Опытные пользователи могут использовать команду ping в терминале.
Исполнение
Вид устройства достаточно привлекательный. Верхняя панель темно-синяя, глянцевая. А снизу маршрутизатор бежевый. На фоне других моделей роутер AC750 заметно выделяется.
Девайс получил три антенны для сети вай-фай. Сигнал стабильный и надежный. На задней панели 4 разъема LAN со скоростью работы 100 Мбит/с. Здесь же один разъем для кабеля провайдера. На задней панели аппарата можно найти USB-разъем. Здесь же имеется кнопка сброса и питания.
Через USB можно подключить 3G/4G-модем, чтобы создать резервный канал связи. Также к этому разъему можно подключать внешний жесткий диск. На задней панели роутера есть специальная кнопка для отключения опции беспроводного вещания.
Настройка TP-LINK Archer C7
Нам главное настроить интернет, настроить Wi-Fi сеть, и поставить пароль. Сделать это можно на разных вкладках в панели управления. А можно воспользоваться мастером быстрой настройки. Что мы и сделаем.
Слева переходим на вкладку «Быстрая настройка», и нажимаем кнопку «Далее».
Сейчас внимание! Если у вас сразу появится окно с настройкой Wi-Fi, то это значит, что подключение к интернету настроилось автоматически (скорее всего, у вас подключение «Динамический IP»). Просто прокрутите страницу немного ниже, и продолжайте настройку беспроводной сети
Но, скорее всего, нужно будет задать параметры для подключения к интернет провайдеру. Первый способ, выбрать свою страну, регион и интернет-провайдера из списка (такой возможности может не быть на более старых версиях прошивки)
. Если вы не найдете своего провайдера, то поставьте галочку возле пункта «Я не нашел подходящих настроек». И нажмите «Далее».
Нужно выделить тот тип подключения, который использует ваш интернет-провайдер (Динамический IP-адрес, Статический IP-адрес, PPPoE, L2TP, PPTP)
. Если не знаете, то лучше уточнить у поддержки провайдера. Так же, можно посмотреть на официальном сайте, или посмотреть в договоре о подключении. Там же должны быть указаны необходимые данные для подключения: имя пользователя, пароль (если они нужны)
.
Если вы выберите «Динамический IP-адрес», то нужно будет только указать, есть ли привязка по MAC-адресу, или нет. Если есть, то клонируем MAC-адрес с компьютера. Если нет, то интернет сразу заработает.
Появится окно, в котором нужно указать имя пользователя и пароль (их выдает провайдер)
. А если у вас L2TP, или PPTP, то нужно будет еще указать сервер. Нажимаем «Далее».
Если все правильно, то появится окно с настройкой Wi-Fi сети. Точнее, окно, в котором нужно выбрать, на какой частоте вы хотите использовать Wi-Fi сеть. Можно выбрать только 2,4 ГГц, или 5 ГГц. Или же использовать одновременно оба диапазона. Выберите нужный пункт, и нажмите «Далее». Я выбрал «Одновременно 2,4 ГГц и 5 ГГц (802.11a/b/g/n/ac)». Это значит, что роутер будет транслировать две Wi-Fi сети на разных частотах.
Дальше появится окно, в котором нужно задать имя для Wi-Fi сети, выбрать свой регион, и указать пароль, который будет использоваться для подключения к Wi-Fi. Если вы выбрали «2,4 ГГц и 5 ГГц», то появится два окна, для каждой частоты отдельно.
Ну и настройка беспроводный сети на частоте 5 ГГц.
Видим окно с сообщением, что настройка завершена, и интернет работает. Нажимаем на кнопку «Перезагрузить».
Интернет через маршрутизатор работает, название Wi-Fi сети сменили, пароль поставили. Вот и все настройки. Советую еще , который используется для защиты настроек маршрутизатора.
Настройка Wi-Fi сети 5 ГГц на роутере Archer C7 (AC1750)
Так как этот маршрутизатор у нас , то он может транслировать две Wi-Fi сети на разных частотах: 2,4 ГГц и 5 ГГц. Если в процессе настройки вы например включили только одну частоту, а нужно две, или наоборот, то все это можно сменить в настройках. Так же, отдельно можно сменить название сети и пароль для каждой сети (на каждой частоте)
.
В панели управления перейдите на вкладку «Выбор рабочей частоты». Там можно указать, на какой частоте роутер будет транслировать беспроводную сеть.
Затем, переходим на вкладку с настройками нужной нам Wi-Fi сети. Например, на «Беспроводной режим – 5 ГГц».
Там уже можно посмотреть, либо сменить необходимые параметры. Все просто и понятно.
Обычно, все инструкции по настройке маршрутизаторов получаются длинными и скучными. Очень много разных моментов и нюансов, о которых нужно рассказать. Много вариантов настроек и т. д. Ведь у всех разные устройства, провайдеры, установки. Эту инструкцию я постараюсь сделать максимально простой и короткой. По сути, для нормальной работы маршрутизатора нужно всего лишь задать параметры для подключения к интернет-провайдеру, сменить имя Wi-Fi сети и установить пароль на Wi-Fi.
Настройка роутера TP-Link Archer C60 практически ничем не отличается от настройки других маршрутизаторов компании TP-Link. Новых моделей, где установлена уже обновленная панель управления. Да и вообще, алгоритм действий при настройке маршрутизатора будет всегда практически одинаковым, в независимости от производителя, или модели.
Обзор модели
Роутер TP-Link C20 представляет собой сетевое устройство, предназначенное для создания локальной и беспроводной сетей в домашних условиях.
Он поддерживает множество дополнительных функций: IPTV, медиа-сервер, работу по протоколу IP шестой версии, межсетевой экран и другие, о которых будет рассказано ниже.
Роутер Archer поддерживает режим двух диапазонов, что позволяет ему использовать новый стандарт на другой частоте и скорости: 802.11ac, 5 Ггц., 433 Мбит/с.
Внешний вид
Обзор модели C20 стоит начать с внешнего вида. Он выполнен в цветовой гамме вендора. Верхняя часть устройства Archer покрыта темно-синим глянцем, а нижняя – матово-бежевым
Такая цветовая окраска сразу привлекает внимание потребителей на общем фоне однотонных решений от других производителей
Маршрутизатор Archer содержит три несъемных антенны для Wi-Fi-сети, что относит его к классу wireless routers. Сигнал стабильный и не пропадает.
На тыльной стороне C20 расположены четыре порта LAN 100 Мбит/с, один порт для провайдера (WAN), а также USB-разъем, кнопка Reset и питания.
Через USB можно подключить 3G/4G-модем для резервирования канала связи, внешний жесткий диск, принтер или любое другое оборудование.
Подключение и подготовка к работе
В комплекте поставки вместе с маршрутизатором Archer идет сетевой и кабель питания, документация и диск. Настройка роутера TP-Link Archer версии C20 начинается с его установки в удобном месте. В большинстве случаев это место, из которого сигнал будет равномерно распространяться по жилому помещению.
Подключаем кабель питания к C20 и розетке электрического питания. Сетевым кабелем соединяем роутер Archer и рабочую станцию. Осталось подключить кабель провайдера в разъем WAN и приступить к конфигурированию модели C20.
Ответы на вопросы
Что такое TP-Link Archer C80? TP-Link Archer C80 — это двухдиапазонный Wi-Fi роутер с поддержкой стандарта 802.11ac и максимальной теоретической пропускной способностью до 1900 Мбит/с.
Какие основные характеристики TP-Link Archer C80? TP-Link Archer C80 имеет 4 внешние антенны, поддержку MU-MIMO, Beamforming, 4 гигабитных LAN-порта и один гигабитный WAN-порт.
Как настроить TP-Link Archer C80? Для настройки TP-Link Archer C80, вам потребуется подключиться к его веб-интерфейсу через веб-браузер, введя IP-адрес роутера (обычно 192.168.0.1 или 192.168.1.1) и используя логин и пароль по умолчанию (обычно «admin» и «admin»).
Как обновить прошивку TP-Link Archer C80? Для обновления прошивки TP-Link Archer C80, скачайте актуальную версию прошивки с официального сайта TP-Link, а затем выполните обновление через веб-интерфейс роутера, следуя инструкциям в разделе «Системные инструменты» или «System Tools».
Как изменить имя сети (SSID) и пароль Wi-Fi на TP-Link Archer C80? В веб-интерфейсе роутера перейдите в раздел «Беспроводные настройки» или «Wireless Settings» и измените имя сети (SSID) и пароль для каждой из частот (2,4 ГГц и 5 ГГц), после чего сохраните изменения.
Как восстановить заводские настройки TP-Link Archer C80? Для сброса TP-Link Archer C80 до заводских настроек, нажмите и удерживайте кнопку «Reset» на задней панели роутера на протяжении 10 секунд, пока индикаторы не начнут мигать. Роутер перезагрузится с заводскими настройками.
Как подключиться к VPN на TP-Link Archer C80? Для подключения к VPN на TP-Link Archer C80, вам потребуется настроить соответствующий VPN-клиент в веб-интерфейсе роутера, используя предоставленные вашим VPN-провайдером данные для подключения (сервер, логин, пароль и прочие параметры).
Как настроить родительский контроль на TP-Link Archer C80? Для настройки родительского контроля на TP-Link Archer C80, войдите в веб-интерфейс роутера и перейдите в раздел «Родительский контроль» или «Parental Controls». Здесь вы можете добавить устройства, для которых необходимо ограничить доступ к определенным сайтам или временные рамки доступа к Интернету.
Как настроить гостевую сеть на TP-Link Archer C80? Для настройки гостевой сети на TP-Link Archer C80, перейдите в раздел «Гостевая сеть» или «Guest Network» в веб-интерфейсе роутера. Включите гостевую сеть для желаемой частоты (2,4 ГГц или 5 ГГц), задайте имя сети (SSID) и пароль, а также определите параметры доступа и безопасности.
Как определить, какие устройства подключены к TP-Link Archer C80? В веб-интерфейсе роутера TP-Link Archer C80 перейдите в раздел «Список клиентов» или «Client List» (может также называться «DHCP клиенты» или «DHCP Clients»). Здесь вы увидите список подключенных устройств с их IP-адресами, MAC-адресами и именами устройств.
Как изменить логин и пароль для входа в веб-интерфейс TP-Link Archer C80? Чтобы изменить логин и пароль для доступа к веб-интерфейсу роутера, перейдите в раздел «Системные инструменты» или «System Tools», выберите «Управление паролем» или «Password Management» и задайте новый логин и пароль. Не забудьте сохранить изменения.
Можно ли подключить USB-накопитель или принтер к TP-Link Archer C80? TP-Link Archer C80 не имеет USB-портов, поэтому подключение USB-накопителей или принтеров к этому роутеру невозможно.
Поддерживает ли TP-Link Archer C80 технологию IPv6? Да, TP-Link Archer C80 поддерживает IPv6. В веб-интерфейсе роутера перейдите в раздел «IPv6» для настройки параметров протокола.
TP-LINK Archer C20: настройка подключения к интернету
В настройке любого роутера, главное выбрать правильный тип подключения к интернету, и задать необходимые параметры. Что бы роутер смог установить соединение с интернет-провайдером. Именно здесь, большинство сталкивается с проблемой, когда к роутеру устройства подключаются, но интернет не работает. Без доступа к интернету. Все это именно из-за неправильных настроек интернета.
Прежде чем продолжить, вы должны знать тип подключения к интернету, который использует ваш интернет-провайдер. И если это не «Динамический IP», то у вас должен быть еще как минимум логин и пароль. Их выдает интернет провайдер.
В настройках перейдите на вкладку «Сеть» – «WAN». Здесь, первым делом нужно выбрать тип подключения. У меня, например, Динамический IP. Если у вас такой же способ подключения, то выбирать ничего не нужно, он установлен по умолчанию. И интернет через роутер уже должен работать, а индикатор на роутере должен гореть синим, а не оранжевым. Единственный момент, если у вас «Динамический IP», то провайдер может делать привязку по MAC-адресу. Если роутер не подключаться к интернету, то уточните этот вопрос у провайдера.
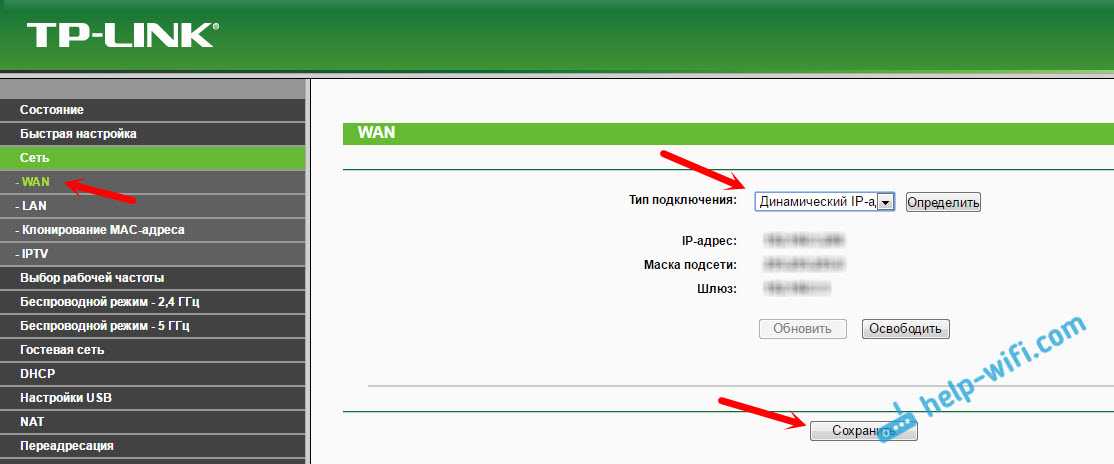
А если у вас PPPoE, или L2TP, то выбираем соответствующий тип подключения в меню, и задаем необходимые параметры, которые вам выдал провайдер. Если что, можете позвонить в поддержку провайдера, и уточнить у них всю информацию по настройке.
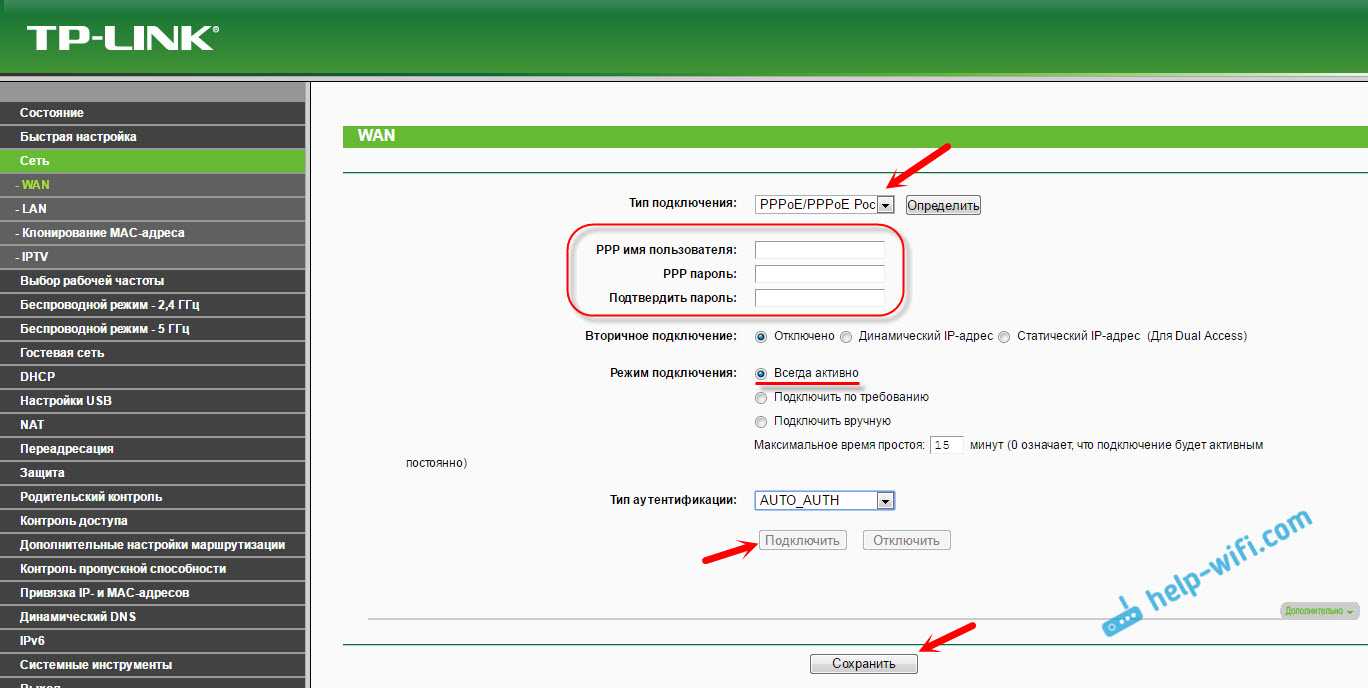
Там есть еще кнопка «Определить», нажав на которую, роутер попробует сам определить тип вашего подключения к интернету.
Необходимо, чтобы интернет заработал через наш TP-LINK Archer C20. Индикатор «Internet» должен гореть синим цветом.
Если никак не получается настроить, то почитайте еще статью: при настройке роутера пишет «Без доступа к интернету», или «Ограничено» и нет соединения с интернетом. Ну а если интернет уже работает, то можно переходить к настройке Wi-Fi сети.
Настройка Wi-Fi и установка пароля на TP-LINK Archer C20
Так как это двухдиапазонный роутер, то он транслирует две Wi-Fi сети. Одну на частоте 2.4 ГГц, а вторую на 5 ГГц. Если вам не нужна какая-то сеть, то предлагаю перейти на вкладку «Выбор рабочей частоты», и отключить сеть на той частоте, которая вам не нужна. Достаточно просто убрать галочку, и сохранить настройки. А можете оставить обе сети. Например, старые устройства подключать к 2.4 ГГц, а новые, которые поддерживают, к Wi-Fi 5 ГГц.
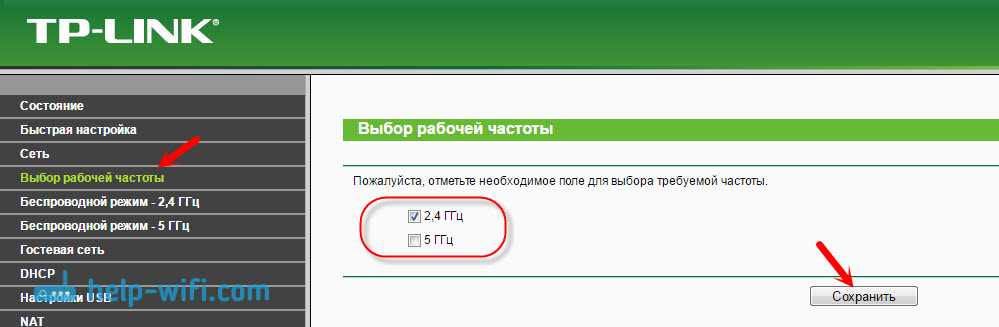
Дальше переходим на вкладку Wi-Fi сети, которую нам нужно настроить. Задаем название сети, и выбираем свой регион.
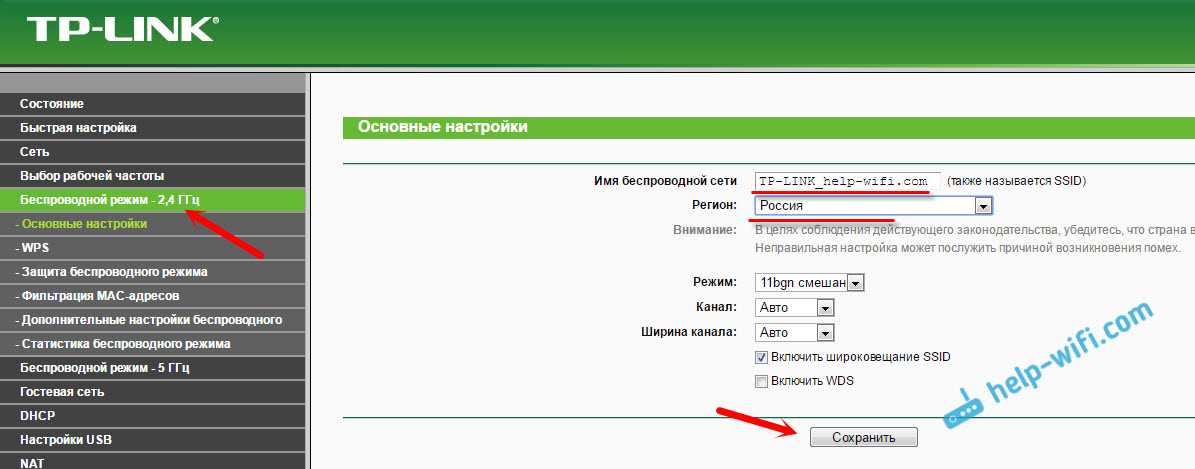
Не забудьте сохранить настройки. Следующий шаг – установка пароля на Wi-Fi сеть. Перейдите на вкладку «Защита беспроводного режима». Выставьте параметры как на скриншоте ниже, и в поле «Пароль беспроводной сети» задайте пароль, который будет использоваться для подключения к вашей сети. Сохраните настройки, и перезагрузите роутер.
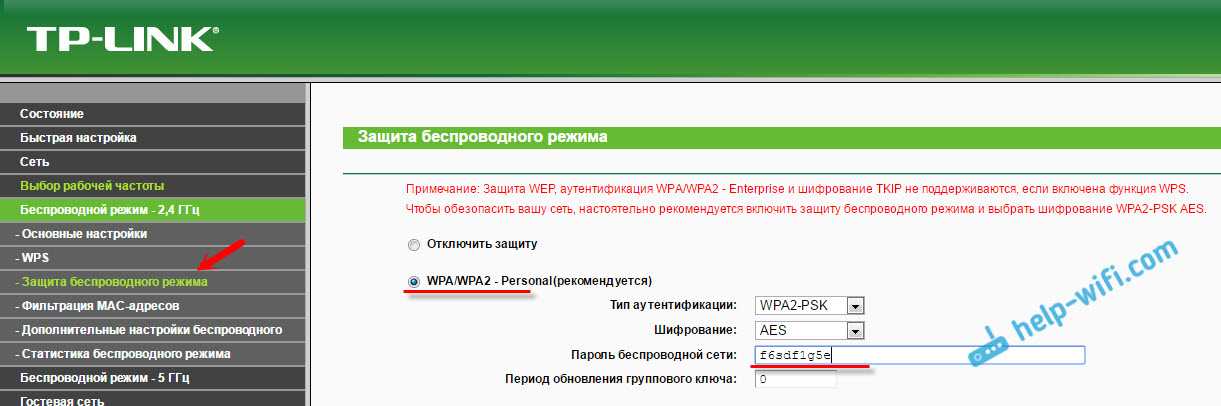
Важно! Если вы оставили трансляцию сетей на частоте 2.4 ГГц и 5 ГГц, то задайте настройки для обоих сетей, и установите пароль.
Если вы до настройки Wi-Fi подключали к беспроводной сети какие-то устройства, то после смены пароля и перезагрузки роутера, нужно будет подключить их заново, уже указав новый пароль.
На этом настройка беспроводной сети закончена.
Смена пароля admin
Настоятельно рекомендую сменить заводской пароль admin, который используется для защиты настроек маршрутизатора. Сделать это можно на вкладке «Системные инструменты» – «Пароль». Просто укажите старый пароль и имя пользователя, и новые данные. Сохраните настройки.
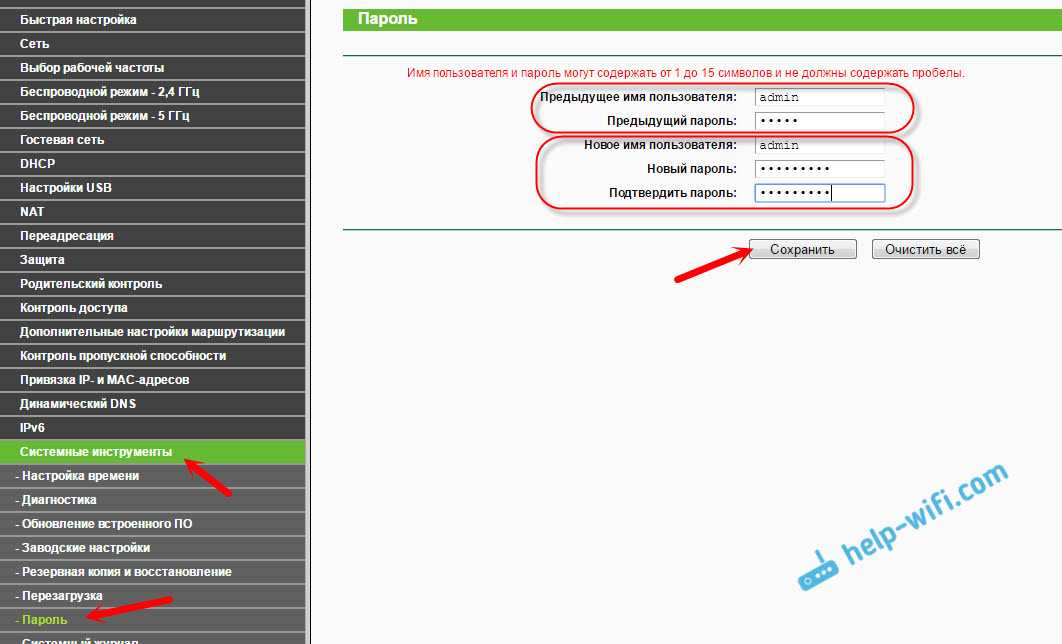
Только постарайтесь не забыть установленный пароль, а то не сможете зайти в панель управления, придется делать сброс настроек, и настраивать свой TP-LINK Archer C20 заново.
Все, можете пользоваться своим роутером.
Послесловие
Если у вас панель управления на русском языке, то думаю, что будет несложно разобраться в настройках, которых там не мало. Тех настроек, которые мы задали, достаточно для того, чтобы пользоваться маршрутизатором. Возможно, вы захотите настроить какие-то другие функции. Много инструкций есть у нас на сайте, если не найдете нужной, то спрашивайте в комментария, обязательно подскажу.
222
254504
Сергей
TP-Link
Настройка Роутера TP-Link Archer C20 В Режиме Репитера
Что же такое репитер и для чего он нужен?
Бываю такие ситуации, когда роутер стоит в одной комнате, а вот, например, на кухне wi-fi уже плохо ловит или не ловит совсем. В таких случаях нужно расширить зону покрытия wi-fi сети и сделать это можно с помощью репитера, так как его главная задача — это усиливать сигнал уже существующей wi-f сети.
Множество компаний выпускаю такие специальные устройства, но если у Вас дома остался старый роутер, то его тоже можно настроить, что бы он работал в режиме репитера и усиливал покрытие Вашей wi-fi сети.
Рассмотрим как настроить роутер TP-Link Archer C20 в режиме репитера .
Сразу хотели бы отметить, что необходимо правильно выбрать место для расположения Вашего репитера. Нужно стараться установить устройство в таком месте, где будет хороший сигнал от роутера (для минимальной потери скорости), и где репитер будет покрывать Wi-Fi сигналом необходимые комнаты.
Сперва необходимо зайти в настройки маршрутизатора TP-Link Archer C20 :
1) Необходимо подключить роутер к компьютеру/ноутбуку по кабелю или по wi-fi. Далее на ноутбуке/компьютере откройте браузер, введите в адресную строку адрес 192.168.0.1 и нажмите клавишу Enter. Откроется веб-интерфейс роутера. В качестве имени пользователя введите admin, в качестве пароля введите admin. Нажмите кнопку «Войдите».
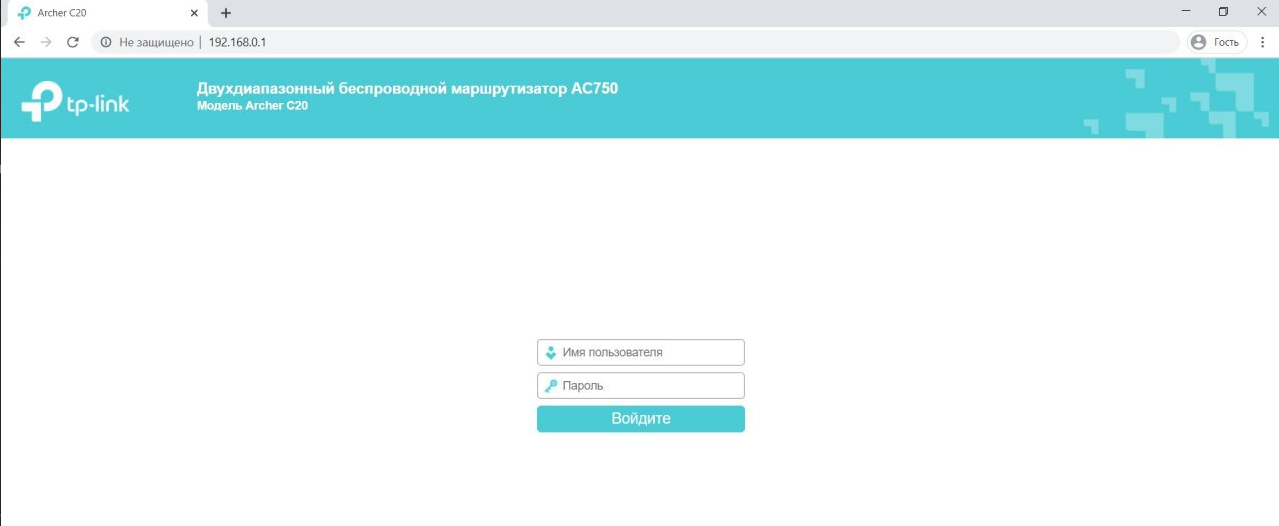
2) Слева откройте раздел «Рабочий режим» и выберите режим «Усилитель wi-fi сигнала». Нажмите кнопку «Сохранить».
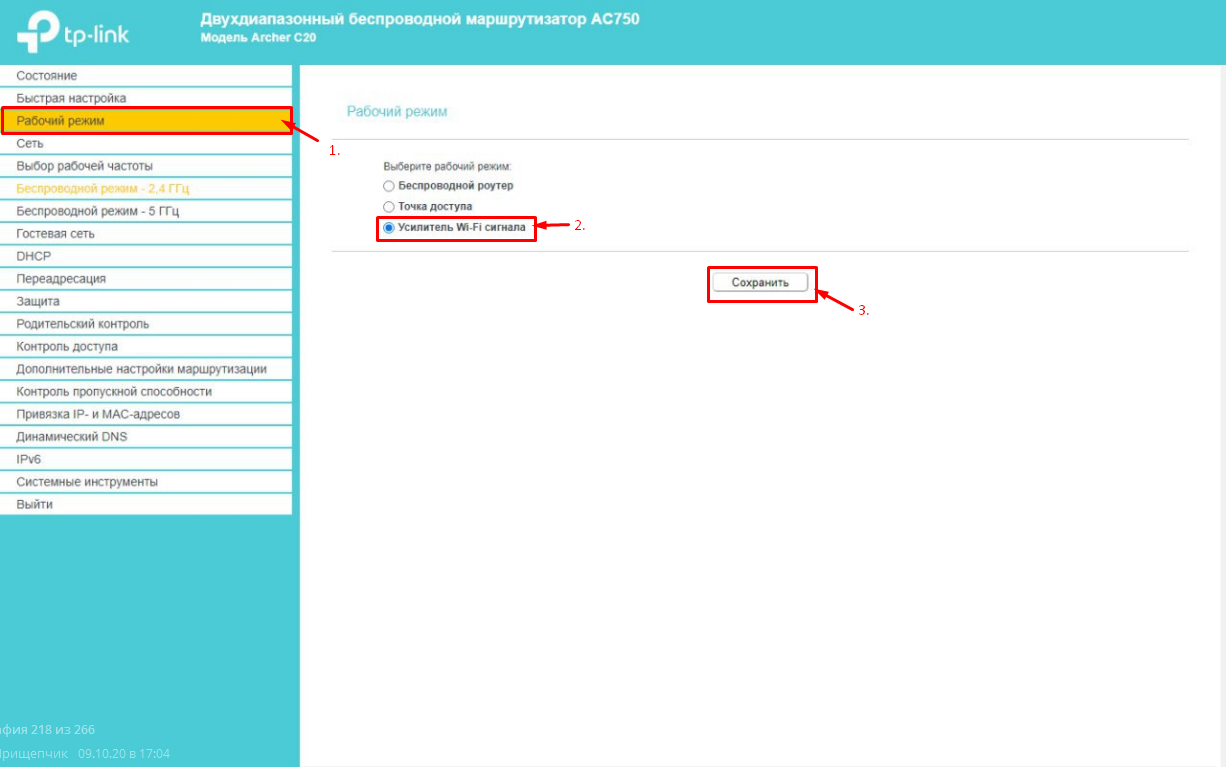
3) Подтвердите действие на странице, нажав кнопку «Ок»
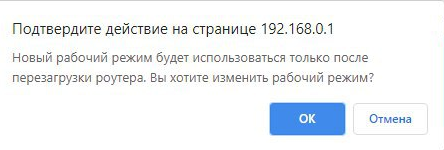
4) Дождитесь окончания перезагрузки роутера.
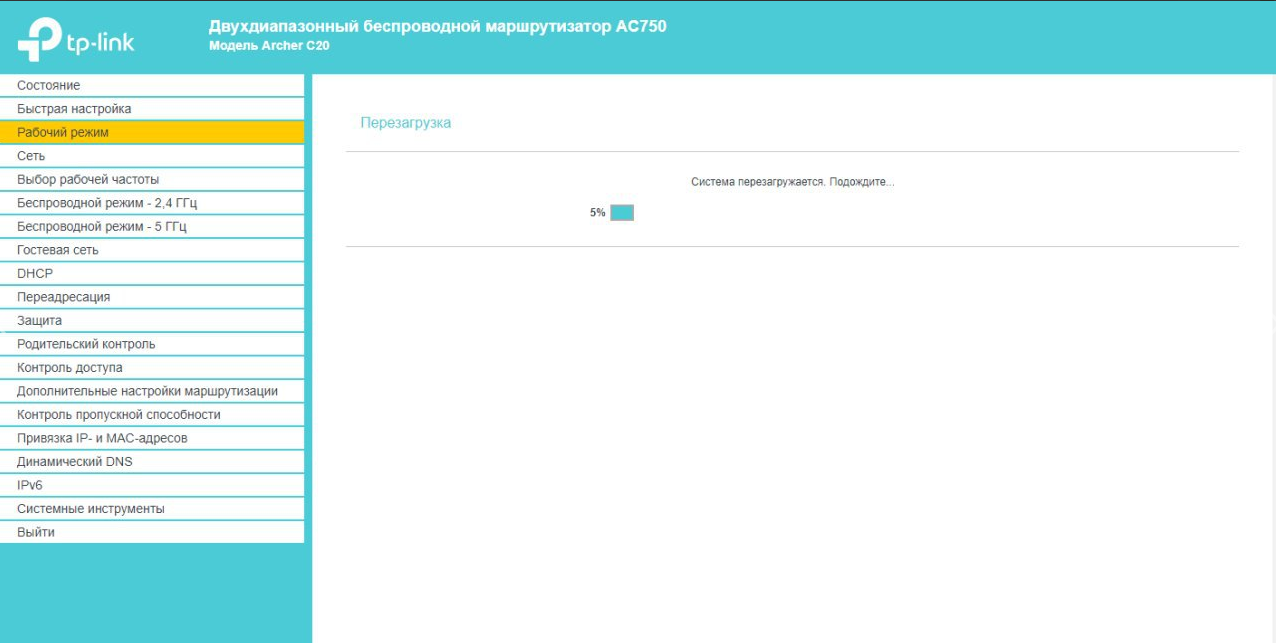
5) После перезагрузки слева откройте раздел «Быстрая настройка» и нажмите «Далее»
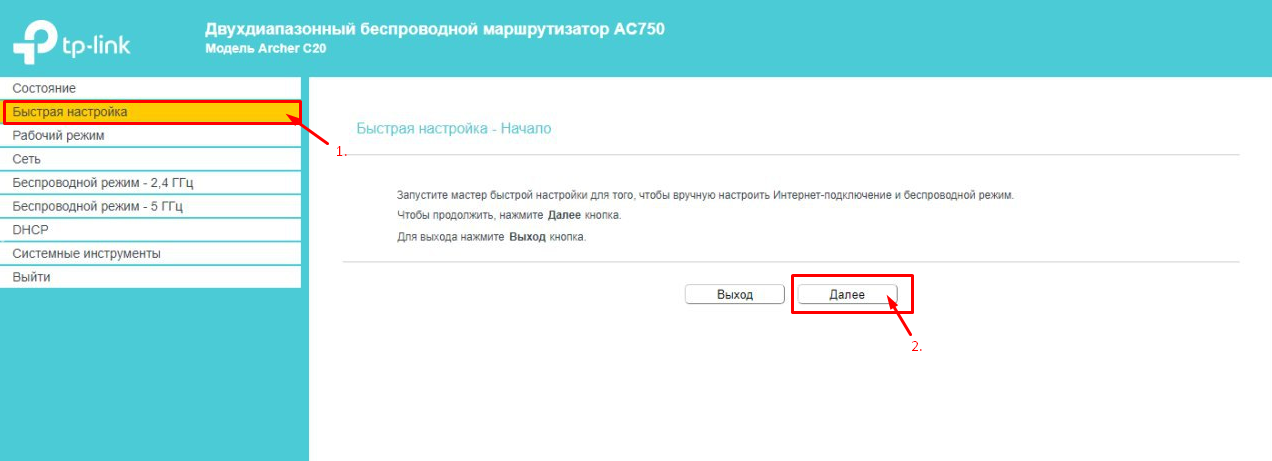
6) Выберите режим«Усилитель wi-fi сигнала»и нажмите кнопку «Далее».
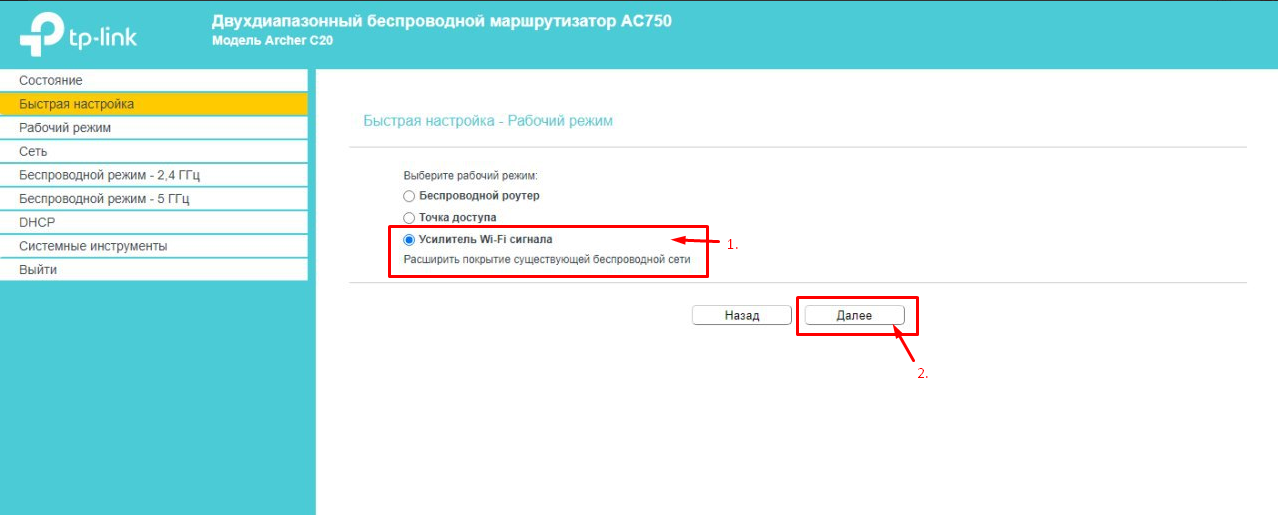
7) В списке найдите Вашу wi-fi сеть на частоте 2,4 GHz, поставьте возле нее галочку и нажмите кнопку «Далее»
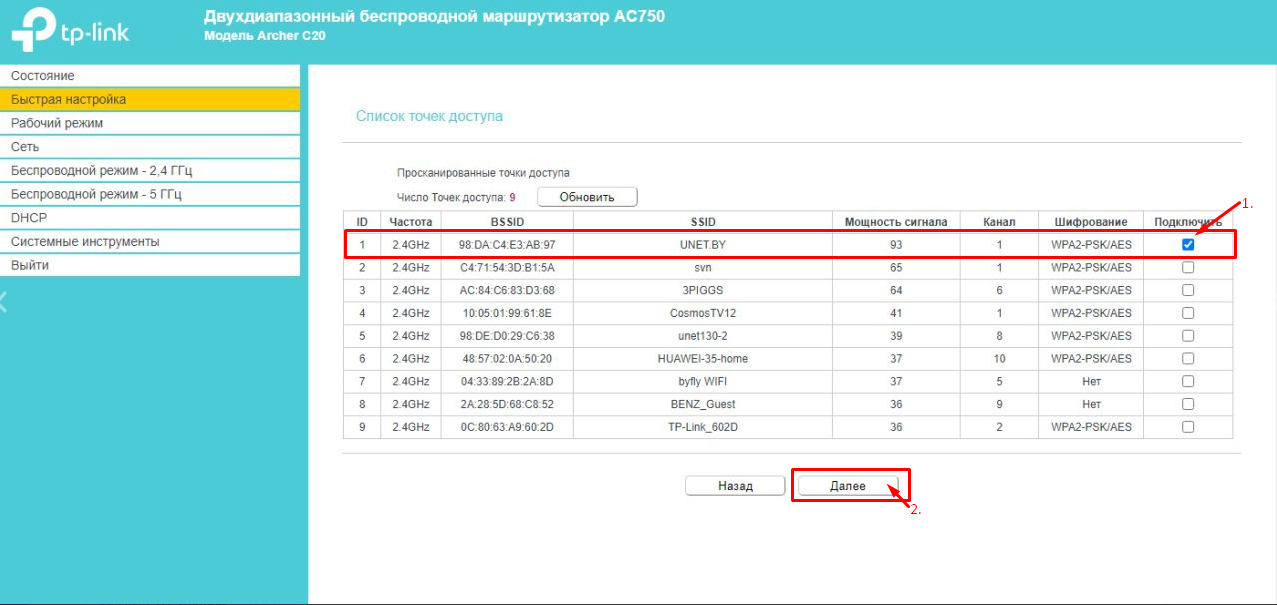
![]() В списке найдите Вашу wi-fi сеть на частоте 5 GHz, поставьте возле нее галочку и нажмите кнопку «Далее»
В списке найдите Вашу wi-fi сеть на частоте 5 GHz, поставьте возле нее галочку и нажмите кнопку «Далее»
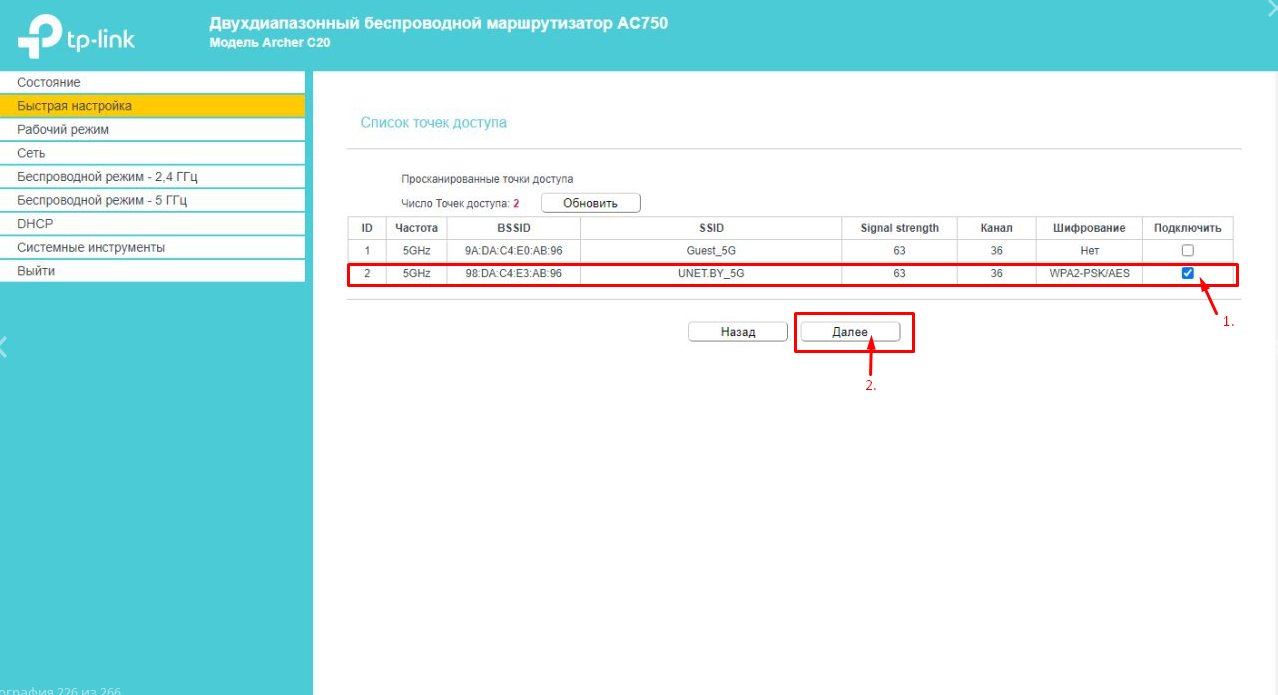
9) В полях «Пароль» нужно ввести пароль от Вашей wi-fi сети на частоте 2,4 и 5 GHz соответственно. В полях «Extended 2,4 GHz SSID» и«Extended 5 GHz SSID» Вы задаете имя wi-fi сети, которую будет раздавать репитер. (Рекомендуем делать разные имена, чтобы точно знать к какой сети подключаетесь.) Нажимаете кнопку «Далее»

10) В поле «Тип порта LAN» выбираете «Smart IP (DHCP)» и нажимаете кнопку «Далее»
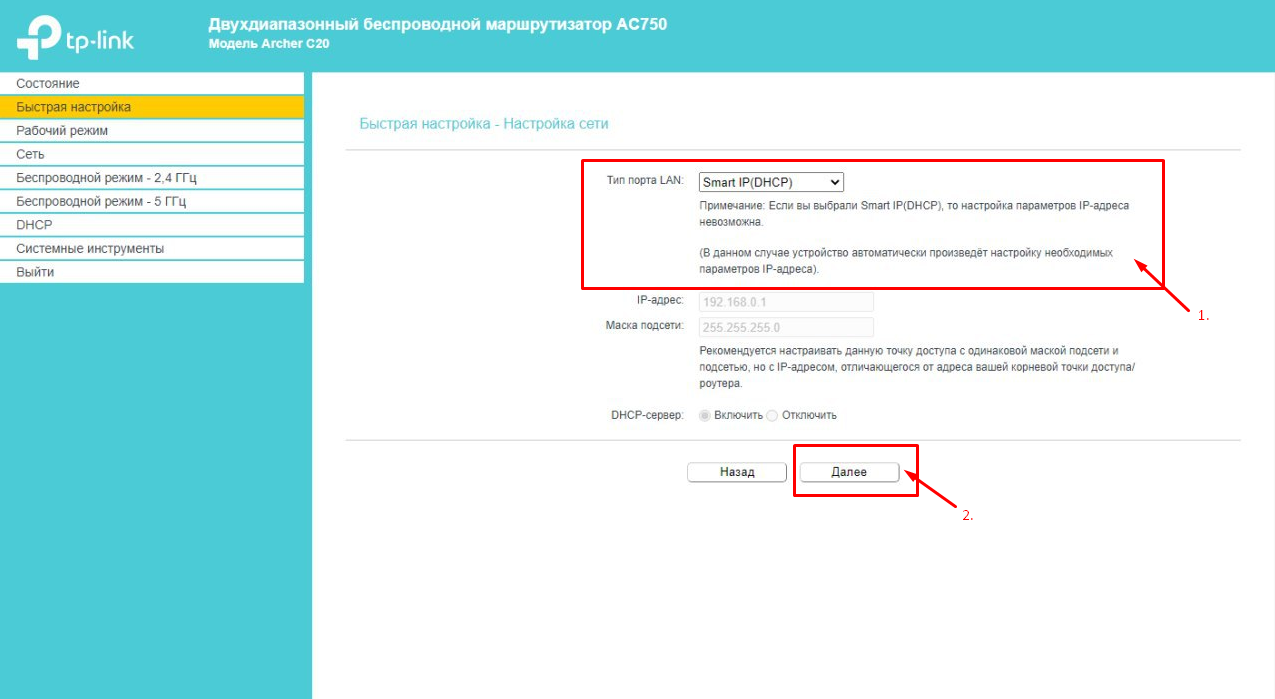
11) Для завершения настройки нажмите кнопку «Завершить»
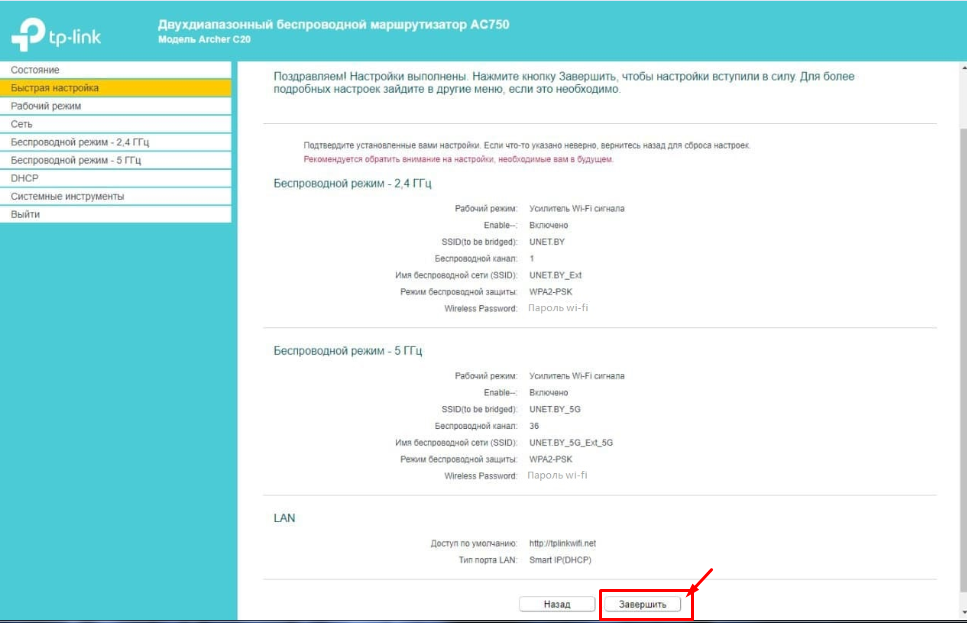
Настройка завершена. Теперь Ваш роутер TP-Link Archer C20 работает в режиме репитера и позволяет расширить Вам покрытие wi-fi в вашей квартире.
Подпишитесь на мобильное приложение: Viber, Telegram.
А также следите за актуальными новостями в нашем Telegram-канале.
Если у Вас возникли вопросы — напишите нам или позвоните 7778282 (любой мобильный оператор).
Настраиваем L2TP-протокол подключения (Билайн)
L2TP-протокол для подключения ко глобальной сети использует немало провайдеров. Этот метод отлично подойдет для клиентов Билайн, так как именно он взял его за основу. Стоит отметить, что настройки данного режима роутера TP-Link Archer C20 не сильно отличаются от оных, представленных в вышеописанном способе. Тем не менее, присутствуют принципиальные отличия, которые стоит учитывать. Алгоритм имеет следующий порядок:
- По традиции переходим в параметр «Сеть» («Network»).
- Затем перемещаемся в подраздел «WAN».
- Смотрим на самый верхний пункт «Тип WAN подключения», в котором из списка выбираем «L2TP/Russia L2TP».
- Далее следует без ошибок ввести в раздел «Имя пользователя» («User Name»), соответственно, имя пользователя. Узнать его можно, посмотрев на текст договора.
- В поле «Пароль» («Password») требуется ввести ваш пароль, который как и в случае с именем, предоставляет ваш провайдер. Затем пароль нужно продублировать, введя его в поле «Подтвердить пароль» («Confirm Password»).
- Далее ставим точку напротив «Динамический IP» («Dinamic IP»).
- В графе «Server IP Address/Name» необходимо указать имя либо адрес сервера вашего провайдера, если таковой имеется.
- Размер MTU в пункте «MTU Size (in bytes)» необходимо поменять на 1450 байт либо написать меньшее количество.
- В «WAN Connection Mode» делаем выбор в пользу параметра «Подключаться автоматически» («Connect Automatically»).
- Перед тем как приступить к завершающему шагу, мудро было бы убедиться в правильности введения данных/выборе необходимых параметров.
- Если все сделано правильно и дополнительно настраивать ничего не требуется, то нажимаем на виртуальную клавишу «Сохранить» («Save»).
Настройка успешно завершена.
Подготовка к настройке
Роутер достают из коробки и распаковывают. Отсюда получают:
- блок питания;
- сетевой кабель;
- компакт-диск.
Для подключения к интернету провайдер должен подвести в комнату кабель. Роутер располагается рядом с установленной розеткой. Рекомендую заранее определить штатные места для устройств (компьютера и других устройств), которые будут соединяться кабелем, чтобы потом не прокладывать дополнительные кабели по квартире.
Теперь следующий шаг — подключение всех разъемов к задней панели:
- WAN (синий) – сюда вставляется кабель, передающий интернет;
- подключите блок питания (разъем с одним контактом);
- подключите компьютер к одному из разъемов LAN (другой конец кабеля должен идти к сетевой карте ПК).
Теперь вы можете включить устройство, нажав кнопку питания. Если все сделано правильно, лампочки на передней панели некоторое время будут моргать, а затем начнут стабильно гореть. А вот интернет придется настраивать самостоятельно.
Настройка интернета на роутере TP-Link Archer C20
Переходим к собственно настройкам TP-Link Archer C20. Информация для авторизации в панели управления находится на наклейке, которая присутствует на днище маршрутизатора. Но поскольку вы читаете мой блог, то вам чертовски повезло, ведь лезть сейчас к ней не понадобится — я скажу сразу, что для того, чтобы в попасть в настройки, нужно набрать в адресной строке браузера http://192.168.0.1. И ввести в качестве логина и пароля одно и то же слово — «admin»

Получилось? Отлично! Переходим в боковом меню в раздел «Быстрая настройка». На первом этапе будем подключать TP-Link Archer C20 к интернету. Для этого в большинстве случаев не понадобится гадать, какой у вас тип подключения, поскольку на простом уровне все провайдеры отсортированы по странам и городам. Нужно только найти своего.
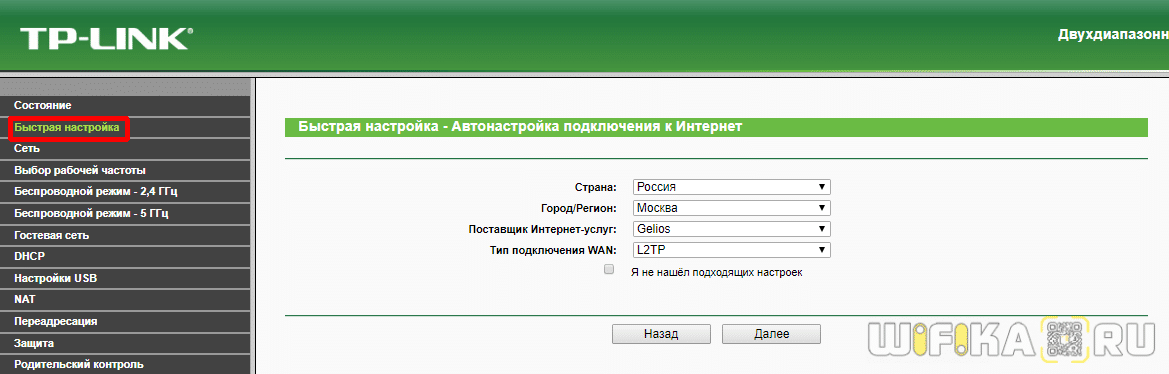
Русский отдел ТП-Линк поработал на пятерку и тет присутствуют почти все поставщики услуг. Если же каким-то чудом вашего среди них не оказалось, то ставим галочку на соответствующем пункте и выбираем тип вручную.
Настройка TP-link Archer C20 для Билайн (L2TP)
Если ваш провайдер использует тип L2TP, например, то для подключения к интернету необходимо будет указать логин, пароль и адрес сервера.
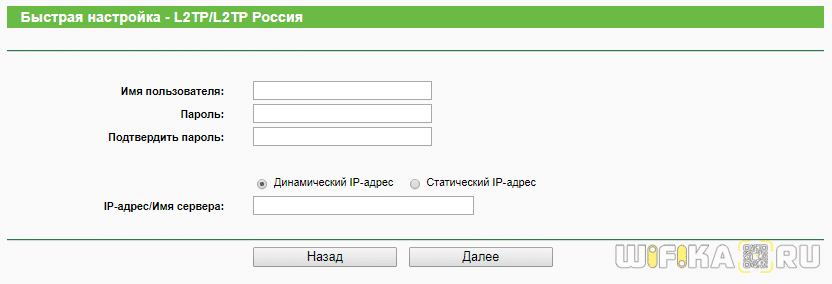
Для PPPoE используется только логин и пароль для авторизации. Такой тип используется у и .
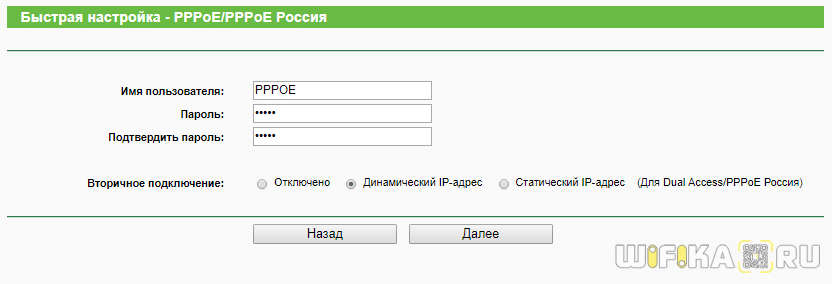
Статический IP
Здесь нужно будет ввести сразу несколько пунктов — выданный вам индивидуальный ip адрес, маску подсети и шлюз — все это выдает провайдер.
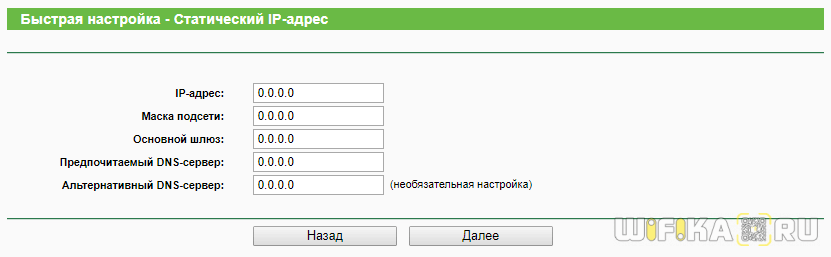
Динамический IP
Если же динамический, то ничего дополнительно вводить не нужно — можно сразу после этого перейти к настройке wifi на маршрутизаторе. Единственное, что может потребоваться — , если привязка требуется для провайдера.
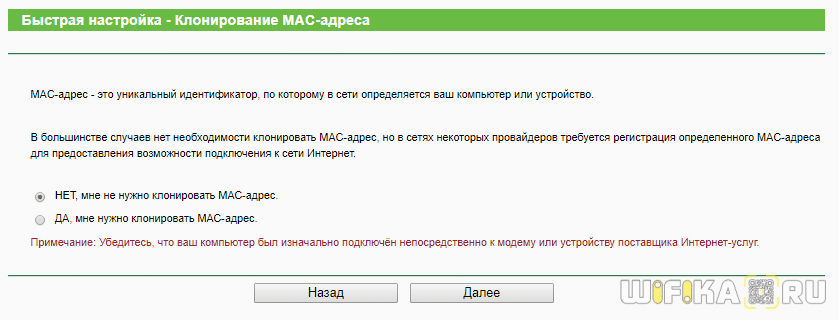
Настройка TP-link Archer C20 через USB модем для 3G/4G интернета
В том случае, если вы подключили к TP-link Archer C20 3G-4G модем, то мобильный интернет можно активировать в качестве резервного источника. Впрочем, если у вас он является основным, то он и будет использоваться по умолчанию при отсутствии кабеля в разъеме WAN.
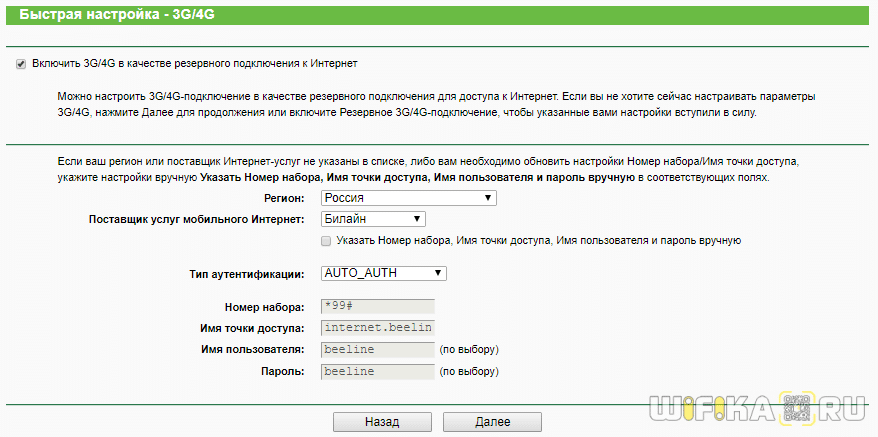
Для подключения USB модема достаточно просто вставить его в USB порт и выбрать страну и оператора из предложенного списка. Никаких дополнительных действий от вас не требуется — все настройки для оператора сотовой связи уже вшиты в программное обеспечение и сработают автоматически.
Новый интерфейс (Быстрая настройка)
Пройдите во вкладку «Быстрая настройка» и поставьте галочку на «Я не нашел подходящих настроек» , Далее
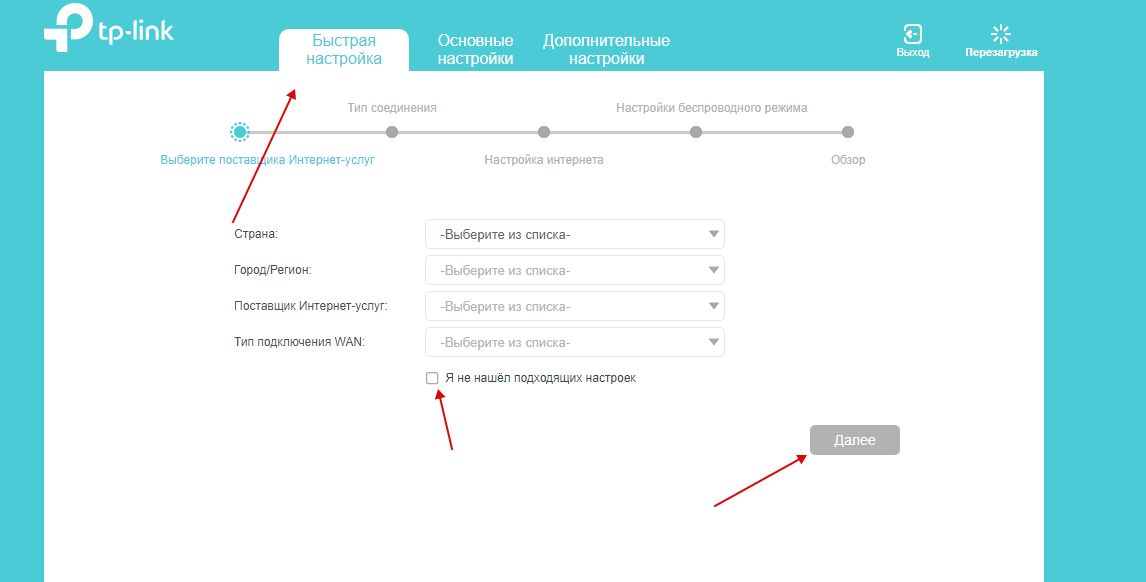
Выберите тип подключения PPPoE, Далее
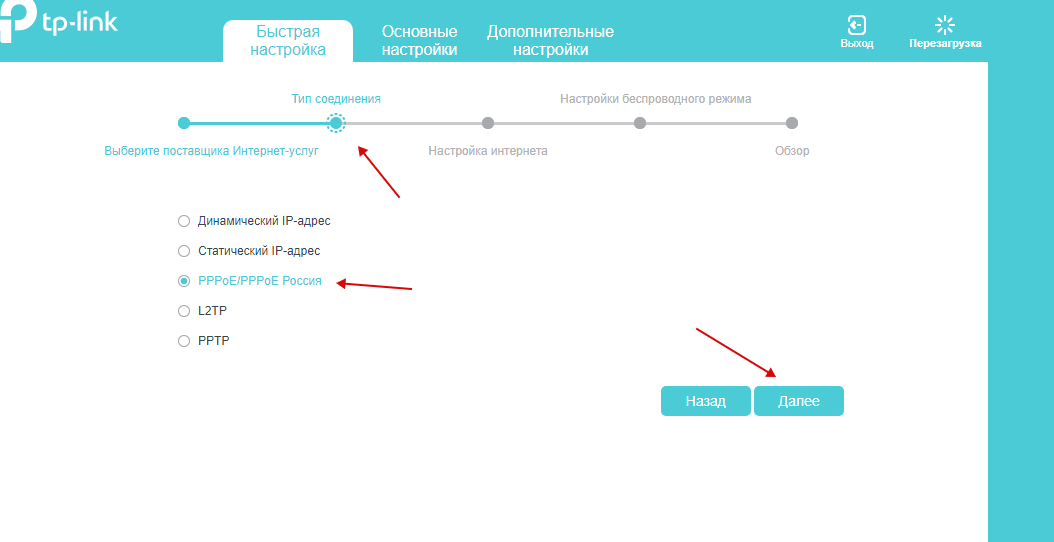
Введите Ваш логин и пароль (от личного кабинета my.unet.by) и нажмите Далее
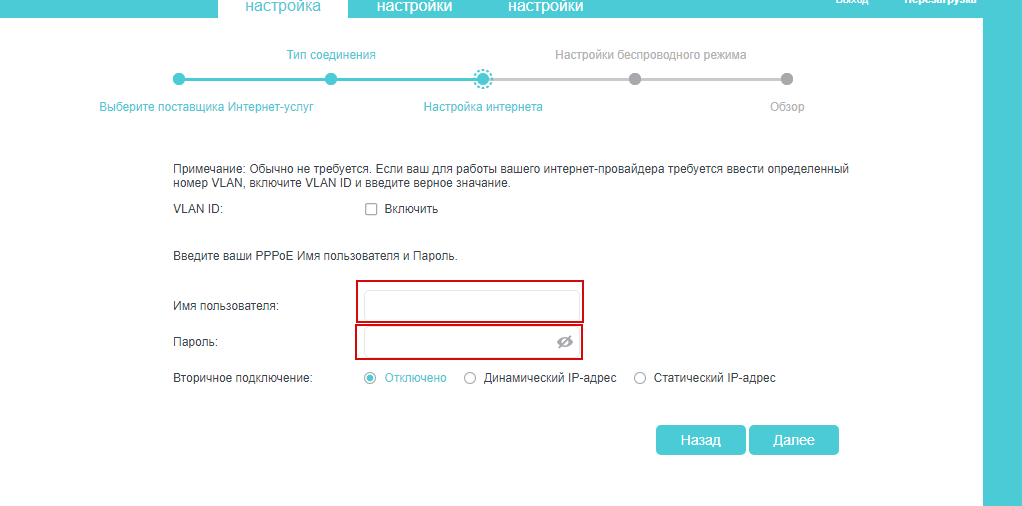
В следующем шаге можно настроить вай-фай. SSID — имя сети, отображаемое в списке доступных сетей.
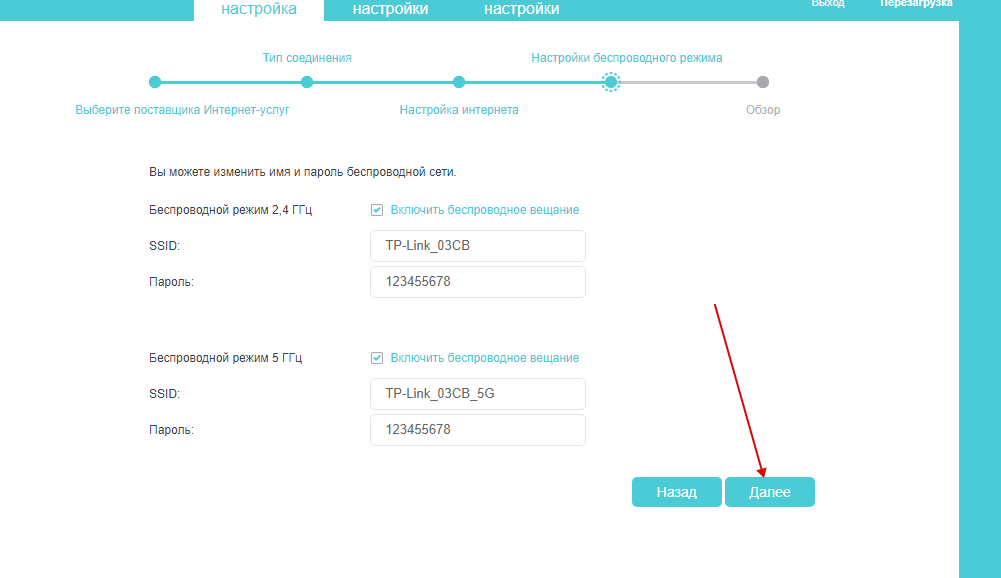
Сохраняем, обязательно.
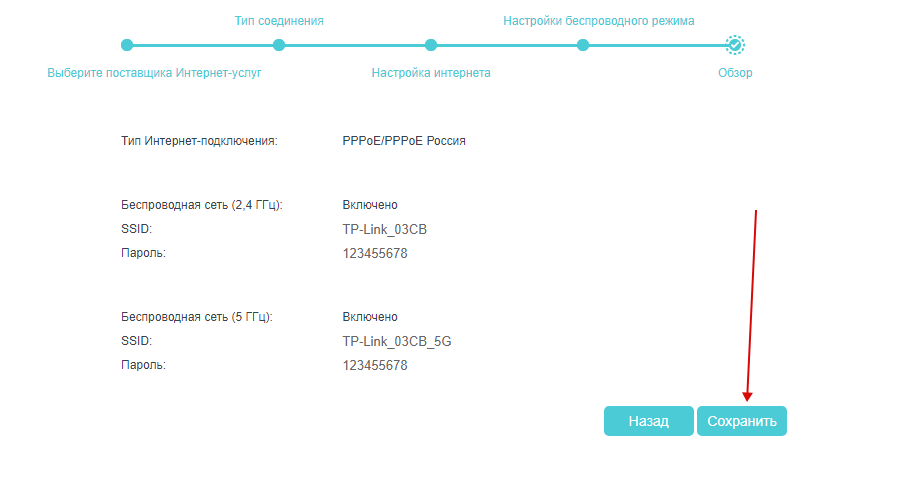
Важно!
Почему устройство может не видеть сеть, работающую на частоте 5ГГц?
1. Такое возможно в случае, когда Ваше устройство не поддерживает работу на данной частоте. Узнать это можно на сайте производителя либо на сайте catalog.onliner.by.
В случае, если это ноутбук или компьютер, то решить эту проблему можно покупкой внешнего wifi модуля. В случае с телефоном (или планшетом), к сожалению, это решится только покупкой нового гаджета с поддержкой стандарта «ac».
2. Также такое возможно в случае, если Ваш роутер автоматически выбирает тот канал, на котором Ваше устройство не может работать (обычно касается роутеров xiaomi).
Необходимо перезагрузить роутер. Если не помогло – изменить канал передачи данных вручную.
Подпишитесь на мобильное приложение: Viber, Telegram.
А также следите за актуальными новостями в нашем Telegram-канале.
Если у Вас возникли вопросы — или позвоните 7778282 (любой мобильный оператор).
Тестирование
Для проверки работы маршрутизатора мы использовали бенчмарк PassMark Performance Test 8.0, а скорость TCP маршрутизации проверялась с помощью двух ПК с гигабитными сетевыми портами, адаптера ASUS PCE-AC68 и ноутбука ASUS K501L (Intel AC7260). Мы также сравнили полученные результаты с Archer C20:
| Модель | Archer C20 | Archer C50 |
| WAN — скорость доступа к интернету | ||
| WAN — LAN | 94,7 Mbit/s | 94,9 Mbit/s |
| WAN — WLAN (2.4 GHz) | 92,7 Mbit/s | 93,6 Mbit/s |
| WAN — WLAN (5 GHz) | 94,4 Mbit/s | 94,8 Mbit/s |
| LAN — скорость обмена данными в локальной сети | ||
| LAN — LAN | 94,9 Mbit/s | 94,9 Mbit/s |
| LAN — WLAN (2.4 GHz) | 92,9 Mbit/s | 75 Mbit/s |
| LAN — WLAN (5 GHz) | 94,5 Mbit/s | 95 Mbit/s |
| WLAN — скорость обмена данными между устройствами, подключенными по Wi-Fi | ||
| WLAN — WLAN (2.4 GHz) | 94,5 Mbit/s | 32,5 Mbit/s |
| WLAN — WLAN (5 GHz) | 103,4 Mbit/s | 161 Mbit/s |
| WLAN — WLAN (2.4 + 5 GHz) | 183,2 Mbit/s | 178,5 Mbit/s |
| USB + HDD — использование накопителя в качестве сетевого диска Windows | ||
| Чтение | 8,5 МБ/с | 8-9 МБ/с |
| Запись | 7 МБ/с (LAN, WLAN 5 GHz), 4 МБ/с (WLAN 2,4 GHz) | 7-8 МБ/с |
Как видим, скорость доступа к интернету для обоих маршрутизаторов сравнимая и ограничена пропускной способностью WAN. Есть различия в результатах маршрутизации LAN-WLAN и WLAN-WLAN для разных конфигураций, но объяснить их тяжело. Во-первых, полученные результаты не позволяют выявить однозначного победителя, во-вторых, они могут быть связаны как с аппаратными, так и с программными отличиями. В любом случае, для простых пользователей, на которых рассчитаны модели, они не должны быть принципиальными.