Обривается интернет через Wi-Fi: прошивка роутера, и другие советы
Практически всегда, такие неполадки в работе беспроводной сети возникают из-за роутера. Не редко, это связано с прошивкой. Поэтому, настоятельно рекомендую обновить прошивку вашего роутера. У нас на сайте есть инструкции для всех популярных производителей. Вот для примера, .
Так же не исключено, что беспроводная сеть может работать нестабильно из-за каких-то технических проблем с роутером
. Что-то с самой платой, или адаптером питания. Кстати, именно адаптеры питания очень часто являются причиной таких проблем. Роутер просто не получает нужного питания и появляются обрывы соединения и т. п. Ну и сильные перепады в электросети могут влиять на работу роутера. Если интернет обрывается после того, как вы создаете какую-то нагрузку на роутер (онлайн видео, игры, торренты, подключение новых устройств и т. д.)
, то этот быват как правило из-за недорогого (не мощного) роутера.
Нужно исключить проблемы на стороне интернет-провайдера
. Вполне может быть, что это на его тороне происходит обрыв соединения, и роутер здесь не при чем. Проверить очень просто, достаточно подключить интернет напрямую к компьютеру и проверить его работу.
У многих соединение обрывается в тех комнатах, где очень плохой сигнал Wi-Fi сети. Когда на устройстве остается например только одно деление сигнала сети.

В такой ситуации, нужно увеличить радиус действия вашей Wi-Fi сети. По этой теме у нас есть статья: . Или, установить . После этого, проблемы с обрывом интернета должны исчезнуть.
А если у вас дома устройства находят очень много доступных сетей, которые работают на частоте 2.4 GHz (как скорее всего и ваша сеть)
, и смена канал, и даже смена роутера не дает результата, и Wi-Fi сеть работает очень нестабильно, то решить эту проблему можно покупкой роутера, который поддерживает работу на частоте 5 GHz. Эта частота практически свободна. Я просто знаю случай, когда в доме было много беспроводных сетей, и Wi-Fi просто невозможно было пользоваться, пока не перешли на частоту 5 GHz.
Если интернет пропадает только на одном ноутбуке
Ну и конечно же не редкость, когда все устройства подключаются и работают с беспроводной сетью без каких-либо проблем и обрывов соединения, а одно устройство все время отключается, теряет соединение и т. д. Не сложно догадаться, что чаще всего это устройство называется ноутбук и работает на Windows.
В таких случаях, обязательно нужно обновлять драйвер беспроводного адаптера. Как это сделать, я писал . Не исключено, что проблема может быть в железе. И появляется она очень часто после разборки ноутбука (чистки от пыли)
. Почему так? При сборке не редко страдает антенна, которая встроена в ноутбуке. Вот и проблемы в работе с Wi-Fi сетями. Очень часто, после этого интернет работает только возле самого роутера.
Обновление:
изменяем свойства Wi-Fi сети
Откройте «Центр управления сетями и общим доступом» и нажмите на свою Wi-Fi сеть. В новом окне нажимаем на кнопку «Свойства беспроводной сети» и ставим галочку возле «Подключаться, даже если сеть не ведет вещание своего имени (SSID)». Нажимаем Ok.
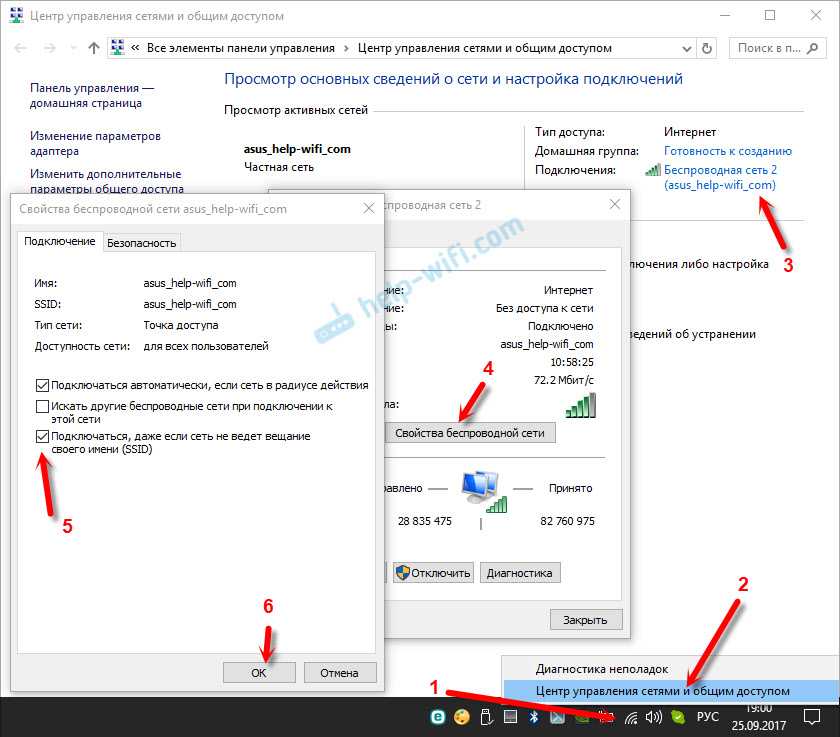
Если не поможет, и Wi-Fi будет по прежнему отваливаться, то в этом же окне, на вкладке «Безопасность» можно нажать на кнопку «Дополнительные параметры» и поставить галочку возле «Включить для этой сети режим совместимости с Федеральным стандартом обработки информации (FIPS)».
Wi-Fi интернет «плотным кольцом» окружает нашу повседневную жизнь: он присутствует во многих офисах, магазинах, различных кафешках и конечно же, как же дома без Wi-Fi. Этому способствует огромный выбор маршрутизаторов и их небольшая цена. Любой желающий может без проблем купить роутер и наслаждаться Wi-Fi интернетом в любой точке своей квартиры.
Чем больше маршрутизаторов, тем больше и проблем с ними связанных. Через какое-то время безупречной работы устройства, вдруг раз и пропал интернет, сразу встает вопрос – почему не работает роутер. Вот и хотелось бы поговорить о проблемах, которые появляются неожиданно.
Все проблемы в работе роутера можно разделить на две категории: программные неполадки («слетела прошивка», проблемы в работе вашей ОС и др.) и аппаратные проблемы (поломки самого «железа» маршрутизатора). Давайте рассмотрим самые распространенные проблемы, которые могут произойти с роутером.
#4 С помощью маршрутизатора
Войти в роутер, если забыл имя и пароль для входа, можно таким образом:
- Подключите оборудование к ПК с помощью сетевого шнура, идущего в комплекте;
- Откройте браузер;
- В адресной строке напечатайте «192.168.1.1», но без кавычек;
Укажите данные авторизации – скорее всего, нужно указать admin в обеих строчках;
- Откройте вкладку «Беспроводной режим», затем – «Защита беспроводного режима»;
- В строчке PSK Password будет отображена искомая информация.
Для некоторых маршрутизаторов инструкция неактуальна – необходимые данные указаны уже на первой странице.
Расскажем, как зайти в настройки роутера, если забыл логин и пароль с помощью сброса оборудования.
Быстрая настройка маршрутизатора ТП-Линк
Для начала подготовьте лист с настройками от вашего провайдера. Там должна быть информации о типе подключения: IP адрес, DNS, маска сети и т.д. Она может находиться как на отдельном листе, так и в самом договоре. Без этой информации настроить интернет невозможно!
- При первом запуске вас должен поприветствовать мастер быстро настройки. Если этого не произошло, то в левом меню нажмите на «Быстрая настройка» (Quick Setup).
- После этого нажимаем «Далее» (Next).
- Теперь один очень важный момент, далее страницы настройки будет отличаться в зависимости от языка прошивки.
- Если у вас стоит русский язык, то вам предложат ввести данные: Страна, Город/Регион, Поставщик Интернет-услуг, Тип подключения WAN. Если после выбора города и региона в списке поставщиков услуг интернета нет вашего то просто нажмите на галочку «Я не нашёл подходящих настроек» и нажмите «Далее».
- Теперь вы попадёте на страницу выбора подключения вашего провайдера. Если у вас английская версия, то прошлого шага не будет, и вы сразу попадёте сюда. Надо посмотреть в договор и выбрать соответствующий тип подключения, а потом нажать «Далее» (Next):
- Динамический IP-адрес (Dynamic IP (Most Common Cases))
- Статический IP-адрес (Static IP)
- PPPoE/PPPoE Россия (PPPoE/Russian PPPoE)
- L2TP/L2TP Россия (L2TP/Russian L2TP)
- PPTP/PPTP Россия (PPTP/Russian PPTP)
На некоторых прошивках есть «Автоопределение» (Auto-Detect), тогда маршрутизатор сам определит какой тип подключение у вас. Но не всегда он это делает правильно. Не будем доверяться глупой машине и укажем тип подключение сами. По каждому типу дальше будет приведена маленькая глава с пояснениями и переводом.
Динамический IP-адрес
- Вас попросят указать, использует ли ваш провайдер привязку MAC-адресов:
- НЕТ, мне не нужно клонировать МАС-адрес. (No, I do NOT need to clone MAC address.)
- ДА, мне нужно клонировать МАС-адрес. (YES, I need to clone MAC address.).
- Если в договоре ничего не сказано об этом то выбирайте первый вариант «НЕТ» или второй и тогда вписывайте этот адрес из договора. Только вписывайте внимательно, так как он имеет и буквы и цифры.
Статический IP-адрес
Тут просто надо внимательно вписывать с бумажки.:
- IP-адрес (IP Address),
- Маска подсети (Subnet Mask),
- Основной шлюз (Default Gateway),
- Предпочитаемый DNS-сервер (Primary DNS),
- Альтернативный DNS-сервер (Secondary DNS).
ДНС можно не вводить, если их нет. Но без них некоторые сайта, приложения на телефоне будут работать не корректно. Ещё раз проверьте правильность вводимых данных. Жмём «Далее» (Next).
PPPoE/PPoE через модем
Вводим имя пользователя и два раза ключ доступа от интернета. Всё предельно просто, вся информация находится там же в бумажке, выданной провайдером. Вторичное подключение пока отключите.
L2TP/L2TP и PPTP/PPTP
Также понадобится логин и пароль из договора. Но также нужно указать какой у вас IP адрес. Если у вас «Динамический IP» (Dynamic IP). То надо указать также «IP-адрес/имя сервера» (Server IP Address/Name). Выбрав «Статический IP» (Static IP) надо будет ввести: ваш IP, маску, шлюз и ДНС.
Настройка беспроводного режима
После настройки типа подключения интернета, вам нужно настроить вашу беспроводную сеть Wi-Fi.
- Беспроводное вещание (Wireless Radio): «Включить» (Enable). Тут я думаю всё понятно. Но вы можете и выключить беспроводную сеть и её не будет. Особенно если вы в основном используйте проводное соединение.
- Имя беспроводной сети (Wireless Network Name): здесь впишите оригинальное имя сети, к которому вы будете подключаться. Оно будет отображаться в поиске.
- Регион (Region): Ставьте свою страну. Это нужно для того, чтобы роутер сам определял свободные каналы связи и не было прерываний.
- Режим (Mode): Оставьте bgn.
- Защита беспроводного режима (Wireless Security): убедитесь, чтобы был включен режим WPA-PSK/WPA2-PSK.
- Пароль беспроводной сети (PSK Password): вписываем сложный ключ с буквами и цифрами от вашей беспроводной сетки.
- Теперь жмём опять «Далее» (Next).
Теперь в конце вы увидите надпись «Настройка завершена!» или «Congratulations!». Жмём «Завершить» (Finish). После этого вы спокойно сможет пользоваться интернетом и вай-фаем, подключать туда устройства и выходить с них в интернет.
Если вы поменяли провайдера или он поменял тип подключения, сбились настройки интернета или возникло тугое желание перенастроить интернет. То это вполне реально сделать тут же слева в меню в специальном разделе: «Сеть» (Network) «WAN».
Ну, а если кто-то взломает ваш пароль от роутера или вы заподозрите соседа алкоголике в использовании вашего домашнего интернет то пароль можно изменить в разделе меню «Беспроводной режим».
Обзор модели
WR740N — высокоскоростной маршрутизатор, основанный на технологии 802.11n. Он совместим со всеми гаджетами, которые поддерживают стандарты подключения IEEE 802.11b/g. Отличительная черта модели (если брать в расчет стандарты работы) — повышенная скорость передачи данных и увеличенный радиус покрытия Wi-Fi. Все это понадобится для комфортного просмотра потокового видео, IP-телефонии и онлайн-игр. В целом, TP-Link WR740N — высокоскоростной роутер по бюджетной цене.
Выглядит аппарат стандартно для устройств этой фирмы. Роутер имеет стильный пластиковый корпус с закругленными краями. Передняя часть слегка сужена, а панель индикаторов (черная полоска) отлично сочетается с общим белым цветом устройства.

В нижней части роутера расположены противоскользящие ножки, обеспечивающие ему устойчивость при установке. Там же есть специальные ушки — для тех, кто предпочитает располагать сетевой девайс в вертикальной плоскости, то есть на стене. Также на днище находятся вентиляционные отверстия, поэтому устанавливать роутер необходимо таким образом, чтобы обеспечивалась циркуляция воздушных потоков.
Все порты расположены с задней части корпуса — именно к ним подводятся провода от других сетевых устройств:
- Разъем WAN, предназначенный для подключения кабеля интернет-провайдера или модема, выделен синим цветом.
- LAN — желтые порты в количестве 4 штук, через которые присоединяется компьютер, ТВ-приставка, медиацентр и другие устройства.
- Рядом находится разъем POWER — в него вставляется шнур питания.
- Тут же расположилась кнопка ON/OFF — она позволяет включать и выключать роутер.
- Еще есть кнопка RESET, используемая для сброса настроек оборудования.
- Кнопка QSS (другое название WPS) — технология, позволяющая подключаться к роутеру без ввода защитной комбинации).
Индикаторы
Спереди корпуса есть вытянутый черный экранчик — здесь находятся индикаторы, по которым легко оценить состояние работы роутера и какие к нему подключены устройства. Каждый индикатор имеет несколько сценариев свечения. Чтобы научиться их считывать — смотрите таблицу ниже.
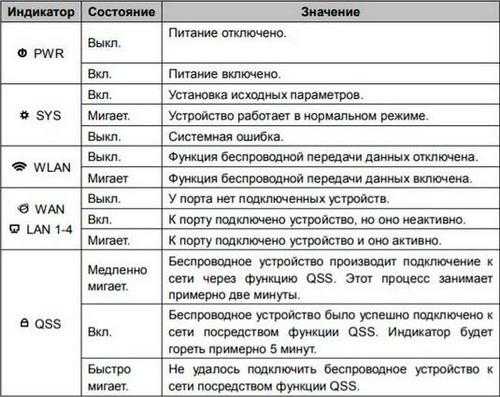
Если вкратце:
- PWR (Power) — если горит, значит на устройство подается питание.
- SYS — отсутствие индикации говорит о системном сбое.
- WLAN — работа беспроводной сети ВайФай.
- LAN (их 4, как и портов) — если индикатор горит, значит к разъему подключено устройство. Мигание говорит об обмене данными.
- WAN — индикатор интернет-подключения, работающий по аналогии с LAN. Если светит оранжевым цветом, значит Интернета нет или он не настроен.
- QSS (WPS) — показывает, подключен ли к маршрутизатору другой девайс по этой технологии.
Настройка роутера WR-740N для Ростелеком и Дом.ру
Эти провайдеры предоставляют своим пользователям доступ в Интернет через соединение типа точка-точка, ведущее свою родословную от соединений через телефонную сеть. Опять же, заходим в раздел “Сеть”, далее – “WAN”, но настройки будут уже другими:
- Тип соединения — PPPoE или же Россия PPPoE,
- Имя пользователя и пароль — ваши логин и пароль, предоставленные провайдером,
- Вторичное подключение — Отключить,
- Режим подключения — Подключить автоматически.
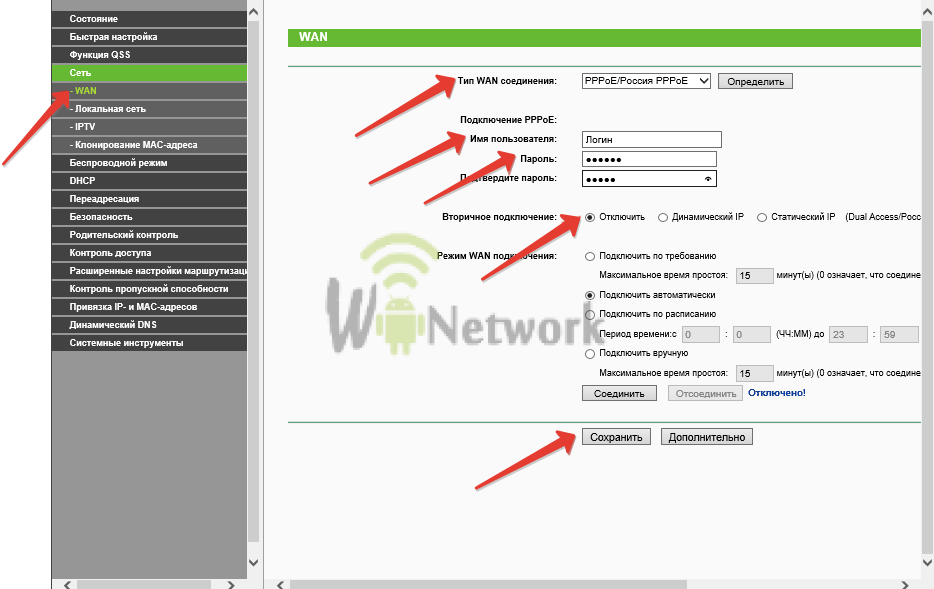 После того, как настройка будет произведена, нажимаем кнопку “Сохранить”, после недолгой паузы обновляем страницу, чтобы убедиться, что статус соединения теперь “Подключено”. При этом, также не должно быть активировано сетевое подключение Windows, называющееся в данном случае “Высокоскоростное подключение».
После того, как настройка будет произведена, нажимаем кнопку “Сохранить”, после недолгой паузы обновляем страницу, чтобы убедиться, что статус соединения теперь “Подключено”. При этом, также не должно быть активировано сетевое подключение Windows, называющееся в данном случае “Высокоскоростное подключение».
Смена пароля
В этом разделе расскажем о том, как поменять пароль WiFi на модеме TP Link. Он служит для подключения ноутбуков, ПК и других гаджетов к беспроводной сети. Менять его строго необходимо. Исключения – когда сеть используется для бесплатного публичного доступа. Если не установить ограничение доступа, то любой желающий сможет не просто подключиться к Вай Фай — сети, но и расходовать трафик, перехватывать ваши личные данные, публиковать в интернете материалы от вашего имени – и эти материалы могут быть весьма незаконными.
Пошаговая инструкция: как поменять пароль от Wi-Fi
Для того, чтобы в роутере Tp Link изменить password на более защищённый, воспользуйтесь этими 6 шагами.
- Вход в Панель управления, как указано выше: 192.168.1.1 в браузерной строке адреса, ввод логина и пароля от роутера TP-Link.
- Вкладка Wireless – Security (Беспроводная сеть – Безопасность).
4. В поле Wireless Network Key (Ключ доступа к сети ВайФая) вводим новый пароль. Именно он будет использоваться для авторизации планшетов, компьютеров и других устройств в сети.
5. Кнопка Apply/Save для сохранения обновлений.
6.После изменения, для подключения каждого устройства в сети нужно ввести на нём именно новый пароль от сети. До его ввода интернет будет недоступен.
Шаг четвертый в настройке роутера TP-LINK на раздачу WIFI
Нажимаем в меню слева на строку: «Беспроводной режим», вписываем название сети (любое) и режим wifi (см. картинку).
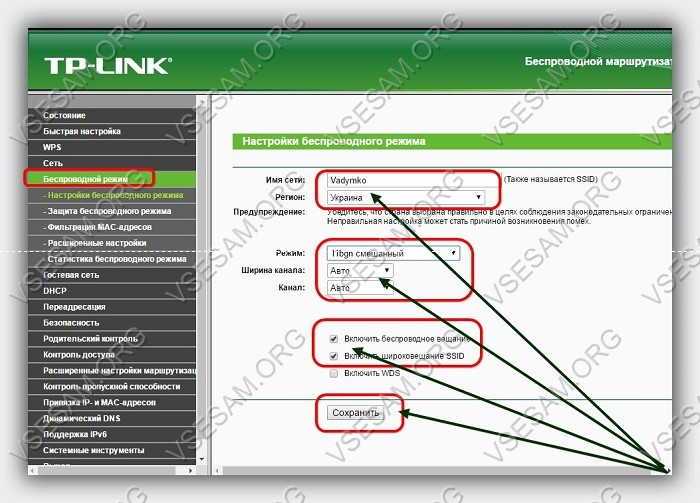
Далее для того, чтобы защитить сеть от несанкционированного доступа переходим в меню «Защита беспроводного режима»», где необходимо выбрать WPA / WPA2-Personal и пароль для входа.
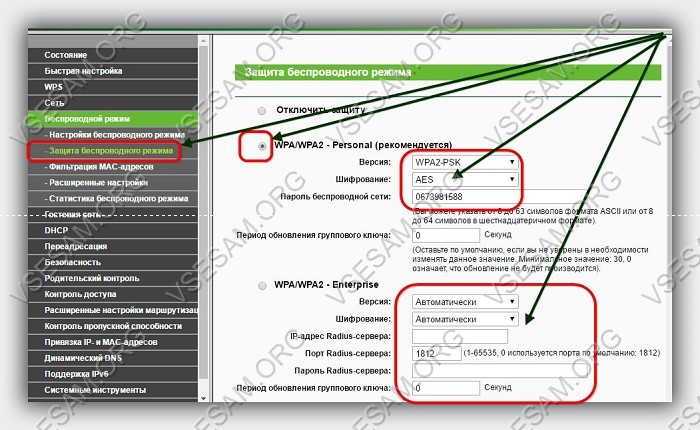
Первый раз при подключении устройства к беспроводной сети wifi в вашем доме, вам нужно будет ввести этот пароль (в дальнейшем он будет храниться в устройстве, и вам не нужно будет его вводить).
Пароль должен быть не менее 8 символов. После нажатия кнопки » Далее » появится последний режим окна быстрой настройки.
После нажатия кнопки «перезагрузка» роутер перезагрузится — подождите, пока страница не обновится сама.
После перезагрузки, устройство готово к работе — проверьте, что интернет работает – для этого откройте любую веб страницу.
Конечно, здесь предоставлены только общие, можно сказать самые распространенные настройки (базовые).
Иногда нужно указать еще несколько настроек, но они известны только поставщику интернета.
Эти данные известны только им. Тогда звоните и спрашивайте. Обычно они вас проведут по всем настройкам даже по телефону, а я прощаюсь и желаю успехов.
Настройка IPTV
С настройкой IPTV всё несколько сложнее: дело в том, что далеко не все аппаратные версии маршрутизатора WR941ND поддерживают данную технологию.
Только версия V5 с прошивкой «TL-WR941ND_V5_130509_RU» оснащена поддержкой «IGMP Proxy», «Bridge» и «802.1Q TAG VLAN». В версии V3 с прошивкой «TLWR941ND_V3_121224_RU» есть поддержка «IGMP Proxy».
С полным перечнем продукции «TP-Link» с поддержкой «Multicast/IPTV» можно ознакомиться на официальном сайте: http://www.tp-linkru.com/article/?faqid=518
Для настройки IPTV потребуется только зайти в меню «Сеть» — раздел «IPTV» или «Bridge» и указать номер порта, к которому подключена телевизионная приставка.
Как найти или изменить пароль беспроводной сети на продуктах TP-Link
Часть 1: Беспроводной маршрутизатор и точка доступа
Беспроводной нано-маршрутизатор серии N
Что касается беспроводного нано-маршрутизатора 11N, такого как TL-WR702N и TL-WR802N, пожалуйста, обратитесь к следующему:
Шаг 1:
Пожалуйста, обратитесь к FAQ_87, чтобы войти в маршрутизатор.
Шаг 2:
Перейдите на страницу Wireless -> Wireless Security и проверьте, что вы выбрали.
Выберите WPA-PSK / WPA2-PSK , затем введите свой собственный пароль WIFI в поле PSK Password .
Шаг 3:
Если вы изменили пароль, нажмите кнопку Сохранить . Затем необходимо перезагрузить роутер.
Беспроводной маршрутизатор переменного тока
Что касается беспроводного маршрутизатора 11AC и точки доступа, например Archer C3200, см. Следующую информацию:
Шаг 1:
Пожалуйста, обратитесь к FAQ_87, чтобы войти в маршрутизатор.
Шаг 2:
Перейдите на страницу Basic -> Wireless и проверьте, что вы выбрали.
Введите собственное имя беспроводной сети и пароль , затем нажмите Сохранить .
Скриншот используется только для демонстрации, у разных моделей он может отличаться.
Беспроводной маршрутизатор серии N и точка доступа:
Что касается беспроводного маршрутизатора 11N и точки доступа, например TL-WR740N и TL-WA701ND, пожалуйста, обратитесь к следующему:
Шаг 1:
Пожалуйста, обратитесь к FAQ_87 для входа в маршрутизатор и FAQ 174 для входа в AP
Шаг 2:
Перейдите на страницу Wireless -> Wireless Security и проверьте, что вы выбрали.
Если это WEP , ваш пароль обычно Ключ 1 .
Если это WPA-PSK / WPA2-PSK , ваш пароль должен быть PSK Password .
Если вы изменили пароль, нажмите кнопку Сохранить .
Шаг 3:
Перезагрузите маршрутизатор и точку доступа, только если вы изменили пароль.
Беспроводной маршрутизатор G
Что касается беспроводного маршрутизатора 11G, такого как TL-WR340G, шаги следующие:
Шаг 1:
Пожалуйста, обратитесь к FAQ_87, чтобы войти в маршрутизатор, и FAQ 174, чтобы войти в AP.
Шаг 2:
Перейдите на страницу Wireless -> Wireless Settings . Вы можете увидеть Enable Wireless Security в середине страницы. Если вы не устанавливали этот флажок, нажмите его, чтобы включить безопасность беспроводной сети.
Для WPA-PSK / WPA2-PSK:
Для WEP:
Шаг 3:
Перезагрузите роутер, если вы изменили пароль.
Беспроводная точка доступа G
Что касается беспроводной точки доступа G, такой как TL-WA501G, шаги следующие:
Шаг 1:
Пожалуйста, обратитесь к FAQ_174, чтобы войти в AP.
Шаг 2:
Перейдите на страницу Wireless -> Security Settings , чтобы проверить свой тип безопасности.
Если это WEP , ваш пароль обычно — Key 1 .
Если это WPA-PSK / WPA2-PSK , ваш пароль должен быть PSK Password .
Если вы изменили пароль, нажмите кнопку Сохранить .
Шаг 3:
Перезагрузите роутер, только если вы изменили пароль.
Часть 2: Беспроводной маршрутизатор с модемом ADSL
Если у вас есть модем Trendchip, например TD-W8901G / TD-W8951ND / TD-W8961ND, см. Ниже:
Шаг 1:
Пожалуйста, обратитесь к FAQ_114, чтобы войти в модем.
Шаг 2:
Перейдите на страницу Interface Setup -> Wireless , вы можете найти Pre-Shared Key или Key # 1 .
Общий ключ:
Ключ # 1:
Шаг 3:
Перезагрузите модем, только если вы изменили пароль. Перейдите на страницу Advanced Setup -> SysRestart , перезапустите с текущими настройками .
Если у вас TD-W8960N (Brodcom), прочтите ниже:
Шаг 1:
Пожалуйста, обратитесь к FAQ_114, чтобы войти в модем.
Шаг 2:
Перейдите на страницу Wireless -> Security , чтобы найти беспроводной ключ:
Это может быть предварительный общий ключ WPA :
или сетевой ключ 1 :
Шаг 3:
Перейдите на страницу Management -> Reboot , чтобы перезагрузить модем, только если вы изменили пароль.
Чтобы узнать больше о каждой функции и конфигурации, перейдите в Центр загрузок , чтобы загрузить руководство для вашего продукта.
Как вручную настроить роутер
«Тонкая» настройка выполняется через веб-интерфейс сетевого оборудования, при этом не понадобятся специальные программы и драйвера.
Как зайти в настройки роутера — через браузер. Впишите в адресную строку IP-адрес маршрутизатора: 192.168.0.1 или 192.168.1.1. Логином и паролем по умолчанию является комбинация «admin-admin».
Если не получается, то задайте компьютеру статический IP-адрес той же подсети, затем повторите по новой.
Настройка Wi-Fi
Домашнюю сеть рекомендуется сразу обезопасить от подключений извне. Для этого:
- Находясь в панели инструментов маршрутизатора, откройте меню «Беспроводной режим» (на английской прошивке называется «Wireless»).
- Зайдите в «Настройки беспроводного режима». В этом окне можно указать название точки доступа.
- Чтобы изменить пароль, жмите на «Безопасность», увидите поле «Пароль беспроводной сети» — укажите надежный, но запоминающийся.
- Чтобы сетевое оборудование приняло настройки, жмите «Сохранить» и кликните на ссылку «Нажмите здесь для перезагрузки».
Настройка интернет-соединения
Зайдите в меню «Сеть». Перейдите в «WAN». По умолчанию выставлен динамический IP, но некоторые провайдеры требуют ввода дополнительных параметров. Чтобы не путаться, что и где указывать, можно воспользоваться «Быстрой настройкой».
Когда выполняется ручная настройка, в поле выбора подключения WAN вместо динамического IP выберите тот тип подключения, который используется провайдером. Окно автоматически обновится и появятся поля для заполнения.
Перед началом настройки рекомендуется отключать интернет-соединение.
PPTP (VPN)
Если провайдер выдает статический IP:
- Выберите тип WAN-соединения «PPTP/PPTP Россия».
- Далее укажите логин, пароль и параметры сети, выданные поставщиком услуг: адрес, шлюз, маску подсети.
- Ниже пункт «Размер MTU» — впишите 1450 или меньше.
- Напротив «Режим подключения» отметьте «Подключать автоматически».
- Остальные параметры не трогайте.
- Для завершения настройки жмите «Сохранить».
Если тип подключения провайдера PPTP, но с динамическим адресом, то настройка выполняется по аналогии с L2TP.
L2TP (Билайн)
Тип WAN-соединения выставьте «L2TP/L2TP Россия», затем введите логин, пароль и адрес сервера. Если пользуетесь Интернетом от Билайн, то адрес следующий: tp.internet.beeline.ru. Остается только сохранить изменения.
PPPoE (Дом.ру, Ростелеком)
Принцип настройки аналогичен — выставляете нужный тип соединения, вводите логин и пароль. Ниже увидите строку «Вспомогательное подключение», поставьте отметку напротив «Отключить». Сохраните изменения.
NetByNet
Данный провайдер для подключения к Интернету осуществляет привязку по MAC-адресу, поэтому и настройки отличаются:
- Находясь в веб-интерфейсе роутера, откройте «Сеть».
- Найдите «Клонирование MAC-адреса».
- Откроется окно со строкой «MAC-адрес WAN» — укажите адрес, выданный провайдером или клонируйте его со своего ПК.
- Затем перейдите в раздел «WAN».
- Установите тип подключения PPPoE.
- Введите логин, пароль.
- Напротив «Вторичное подключение» поставьте галочку напротив «Динамический IP».
- Сохраните настройки и перезагрузите оборудование.
Сетевой кабель не подключен. Красный крестик и нет доступных подключений
Ситуация следующая. Мы подключаем сетевой кабель к маршрутизатору, и к компьютеру, а компьютер вообще никак не реагирует на подключение сетевого кабеля. Значок подключения на панели уведомлений в виде компьютера с красным крестиком. А если нажать на него, то увидим статус соединения: «Нет подключения – нет доступных подключений».
Кстати, можете из этого окна запустить «Диагностику». В некоторых случаях помогает. Если у вас такая проблема, то скорее всего, что отключен адаптер, нет драйвера на сетевую карту, или сетевая карта вообще не рабочая. Они просто часто сгорают.
Сейчас мы все проверим. Зайдите в «Сетевые подключения». Вот так:
В новом окне вы должны увидеть адаптер «Подключение по локальной сети», или «Ethernet» (в Windiws 10). Это и есть сетевая карта. Если он в статусе «Отключено», то нажмите на него правой кнопкой мыши, и выберите «Включить».
Если такого адаптера вы там не увидите, то скорее всего не установлен драйвер на сетевую карту, или она не рабочая. В любом случае, драйвер обновить попробуйте.
Как проверить сетевую карту в диспетчере устройств
Зайдите в диспетчер устройств, и перейдите на вкладку «Сетевые адаптеры». Там вы должны увидеть сетевую карту. В ее названии будет «LAN», или что то типа «PCIe GBE Family Controller». Посмотрите, какой значок возе названия. Нет ли там ничего лишнего. Все должно выглядеть примерно так:
Если сетевой карты вы не обнаружите, но есть хотя бы одно неизвестное устройство с желтым значком, то пробуйте устанавливать драйвера. Если у вас ноутбук, то ищите на официальном сайте производителя, для своей модели. А если у вас стационарный компьютер, то ищите на сайте производителя вашей материнской платы.
Ну и не нужно забывать о том, что сетевая карта может быть сломана. Поэтому, интернет по кабелю не работает. Если ничего не помогает, то можно просто купить и установить отдельную сетевую карту. Если у вас стационарный компьютер. А для ноутбуков есть сетевые карты, которые подключаются в USB порт. Но, нужно убедится, что проблема именно в компьютере.
Защита веб-интерфейса
Конфигурирование маршрутизатора осуществляется через веб-интерфейс с помощью интернет-обозревателя, ведь собственной утилиты для настройки роутера не предусмотрено, как и для большинства подобных устройств. Защищают доступ к меню конфигурации стандартные логин и пароль: admin/admin. Правда на некоторых моделях вообще присутствует только логин.
Для поклонников видео-формата предлагаем посмотреть следующую инструкцию:
Итак, как поставить пароль на роутер TP-Link? Начнем с того, что делать это нужно с компьютера, который подключается к устройству с помощью провода.
- Открываем параметры настроек устройства. Для этого в поисковую строку браузера вводим адрес для доступа к веб-интерфейсу, написанный на наклейке на дне корпуса. Это будет:
- 192.168.0.1;
- 192.168.1.1;
- tplinklogin.net.
Установить пароль на Wi-Fi на роутере TP-Link немного сложнее, однако шаги нашей инструкции помогут в этом.
- Выполняем вход в меню настройки маршрутизатора, как и в предыдущем случае.
- Кликаем по пункту «Сеть» и разворачиваем «Беспроводной режим».
- Кликаем по пункту «Защита беспроводного режима».
Роутеры китайской фирмы TP-Link надёжно обеспечивают достаточную безопасность передачи данных при использовании в различных условиях эксплуатации. Но с завода-производителя маршрутизаторы выходят с прошивками и настройками по умолчанию, которые предполагают свободный доступ к беспроводным сетям, создаваемым будущими пользователями при помощи этих устройств. Для того чтобы закрыть доступ посторонним юзерам к своей сети Wi-Fi, нужно произвести несложные манипуляции с конфигурацией роутера и запаролить его. Как это можно сделать?

























