Подключаем Блютуз наушники к Windows 10
Думаю, лучше сделать все пошагово. Так будет более понятно, да и мне проще писать инструкцию.
1 Сначала нужно включить Bluetooth на нашем ноутбуке, или ПК. Если он еще не включен. Если включен, то на панели уведомлений должен быть синий значок. А если его нет, то можно открыть центр уведомлений и включить его, нажав на соответствующую кнопку.
Но это можно не делать, а сразу переходить в параметры и активировать его там.2 Откройте Пуск и выберите «Параметры». Там перейдите в раздел, который называется «Устройства». Смотрите скриншот.
3 На вкладке «Bluetooth и другие устройства» включаем беспроводной адаптер (если он отключен), и нажимаем на «Добавление Bluetooth или другого устройства».
4 Включите наушники. Индикатор должен мигать синим цветом (это значит, что они доступны для поиска). Если не мигает, то возможно, наушники подключены к другому устройству. Отключите их. Или найдите на корпусе кнопку со значком «Bluetooth» и нажмите на нее (возможно, нужно нажать и подержать). Все зависит от конкретной модели.
5 В окне на компьютере выбираем «Bluetooth» и в списке доступных устройств должны появится наши наушники. Просто нажмите на них.
Должен быть статус «Подключено», или «Подключенный голос, музыка».
6 Наши наушники так же появляться в списке подключенных устройств. Если нажать на них, то можно отключится, или подключится, а так же удалить их. Потом можно заново подключить, как я показывал выше.
После включения питания наушников, они должны автоматически подключатся к компьютеру. У меня так, без каких-то дополнительных настроек. А вот звук может автоматически не идти на наушники. Его нужно переключать в управлении устройствами воспроизведения. Сейчас я расскажу как это исправить. Сделать так, чтобы после включения наушников, звук с компьютера автоматически воспроизводился через них. А после отключения – через колонки, или встроенные динамики ноутбука.
Автоматическое переключение звука на Bluetooth наушники
Заходим в «Устройства воспроизведения».
Обновление. После очередного обновления Windows 10 настройки немного изменились. Чтобы открыть меню, которое показано ниже, после нажатия правой кнопкой мыши выберите пункт «Звуки» и перейдите на вкладку «Воспроизведение».
Или выберите в меню «Открыть параметры звука» и установите необходимое устройство для ввода и вывода звука в параметрах.
Выберет в качестве устройства вывода, или ввода (если у вас наушники с микрофоном и он вам нужен) свои Bluetooth наушники.
Дальше нажимаем правой кнопкой на наушники и выбираем «Использовать по умолчанию».
Вот и все. Когда я включаю свои наушники, они автоматически подключаются и музыка начинает играть через них. Когда отключаю, то звучат колонки. Очень удобно.
Возможные проблемы с подключением
Давайте рассмотрим несколько частых проблем:
- Проблема: в настройках компьютера нет кнопки Bluetooth и раздела в параметрах. Решение: нужно установить драйвер на Bluetooth адаптер. Проверить, есть ли он в диспетчере устройств. Так же нужно убедится, что на вашем компьютере есть сам адаптер. На стационарных компьютерах их как правило нет. Нужно использовать внешние, которые по USB подключатся.
- Проблема: компьютер не находит наушники. Не подключаются к компьютеру. Решение: нужно убедится, что наушники включены и доступны для поиска. Индикатор на наушниках должен мигать синим цветом. Отключите их и включите заново. Так же они должны находится недалеко от компьютера. Можно попробовать подключить их к другому устройству. Например, к смартфону.
- Проблема: наушники подключены к компьютеру, но звука нет. Не воспроизводят звук. Решение: установите для них статус «Использовать по умолчанию» в настройках Windows 10. Как я показывал выше.
- http://owindows8.com/nastrojka/podklyuchit-bluetooth-windows-10.html
- https://viarum.ru/bluetooth-naushniki-noutbuk-win-10/
- https://help-wifi.com/bluetooth/kak-podklyuchit-bluetooth-naushniki-k-kompyuteru-ili-noutbuku-na-windows-10/
Сделайте сброс настроек
При возникновении рассмотренных проблем причиной может быть сбой в программном обеспечении. Для устранения временной проблемы может потребоваться сброс до заводских параметров. Такой шаг можно сделать без разбора колонки JBL, что исключает трудности.
- Жмите и удерживайте кнопку Play и повышение громкости в течение трех секунд.
- Дождитесь выключения и перезапуска.
Учтите, что при выполнении такого шага сбрасываются все сделанные ранее настройки и подключенные девайсы. По этой причине сопряжение с мобильным устройством, планшетом или иным девайсом придется проходить с нуля.
Приходится каждый раз проводить сопряжение наушников заново

Не подключайте к смартфону слишком много гаждетов
Такая проблема довольно сильно распространена у тех владельцев устройств, кто регулярно подсоединяет к смартфону новые гаджеты. Например, вы соединились с рабочим компьютером для того, чтобы передать пару файлов, а на природе подключили телефон к Bluetooth-колокне друга для того, чтобы послушать музыку. А еще у вас постоянно работает сопряжение с часами и вы вдобавок купили Bluetooth-наушники. В этом случае совет только один — удалите все устройства, которые в данные момент не используете. Bluetooth-модуль просто не в состоянии хранить данные о десятках разных гаджетов для сопряжения.
Условия подключения беспроводных наушников к ноуту
Первое и главное условие — физическое наличие адаптера Блютуз. Чтобы понять, есть ли он на ноутбуке, надо зайти: Панель управления -> Диспетчер устройств -> открыть вкладки Bluetooth, Сетевые адаптеры, проверить список устройств, как показано на рисунке ниже.
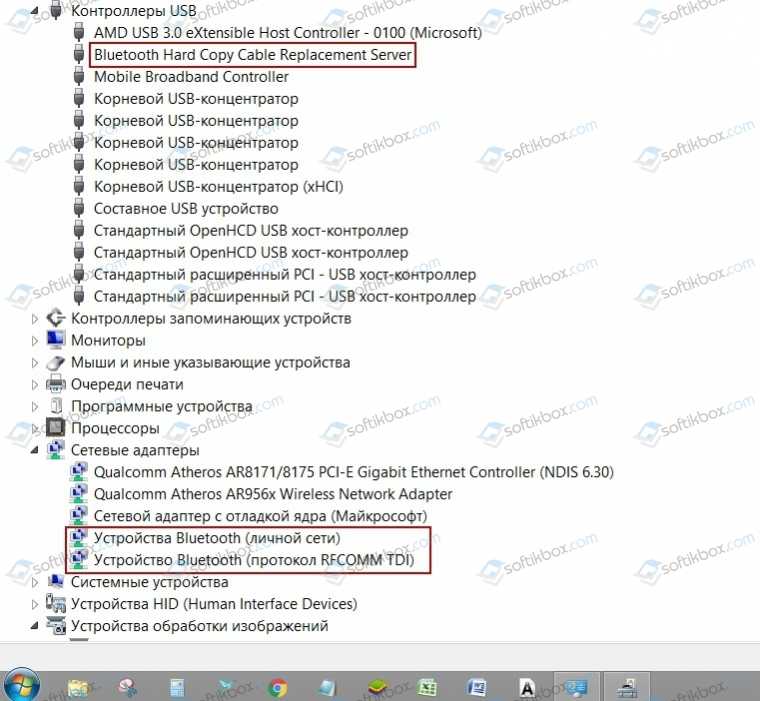
Второе условие — адаптер должен иметь «свежий» драйвер. Наличие этих двух условий достаточно для автоматического распознавания беспроводной гарнитуры со стороны ОС Windows 7. Однако все на месте, а наушники не подключаются, не распознаются системой, а если подключаются, то отсутствует звук либо вообще Блютуз отказывается соединяться. Что делать?
Причины, по которым ноут не распознает гарнитуры
Совокупность причин опишем одним списком. Каждую причину рассмотрим подробно и подскажем возможное решение.
- Отсутствует драйвер. Это самая вероятная причина, по которой ноутбук может не видеть блютуз наушники Windows 7. Начиная с версии 8.0, ОС осуществляет автоматический поиск драйверов при первом подключении устройства. На Семёрке установка драйвера происходит с инсталляционного диска, который, как правило, идет комплектом с гарнитурой. При отсутствии диска надо найти и скачать драйвер самостоятельно из Интернета.
- Модуль Bluetooth недоступен. Происходит, если нет драйвера устройства, он установлен неправильно, адаптер не подходит для этой модели ноутбука.
Возможное решение — попытка найти адаптер самостоятельно, с помощью специальной кнопки на передней панели. Наличие и значок блютуза на кнопке зависит от производителя. Некоторые бренды, например, Леново, Асус, Тошиба, имеют на борту эту кнопку, совмещенную со значком сети Wi Fi. Если пробы с кнопкой помогли мало, надо перейти к инструментам операционной системы Семёрки.
Для этого заходим в Панель управления -> вкладка «Оборудование и звук» -> «Добавление устройства Bluetooth». При наличии драйвера появится окно с найденным адаптером. Щелкните на названии, чтобы его подключить.
- Сбоит трафик, устройства друг друга не видят. Самая вероятная причина — пользователь забыл включить поиск. Еще одна причина — большое расстояние между девайсом и адаптером Блютуз. Для современных моделей это расстояние составляет 15 м, но при первом подключении желательно подносить наушники ближе. Третья причина вызвана тем, что гарнитура уже подключена к другому гаджету: смартфону, планшету, ПК. Если это так, отключаем и возобновляем поиск устройства.
- Некачественное оборудование. Легко исправить, если проверить новые наушники, подключив их к другому гаджету, смартфону. Звук слышен? Значит, причина не связана с гарнитурой, а, скорее всего, с ноутбуком.
- Аппаратный сбой модуля Блютуз либо «глюк» ОС, которые происходят в трех случаях:
- Соединение (сигнал) остутствует;
- гарнитура не работает, хотя включена и настроена;
- произошло аварийное прерывание работы адаптера.
В первом случае ОС автоматически будет переподключать беспроводные устройства до получения устойчивого сигнала. Можно это сделать вручную, выключив и включив девайс.
Во втором случае, который трудно предсказать, устройство перестало работать по своим внутренним причинам, мало зависящим от ноутбука. Вышла из строя микросхема и т.д. Решение – гарантийный обмен или ремонт в Сервисном центре.
Третий случай аппаратного сбоя либо самой ОС может быть вызван вирусной атакой, после аварийного завершения работы или в похожей ситуации внезапного прерывания. Возможное решение проблемы заключается в том, чтобы отключить наушники через меню Диспетчера и заново подключить. Часто это помогает.
6. Проблема в ноутбуке — не выводится звук. Если это произошло, есть варианты решения. Иногда пользователь виноват в такой ситуации, так как на ноутбуке бывает отключенным ползунок громкости. Другие случаи — наушники не выбраны по умолчанию, как устройство для воспроизведения звука, отсутствуют кодеки аудиофайлов или видео (их надо скачать и установить отдельно).

Либо сделать это через Панель управления — > вкладка «Звук», выбрав наушники в качестве устройства связи по умолчанию.

Если ноутбук не видит блютуз наушники в Windows 7 на ноутбуке, виноват адаптер, драйвер либо сам гаджет. Часть проблем приходится на аппаратные сбои, физическую несовместимость моделей. Это характерно для дешевой китайской продукции категории noname. Мы постарались дать описания наиболее распространенных неполадок, а также решения, доступные в домашних условиях любому пользователю.
Как исправить ошибку, когда TWS наушники прерываются, заикаются или отстают?
На основе всего вышесказанного вот вам несколько практических советов, которые могут исправить проблему с некорректно работающими беспроводными наушниками:
Ваше мнение — WiFi вреден?
Да 22.59%
Нет 77.41%
Проголосовало: 49779
- Перед работой зарядите свои наушники до 100 %. Что делать, если они не заряжаются от кейса, я рассказывал в другой статье.
- Используйте их так, чтобы и оба беспроводных модуля, и телефон находились в непосредственной близости друг от друга и вдали от других приборов
- Перезагрузите наушники или сбросьте настройки и подключите их к смартфону заново
- Отключите Bluetooth сеть на телефоне (ноутбуке, компьютере и т.д.). При необходимости удалите гарнитуру из системы полностью («забудьте»), после чего включите блютуз и по новой установите сопряжение с TWS
- Во время прослушивания музыки через наушники не подключайте смартфон к другим гаджетам по блютуз
- Проверьте настройки кодеков для Bluetooth в системных параметрах операционной системы смартфона Android
Реальный и мнимый вред наушников
Чем громче музыка в наушниках – тем хуже для слуха. Это абсолютно верно и просто. Выше громкость – выше давление, выше передаваемая акустической волной энергия, выше износ органов слуха (да, они изнашиваются точно так же, как суставы и другие ткани организма). Близость источника звука не влияет на скорость снижения слуха.
К тому же существует утомляемость определенных частей внутреннего уха, которая изначально служит механизмом защиты человеческого слуха от действия громких звуков
Обращали внимание, что после посещения клуба день-другой мир кажется чуть приглушенным? Это уши спасают себя, временно снижая чувствительность для сохранения последующей функциональности
Прочие факторы влияют слабо. Да и много ли их можно назвать? Вид музыки, скорость музыки, качество музыки? Это относится больше к параметрам звуковосприятия и неврологии. Хотя необходимость напрягаться для того, чтобы разобрать слышимое – тоже может негативно влиять на слух впоследствии.
Про маскировку мы вспомнили не просто так. Дело в том, что чем выше фоновый шум – тем громче должна быть музыка для того, чтобы быть услышанной. Отсюда следует, что наименее вредны те наушники, в которых можно обойтись низким уровнем громкости. С хорошей шумоизоляцией: мониторные накладные и вакуумные «затычки».
Открытые наушники передают в ухо менее плотный звук, дают возможность более равномерного распространения волны. И с точки зрения влияния волны на материю, это менее вредно. Но в шумных местах они заставляют прибавлять громкость, и могут приводить к серьезным травмам. Которые станут заметны не сразу.
Второй способ
Наша задача удалить и добавить это устройство в разделе «Устройства и принтеры». Туда можно попасть через «Панель управления», нажав на пуск. Или ввести в поисковую строку соответствующее название. Теперь просто нажмите на устройство и выбираем «Удалить».
Теперь вновь давайте добавим его. Ничего сложно нет, просто действуйте согласно инструкциям, которые предлагает система. После этого нажмите правой кнопкой по своему компьютеру и выберите пункт «Bluetooth настройка». Сразу же в первой вкладке выбираем первый фложок. Он поможет без проблем подключаться другим устройствами к этому компьютеру. Особенно это помогает, когда второстепенное устройство не видит этот аппарат.
Что еще может помочь
Описанные инструкции помогают почти во всех случаях, но в некоторых ситуациях, к сожалению, все-таки не работают. Если вы столкнулись с подобной проблемой, есть некоторые рекомендации, которые помогут разобраться и все же начать наслаждаться музыкой в надлежащем качестве:
- переустановка адаптера Bluetooth. Для этого нужно сначала удалить основной адаптер из списка в диспетчере устройств, удалить наушники, с которыми возникли неприятности, осуществить перезагрузку операционной системы. Виндовс переустановит адаптер, и можно будет пробовать осуществить повторное подключение;
- обновить драйвер для адаптера;
- перепроверить работоспособность наушников, подключив их к смартфону;
- проверить работоспособность USB Bluetooth-адаптера или сменить для него драйвера, скачать которые можно в сети;
- отключить остальные Bluetooth-устройства, если таковые есть, и протестировать работу наушников без них.
Иногда при установке наушников помогает отключение сигнала Wi-Fi. В этом случае никаких помех не возникает, и можно добиться качественной синхронизации и чистоты звучания.
На какой день пропадает голос при коронавирусе
В некоторых источниках утверждается, что подавляющее большинство больных коронавирусом отмечают наглядные изменения в привычном тембре голоса. В то же время немало авторов сомневается, садится ли голос при коронавирусе. Они считают голосовые трансформации редким симптомом или признаком, который появляется в отдельных случаях, при наличии дополнительных факторов влияния.
Примерно также обстоят дела с определением сроков появления нехарактерного проявления присутствия вируса в организме:
- одни авторы утверждают, что это происходит уже на 2-3 день;
- другие называют 5-7 дней – срок, когда происходит активизация деятельности патогена и вырабатываются антитела;
- афония, по мнению специалистов, может проявляться только при состоянии средней тяжести или тяжелой форме;
- она является закономерным следствием поражения эпителия трахеи, горла и голосовых связок деструктивной деятельностью агрессивного патогена.
Отключение громкой связи
Второй способ предназначен для тех, у кого на панели управления звуком отсутствуют две записи. В этой ситуации опция скрыта в более глубоких настройках.
Снова вызовите окно со списком аудио устройств, то есть щелкните правой кнопкой мыши на динамике в области уведомлений, откройте параметры звука, затем нажмите на ссылку панели управления в правой части окна.
Найдите наушники в списке устройств и дважды щелкните на них левой кнопкой мыши.
Перейдите на вкладку «Службы», а затем в списке доступных функций снимите флажок с Handsfree telephony. Сохраните изменения на «ОК». Когда отключите эту опцию, устройство будет работать в стерео режиме.
Неправильное размещение гарнитуры блютуз микронаушника на теле
В каталоге сайта производителя microtone.com.ua есть 7 типов беспроводных гарнитур блютуз для микронаушника. Три из них нужно обязательно одевать на шею (Plantronics, Nokia, Plantronics MIC), так как петля, которую вы одеваете на шею, является антенной, передающей сигнал с гарнитуры блютуз на микронаушник. Часто бывают случаи, когда человек подключил гарнитуру, но забыл одеть ее на шею. Соответственно в таком случае собеседника он слышать не будет. Гарнитура Watch, как и обычные часы одевается на руку. Радиус действия передачи сигнала гарнитура Watch приблизительно 20-40 см. И, соответственно, не поднеся руку к уху с наушником, вы тоже ничего не сможете слышать. Соответственно нужно внимательно ознакомиться с особенностями работы гарнитуры блютуз микронаушника и всегда правильно размещать ее на своем теле.
Решаем проблему с плохим качеством звука из Bluetooth наушников в Windows 10
Я покажу на примере Windows 10. В Windows 7 и Windows 8 все еще проще, там панель управления звуком не так далеко запрятана, как на десятке.
Подключите свои наушники. Можете воспользоваться моей инструкцией по подключению беспроводных наушников к компьютеру. Или отдельной инструкцией для AirPods. Если у вас эти наушники.
1
В Windows 10 нажмите правой кнопкой мыши на иконку звука в трее и выберите «Открыть параметры звука». В параметрах, справа откройте «Панель управления звуком».
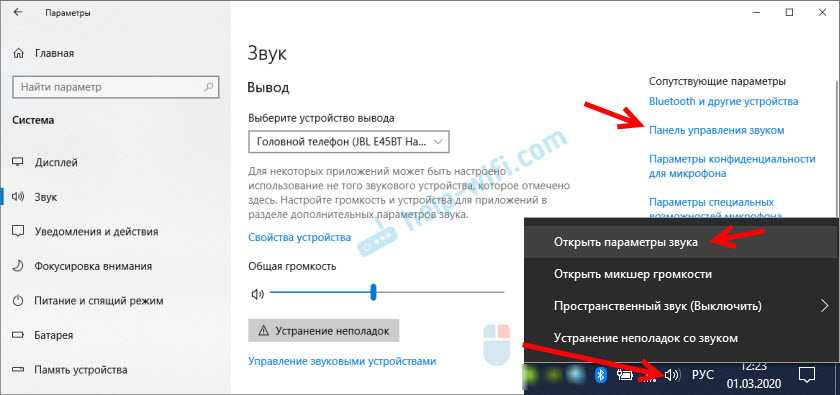
В Windows 7 и Windows 8 (8.1) просто нажмите правой кнопкой мыши на иконку звука и выберите «Устройства воспроизведения».

Окно, которое откроется, будет одинаковое на всех версиях Windows.
2
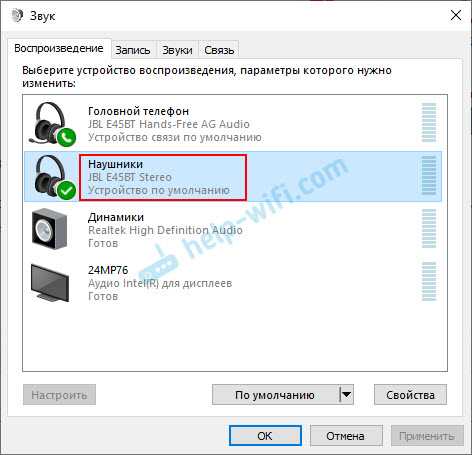
Если у вас не так (понятно, что название наушников будет отличаться), то нажимаем на наушники правой кнопкой мыши и выбираем «Использовать по умолчанию».

После этого ваши беспроводные наушники должны воспроизводить качественный, чистый стерео звук.
3(Stereo)
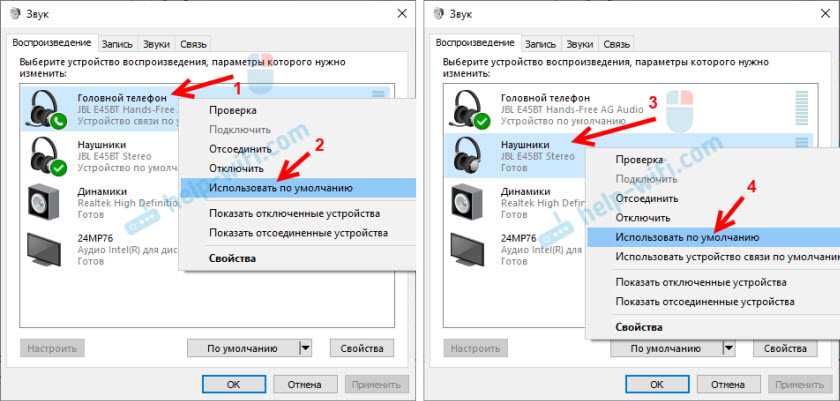
Ошибка драйвера (код 52) профиля microsoft bluetooth a2dp
Профиль Bluetooth A2DP отвечает за передачу звука на наушники в стерео режиме, в том самом хорошем качестве. Бывает, что при установке драйвера для наушников система не может установить драйвер именно для профиля Microsoft Bluetooth A2DP.
Он отображается с ошибкой (желтый восклицательный знак), а если открыть его свойства, то там будет код ошибки 52 и вот такой текст: “Не удается проверить цифровую подпись драйверов, необходимых для данного устройства. При последнем изменении оборудования или программного обеспечения могла быть произведена установка неправильно подписанного или поврежденного файла либо вредоносной программы неизвестного происхождения. (Код 52)”.
Решить эту проблему можно так:
Внимание: компьютер будет перезагружен! Нажмите сочетание клавиш Win R, введите команду shutdown.exe /r /o /f /t 00(или скопируйте ее) и нажмите Ok.
После перезагрузки выберите “Устранение неполадок” – “Дополнительные параметры” – “Настройки запуска”.
Нажмите на “Перезапуск”.
На экране “Дополнительные варианты загрузки” выберите “Отключить обязательную проверку цифровой подписи драйверов” (кнопка 7 на клавиатуре).
Почему мои наушники Bluetooth продолжают отключаться в Windows 11?
Если вы используете гарнитуру Bluetooth, и она продолжает отключаться в Windows 11, ниже приведены несколько причин, почему это происходит:
- Проблемы с драйверами. Иногда драйверы могут вызывать проблемы с подключением Bluetooth и качеством звука. Это особенно актуально, если они устарели или несовместимы с вашим устройством.
- Неисправное оборудование. Если ваша пара наушников Bluetooth продолжает отключаться, возможно, у вас под рукой неисправное устройство или даже ПК. Это также может привести к периодическим пропаданиям звука.
- Помехи. Если поблизости есть другое устройство Bluetooth, оно может создавать помехи для ваших наушников.
- Несовместимое устройство. Возможно, ваше устройство несовместимо с вашими наушниками. Например, если вы используете телефон Android с парой наушников Bluetooth, предназначенных для устройств iOS, Bluetooth может не обнаружить устройство.
- Низкий уровень сигнала. Если ваши Bluetooth-наушники имеют низкий уровень сигнала, возможно, они не смогут правильно подключиться к вашему устройству. Это может произойти, если между передатчиком и приемником слишком много препятствий.
- Низкий заряд батареи. Наушники с разряженной батареей могут вызвать проблемы с подключением.
- Неправильное сопряжение — убедитесь, что оба устройства правильно сопряжены и соединены друг с другом, прежде чем пытаться их использовать.
Дублирование звука — эффект эха в режиме разговора
Ваш собеседник слышит эхо, когда вы отвечаете на вызов с помощью колонки?
Подключение через кабельВероятнее всего, это акустическая обратная связь между колонкой и микрофоном телефона, не связанная с какой-либо неисправностью в колонке.
Подключение через BluetoothЕсли при подключении колонки через Bluetooth проблема не была устранена, воспользуйтесь инструкцией по устранению неполадок с Bluetooth.
Некоторые пользователи Windows 10 столкнулись с проблемой. В колонках или наушниках, подключенных к компьютеру через Bluetooth, звук стал прерывистым или вообще отсутствует.
Как выяснилось, эта проблема вызвана багами в патче, который вышел недавно. Речь идёт о накопительном обновлении с индексом KB4505903, которое приходит на Windows 10 May 2022 Update.
В некоторых случаях при попытке вывести звук через Bluetooth источником звука остаётся внутренний динамик устройства. Даже если система позволяет направлять звук по Bluetooth, качество звучания крайне низкое — с искажениями, паузами или прерываниями.
По словам Microsoft, после установки KB4505903 из операционной системы полностью удаляется Intel Bluetooth Adapter. Переустановить его или активировать заново невозможно. Компания советует провести проверку системы, при которой целостность системных файлов восстанавливается.
Как решить проблему с Bluetooth в Windows 10:
- Нажмите правой кнопкой мыши на меню «Пуск» и запустите Windows PowerShell от имени администратора.
- Введите команду sfc /scannow и нажмите Enter.
- Будет проведено сканирование системы на наличие ошибок. По завершению проверки перезагрузите компьютер.
Проблемы с драйверами
Возможно, проблемы со звуком связаны с неправильной работой драйверов звуковой карты. Из-за этого тоже может появиться ненужный шум при подключении устройств. Если предыдущие меры не помогли, используйте обновление или переустановку драйверов, поставьте совместимые драйвера, даже если они «неродные».
Если проблема возникла после установки обновления или утилиты, откатите систему назад. Откройте свойства звуковой карты, на вкладке «Драйвер» нажмите «Откатить». Вы вернёте предыдущее рабочее состояние драйвера.
Откат звуковой карты
Можно использовать другой способ: полностью удаляете драйвера звуковой карты, в диспетчере устройств нажимаете «Обновить конфигурацию». Система автоматически находит, устанавливает необходимое программное обеспечение.
Чтобы программное обеспечение установилось заново, а не просто обновилось, предварительно удалите звуковую карту в диспетчере устройств.
Если драйвер есть, но предназначенный для более ранней версии ОС, то запустите установку через режим совместимости. Режим этот находится в свойствах драйвера на специальной вкладке «Совместимость». Укажите параметр скачанного драйвера и запустите установку. Запуск требуется выполнять с полномочиями администратора.
Таким образом, не прибегая к вызову специалистов, в большинстве случаев можно решить проблему плохого звука или его отсутствия самостоятельно, уменьшить шум, увеличить громкость. Не торопитесь прибегать к радикальным мерам — переустанавливать сразу драйвера, возможно, причина более простая. Исходя из ситуации, выбирайте средство восстановления нормальной работы устройств.
Типичные проблемы
При подключении беспроводной гарнитуры к компьютеру необходимо соблюдать определенные нюансы. Процесс синхронизации оборудования происходит в несколько этапов.
Сначала ПК находит подходящее для сопряжения устройство. Для этого наушники должны быть включены, а модуль Bluetooth – активирован.
На втором этапе техника обеспечивает соединение для дальнейшей эксплуатации.
Если наушники не подключаются к ПК, причин может быть несколько.
Наушники выключены, или заряд батареек (аккумулятора) иссяк.
Гарнитура не переведена в режим сопряжения.
Устройство вышло из строя из-за поломки. В некоторых случаях целостность может быть нарушена, даже если на корпусе нет трещин и остальных дефектов.
Поломка из-за попадания воды внутрь девайса.
Операционная система Windows, установленная на компьютере, поражена вирусом.
Беспроводной девайс находится далеко от ПК. Расстояние, необходимое для подключения, можно найти в инструкции по эксплуатации
Особенно важно соблюдать оптимальное расстояние при первой синхронизации
Отсутствие необходимого для работы программного обеспечения (драйвера). А также программа может быть устаревшей.
Заметка: в некоторых случаях наушники невозможно подключить к ПК из-за серьезной поломки.
Если гарнитура была приобретена недавно, ее необходимо сдать по гарантии. Производитель обязан бесплатно отремонтировать продукцию или заменить товар. Не рекомендуется самостоятельно ремонтировать устройство, не имея необходимых навыков и опыта.
Компьютер перестал видеть наушники
Обнаружение сигнала Bluetooth, исходящего от беспроводной гарнитуры, является основным условиям для сопряжения и успешной работы оборудования. Некоторые пользователи сталкиваются с проблемой, когда компьютер ранее видел девайс, а после перестал. А также нередки случаи, когда техника обнаруживает беспроводное устройство, но соединения не происходит.
Специалисты из сервисных центров составили перечень неисправностей и сбоев, которые мешают сопряжению.
Сбой в работе модуля Bluetooth. В некоторых случаях он выходит из строя или начинает глючить. Может понадобиться повторная синхронизация. Вторую попытку лучше предпринять через несколько минут.
На обнаружение беспроводных девайсов негативно сказываются вирусы, атакующие операционную систему компьютера. Как правило, они проникают в систему из Всемирной сети или внешних цифровых носителей.
Если ранее к ПК подключались другие наушники, они могут сохраниться в памяти компьютера. В этом случае техника может автоматически выбирать прежний девайс.
Способ вывода звука настроен неверно.
Во время установки нового программного обеспечения изменились настройки соединения беспроводных устройств.
Заметка: В некоторых случаях проблема может заключаться в устаревшей модели наушников, из-за чего они становятся несовместимы с современными компьютерами.
Единственный способ решить данную проблему – купить новую гарнитуру.
Не работают наушники или микрофон
Это внешняя звуковая периферия, и способы лечения неполадок похожи. Проверьте, включены ли устройства, все ли кнопки нажаты и бегунки переведены в положение «ON». Потом проверьте, в правильное ли гнездо подключили провод и работает ли оно.
Новые материнские платы поставляются с многочисленными портами для объемного звучания. Не забудьте проверить цвета гнёзд.
Попробуйте зайти в «Панель управления» > «Звук» и запустить проверку устройств. Кликните на нужном устройстве правой кнопкой и выберите «Проверка». Если всё в порядке, а звука нет, то проблема в «железе».
В случае лишь микрофона ещё можно попытаться оценить настройку. Зайдите в «Панель управления» > «Звук», выберите пункты «Запись» и «Микрофон», нажмите «Свойства». Проверьте вкладки: все ли параметры включены, в том числе на панели управления звуком.
Смартфон или компьютер не видит гарнитуру
Наиболее частая проблема в работе устройств Bluetooth — это когда после подключения гаджет не появляется в списке доступных устройств на телефоне или ПК. Это может происходить по разным причинам, но все они (кроме механических повреждений наушников) легко устраняются.
Если беспроводная гарнитура не отображается в списке передающего устройства, в первую очередь необходимо:
- Убедитесь, что сами наушники исправны. Когда устройство включено, должен прозвучать звуковой сигнал и должен загореться светодиод (индикация может различаться в зависимости от модели).
- Если гарнитура не реагирует на нажатие кнопки питания, полностью зарядите ее.
- Проверьте состояние модуля гарнитуры Bluetooth, подключив его к другому передающему устройству.
Как решить проблему, если отстаёт вещание в блютуз наушниках
Решить такую проблему с задержкой (на полсекунды, 2 секунды) можно, и очень просто:
- Охладите процессор смартфона.
- На ноутбуке можно отключить блютуз-передатчик для экономии энергии, можно удалить драйвер блютуз-передатчика и перезапустить его.
- Установите вывод звука по умолчанию.
- В настройках (свойствах) меняем качество с CD на DVD или наоборот. Здесь вы можете перемещать флажки монопольного звука. Перезагрузить компьютер.
- Заходим в устройства и принтеры на компьютере, находим устройство: гарнитура, ищем «услуга беспроводной связи», снимаем галочку и перезагружаем компьютер.
Если никакие советы не помогли и проблема не решилась, то к сожалению нужно менять наушники или телефон. Вывод один, покупая беспроводные наушники, не экономьте ни на чем.
Проверяем Bluetooth наушники в устройствах воспроизведения Windows
Значит вы подключили наушники к компьютеру, они подключились, но звука нет. Первым делом нужно открыть панель управления звуком, посмотреть, есть ли там наушники, и используются ли они как устройство для вывода звука по умолчанию.
В Windows 10 заходим в Параметры, в раздел «Система», вкладка «Звук» и справа выбираем «Панель управления звуком». Или просто нажимаем правой кнопкой мыши на иконку звука в трее и выберите «Открыть параметры звука», где перейдите в «Панель управления звуком». В окне «Звук», на вкладке «Воспроизведение» должны быть Блютуз наушники. Нужно нажать на них правой кнопкой мыши и выбрать «Использовать по умолчанию».
Возле наушников появится значок (галочка в зеленом кружечке) и статус «Устройство по умолчанию». После этого звук должен воспроизводится через наушник.
В Windows 7 все примерно так же. Нужно открыть «Устройства воспроизведения» и сделать наушники (Bluetooth Headset) устройством по умолчанию.
Если после этих действий из наушников тишина, звука нет (а он должен быть: включена музыка, открыто видео на компьютере, через динамики звук есть), то проверьте настройки громкости на компьютере и на наушниках (там могут быть для этого отдельные кнопки). Подключите наушник к другому устройству (к телефону, например) для проверки. Бывает еще, что звук есть, но он он плохой. Об этом я писал в отдельной статье: плохой звук в Bluetooth наушниках на компьютере или ноутбуке.
Если же в настройках звука в Windows Bluetooth наушников нет вообще, то причины чаще всего две:
- Наушники все таки не подключены к ноутбуку/ПК. Я об этом писал в начале статьи и давал ссылку на инструкцию. Чтобы проверьте, подключены или нет, зайдите в настройки Bluetooth на компьютере и проверьте. В Windows 10 нужно зайти в «Параметры», в раздел «Устройства» на вкладку «Bluetooth». Там наушник должны быть в статусе «Подключенный голос, музыка», или «Подключенная музыка». В разделе «Звук». Возле них должна быть иконка в виде наушников.В Windows 7 нужно открыть «Панель управления» и перейти в «Оборудование и звук» — «Устройств и принтеры» — «Устройства Bluetooth».Там должны быть наушники. Но без ошибки. Без желтого восклицательного знака, как у меня на скриншоте возле AirPods. Кстати, о проблемах с подключением AirPods в Windows 7 я писал в статье как подключить AirPods к компьютеру и ноутбуку на Windows. Но такая проблема в семерке бывает не только с AirPods, но и с множеством других, новых наушников.
-
Наушники подключены, но не установлен драйвер, Windows не определяет их как наушники. Выглядит это следующим образом: в Windows 10 наушники могут определяться неправильно. Например, как телефон (иконка телефона возле названия). Или находится в разделе «Другие устройства», а не «Звук».В диспетчере устройств могут быть неустановленные периферийные устройства Bluetooth.
В Windows 7 примерно такая же ситуация. Подключенные наушники отображаются с желтым восклицательным знаком. Если нажать на них правой кнопкой мыши и запустить «Устранение неполадок», то скорее всего появится сообщение, что «Не установлен драйвер для Периферийное устройство Bluetooth».И система не может найти и установить его. Более того, вручную его тоже никак не установить. Об этом дальше в статье.
Что в итоге: либо наушники вообще не подключены (и их нужно просто подключить), либо подключены, но не установлен драйвер, или установлен кривой драйвер. А без драйвера Windows не понимает, что это за устройство и как с ним работать. Поэтому ноутбук не выводит звук на Bluetooth наушник, так как система не знает, что это вообще наушники, и что их можно использовать для воспроизведения звука.


























![[решено] проблемы с заиканием звука bluetooth в windows 10](http://router66.ru/wp-content/uploads/5/d/e/5ded7948d1c0a10c99f59e0450436a0d.png)