Как подключить беспроводные наушники к Виндовс 8 и 10
Какие бы беспроводные устройства пользователь ни устанавливал, будь то Huawei, Sony или продукция другого бренда, для начала на компьютере включают блютуз. В версии Windows 8.1 это можно сделать в параметрах компьютера или на клавиатуре. В последнем случае кнопка включения адаптера – та же, что и для включения Wi-Fi модуля. Если работает Wi-Fi, то включается и адаптер. Если речь идет о ноутбуке, то это можно проследить по включению индикатора на корпусе. Когда подключаются к персональному компьютеру, значок блютус появляется в нижнем правом углу рабочего стола.
Второй способ – через параметры компьютера. В этом случае нужно выбрать изменение параметров. При нажатии на эту строку открывается новое меню, в котором нужно включить блютуз.
Как только блютуз будет включен, компьютер автоматически запустит поиск беспроводных устройств. Остается только выбрать гарнитуру (предварительно нужно включить). Когда она будет выбрана, нажимают кнопку «Связать».
Виндовс 10 также требуют наличия адаптера – без этого подключать наушники не удастся. «Десятка» автоматически скачивает, а затем устанавливает драйвера для гарнитуры, но всё равно нужна дополнительная проверка. Для этого нужно нажать правой кнопкой мышки меню «Пуск» или использовать комбинацию клавиш Win+X. Когда появляется меню, выбирают пункт «Диспетчер устройств» и проверяют наличие.
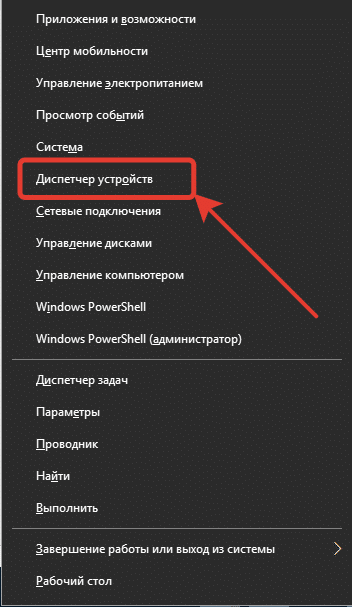
В диспетчере устройств проверяют, не стоит ли напротив пункта про блютус желтый треугольник, который говорит о том, что подключение выполнить не получится.
Дальше порядок действий будет следующим:
1.Включение Bluetooth. Необходимо нажать панель уведомлений, чтобы активировать иконку.
2. Включение беспроводного устройства. Мигание индикатора подтвердит его готовность к работе.
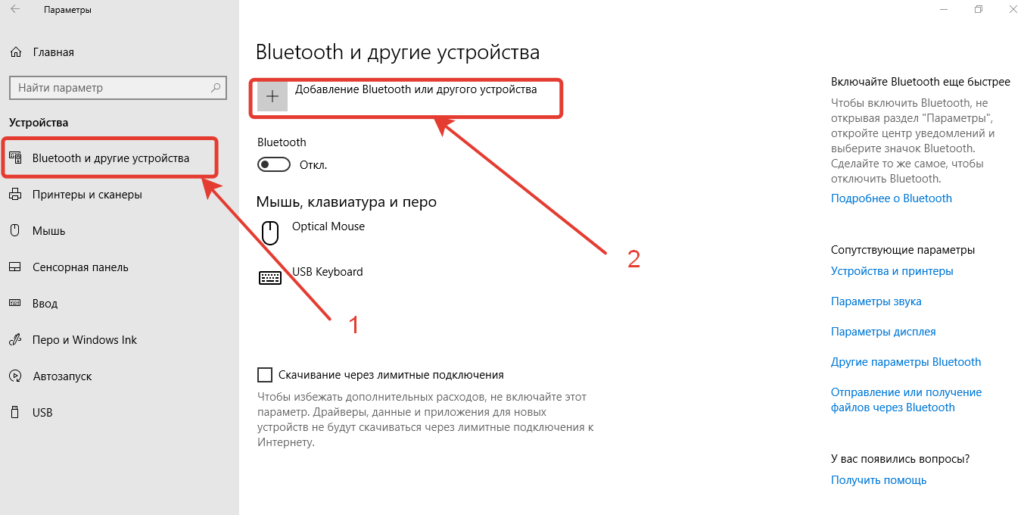
3. Подключение через параметры системы. Беспроводные гаджеты подключают через раздел «Устройства». В нем нужно найти окно, в котором с левой стороны есть пункт «Bluetooth и другие устройства». Необходимо выбрать этот пункт.
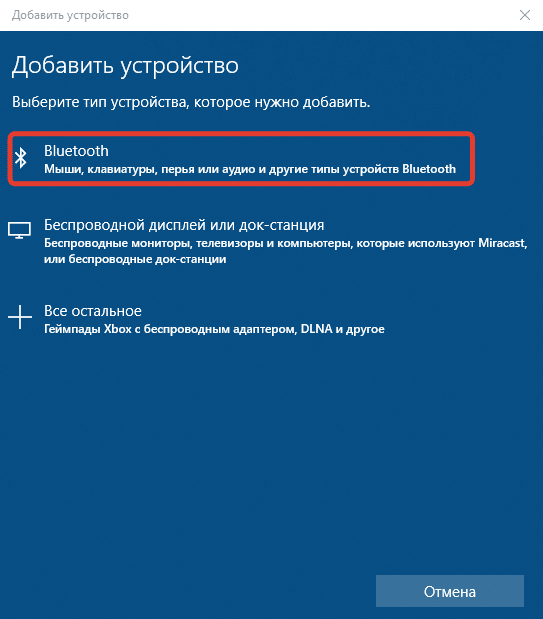
4. Сверху появится строка для добавления нового гаджета. В дополнительном окне можно подсоединить гарнитуру.
После того, как наушники будут подключены, следует настроить звук. Для этого используют иконку громкости, которая видна в правом нижнем углу экрана (требуется кликнуть правой клавишей мышки), выбрать вкладку «Звуки», а потом – «Воспроизведение». В этой вкладке переходят к подключенным устройствам. Часто отметка «Использовать по умолчанию» стоит возле колонок. Ее нужно снять и отметить наушники.
Современные гарнитуры оснащены дополнительно микрофоном, который позволяет общаться в мессенджере или игровом чате. Операционная система автоматически распознает его как приспособление для связи. Если наушники активированы, то и микрофон включается вместе с ними.
Если устройство Bluetooth поддерживает функцию «Быстрое соединение», то в Виндоус 10 можно быстро создать пару с персональным компьютером. Для этого нужно переключить само устройство в режим создания пары. Тогда компьютер будет автоматически распознавать устройство, и пользователь будет получать сообщения, когда окажется на подходящем расстоянии.
Пользователь дает согласие не только на применение технологии, но и на то, чтобы получать уведомления, в том числе и об обновлениях. Это полезная функция.
Что делать, если нет звука в Bluetooth-наушниках?
Единого метода исправить ошибку с подключением беспроводной гарнитуры не существует. Однако мы можем выделить основные рекомендации, которые помогут устранить неполадки. Вам следует действовать в соответствии с алгоритмом, представленным ниже.
Подготовительный этап
Есть ряд действий, которые нужно выполнить в первую очередь для устранения проблем с подключением. Для начала отключите наушники и выполните повторное подключение по следующей инструкции:
Зарядите гарнитуру.
- Извлеките наушники из футляра.
- На компьютере откройте «Параметры» через меню «Пуск».
- Перейдите в раздел «Устройства», а затем – «Bluetooth».
- Активируйте Блютуз при помощи соответствующего ползунка.
- Дождитесь, когда гарнитура отобразится в списке.
- Кликните по ее названию ЛКМ и нажмите на кнопку «Подключить».
Проверьте, воспроизводится ли звук. Если инструкция по подключению не помогла решить проблему, обязательно проверьте громкость, как на компьютере, так и на наушниках. Кроме того, попытайтесь соединить гарнитуру с другим устройством, будь то смартфон или телевизор с поддержкой Smart TV.
Изменение устройства воспроизведения
Беспроводная гарнитура – далеко не единственный гаджет, который может использоваться в качестве устройства соединения. Возможно, соединение прервано просто из-за того, что таким прибором в настройках Windows продолжает оставаться внешняя акустика или встроенные динамики ноутбука. Исправить ошибку можно следующим образом:
Откройте «Параметры».
Перейдите в раздел «Система», а затем – «Звук».
Во вкладке «Вывод» выберите беспроводные наушники.
При необходимости изменить соответствующие настройки можно иным образом:
- Щелкните ПКМ по значку динамика в панели задач.
- Выберите «Звуки».
Перейдите во вкладку «Воспроизведение».
- Кликните ПКМ по названию гарнитуры.
- Нажмите на кнопку «Использовать по умолчанию».
Если гарнитура не отображается в списке, или звук не начинает воспроизводиться даже после вышеуказанных манипуляций, рассмотрите альтернативные методы решения проблемы.
Обновление драйверов
Не исключено, что ошибка связана с устаревшими драйверами Блютуз, которые можно обновить по инструкции:
- Кликните ПКМ по значку «Пуск».
- Запустите «Диспетчер устройств».
- Раскройте вкладку «Bluetooth».
- Щелкните ПКМ по названию адаптера.
- Нажмите на кнопку «Обновить драйвер».
Также не забудьте обновить драйверы самих наушников, если это возможно. Как правило, операция выполняется со смартфона при помощи специального приложения.
Перезапуск службы поддержки
При отсутствии положительных изменений необходимо перезапустить службу, отвечающую за работу Блютуз на компьютере:
- Откройте окно «Выполнить» комбинацией клавиш «Win» + «R».
- Введите запрос «services.msc» и нажмите на кнопку «ОК».
Найдите в списке «Службу поддержки Bluetooth» и кликните по ее названию ПКМ.
Нажмите на кнопку «Перезагрузить».
После выполнения операции рекомендуется переподключить гарнитуру, используя инструкцию, приведенную в самом начале материала.
Средство устранения неполадок со звуком
Наконец, вы можете воспользоваться встроенным средством устранения проблем со звуком:
Откройте «Параметры».
Перейдите в раздел «Обновление и безопасность», а затем – «Устранение неполадок».
Щелкните ЛКМ по надписи «Дополнительные средства устранения неполадок».
Среди предложенных вариантов выберите «Воспроизведение звука».
Нажмите на кнопку «Запустить средство устранения неполадок».
Аналогичным образом следует поступить с Bluetooth-подключением. Средство устранения неполадок для него представлено в том же разделе «Параметров».
Что делать, если не работает Блютуз в Windows 10, 8, 7
Первым делом обратите внимание на следующие важные моменты:
- Если настройки Bluetooth есть, он включен, идет поиск устройств, но не находит ни одно устройство, то смотрите решения в этой статье: ноутбук не видит Bluetooth устройства.
- Возможно, Bluetooth просто выключен, поэтому он не работает. Это больше относится к ноутбукам. Смотрите статью как включить Bluetooth на ноутбуке.
- Если у вас стационарный компьютер или ноутбук, и вы не знаете, есть ли в нем вообще Блютуз, то эта статья вам пригодится: как проверить, есть ли Bluetooth на ноутбуке или компьютере и как его найти.
- У многих после успешного подключения наушников или колонок возникаю проблемы со звуком. Если звука нет вообще: Bluetooth наушники не воспроизводят звук с ноутбука. И если звук есть, но плохого качества: плохой звук в Bluetooth наушниках на компьютере или ноутбуке.
Если же в Windows вообще нет никаких кнопкой и настроек связанных с Блютуз, то нужно посмотреть, есть ли Bluetooth адаптер в диспетчере устройств и работает ли он. Чтобы быстро открыть диспетчер устройств, нажмите сочетание клавиш Win + R и выполните команду devmgmt.msc.
Там должна быть вкладка “Bluetooth”, или “Радиомодули Bluetooth”. В этом разделе должен быть Bluetooth адаптер. В зависимости от модели и установленного драйвера имя может быть разным. В Windows 10:
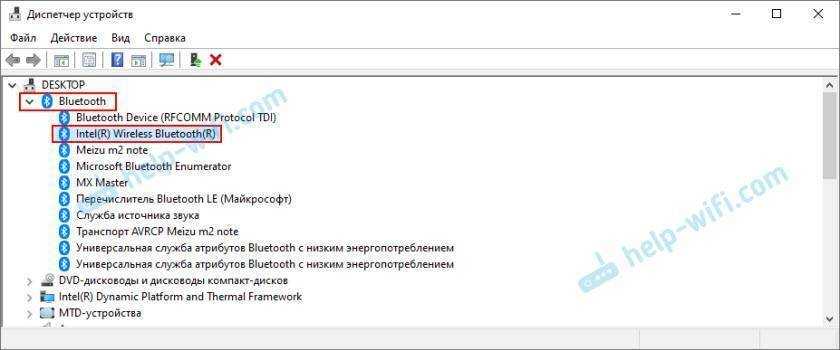
В Windows 7:
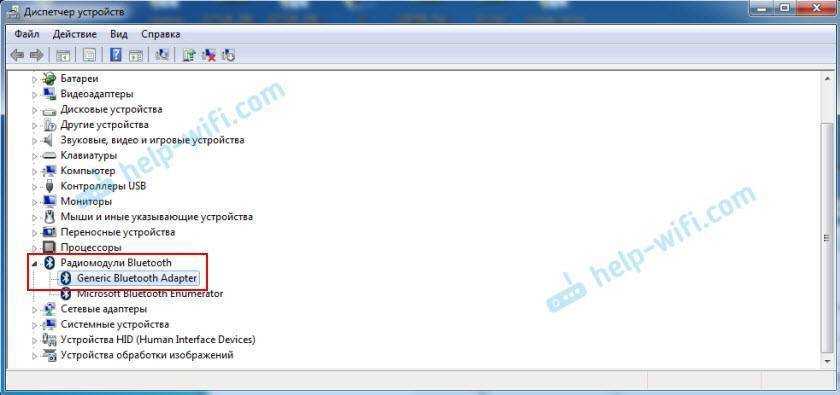
Если такого раздела и соответственно адаптера в диспетчере устройств нет, то либо не установлен драйвер, либо в компьютере/ноутбуке физически нет Bluetooth модуля. Либо же он отключен, или сломан. Но если не установлен драйвер (при этом адаптер работает и система его видит), то в диспетчере устройств должны быть неизвестные устройства (наш адаптер).
Как установить драйвер?
Драйвер можно скачать с сайта производителя ноутбука, или адаптера (модуля). Windows 10, например, практически всегда автоматически устанавливает драйвер. Но бывает, что драйвер установлен, а Bluetooth не работает. В таком случае нужно скачать и установить драйвер с сайта производителя устройства.
Например, ноутбук Acer модель Aspire 5 A515-54G. Заходим на сайт Acer и ищем свою модель (обычно в разделе “Поддержка”, “Загрузки”).
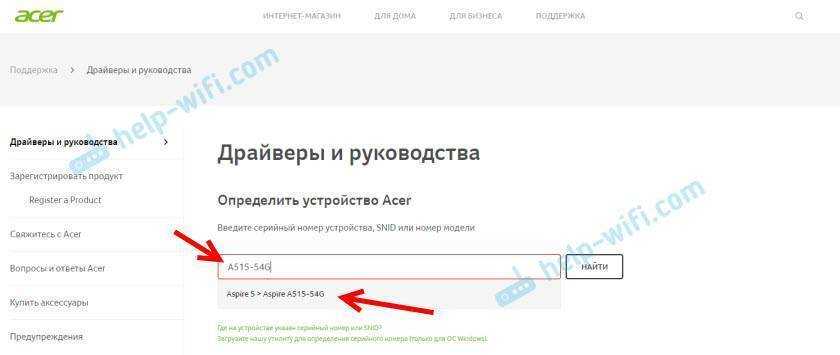
Выбираем систему.
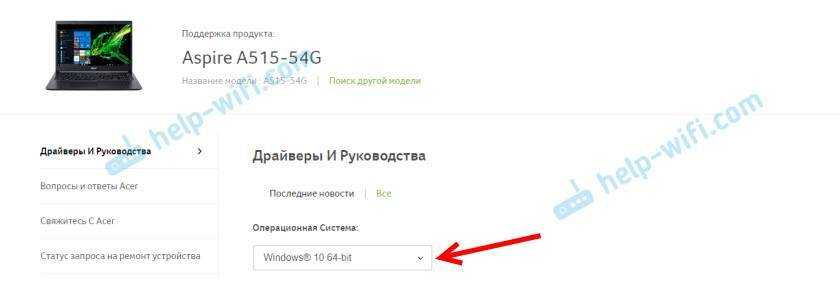
На сайте может быть несколько драйверов на Блютуз адаптер. Для разных поставщиков беспроводного модуля. Откройте в диспетчере устройств вкладку сетевые адаптеры и посмотрите, какого производителя у вас там Wi-Fi (Wireless) адаптер. Для этого же производителя загрузите драйвер. Просто скачайте его и сохраните на компьютер. Если не можете определить производителя беспроводного модуля, то скачайте драйвер для разных производителей и попробуйте установить их по очереди.
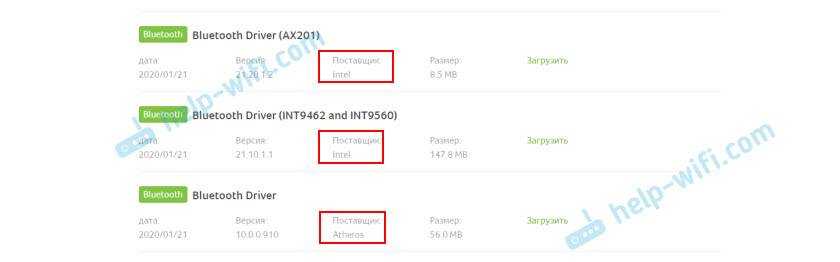
Для установки запустите установочный .exe файл. Он может находиться внутри архива. После установки и перезагрузки компьютера Bluetooth должен заработать.
Другие решения:
- Если в диспетчере устройств есть Bluetooth модуль, но при этом наблюдаются какие-то неполадки в работе Bluetooth, то попробуйте просто удалить адаптер и перезагрузить компьютер.
- Если адаптер отключен – включите его (Задействовать).
- Установите все обновления операционной системы.
- Если есть неизвестные устройства (Другие устройства), то можно попробовать найти драйвер по ИД оборудования (статья на примере Wi-Fi). Возможно, одно из этих устройств и есть Блютуз адаптер.
- Если у вас проблемы с Bluetooth в Windows 7, то так же есть смысл скачать и установить с сайта производителя ноутбука утилиту, которая отвечает за работу функциональных клавиш. И включить беспроводную связь сочетанием клавиш на клавиатуре, или отдельным переключателем на корпусе ноутбука.
- Посмотрите еще решения из другой похожей статьи: нет значка Bluetooth в трее, центре уведомлений Windows 10, в диспетчере устройств.
Сложно, конечно, дать конкретные решения по каждой возможной проблеме. Хотя бы по той причине, что у всех разные адаптеры, разные ноутбуки и ПК, на которых установлены разные версии Windows. К тому же, не для всех устройств, которые отвечают за работу Bluetooth, есть драйверы под определенные версии Windows. Например, на старых ноутбуках, на которые устанавливают Windows 10, Блютуз может не работать. Даже если в диспетчере устройств все хорошо. Или наоборот: когда на новый ноутбук устанавливают Windows 7.
28
Сергей
Bluetooth
Все еще испытываете затруднения?
Если эти шаги не решат вашу проблему с Bluetooth, используйте Центр отзывов Windows, чтобы сообщить о проблеме. Это помогает корпорации Майкрософт определить основную причину проблемы.
Пожалуйста, предоставьте подробную информацию о том, что вы делали, или опишите шаги, которые вы предпринимали, когда возникла проблема. Например, если у вас возникли проблемы с Bluetooth после обновления Windows или после смены версии Windows, сообщите об этом.
Примечание. Если ваше устройство находится в ведении учебного заведения или компании и вы не видите значок Bluetooth, возможно, ваша организация отключила Bluetooth. Обратитесь к специалисту ИТ-поддержки.
Запуск средства устранения неполадок Bluetooth
Нажмите кнопку «Пуск» и войдите в настройки. Выберите «Настройки» > «Система» > «Устранение неполадок» > «Другие средства устранения неполадок». Рядом с Bluetooth выберите Пуск и следуйте инструкциям.
Откройте параметры устранения неполадок
Установка последних версий драйверов
Если вы недавно обновились до Windows 11 или установили обновления Windows 11, драйвер, который вы сейчас используете, может быть для более ранней версии Windows. Для автоматической проверки наличия обновлений драйвера:
-
Выберите панель задач поиска, введите диспетчер устройств, а затем выберите Диспетчер устройств в списке результатов.
-
В диспетчере устройств выберите Bluetooth, а затем выберите имя адаптера Bluetooth, которое может содержать слово «радио».
-
Щелкните правой кнопкой мыши (или нажмите и удерживайте) адаптер Bluetooth, а затем выберите «Обновить драйвер» > «Автоматический поиск обновленных драйверов». Следуйте инструкциям и нажмите «Закрыть.
-
Если после установки обновленного драйвера требуется перезагрузка, нажмите кнопку «Пуск» и выберите «Завершение работы» > «Перезагрузить», а затем проверьте, решает ли это проблему с подключением.
Если Windows не может найти новый драйвер Bluetooth, посетите веб-сайт производителя вашего компьютера и загрузите оттуда последнюю версию драйвера Bluetooth.
Важно: Устаревшие и несовместимые драйверы являются одной из наиболее распространенных причин проблем с подключением Bluetooth. Ручная установка драйвера Bluetooth:
Ручная установка драйвера Bluetooth:
Перейдите на веб-сайт производителя вашего компьютера и загрузите последнюю версию драйвера. Затем выполните одно из следующих действий:
-
Если вы загрузили исполняемый файл (.exe), просто дважды щелкните файл, чтобы запустить его и установить драйверы. В большинстве случаев никаких дополнительных действий не требуется.
-
Если вы загрузили отдельные файлы и по крайней мере один файл имеет расширение имени файла .inf, а другой — расширение имени файла .sys, выполните следующие действия.
-
Выберите панель задач поиска, введите диспетчер устройств, а затем выберите Диспетчер устройств в списке результатов.
-
В диспетчере устройств выберите Bluetooth и выберите имя адаптера Bluetooth. (Если вашего адаптера нет в списке, попробуйте найти его в разделе «Другие устройства).
-
Щелкните правой кнопкой мыши (или нажмите и удерживайте) сетевой адаптер, а затем выберите «Обновить драйвер» > «Найти драйверы на этом компьютере.
-
Нажмите «Обзор», затем выберите место для хранения файлов драйвера и нажмите «ОК.
-
Нажмите кнопку «Далее» и следуйте инструкциям по установке драйвера. После завершения установки нажмите Закрыть.
-
Если после обновления драйвера требуется перезагрузка, нажмите кнопку «Пуск» и выберите «Завершение работы» > «Перезагрузить», а затем проверьте, решает ли это проблему с подключением.
-
Типичные проблемы
При подключении беспроводной гарнитуры к компьютеру необходимо соблюдать определенные нюансы. Процесс синхронизации оборудования происходит в несколько этапов.
Сначала ПК находит подходящее для сопряжения устройство. Для этого наушники должны быть включены, а модуль Bluetooth – активирован.
На втором этапе техника обеспечивает соединение для дальнейшей эксплуатации.

Если наушники не подключаются к ПК, причин может быть несколько.
Наушники выключены, или заряд батареек (аккумулятора) иссяк.
Гарнитура не переведена в режим сопряжения.
Устройство вышло из строя из-за поломки. В некоторых случаях целостность может быть нарушена, даже если на корпусе нет трещин и остальных дефектов.
Поломка из-за попадания воды внутрь девайса.
Операционная система Windows, установленная на компьютере, поражена вирусом.
Беспроводной девайс находится далеко от ПК. Расстояние, необходимое для подключения, можно найти в инструкции по эксплуатации
Особенно важно соблюдать оптимальное расстояние при первой синхронизации
Отсутствие необходимого для работы программного обеспечения (драйвера). А также программа может быть устаревшей.
Заметка: в некоторых случаях наушники невозможно подключить к ПК из-за серьезной поломки.
Если гарнитура была приобретена недавно, ее необходимо сдать по гарантии. Производитель обязан бесплатно отремонтировать продукцию или заменить товар. Не рекомендуется самостоятельно ремонтировать устройство, не имея необходимых навыков и опыта.
Компьютер перестал видеть наушники
Обнаружение сигнала Bluetooth, исходящего от беспроводной гарнитуры, является основным условиям для сопряжения и успешной работы оборудования. Некоторые пользователи сталкиваются с проблемой, когда компьютер ранее видел девайс, а после перестал. А также нередки случаи, когда техника обнаруживает беспроводное устройство, но соединения не происходит.
Специалисты из сервисных центров составили перечень неисправностей и сбоев, которые мешают сопряжению.
Сбой в работе модуля Bluetooth. В некоторых случаях он выходит из строя или начинает глючить. Может понадобиться повторная синхронизация. Вторую попытку лучше предпринять через несколько минут.
На обнаружение беспроводных девайсов негативно сказываются вирусы, атакующие операционную систему компьютера. Как правило, они проникают в систему из Всемирной сети или внешних цифровых носителей.
Если ранее к ПК подключались другие наушники, они могут сохраниться в памяти компьютера. В этом случае техника может автоматически выбирать прежний девайс.
Способ вывода звука настроен неверно.
Во время установки нового программного обеспечения изменились настройки соединения беспроводных устройств.
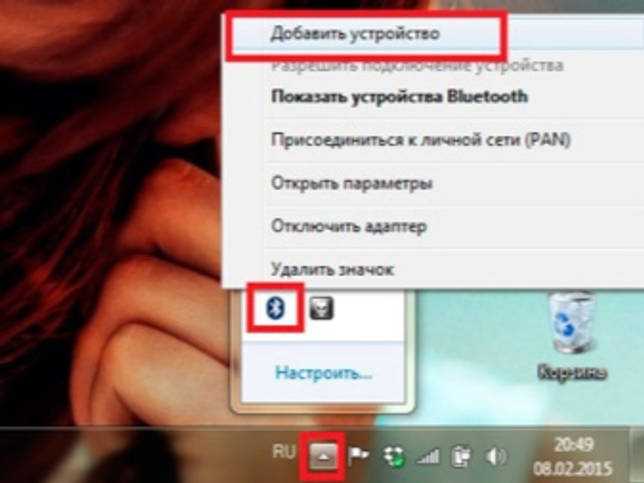
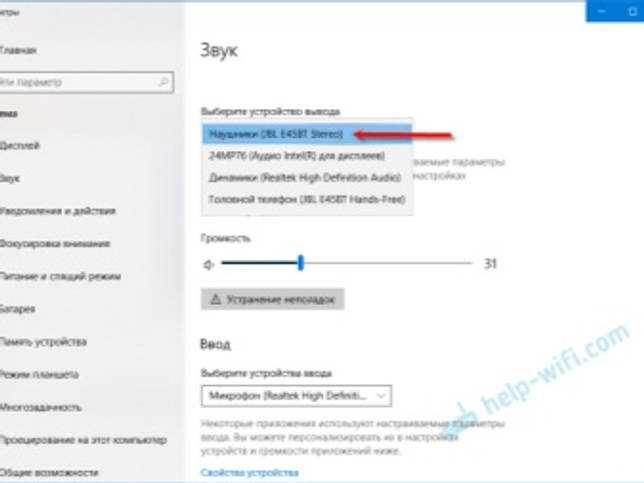
Заметка: В некоторых случаях проблема может заключаться в устаревшей модели наушников, из-за чего они становятся несовместимы с современными компьютерами.
Единственный способ решить данную проблему – купить новую гарнитуру.
Что делать, если Windows не находит нужное Bluetooth-устройство?
Большую часть времени система не видит только конкретное устройство, которое мы хотим подключить. Бывает, что не находит ни одного устройства. В этом случае, например, телефон, планшет или другой компьютер обнаруживает Bluetooth-устройство и подключается к нему. В Windows 10 это выглядит так:
Бесконечный поиск устройств
Обратите внимание на сообщение на фотографии выше: «Убедитесь, что ваше устройство включено и доступно для обнаружения». И это очень хороший совет
1 Для того, чтобы наш ноутбук или ПК определили необходимое устройство, конечно же, оно должно быть включено и находиться в режиме поиска. Почти на каждом устройстве (гарнитура, мышь, динамик) есть кнопка, которая переводит устройство в режим подключения. Это делает его видимым для других устройств. Обычно это отдельная кнопка со значком Bluetooth. Которую нужно зажать на несколько секунд (пока индикатор не начнет мигать).
Иногда эту функцию выполняет кнопка питания устройства. На моей мышке, например, эта кнопка помечена как «Подключиться». После активации режима подключения индикатор на устройстве должен активно мигать.
Это означает, что само устройство доступно для обнаружения.
Смотрите инструкцию к вашему устройству. В нем точно сказано, как перевести его в режим подключения.
2 Возможно, ваше устройство уже сопряжено с вашим компьютером. Но почему-то не работает. В этом случае в настройках Windows нужно найти это устройство (оно будет в состоянии «Сопряжено») и удалить его.
После этого нужно активировать режим подключения на устройстве (в моем случае на Bluetooth-гарнитуре) и переподключить его.
3 Не все знают, но на той же Bluetooth гарнитуре (думаю на всех) можно сбросить настройки. Они будут отключены от всех устройств, с которыми они были сопряжены, и их нужно будет снова подключить. Иногда это помогает решить проблему с обнаружением беспроводной гарнитуры на компьютере. На моих наушниках JBL, насколько я понял, сброс делается следующим образом:
- Включаем наушники.
- Активируем режим подключения (чтобы индикатор начал мигать).
- Нажмите и удерживайте кнопку увеличения и уменьшения громкости в течение 5 секунд. Белый индикатор мигнет несколько раз вместо синего.
На наушниках Sony, например, сбросить настройки можно с помощью двух кнопок: кнопки включения и кнопки «Пауза/Старт». Их необходимо зажать и удерживать в течение 7 секунд.
Конечно, на разных устройствах, разных производителей и т.д.эту процедуру можно проделать по-разному. Например, нажав и удерживая (30 секунд) кнопку для активации режима подключения. Приходится смотреть инструкции и информацию от гугла.
- Нужно нажать комбинацию клавиш Win+R, ввести команду services.msc и нажать ОК. Затем найдите службу «Служба поддержки Bluetooth», откройте ее свойства и установите тип запуска: «Автоматически». Нажмите «Применить».Перезагрузите компьютер.
- Зайдите в «Настройки» в раздел «Bluetooth и другие устройства» и перейдите в соответствующие параметры «Другие настройки Bluetooth». Откроется окно, в котором нужно поставить галочку напротив «Разрешить Bluetooth-устройствам обнаруживать этот компьютер» и нажать «Применить».Попробуйте подключить ваше устройство.
После подключения устройства снимите этот флажок в настройках. Запретите другим устройствам видеть ваш компьютер. Это относится к новым устройствам, которые еще не были подключены.
4 исправления для Bluetooth подключен, но нет звука
Скриншоты ниже взяты из Windows 10 , но исправления работают и в Windows 8.1 и 7 .
Вот 4 исправления, которые помогли другим пользователям решить проблему. Просто двигайтесь вниз по списку, пока не получите Bluetooth подключен, но звука нет проблема решена.
Иногда нам может потребоваться установить наши аудиоустройства по умолчанию, чтобы они работали правильно. Для этого:
- На клавиатуре нажмите Windows logo key и введите звук . Затем нажмите на Звук .
- в Воспроизведение вкладку, нажмите на твой Устройство Bluetooth > Установить по умолчанию . Затем нажмите Применять > Хорошо .
- Включи музыку и посмотри, Bluetooth подключен, но нет звука проблема решена.
Исправление 2: убедитесь, что уровень звука достаточно высок
В Исправить 2 , мы должны убедиться, что наши Bluetooth-колонки / наушники по крайней мере слышны. Вот как:
- На клавиатуре нажмите Windows logo key и введите звук . Затем нажмите на Звук .
- в Воспроизведение вкладку, нажмите на твой Устройство Bluetooth > Свойства .
- Щелкните вкладку Уровни. Тогда убедитесь полоса громкости перемещена до слышимого уровня и значок звука не отключен .
- Нажмите Применять > Хорошо .
- Надеюсь, Bluetooth подключен, но нет проблем со звуком на этот раз решено. Если проблема не устранена, перейдите к Исправить 3 .
Исправление 3. Убедитесь, что служба поддержки Bluetooth включена.
Еще одна причина для этого Bluetooth подключен, но нет звука проблема в том, что сервис просто отключен. Чтобы снова включить:
- На клавиатуре нажмите Windows logo key и р в то же время. Затем скопируйте и вставьте services.msc в коробку и нажмите Войти .
- Дважды щелкните на Служба поддержки Bluetooth .
- Выбрать Автоматический в Тип запуска раскрывающееся меню и нажмите Начало чтобы запустить службу. Затем нажмите Применять > Хорошо .
- Включите музыку и проверьте, Bluetooth подключен, но нет звука было исправлено. Если это все еще не радует, переходите к F ix 4, ниже.
Исправление 4. Обновите драйвер Bluetooth.
Эта проблема может возникнуть, если у вас неправильный или устаревший (или вообще отсутствует) драйвер Bluetooth. Поэтому вам следует обновить драйвер Bluetooth, чтобы увидеть, решит ли он вашу проблему. Если у вас нет времени, терпения или навыков для обновления драйвера вручную, вы можете сделать это автоматически с помощью Водитель Easy .
Driver Easy автоматически распознает вашу систему и найдет для нее подходящие драйверы. Вам не нужно точно знать, в какой системе работает ваш компьютер, вам не нужно беспокоиться о неправильном драйвере, который вы будете загружать, и вам не нужно беспокоиться об ошибке при установке. Driver Easy справится со всем этим.
Вы можете обновить драйверы автоматически с помощью Свобода или же Pro версия Driver Easy. Но с версией Pro это займет всего 2 клика (и вы получите полную поддержку и 30-дневную гарантию возврата денег):
1) Скачать и установите Driver Easy.
2) Запустите Driver Easy и нажмите Сканировать сейчас кнопка. Driver Easy просканирует ваш компьютер и обнаружит проблемы с драйверами.
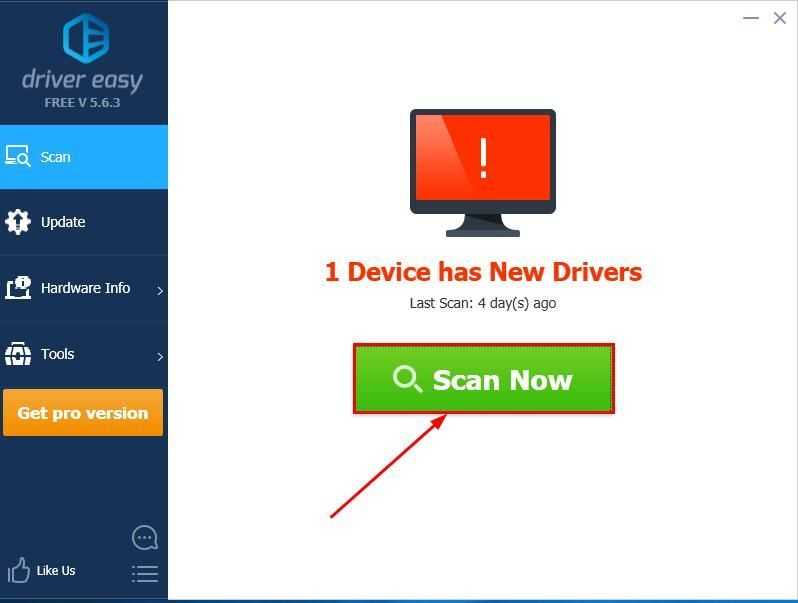
3) Нажмите Обновить все для автоматической загрузки и установки правильной версии ВСЕ драйверы, которые отсутствуют или устарели в вашей системе (для этого требуется Pro версия — вам будет предложено выполнить обновление, когда вы нажмете «Обновить все»).
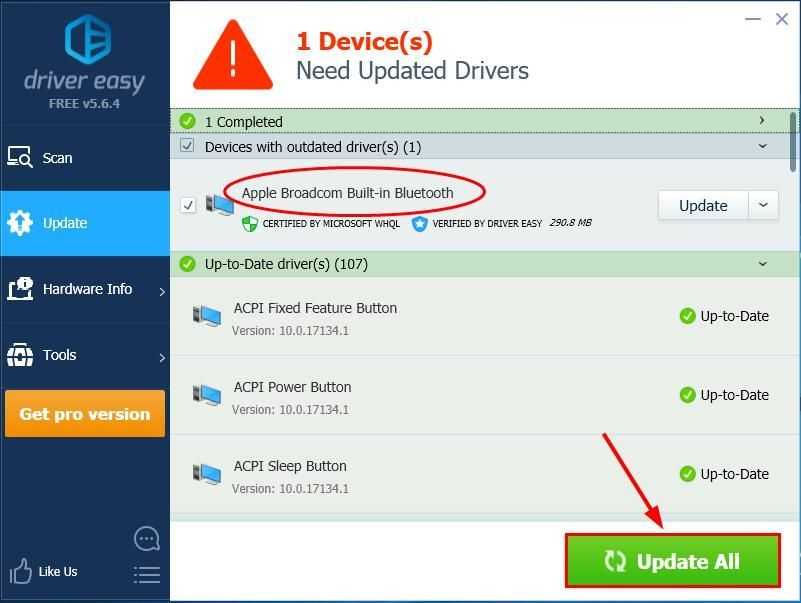 Вы также можете нажать Обновить если хотите, можете сделать это бесплатно, но частично вручную.
Вы также можете нажать Обновить если хотите, можете сделать это бесплатно, но частично вручную.
4) Перезагрузите компьютер, включите музыку и посмотрите, Bluetooth подключен, но нет звука проблема решена.
Вот и все — 4 лучших исправления для подключенного Bluetooth, но без проблем со звуком. Надеюсь, это поможет, и не стесняйтесь оставлять комментарии ниже, если у вас есть дополнительные вопросы или идеи, которыми вы можете поделиться с нами.
блютус
Настройка звука в утилите Realtek
Если восклицательного знака в диспетчере устройств не было, значит драйверы работают корректно. Конечно, можно попробовать их обновить принудительно, если наушники на ноутбуке так и не работают. Но лучше сначала попробовать настроить звук в утилите драйвера:
Настройка ПО и драйвера Realtek. После установки ПО от Realtek в трее около часов появляется соответствующая иконка. Возможно, нужно будет развернуть список, как в описано выше.
1. Открываем Диспетчер Realtek
![]()
2. Заходим в настройки Realtek: разделить все входные гнезда в качестве независимых входных устройств:
![]()
3. Отключаем определение гнезд передней панели (для ноутбуков может быть не актуально):
Другие устройства
Возможно, вы заметили, что во время карантина домашний Wi-Fi работал хуже. Скорее всего, так происходило потому, что в вашем доме слишком много устройств работали на одной частоте или даже на одних каналах.
То же самое может случиться и с Bluetooth-связью. Скажем, вы пытаетесь слушать музыку в опенспейсе, а рядом сидят десятки коллег, которые тоже используют Bluetooth-устройства. В результате возникают помехи, сигнал периодически прерывается, звук пропадает. Канал забит, и ничего с этим не поделаешь.
С современными устройствами такое случается редко. Однако бывает. Поэтому если вы столкнулись с пропажей звука, попробуйте отойти подальше от всей бытовой техники и электроники: помехи могут создавать Wi-Fi-роутер, микроволновка и даже холодильник.
Перезагрузка и переподключение
Очень часто помогает банальная перезагрузка обоих устройств. Выключите и включите компьютер или телефон. Аналогично проделайте и с наушниками. Если это не помогло, то просто их переподключите.
Подключение на компьютере
- Переходим в раздел «Устройства (Bluetooth, принтеры, мышь)»
- Если их там нет, то нажимаем по плюсику сверху для добавления их в ручном режиме.
- Далее после поиска вы должны их увидеть. Если вы их не видите, убедитесь, что они включены.
- После этого подключение должно произойти. Если у вас возникли проблемы с повторным коннектом, то читаем более детальную инструкцию тут.
Ноутбук перестал соединяться по Bluetooth
Не редки случаи, когда ноутбук перестает видеть наушники по истечению какого-то времени.
Вариантов может быть несколько:
- потеряно соединение;
- наушники вышли из строя;
- произошел сбой.
При потере соединения наушники следует переподключить, и они снова начнут воспроизводить звук. Сделать это можно простым включением и выключением. Стоит заметить, что такая возможность бывает не часто, так как сама по себе операционная система после потери сигнала начинает сама снова его искать и подключается автоматически.
Если наушники вышли из строя, то здесь остается только ремонт или замена, если они еще на гарантии. Проверить этот вариант можно с помощью другого девайса.
В случае сбоя, например, из-за действия вирусов или перезагрузки ноутбука может случиться так, что он видит наушники, но не подключает их или не выводит звук. Для того, чтобы устранить этот недостаток необходимо в меню подключенных беспроводных устройств в ОС Windows (как найти было написано выше) отключить наушники. В зависимости от ОС это пункт будет называться – отсоединить или забыть. После того, как аксессуар перестал коммутироваться с техникой следует заново провести подключение. В большинстве случае проблема решается именно таким способом.
Проверяем и обновляем драйвера
Если неполадки со звуком не обнаружены, а система по-прежнему молчит, надо проверять драйвера. Скорее всего, если у вас Windows 8 или 10, система самостоятельно накатила обновленную версию ПО, а она не подошла. Если вы работаете с ОС Win 7, вероятнее всего, имела место критическая ошибка системы, коснувшаяся аудиодрайвера.
В любом случае, нам надо войти в «Диспетчер устройств». В Windows 7 для этого следует нажать на кнопку «Пуск», а затем «Панель управления > Звуковые, видео и игровые устройства». В Windows 8 и 10 «Диспетчер устройств» проще всего найти поиском, а выбор раздела осуществляется так же
В нем надо обратить внимание на то, установлен ли драйвер. Тут все просто: если название устройства выделено желтым восклицательным знаком или имеет подпись «Устройство с поддержкой High Definition Audio», значит, драйвера не найдены вовсе или же система не распознала аудиокарту и установила на нее то, что было
Чтобы найти подходящий драйвер, надо зайти в любой интернет-поисковик и написать название модели вашего ноутбука или материнской карты и после этого написать Support или Driver. Скорее всего, этого будет довольно, но если искомое не нашлось сразу, можно сходить на сайт производителя ноутбука или материнской карты.
Драйвера обычно имеют расширение .exe, поэтому устанавливаются как обычная программа, после чего систему следует перегрузить.
Важно. Если вы не смогли найти драйвера под 8 или 10 версии операционной системы, это не страшно
Загружайте программное обеспечение под Windows 7, устанавливайте в режиме совместимости и пользуйтесь на здоровье. Главное, чтобы совпадала разрядность (x64 или x86).
Кроме нарушения работы драйверов, звук может отсутствовать также по причине отключения аудио-карты в BIOS или, например, выключенной службой Windows Audio, которую можно включить через раздел «Администрирование».
Другие варианты решений
Наконец, не стоит забывать, что и некоторые типы опасных вирусов тоже могут негативно воздействовать на состояние звуковой системы. Если ничего из выше предложенного не помогает, попробуйте полностью просканировать ноутбук каким-нибудь портативным сканером и избавиться от угроз, если он будут найдены. По свидетельствам пользователей, при появлении кратковременных ошибок самой операционной системы иногда помогает обычная перезагрузка или (в особо критичных случаях) ее восстановление до предыдущего состояния. Иногда бывает и так, что поочередное уменьшение громкости с последующим увеличением уровня звука тоже дает результат (иногда уровень в трее вроде бы отображается в максимуме, а на самом деле звук оказывается отключенным).
Версия Bluetooth
Как вы уже знаете, версий «Голубого зуба» бывает достаточно много. Проблема стоит в том, что в каждой новой версии убирают старые баги, а также увеличивают скорость передачи. Также решаются некоторые проблемы с протоколами. Понятно дело, что более высокие версии работают и со старыми. Но тут может возникнуть казусы, если, например, телефон имеет слишком старую версию, а наушники, наоборот.
Есть одно негласное правило – оба устройства должны иметь поддержку Bluetooth не ниже 4.2. Версию наушников можно загуглить, или посмотреть на коробке или в документации, если они у вас остались. Если версии сильно отличаются, то проблема может быть в этом.
Особенно часто пропадает звук в беспроводных Bluetooth наушниках при прослушивании качественных и объемных треков, когда идет большой битрейт. В таком случае проблема кроется в слабом канале передачи данных. Это можно проверить, если включить менее объемный звуковой файл. Тут все просто, обычно, чем больше версия «Голубого зуба», тем шире канал передачи и больше скорость – поэтому и можно прослушивать более объемные звуковые файлы.
На телефоне можно просмотреть версию аналогично. Или скачать с Google Play AIDA64. После установки просто открываем раздел «Система» и пролистываем до нужного пункта.
С компьютером и ноутбуком немного все посложнее. Хотя вы аналогично можете скачать программу AIDA64, но можно обойтись и без неё.
- Кликаем ПКМ по компьютеру и заходим в «Свойства». Далее переходим в «Диспетчер устройств».
- Открываем раздел «Голубого зуба», жмем ПКМ по устройству, заходим в «Свойства» и открываем вкладку «Дополнительно».
- Теперь смотрим версию LMP и сверяем её с таблицей ниже.
- Бывает такое, что версия LMP не отображается, тогда идем в сетевые адаптеры и находим свой Wi-Fi модуль (он также отвечает и за Блютус). Находим его названием и просто уже гуглим.
Ноутбук не выводит звук
В ситуации, когда ноутбук увидел беспроводной девайс и подключился к нему, но не выводит звук возможно несколько вариантов проблемы:
- наушники не выбраны, как устройство для воспроизведения;
- не установлены кодеки на аудио и видеофайлы (в таком случае звук не будет работать в принципе);
- на наушниках или ноутбуке отключен звук.
Подключение беспроводных аксессуаров к мобильной технике в настоящее время не вызывает особых сложностей, так как тенденция последних лет – при усложнении техники сделать ее эксплуатацию более легкой. По этой причине я рекомендую отказаться от проводных устройств в пользу подключаемых по блютуз каналу. Качество звука здесь на том же уровне, 15 метров дальности хватит, чтобы слушать музыку, находясь не рядом с устройством, а отсутствие проводов в целом делает вещь более надежной, так как основная поломка гарнитуры – переломленные провода.
Программы, проверенные, которые не дадут сбои при работе:
Если хотите быть в курсе, я есть в instagram, где выставляю новые статьи, которые появляются на сайте.



























