Исправление ошибки
Если в автоматическом режиме компьютер с ошибкой справиться не способен, поиском и внесением корректив в работу устройств занимаются вручную.
Исправление ошибок в автоматическом режиме
Удаление параметров Wi-Fi точки
Один из самых простых и популярных способов решения проблемы — это удаление параметров Wi-Fi. В виндовс 10 это делается следующим образом:
- Нажимают «Win + I» и выбирают в открывшемся окне строку «Сеть и Интернет».
- Переходят в раздел «Wi-Fi».
- Выбирают «Управление доступным сетям».
Появится список доступных сетей, в нем выбирают ту, которую нужно забыть, нажимают на соответствующий значок. Далее открывают поиск новых сетей вай-фай и после обнаружения нужной просто вводят пароль.
Как забыть сеть вай-фай
Переустановка адаптера
Из системы удаляют любые упоминания об адаптере и перезагружают ее. Компьютер после перезагрузки увидит адаптер и воспримет его в качестве нового устройства, установит драйвера, и у владельца точки доступа вновь появится Интернет.
Для переустановки:
- В меню «Пуск» выбирают «Диспетчер устройств».
- Находят адаптер и удаляют его, нажав на соответствующую кнопку.
Важно! Компьютер обязательно после этого нужно именно перезагрузить, а не искать адаптер через поиск сетей вай-фай
Обновление драйвера вручную
Операцию осуществляют из «Диспетчера устройств». В открывшемся окне необходимо найти адаптер, далее скопировать его название, записав на бумагу или сохранив в документе ворд.
Обратите внимание! Для выполнения операции потребуется доступ к Интернету, а раз компьютер не видит сеть, то заходить в браузер придется с другого устройства, например, планшета или смартфона. В браузер заносят название адаптера и ищут к нему драйвера
Скачивают их и переносят при помощи флешки или черед блютуз на компьютер. Далее:
В браузер заносят название адаптера и ищут к нему драйвера. Скачивают их и переносят при помощи флешки или черед блютуз на компьютер. Далее:
- Выбрав «Свойства адаптера», щелкают по «Обновить».
- Откроется новое окно, в котором начинают поиск драйвера.
- Задают директорию — место, где система будет искать драйвер.
Если все сделано правильно, вскоре появится информация о доступе к конкретной сети. Но иногда система настаивает на использовании старых драйверов, в этом случае все удаляют и повторяют все действия в описанной последовательности заново.
Удаление параметров адаптера
Сброс сетевых параметров Winsock, TCP/IP и Flush DNS
Для сброса параметров:
- В открывшемся после нажатия клавиш «Win + I» окне выбирают «Сеть и Интернет».
- В разделе «Состояние» выбирают параметр сброса сети.
После подтверждения решения все параметры будут сброшены, пользователю останется только вновь найти вай-фай и ввести пароль.
Сброс параметров сети
Настройка и перезапуск служб Windows
Если Интернета все еще нет, пытаются перезапустить DHCP-клиент. Это одна из специальных служб, заложенных в систему. Для перезапуска:
- Используя клавиши «Win + R», вызывают появление нового окна, в открывшейся строке вводят «services.msc.».
- Нажав правой кнопкой мыши на название службы, запускают функцию перезапуска.
- Дважды кликнув, открывают настройки и проверяют тип запуска, он должен быть автоматическим.
Далее остается проверить, работает ли точка доступа, получен ли доступ к Интернету.
Если в работе адаптера Realtek rtl8723be возникли проблемы, нужно попытаться для начала решить их самостоятельно при помощи программы автоматического устранения ошибок. Если она не выявила или не смогла решить проблему, пытаются перезагрузить адаптер, настроить его заново или изменить драйвера. В большинстве случаев поиск и выявление проблем в Wireless адаптере не занимают много времени.
Особенности установки и обновления на ноутбуках с Windows 10
Эти советы помогут избавиться от лишних проблем при инсталляции и обновлении программного обеспечения для вай-фай Windows 10.
Важно, чтобы версия операционной системы, модель ноутбука и беспроводного адаптера совпадали с конкретным файлом. Нельзя установить драйвера для Lenovo на HP
Также стоит обращать внимание на разрядность 32- или 64-битная ОС (как правило, «десятка» 64-битная, но стоит перепроверить)
После установки рекомендуется перезагрузить ноутбук или компьютер. Это нужно, чтобы все изменения вступили в силу. Зачастую установщик сам предлагает перезапустить устройство. В противном случае необходимо сделать это вручную.
Важно! Если ни один из способов не помогает, интернет не появляется, то стоит отнести аппарат в сервисный центр. Вероятно причиной отсутствия сети является поломка модуля, обеспечивающего подключения по Wi-Fi
Как скачать драйвер Вай-Фай на ноутбук с Windows 10
Любое программное обеспечение на конкретный ноутбук поставить невозможно. Нужно учитывать производителя модуля беспроводной связи. Вместе с покупкой устройства иногда дают небольшой диск. Но от него, как правило, толку ноль. Поэтому стоит воспользоваться следующими двумя способами.
Скачать с сайта производителя ноутбука
Следующая инструкция зависит от конкретной компании, ведь у всех сайты разные. Но суть похожа. Как пример, был выбран ноутбук Asus:
После загрузки необходимо открыть установщик, дождаться окончания и перезагрузить устройство.
Обратите внимание, что не всегда помогает новая версия ПО. Иногда стоит скачать более ранний софт
Скачать драйвера для Вай-Фай на Виндовс 10 — сайт производителя Wi-Fi модуля
Иногда первый способ не помогает. Это значит, что компания, создавшая ноутбук, не обслуживает беспроводной адаптер. В таком случае понадобится зайти на страницу производителя самого модуля. Последовательность действий практически идентичная с предыдущей инструкцией:
- Открыть сайт.
- Найти вкладку поддержки.
- Выбрать модель, драйвер и операционную систему.
Для чего нужны драйвера Wi-Fi?
По сути, драйвер — это программа, которая управляет конкретным устройством, подключенным к компьютеру. С технической точки зрения это просто набор файлов, обеспечивающий связь между оборудованием и операционной системой.
Адаптеру WI-FI также нужен driver, который поставляется в форме программного обеспечения, чтобы устройство начало работать и помогать ОС находить и подключаться к каждому доступному беспроводному соединению. Он необходим для любого используемого девайса, будь то ноутбук, настольный компьютер или смартфон.
В последнем случае все просто — драйверы предустановлены в операционной системе телефона, и при обновлении или перезагрузке платформы они автоматически устанавливаются в ходе новой инсталляции мобильной ОС.
Однако на ноутбук или компьютер обязательно нужно устанавливать их заново после каждой переустановки операционной системы. Это означает, что при обновлении системы до новой версии потребуется самостоятельно выполнить ряд конфигураций. И драйвера вай-фай для «Виндовс 10» не являются исключением.
Если же не выполнить установку, беспроводное соединение просто перестанет работать. Неисправный («битый»), несовместимый или устаревший driver не позволит операционной системе обмениваться данными с сетью, не осуществляя или прерывая подключение к интернету.
Обновите драйвер WiFi
Обычно Windows сама управляет обновлениями драйверов на вашем ПК, однако может быть сценарий, когда Windows либо полностью пропускает обновление, либо помечает обновление как некритическое и оставляет его в разделе «Необязательные обновления» в обоих случаях., обновление драйвера может быть всем, что вам нужно, чтобы снова подключить компьютер к огромному Интернету.
Обновите драйвер WiFi из дополнительных обновлений.
Как упоминалось ранее, Windows может помечать некоторые обновления как некритические или требует вашего вмешательства для их установки на компьютер. Такие обновления попадают в раздел «Необязательные обновления», и для их установки на ПК требуется всего лишь одно нажатие кнопки.
Сначала перейдите в меню «Пуск» и щелкните значок «Настройки» в разделе «Закрепленные приложения», чтобы продолжить. В противном случае введите «Настройки» в меню, чтобы выполнить поиск. Кроме того, вы также можете одновременно нажать клавиши Windows+ Iна клавиатуре, чтобы открыть приложение.
После этого в окне «Настройки» щелкните вкладку «Обновление Windows» на левой боковой панели, чтобы продолжить.
Затем в правой части окна щелкните плитку «Дополнительные параметры» в разделе «Дополнительные параметры», чтобы продолжить.
Затем на следующем экране прокрутите вниз, чтобы найти и щелкнуть плитку «Необязательные обновления», представленную в разделе «Дополнительные параметры», чтобы продолжить.
Теперь на экране «Обновления параметров» щелкните плитку «Драйверы», чтобы развернуть раздел. После этого найдите элемент «WiFi» в списке и установите предыдущий флажок, чтобы выбрать его. Наконец, нажмите кнопку «Загрузить и установить» в правом нижнем углу раздела, чтобы начать загрузку.
Обновите драйвер WiFi из диспетчера устройств
Если вы не можете найти обновление для драйвера WiFi в разделе дополнительных обновлений, вы всегда можете обновить его из диспетчера устройств, который наряду с автоматическим поиском и загрузкой последней доступной версии драйвера позволяет также установить драйвер с помощью локально сохраненный установочный пакет.
Для этого сначала перейдите в меню «Пуск» и введите Device Managerпоиск. Затем в результатах поиска щелкните плитку «Диспетчер устройств», чтобы открыть ее.
Кроме того, вы можете одновременно нажать клавиши Windows+ Rна клавиатуре, чтобы вызвать утилиту «Выполнить команду». Затем введите devmgmt.mscи нажмите Enterна клавиатуре, чтобы открыть окно диспетчера устройств на вашем экране.
После этого в окне диспетчера устройств найдите и дважды щелкните параметр «Сетевые адаптеры», чтобы развернуть раздел. Затем в расширенном разделе найдите параметр «WiFi» в списке и щелкните его правой кнопкой мыши, чтобы открыть контекстное меню. Затем в контекстном меню найдите и нажмите «Обновить драйвер», чтобы продолжить. Это откроет отдельное окно на вашем экране.
Теперь в отдельно открытом окне нажмите «Автоматический поиск драйвера», чтобы позволить Windows найти последний доступный драйвер, загрузить и установить его на свой компьютер. В противном случае, если вы уже загрузили пакет драйверов, щелкните параметр «Выполнить поиск драйверов на моем компьютере», чтобы открыть окно проводника и выбрать пакет драйверов для обновления.
После того, как вы успешно обновили пакет драйверов вручную, перезагрузите компьютер, и ваш WiFi должен работать нормально, если проблема была в устаревшем драйвере.
Как проверить наличие драйвера Wi-Fi на ПК
Для нормального функционирования адаптера после его подключения необходимо установить соответствующий дрaйвeр. Обычно операционная система Windows 10 самостоятельно загружает нужное ПО. Однако проверить не помешает. Существует несколько способов выполнения поставленной задачи, о которых будет рассказано далее.
С использованием диспетчера устройств
Самый простой и быстрый метод, предполагающий соблюдение следующих действий:
- Зайти в «Диспетчер устройств» через приложение «Этот компьютер».
- Раскрыть строчку «Сетевые адаптеры».
- Если в раскрывшемся списке присутствует слово «Wireless» или «Wi-Fi», значит дрaйвер установлен и устройство готово к работе. Если же этих слов нет, то придется установить драйвeр из интернета с официального сайта адаптера.
Wi-Fi адаптер в диспетчере устройств компьютера
Через параметры адаптера
У Wi-Fi модуля, подключенного ко компьютеру, можно посмотреть характеристики, а также функции и возможности. Чтобы проверить наличие дрaйверa с применением данного способа, необходимо проделать ряд шагов:
- Кликнуть ПКМ по иконке Wi-Fi в правом нижнем углу экрана рабочего стола.
- Выбрать вариант «Параметры сети и интернета» и нажать по нему один раз ЛКМ.
- В открывшемся окне кликнуть по пункту «Настройки параметров адаптера».
- После выполнение предыдущих действий откроется еще одно окошко, в котором будет прописано несколько типов подключений к интернету. В данном случае нужно выбрать вариант «Беспроводное соединение».
- Если рядом с названием подключения отсутствуют вертикальные палочки, свидетельствующие об уровне сигнала, значит сеть недоступна и, соответственно, дрaйвер не установлен.
Wi-Fi на компьютере может не работать не только из-за отсутствия драйвера. Есть и другие технические проблемы.
Разновидности адаптеров
Wi-Fi адаптеры для компьютеров по типу подключения подразделяются на следующие виды:
- С интерфейсом USB. Это небольшие по размерам устройства, подключающиеся в разъём USB на компьютеры. По внешнему виду напоминают флешку.
- С разъёмом PCI Express. Такой тип адаптеров вставляется в порт PCI на материнской плате компьютера, требуется разборка системного блока. Для ноутбуков данные модели не подойдут.
- С интерфейсом M2. Адаптеры, которые подключаются к разъему M2 на материнской плате ПК. Это современный вид вай-фай модулей с высокой скоростью работы.
Перед покупкой М2 адаптера необходимо удостовериться, что материнская плата компьютера поддерживает данный стандарт подключения.
Согласование параметров работы устройств
При использовании в сети нескольких устройств следует учитывать их совместимость. Оба гаджета должны работать на частоте 2.4 или 5 ГГц
Важной также будет и поддержка одних и тех же стандартов связи, но не критической. В самом худшем случае устройства будут работать на самом старом совместимом для их обоих стандарте. Например, в доме есть ноутбук и роутер, работающие по стандарту 802.11n
При подключении к сети ПК с адаптером 802.11g, все устройства будут работать на нем и качество сигнала снизится, как и его скорость
Например, в доме есть ноутбук и роутер, работающие по стандарту 802.11n. При подключении к сети ПК с адаптером 802.11g, все устройства будут работать на нем и качество сигнала снизится, как и его скорость.

Таким образом, было рассмотрено, что такое Wi-Fi адаптер для ноутбука, внутренний его вид и способ замены. Вай-фай и его стандарты стали сильно взаимосовместимыми, поэтому особых проблем в том, чтобы подключить и модернизировать модуль, быть не должно.
Как найти драйвер для неизвестного Wi-Fi адаптера 802.11n WLAN?
Подключил я свой китайский USB адаптер EDUP к компьютеру с Windows 7, и конечно же увидел сообщение «Программное обеспечении для устройства не было установлено». 802.11n WLAN – Не удалось найти драйвер. Такое может быть даже в Windows 10. Не всегда десятка автоматически устанавливает программное обеспечение.
Решение проблемы – поиск драйвера по «ИД оборудования». Сейчас все подробно покажу. Если в комплекте с WLAN приемником был диск, то можете попробовать установить ПО оттуда. Если нет – следуйте инструкции.
Сразу отвечу на популярный вопрос: «как мне скачать драйвер, если интернета на компьютере нет? Адаптер еще не работает, к интернету подключится не могу». Это понятно, и мне кажется, что здесь без вариантов. Либо подключить компьютер к интернету по кабелю и настроить беспроводной адаптер, либо скачать необходимые драйвера на другом компьютере. Иначе никак.
Заходим в диспетчере устройств. Открыть его можно разными способами. Через поиск, через «Свойства» в «Мой компьютер», или командой devmgmt.msc, которую нужно ввести в окно «Выполнить», которое в свою очередь можно открыть нажав сочетание клавиш Win + R.
Там в разделе «Другие устройства» должно быть неизвестное устройство «802.11 n WLAN» с желтым восклицательным знаком. Это наш адаптер. Нужно узнать «ИД оборудования». Для этого откройте его «Свойства».
Дальше переходим на вкладку «Сведения», из списка выбираем «ИД оборудования» и копируем первую строчку. Если будете искать драйвер на другом компьютере, то можно сохранить ее в текстовый документ.
Открываем сайт https://drp.su/ru/catalog
Необходимо вставить скопированную строчку в поле поиска. Так же скорее всего понадобится ее укоротить.
Запускаем поиск нажав на Ентер, или кнопку «Найти».
Если мы все сделали правильно, и на сайте есть информация об устройстве, драйвер для которого мы ищем, то появится информация о нашем устройстве с возможностью скачать драйвер
Обратите внимание, что можно выбрать версию драйвера и операционную систему Windows, которая установлена на нашем компьютерt (для которого нужен драйвер)
Мой случай: скачал первый драйвер – не удалось установить (скорее всего потому, что он был для Windows 8). Скачал второй – все получилось. Выводы: если с первого раза не получилось, пробуйте скачать другой.
Чтобы скачать драйвер на компьютер, нужно нажать на кнопку «Скачать .zip».
Сохраняем архива на компьютер. Дальше извлекаем файлы и папки из архива. Для интереса можете открыть папку. Посмотреть что там. Как видите, в моем случае, в корне папки драйвера для Windows 7. И есть еще папка с драйверами для Windows XP.
Если есть файл Setup.exe, то можно попытаться установить драйвер запустив этот файл. Если нет – сейчас покажу что делать.
Устанавливаем драйвер для 802.11n WLAN Adapter с папки
Снова заходим в диспетчер устройств. Нажимаем правой кнопкой мыши на «802.11n WLAN» и выбираем «Обновить драйверы».
Нажимаем на «Выполнить поиск драйверов на этом компьютере».
Выбираем папку с драйвером и нажимаем «Далее».
Если все хорошо, то пойдет процесс установки ПО и появится сообщение, что закончена установка драйвера для устройства 802.11n USB Wireless LAN Card.
В диспетчере устройств появился наш китайский USB Wi-Fi адаптер.
Wi-Fi на моем компьютере сразу заработал. Появилась иконка Wi-Fi сети со списком доступных для подключения беспроводных сетей.
Вот и все, процесс установки и настройки завершен. Очень надеюсь, что у вас все получилось.
Дополнительная информация
Если после подключения адаптера в USB порт компьютера нет вообще никакой реакции (нет сообщения, самого устройства в диспетчере устройств, звукового сигнала), то попробуйте подключить в другой порт. Без удлинителя (если он у вас есть). Так же проверьте сам адаптер на другом компьютере. Может он просто нерабочий.
Часто бывает, что вроде все подлечено, драйвер установлен, но компьютер не видит Wi-Fi сети. И красный крестик возле иконки беспроводной сети. Судя по собственному опыту, проблема в том, что на вашем ПК отключена служба автонастройки WLAN. Нужно ее просто запустить по этой инструкции. Или сам адаптер не может поймать Wi-Fi сети. Возможно, антенна плохо прикручена (если она есть), или нужно поднять его выше. Для этого можете использовать USB удлинитель.
Рекомендую сразу запретить отключение питания беспроводного сетевого адаптера. Так как из-за этого так же может быть много разных проблем. Особенно после выход компьютера из режима сна. Подробнее читайте здесь: настройка электропитания адаптера беспроводной сети.
Жду ваших комментариев с вопросами и советами.
450
903305
Сергей
Настройка Wi-Fi на компьютере (ноутбуке)
Некорректная работа маршрутизатора (роутера)
За скобки следует вывести единые причины для всех рассмотренных ошибок
Несмотря на то, что большая часть внимание в настоящей статье уделялась настройкам компьютера, а точнее используемым настройкам сети, подавляющее количество проблем непосредственно связаны с работой самого маршрутизатора/роутера
Именно это связывающее звено между оператором и пользователем (прямое подключение не в счёт) берёт на себя наибольшую ответственность за корректное и полное распределение всех представленных интернет-оператором ресурсов.
Именно поэтому, если ничего из вышеизложенного не смогло решить сложившуюся у вас неприятную ситуацию, то следует обратить внимание на следующие моменты:
- Если вы зафиксировали, что сбои начались после воздействия какого-либо внешнего фактора, например, после грозы или после аварийного отключения электричества, проверьте:
- Авторизационные данные, предоставленные вам провайдером введены правильно и в полном объёме. К ним относятся: «Тип подключения» (в большинстве случаев это PPPoE), логин и пароль, VPI и VCI;
- Прошивка программного обеспечения маршрутизатора актуальна и не требует обновлений. Справедливости ради, необходимо отметить, что смена прошивки при определённых обстоятельствах может пойти только во вред, но при отсутствии других идей обязательно стоит проверить данную теорию.
- Используя web-интерфейс роутера просмотрите информацию о всех подключаемых к сети устройствах, и сопоставьте отображённые там mac-адреса с вашим оборудованием. Велика вероятность, что к сети осуществлялись несанкционированные подключения. Особенно актуально для многоквартирных домов.
- Используйте фильтрацию для ручного распределения/ограничения скорости всем подключаемый устройствам, основываясь в своих действиях осуществляемыми ими задачами.
Как исправить не отображающиеся Wi-Fi подключение на Windows 10
Способ №1 Обновление драйверов Wi-Fi адаптера
- Нажмите комбинацию клавиш Win+R.
- Впишите в пустую строку devmgmt.msc и нажмите Enter.
- Раскройте вкладку «Сетевые адаптеры» и найдите свои драйвера для Вай-Фай. Если вы не видите своего Вай-Фай адаптера, то он наверняка находиться во вкладке «Другие устройства», так как на нем не установлено драйверов.
- Нажмите правой кнопкой на ваш адаптер и выберите «Обновить драйвер».
- Выберите автоматический поиск драйверов.
После установки драйверов проверьте, появилась ли нужная вам Вай-Фай сеть в доступных подключениях. Чаще всего, эта проблема возникает именно из-за неустановленных или устаревших драйверов.
Способ №2 Откат драйверов для Wi-Fi адаптера
Если обновление драйверов не смогло исправить проблему, то возможно она будет решена с помощью отката драйверов к более их старой версии. Для этого сделайте следующее:
- Снова откройте «Диспетчер устройств» , как было показано в предыдущем способе.
- Найдите свой Вай-Фай адаптер и снова нажмите на него правой кнопкой мыши.
- В этот раз выберите пункт «Свойства».
- Перейдите во вкладку «Драйвер».
- Нажмите на кнопку «Откатить».
Попробуйте посмотреть на доступные беспроводные сети. Возможно, что на старшей версии драйверов ваши дела пойдут куда лучше.
Способ №3 Удаление Wi-Fi адаптера и перезапуск ПК
Данным способом вы сможете удалить все драйвера для своего Вай-Фай адаптера и установить их в последствии начисто. Для этого сделайте следующее:
- Еще раз зайдите в «Диспетчер устройств».
- Найдите свой Wi-Fi адаптер и нажмите на него правой кнопкой мыши.
- Выберите «Удалить».
- Закройте Диспетчер устройств и перезагрузите свой компьютер.
Как только ваша система будет полностью загружена заново, то она автоматически загрузит самые свежие драйвера для нового, а в нашем случае удаленного оборудования. После этого попробуйте проверить наличие проблемы в виде отсутствия доступного Вай-Фай подключения на Windows 10.
Однако, если с перезагрузкой ПК драйвера не были установлены заново, что возможно, то можно выполнить ручное обновление конфигурации оборудования в Диспетчере устройств. Для этого сделайте следующее:
- Нажмите комбинацию клавиш Win+R, впишите в пустую строку devmgmt.msc и нажмите Enter.
- Найдите в панели меню пункт «Действие» и выберите его.
- Затем выберите пункт «Обновление конфигурации оборудования».
После выбора этой опции в Диспетчера устройств, драйвера на ваш Вай-Фай адаптер будут установлены автоматически. Попробуйте проверить доступность беспроводной сети с вашего Вай-Фай адаптера.
Все неисправности, которые могут быть на ноутбуке
Давайте рассмотрим наиболее распространенные проблемы. Которые чаще всего встречаются у пользователей. Из-за которых ноутбук не хочет подключаться сети вай фай.
Проверяем, активирован ли вообще Wi Fi на ноутбуке
Способов включить вайфай не так уж много, все самые быстрые можно почитать в нашей отдельной статье: как включить WiFi на ноутбуке. Тут простым языком все написано, понятно будет даже пользователю который второй раз сел за компьютер. Просто читайте и выполняйте все пошагово.
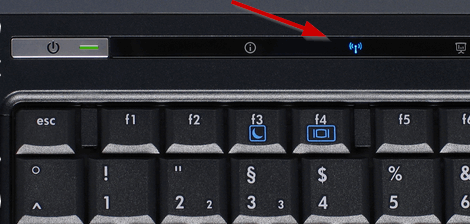
Делаем проверку вай фай драйвера, переустанавливаем
Самый быстрый способ проверить драйвер можно через «Диспетчер устройств».
Нажимаем на ярлыке «Мой компьютер» правой клавишей мыши, выбираем «Свойства», «Диспетчер устройств».
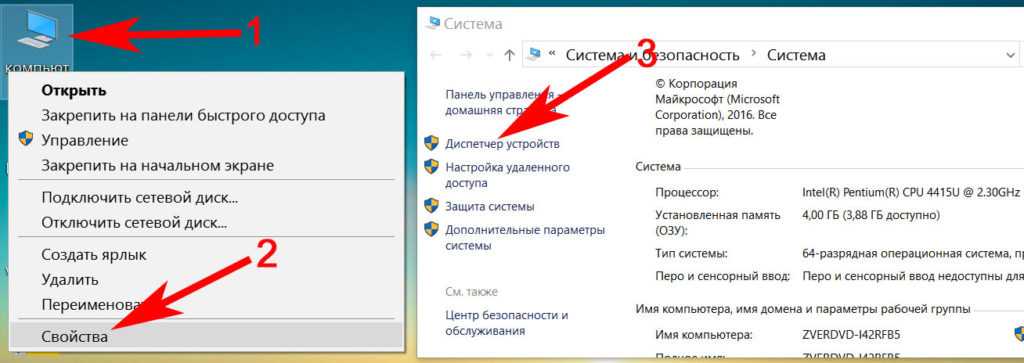
Появится окно, выбираем из списка «Сетевые адаптеры», жмем на строке ПКМ «Realtek 8821AE Wireless LAN…..» (у вас название беспроводного адаптера будет другое), выбираем «Свойства».
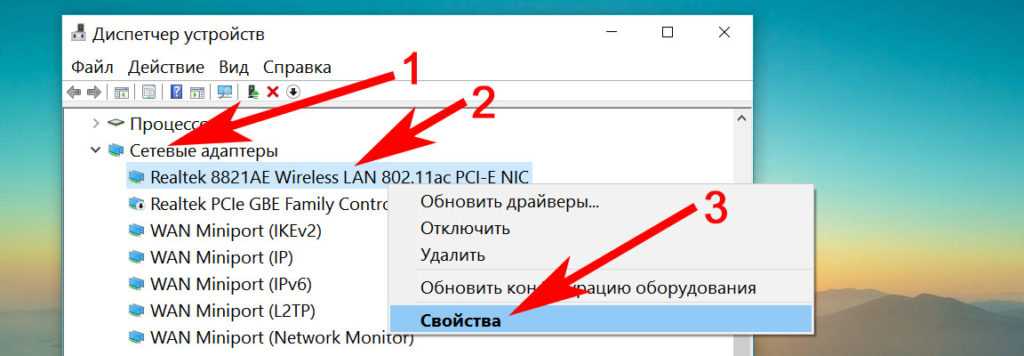
В окошке нажимаем «Общее». Внизу будет написано «Состояние устройства»
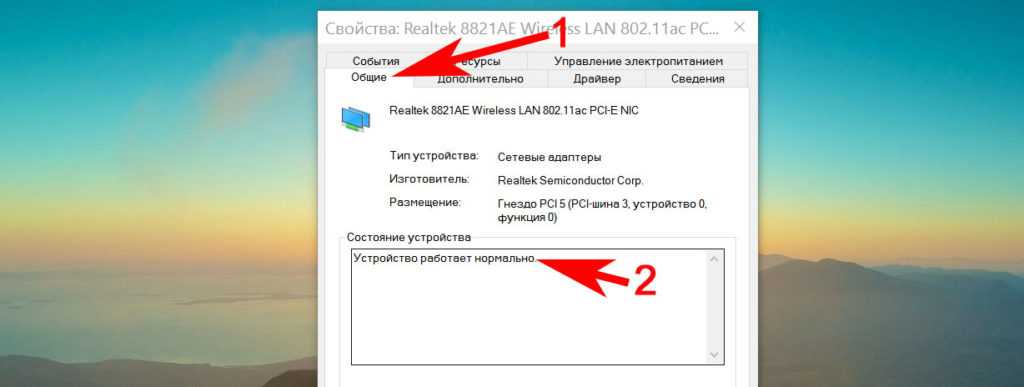
Вдруг увидите на беспроводном сетевом адаптере восклицательный знак или желтый треугольник, значит проблема с драйвером. Удалите полностью старый, скачайте самый последний с сайта производителя и установите. Во вкладке «Драйвер» вы найдете все необходимые данные о версии и производителе драйвера.
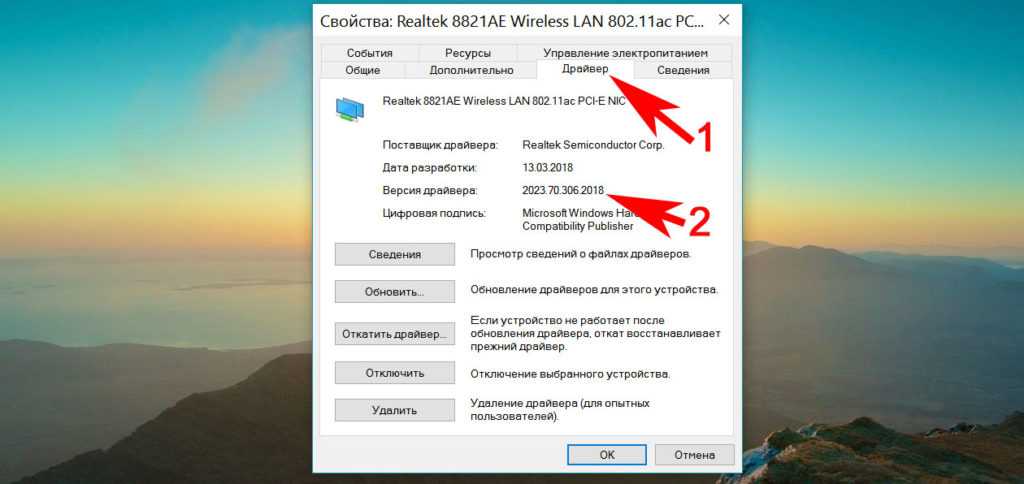
Отличное решение для пользователей, которые не хотят искать драйвера по просторам всемирной паутины, это установить бесплатную программу DriverPack Solution. Это утилита проверит весь ваш компьютер на устаревшие или отсутствующие драйвера. После чего вам будет представлен выбор драйверов, которые можно установить, остается только поставить галочки и смотреть за установкой.
Вносим корректировку в управлении электропитанием
Данное действие, написанное ниже, может помочь некоторым пользователям. Выполнив его, ваш ПК перестанет отключать беспроводной адаптер во время спящего режима. Вай фай подключение будет постоянно включенным.
- Заходим в «Диспетчер устройств», как это сделать написано выше в статье. Жмем на сетевом адаптере правой кнопкой мыши, выбираем «Свойства».
- Из верхнего ряда нажмите на раздел «Управление электропитанием», тут необходимо убрать галочку из строки «Разрешить отключение этого устройства…..», клацаем «ОК».
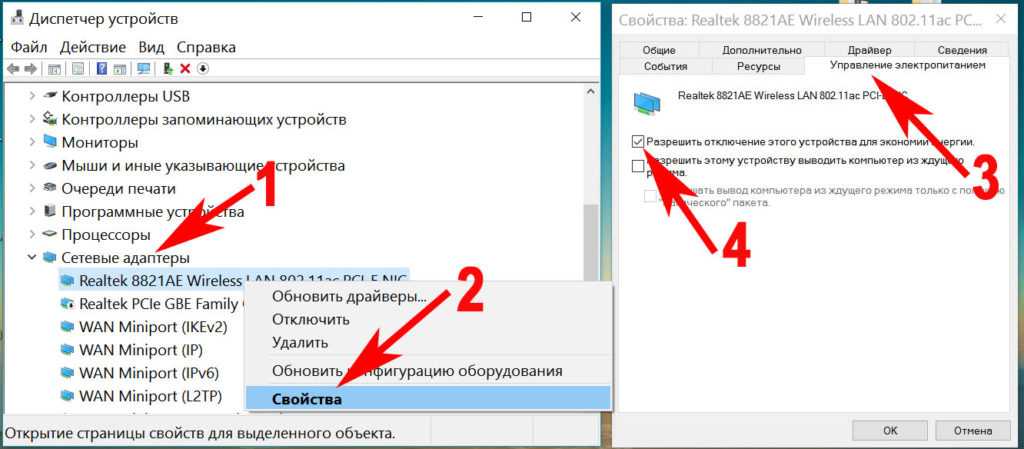
Теперь пробуем подключитесь на Windows 10 если не подключается значит читаем статью дальше.
Обновите IP на вашем ПК
Легко это сделать с помощью командной строки. Начнем.
Запускаем командную строку, для этого прописываем в «cmd» в поиске.
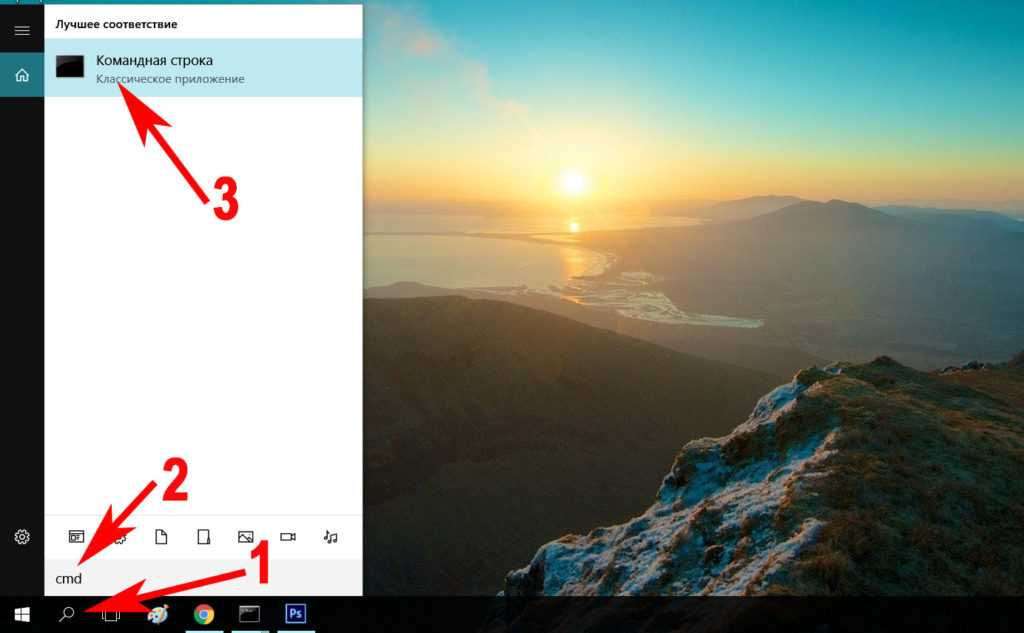
Выскочит черное окно где нужно ввести поочередно команды. Первая — ipconfig /release, благодаря которой IP будет удален, а ноутбук отключиться от беспроводной сети.
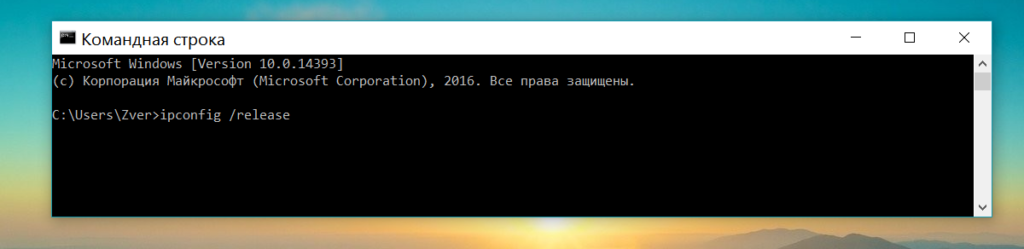
Вторая команда — ipconfig /renew, ноутбук подключиться к этой же WiFi сети, получит новый IP. Давайте попробуем подключимся на Windows 7, если не подключается переходим к другому способу. Кстати, данный метод подходит и для Windows 10.
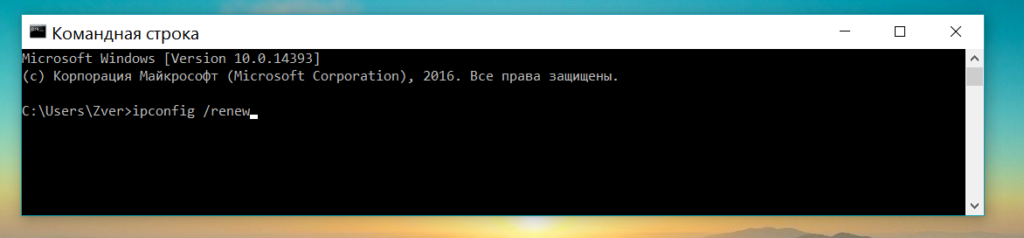
Перепробовав все способы, написанные в статье результата не дали? Попробуйте поискать причину, почему перестал работать WiFi на ноутбуке в другой статье, возможно, там есть решения вашей проблемы с подключением.
Следуй этим шагам
Шаг 1. Удалите драйвер для вашего беспроводного сетевого адаптера в диспетчере устройств.
Вы можете удалить драйвер для вашего адаптера беспроводной сети в Диспетчер устройств . Вот как это сделать:
- На клавиатуре нажмите клавиша с логотипом Windows и Икс в то же время. Затем выберите Устройство Управляющий делами . Вам будет предложено разрешение. Нажмите да открыть Диспетчер устройств .
- В Диспетчер устройств , щелкните правой кнопкой мыши в имени вашего адаптера беспроводной сети и выберите Удалить устройство чтобы удалить драйвер для вашего беспроводного сетевого адаптера.
- Проверьте коробка рядом с Удалите программное обеспечение драйвера для этого устройства и нажмите Удалить .
Когда он будет завершен, ваш беспроводной сетевой адаптер будет исчезнуть из списка Сетевые адаптеры .
Шаг 3. Переустановите драйвер для адаптера беспроводной сети.
Переустановить драйвер для вашего беспроводного сетевого адаптера довольно просто. Вот как это сделать:
- В Диспетчер устройств , Выбрать Сетевые адаптеры . Затем нажмите Действие .
- Нажмите Сканировать на предмет изменений оборудования . Затем Windows обнаружит отсутствующий драйвер для вашего беспроводного сетевого адаптера и автоматически переустановит его.
- Двойной щелчок Сетевые адаптеры . Обычно ваш беспроводной сетевой адаптер снова появляется в списке, что говорит о том, что драйвер для вашего беспроводного сетевого адаптера был переустановлен.
Дополнительный совет: как обновить сетевой драйвер автоматически
Иногда переустановка драйвера для адаптера беспроводной сети не может решить проблемы с подключением к Wi-Fi. Чтобы решить эти проблемы, вам необходимо обновить драйвер для вашего беспроводного сетевого адаптера.
Если у вас нет времени, терпения или компьютерных навыков для обновления сетевого драйвера вручную, вы можете вместо этого сделать это автоматически с помощью Водитель Easy .
Вам не нужно точно знать, в какой системе работает ваш компьютер, вам не нужно рисковать, загружая и устанавливая неправильный драйвер, и вам не нужно беспокоиться о том, что вы ошиблись при установке. Driver Easy справится со всем .
Все драйверы в Водитель Easy поступают прямо от производителя. Они все сертифицированный сейф и безопасный .
- Скачать и установите Driver Easy.
- Запустите Driver Easy и щелкните Сканировать сейчас кнопка. Затем Driver Easy просканирует ваш компьютер и обнаружит проблемы с драйверами.
- Нажмите Обновить рядом с адаптером беспроводной сети, чтобы автоматически загрузить правильную версию его драйвера, а затем вы можете установить ее вручную. Или нажмите Обновить все для автоматической загрузки и установки правильной версии все драйверы, которые отсутствуют или устарели в вашей системе (для этого требуется Pro версия — вам будет предложено выполнить обновление, когда вы нажмете Обновить все. Вы получаете полная поддержка и 30-дневный возврат денег гарантия). Если вам нужна помощь, обращайтесь Служба поддержки Driver Easy в support@drivereasy.com .
Если у вас есть какие-либо вопросы или предложения, оставьте нам комментарий ниже.
Заключение
Теперь вы знаете, что сделать, если не работает WiFi на ноутбуке. Решить проблемы и ошибки нерабочей Вай Фай сети можно с помощью поэтапной проверки работоспособности всех сетевых компонентов и их правильной настройки.
Для начала следует проверить простые причины: включен или не завис ли маршрутизатор, установлены / обновлены ли драйвера, посмотреть в его настройках правильный пароль. Чтобы настроить совместимость ноутбука и роутера, измените тип шифрования или количество используемых каналов связи.
Если ноутбук не ловит ни одной беспроводной сети, активируйте окно установки соединения или устраните ошибки в работе сетевого адаптера.
Тематические видеоролики:



























