Решение проблемы заменой драйвера Wi-Fi адаптера в Windows 10
Есть такие проблемы, когда установка нового драйвера не помогает. Вы можете удалить старый драйвер безвозвратно, установить самую новую версию, но это не решит проблемы. Впрочем, это не означает, что вы не должны попробовать этот вариант. Это первое, что вы должны сделать
Обычно при обновлении или чистой установке система загружает несколько драйверов, и нам важно выбрать один из них — тот, который работает правильно
В поисковой строке укажите «Диспетчер устройств» и нажмите на полученный результат, как на картинке.
Перейдите к «Сетевым адаптерам». На этой вкладке вы найдете свое устройство. Если в списке не отображены ни Wireless, ни Wi-Fi, адаптера на вашем компьютере нет. Загрузите его и посмотрите, есть ли драйвер. Если вы видите предупредительный знак желтого цвета, кликните на адаптер и обновите драйвер.
Обновление драйвера выполните следующим образом: найдите его с помощью опции поиска на этом устройстве.
Теперь нужно нажать на “Выбрать из списка установленных“.
Вы увидите несколько драйверов, которые уже есть в системе. Здесь нам нужно выбрать тот драйвер, который не совпадает с тем, что в диспетчере. Установив этот новый драйвер, вы попробуете его на работоспособность. Выберите его и продолжайте «Дальше».
Нажатие кнопки активирует установку выбранного драйвера.
После окончания процедуры обязательно следует перезагрузиться. Теперь можете тестировать подключение по беспроводной сети. Если и этот драйвер работает неправильно, возвращайтесь к поиску, ищите новый драйвер, устанавливайте и тестируйте заново. Если драйверов много, возможно, найдется работоспособный, который решит проблему с подключением к интернету в десятой версии ОС Windows.
Как пользоваться
В наше время интернет без проводов (Wi-Fi) стал обыденностью. Его намного легче настроить, в отличие от проводного соединения, а также таким подключением проще управлять. Так, если вы захотите отключиться от текущей сети, то понадобится:
Кликнуть ЛКМ по иконке «Сеть».
- Выделить свое подключение.
- Нажать на кнопку «Отключиться».
Здесь же будет доступна кнопка для перехода в «Свойства». Компьютер на базе операционной системы Windows 10 не ограничивает пользователя в количестве Wi-Fi-соединений без кабеля. Да, одновременно ПК может быть подключен только к одному маршрутизатору, но владелец устройства имеет право свободно переключаться между доступными сетями.
Те подключения, для которых был выставлен значок «Подключаться автоматически», будут настраиваться самостоятельно, как только компьютер попадет в радиус действия маршрутизатора. Если соединение еще не было настроено – вкладка «Сеть» предложит выполнить операцию вручную.
На заметку. Беспроводные сети делятся на частные и публичные. Обычно первые используются дома или в офисе, требуя от пользователя ввод пароля. Ко вторым можно подключиться без пароля (такие точки доступа есть в кафе и других общественных пространствах), но необходимо пройти авторизацию по номеру телефона после запуска браузера.
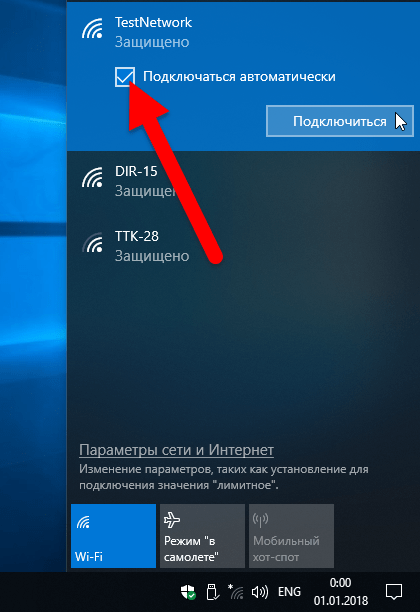
Драйвер
Обычно Windows сама загружает необходимое программное обеспечение. Но если драйвер сетевого оборудования отсутствует или поврежден, его необходимо установить вручную.
- Войдите в Диспетчер устройств через Панель управления. Это меню можно вызвать и другими способами: Откройте «Пуск — Выполнить» и введите «devmgmt.msc» в поле ввода.
- Вы должны увидеть желтый значок треугольника с восклицательным знаком рядом с «проблемным» оборудованием.
- Плата будет помечена как «Неизвестное устройство», если система не смогла определить ее модель или для нее нет подходящего программного обеспечения. И именно поэтому компьютер не подключался к беспроводной сети.
Для подключения необходимо загрузить программное обеспечение. Есть несколько способов сделать это. Первый сработает, если драйвер был установлен неправильно.
- В диспетчере щелкните правой кнопкой мыши элемент с желтым треугольником.
- Выберите Uninstall (Удалить) и подтвердите действие.
- Перезагрузите компьютер.
- При запуске Windows «обнаружит» присутствие нового устройства.
- Если это не так, вернитесь к менеджеру.
- Выделите любой элемент.
- «Действия — Обновить конфигурацию».
Это будет работать только с устройствами, на которых установлена функция «Plug and Play». Программное обеспечение для этих устройств загружается самостоятельно. Вы можете использовать их сразу после подключения к сети. Если плата вообще не имеет этой функции:
- Выделите любой элемент в Менеджере.
- «Действия — Установить старое устройство».
- Появится окно с пояснениями. Нажмите «Далее».
- Выберите «Автопоиск» или «Вручную».
- Выберите «Сетевые адаптеры».
- Если вы знаете модель и тип гаджета, найдите его в списке.
- Дождитесь завершения установки.
Чтобы загрузить обновление устаревшего программного обеспечения:
- В диспетчере нажмите правой кнопкой мыши на устройство.
- Нажмите «Обновить драйвер» в выпадающем списке. Этот параметр будет активен, если Windows обнаружила модель оборудования.
- Выберите «Автопоиск», чтобы система нашла программное обеспечение в сети и загрузила его.
- Или нажмите «Поиск на вашем компьютере», чтобы указать путь к программе установки.
Ваш новый адаптер Wi-Fi или ноутбук должен поставляться с компакт-диском. Вы можете использовать его для загрузки необходимого программного обеспечения. Если у вас нет компакт-диска с драйверами и система не может найти его самостоятельно:
- Перейдите на веб-сайт производителя сетевого оборудования.
- Скопируйте название модели в поле поиска.
- Откройте информационную страницу для вашего адаптера.
- Оттуда загрузите программное обеспечение. Обычно его можно найти в разделе Поддержка, Загрузки, Файлы или Программы.
Существуют специальные приложения для установки системного программного обеспечения. Например, Driver Booster. Он определяет модель вашего оборудования и загружает для него последние версии драйверов.
Изменение свойств Интернета в браузере Internet Explorer
Многие браузеры — такие, как Internet Explorer, Opera, Microsoft Edge и Avant Browser — позволяют настроить дополнительные параметры просмотра сайтов.
- Запустите Internet Explorer и дайте команду «Параметры — Свойства браузера».
Свойства браузера в Windows 8/10
- Дайте команду «Подключения — Настройка сети» и отключите автоопределение параметров при просмотре сайтов, прокси-серверы (если не используете виртуальный кэш-прокси, например, HandyCache).
Отключите все настройки, включая прокси
- Закройте все окна, нажав OK и перезапустите Windows 10. Откройте браузер, которым вы до этого пользовались (например, Google Chrome), и перейдите на любой известный вам сайт.
Причина №1. Отсутствие подключения после обновления
Если подключение отсутствует после обновления системы, то потребуется сделать следующее:
- Проверить, включены ли все нужные протоколы для функционирования соединения в его свойствах. Для этого нажмите клавиатурную комбинацию «Windows+R» и впишите ncpa.cpl в появившееся окно.
- Нажмите OK.
- Перейдите в «Свойства»подключения, которым вы пользуетесь для доступа в интернет из его контекстного меню.
- Для нормальной работы сети должен быть включен, как минимум, протокол IP4. Но в общем, рекомендуется включить все протоколы.
- Отметьте галочкой протокол IP4.
- Кликните «ОК».
Помимо вышеописанной причины, подключение может блокироваться вашей антивирусной программой или фаерволом. В таком случае нужно будет полностью удалить эти приложения, желательно используя официальные утилиты для деинсталляции с сайта разработчика. После этого перезагрузите ПК, и проверьте наличие интернета.
Нюансы на Windows 10
Причины, по которым «Виндовс 10» не видит вай фай, в принципе такие же, как и для других ОС. Однако для их устранения зачастую требуется непосредственный доступ к параметрам физического адаптера. Здесь Windows 10 имеет свои особенности. Если в более ранних ОС достаточно было вызвать меню «Центр управления сетями и общим доступом», щелкнув правой кнопкой мыши на значке подключения к Сети, в «десятке» картина уже не будет столь привычной, вместо этого доступны «Диагностика неполадок» и «Параметры сети и Интернет». Управление интерфейсами можно реализовать двумя способами:
- Щелчок правой кнопкой мыши на значке подключения -> «Параметры сети и Интернет» -> Раздел «Сопутствующие параметры» -> «WiFi» -> «Настройка параметров адаптера».
- «Пуск» -> «Панель управления» -> «Центр управления сетями и общим доступом» -> «Изменение параметров адаптера».
- Нажать значок поиска рядом с меню пуск -> ввести ncpa.cpl -> нажать Enter.
В Windows 10 часто бывает так, что беспроводная Сеть просто перестает работать без видимых причин во время игры, просмотра кино и т. д. Проблема заключается в том, что точка доступа может исчезать и перестает транслировать свой SSID, адаптер при этом перестает ее искать. Решается следующим образом:
- открыть «Центр управления сетями и общим доступом»;
- нажать на ссылку с именем беспроводного подключения;
- открыть раздел «Свойства беспроводной сети»;
- активировать бокс «Подключаться, даже если сеть не ведет вещание своего имени (SSID)»;
- выполнить перезагрузку компьютера.
Кстати! Проблемы с пропаданием физического адаптера могут быть связаны с политикой энергосбережения. Чтобы устранить такое явление надо в настройках электропитания («Панель управления» – «Электропитание») выставить план «Высокая производительность». Ссылкой «Изменить дополнительные параметры питания» можно задать наиболее гибкий режим как для PCIe-адаптера, так и для USB-донгла.
Исправление Intel(R) Wi-Fi 6 AX201 160MHz не работает
если Intel(R) Wi-fi 6 AX201 160MHz не работает, то в первую очередь обновите свой компьютер. Обновление поможет вам, если адаптер не работает из-за ошибки. После этого попробуйте следующие решения, чтобы решить проблему.
- Переключиться на другой драйвер
- Переустановите Intel Diver
- Сбросить настройки сети
- Сбросить сетевые протоколы
Поговорим о них подробно.
1]Переключиться на другой драйвер
Во-первых, мы собираемся использовать другой драйвер, если он доступен, и посмотрим, работает ли он. Мы собираемся использовать старый драйвер из доступных. Выполните указанные шаги, чтобы сделать то же самое.
- Откройте Диспетчер устройств.
- Расширять Сетевые адаптеры.
- Щелкните правой кнопкой мыши драйвер Intel WiFi 6 и выберите Обновить драйвер.
- Выбирать Найдите драйвер на моем компьютере.
- Нажмите Позвольте мне выбрать из списка доступных драйверов на моем компьютере.
- Выберите более старую версию и нажмите «Далее».
После переключения на другой драйвер перезагрузите систему и посмотрите, сохраняется ли проблема.
2]Переустановите драйвер Intel.
Возможно, ваш драйвер Intel был поврежден. Если это так, нам нужно переустановить его. Теперь, несмотря на то, что после удаления драйвера Windows может автоматически определить установку, просто нажав кнопку. Но мы рекомендуем вам загрузить последнюю версию вашего драйвера с Intel.com. Поскольку на вашем компьютере нет драйвера WiFi, он не сможет подключиться к беспроводной сети. Таким образом, вы можете использовать кабель Ethernet или загрузить драйвер в какой-либо другой системе и использовать USB для переноса его на свой компьютер.
Чтобы удалить драйвер Intel, выполните указанные действия.
- Откройте Диспетчер устройств.
- Расширять Сетевые адаптеры.
- Щелкните правой кнопкой мыши драйвер Intel WiFi 6 и выберите Удалить устройство.
- Нажмите Удалить подтвердить.
После удаления драйвера перезагрузите компьютер. Затем откройте Диспетчер устройств, нажмите Сканирование аппаратных изменений, или щелкните правой кнопкой мыши Сетевые адаптеры, а затем выберите Сможет для аппаратных изменений.
Это установит драйвер, по крайней мере, после этого вы сможете выходить в Интернет. В случае, если правильный драйвер не установлен или драйвер не установлен, установите файл, который мы скачали ранее. Надеюсь, это поможет вам.
3]Сбросить настройки сети
Возможно, сетевые настройки настроены таким образом, что драйвер Intel WiFi 6 не работает. Мы должны сбросить настройки сети и посмотреть, поможет ли это. Выполните указанные шаги, чтобы сделать то же самое.
Windows 11
- Открытым Настройки.
- Идти к Сеть и Интернет вкладка
- Нажмите на Расширенные настройки сети.
- В разделе «Дополнительные настройки» нажмите Сброс сети.
- Нажми на Сбросить сейчас кнопка.
Windows 10
- Открытым Настройки.
- Нажмите на Сеть и Интернет.
- Идти к Статус.
- Выбирать Сброс сети > Сбросить сейчас.
На обеих платформах для завершения сброса необходимо следовать инструкциям на экране.
4]Сброс сетевых протоколов
Проблема не может быть ничем иным, как глюком. Этот глюк обычно в сетевых протоколах. Мы собираемся освободить и обновить IP, сбросить Winsock, очистить DNS и проверить, работает ли он. Для этого откройте Командная строка и выполните следующие команды.
ipconfig /release ipconfig /renew ipconfig /flushdns ipconfig /registerdns netsh winsock reset
Надеюсь, это поможет вам.
Вот и все!
Как исправить адаптер Intel WIFI?
Чтобы исправить адаптер Wi-Fi, сначала убедитесь, что он включен. Для этого откройте Панель приборов, сдача Просмотр по к Большие иконки, нажмите Центр управления сетями и общим доступом > Изменить настройки адаптера. Щелкните правой кнопкой мыши Вай фай и выберите Давать возможность если он отключен.
Если драйвер включен, запустите средство устранения неполадок с сетью из командной строки.
Если это не сработает, попробуйте вышеупомянутые решения для решения проблемы.
Также проверьте: исправить подключение IPv6, нет ошибки доступа к сети в Windows 11/10.
Программы для Windows, мобильные приложения, игры — ВСЁ БЕСПЛАТНО, в нашем закрытом телеграмм канале — Подписывайтесь:)
Подключаемся к активной точке доступа
Приведем алгоритм действий, которые придется выполнить пользователю, дабы соединиться с транслируемой точкой WiFi. Естественно, для этого необходимо знать пароль подключения, если он установлен, и включить использование радио-модуля на своем устройстве под руководством Windows 10.
- Кликаем по иконке сети, расположенной в трее.
- Выбираем подходящее беспроводное соединение и кликаем по нему.
О, если используете данную точку доступа как постоянное соединение, и жмем «Подключиться».
После проверки данных, прохождения аутентификации и инициализации компьютер с Windows 10 будет подключен к указанной Wi Fi точке. Как видите, установка соединения по беспроводной сети в «десятке» практически идентична прошлым версиям ОС.
Посмотрите ещё: Как разблокировать издателя Windows 10
Дополнительные параметры беспроводного соединения
Виндовс 10 отличается немалым списком параметров Wi Fi и ее возможностей, доступных пользователю: просмотр данных о подключении, настройка параметров безопасности, конфигурирование общего доступа, файловый обмен, удаленный доступ и просмотр сохраненных паролей.
Проверка включения wi-fi на ноутбуке
Не на каждом ноутбуке автоматически включается WiFi при загрузке, после выключения Сеть может пропасть или перестать отвечать. Если не работает WiFi на ноутбуке Windows 10, в первую очередь следует проверить его включение. На некоторых моделях ноутбуков есть рычажок, с помощью которого активируется модуль вифи. Обычно он располагается на боковой панели компьютера.О включении модуля узнают и по индикатору интернета. Некоторые ноутбуки, например, от фирмы «Асус», оснащены светодиодом, рядом с которым нарисована антенна. При мигании или стабильном свечении индикатора можно понять, что Сеть есть, и устройство готово к передаче данных. Если светодиод выключается, вай фай отсутствует.О включении модуля узнают и по индикатору интернета. Некоторые ноутбуки, например, от фирмы «Асус», оснащены светодиодом, рядом с которым нарисована антенна. При мигании или стабильном свечении индикатора можно понять, что Сеть есть, и устройство готово к передаче данных. Если светодиод выключается, вай фай отсутствует.На других устройствах активация происходит после нажатия комбинации клавиш, которая отличается в зависимости от марки ПК. Одна кнопка – Fn, другая расположена в ряду с клавишами «F» и отмечена значком антенны или самолета. Например, на ноутбуках Lenovo нужно нажать F7, на HP – F12, на Asus и Acer aspire – F2, на dell – F2, F8 или F12.
Такой способ подходит, если установлена оригинальная операционная система «Виндовс 10». Если ОС переустанавливалась, могут отсутствовать необходимые драйверы.
Нет кнопки включения Wi-Fi
Почему нет кнопки включения Wi-Fi на Виндовс 10, где искать настройки беспроводной сети и как включить Wi-Fi на этой ОС – обо всем в следующем ролике:
Не на всех моделях портативных компьютеров есть отдельная клавиша для включения и деактивации Wi-Fi модуля. Кто-то не может её отыскать или не работает закреплённая за этим действием комбинация. В таких случаях беспроводной модуль Вай-Фай необходимо включить вручную.
- Открываем «Центр управления сетями…». Это можете сделать через «Панель управления» или иконку сетевого адаптера в «Центре уведомлений».
- Ищем подключение с названием «Беспроводная сеть», либо аналогичным.
- Через его контекстное меню отправляем команду «Включить».
Как включить wi-fi адаптер на ноутбуке
После того как драйвера установлены любым из вышеописанных способов, остается только включить беспроводную связь на лэптопе посредством включения адаптера. Это просто. Нажимают и удерживают клавишу Fn, и одновременно нажимают на кнопку Wi — Fi. Она отмечена специальным значком. На некоторых моделях предусмотрена отдельная кнопка. В этом случае достаточно только нажать ее одну.
В принципе после этих действия беспроводная сеть должна быть включена. Если подключения не произошло, открывают Центр управления сетями и доступом. Убедитесь в наличии или отсутствии соединения.
Для этого внизу экрана справа находят значок и кликают на него. Откроется меню, в котором выбирают категорию «Изменение параметров адаптера». Далее выбирают «Беспроводное сетевое соединение». Если функция выключена, значок будет серого цвета. Для включения просто кликают правой кнопкой мыши и нажимают на «Вкл».
После проделанных манипуляций делают проверку. Что беспроводная связь налажена и активна, говорит горящий значок в виде уровня сигнала из ступенек. Он отмечен звездочкой. Теперь очевидно, что модуль включен. Можно подключать к сети. Для этого щелкают на значок. Откроется перечень доступных сетей. Выбирают свой роутер и нажимают на «Подключить».
Проверка работоспособности оборудования
Если модуль беспроводного соединения включен, но все равно сети Wi-Fi не найдены в Windows 10, необходимо проверить состояние вай-фай адаптера, для этого:
- Правым кликом мышки по кнопке «Пуск» активируют системное меню.
- Выбирают строку «Диспетчер устройств».
- В дереве каталога появившегося окна разворачивают пункт «Сетевые адаптеры».
- Выбирают свою сетевую карту. Ее полное название будет зависеть от производителя и модели платы, но, в большинстве случаев, девайс можно опознать по слову Wireless («беспроводной») в строке заголовка.
- Кликают правой клавишей по найденному имени адаптера.
- В развернувшемся контекстном меню выбирают пункт «Включить». При этом, если в работе устройства существуют проблемы, то операционная система сама автоматически предложит запустить средство диагностики оборудования.
Дополнительная информация. Проверить статус сетевой платы можно из окна ее свойств. Для этого нужно активировать меню оборудования двойным кликом по названию адаптера. Текущее состояние устройства система будет показывать в одноименном разделе на первой вкладке «общие».
Проверка состояния сетевого адаптера на «десятке»
Включение модуля wi-fi на ноутбуке
Если Windows 10 не видит Wi-Fi, то первое, что необходимо проверить, это включен ли беспроводной адаптер на компьютере или ноутбуке. Для этого достаточно посмотреть на пиктограмму вай-фай подключения в системном трее (области со значками в правом нижнем углу экрана, рядом с часами).
Понять, что устройство отключено можно потому, что изображение сигнала будет перечеркнуто красным крестиком, либо помечено другим подобным символом, в зависимости от версии сборки «Десятки», и при наведении курсора на значок появится соответствующее сообщение.
Беспроводная сеть отключена
Чтобы включить Wi-Fi адаптер, необходимо:
- развернуть список доступных подключений;
- выбрать название своей сети и развернуть ее меню кликом мышки;
- восстановить соединение, нажав кнопку «Подключиться».
Обратите внимание! Если вместо точки доступа используется смартфон, то иногда проблему с соединением удается решить, просто убрав галочку «Подключаться автоматически»
Отключить лимитное соединение
Если у вас мало интернет-плана или вы используете арендованное портативное устройство Wi-Fi, возможно, вы попросили Windows пометить ваше подключение как лимитное. Это может помешать приложениям на вашем ПК с Windows 11 получить доступ к Wi-Fi после достижения этого ограничения. Таким образом, вы можете попробовать отключить его, выполнив следующие действия.
Шаг 1. Откройте приложение «Настройки», нажав клавишу Windows + I. Перейдите на вкладку «Сеть и Интернет» и нажмите «Wi-Fi».
Шаг 2: Откройте свойства сети Wi-Fi, к которой вы пытаетесь подключиться.
Шаг 3: Выключите переключатель рядом с параметром Metered connection.
Wi-Fi WPS
Способ даст возможность подключиться к сети Wi-Fi, закрытой паролем, в том случае, если есть беспроводной адаптер в клиентском устройстве и физический доступ к роутеру. Обычно сзади раздающей Wi-Fi-точки или на ее корпусе поверху есть маленькая кнопка, помеченная как «WPS». Варианты расположения данной кнопки представлены на рисунке ниже.
На нее необходимо кратко нажать для запуска процедуры соединения. А вот долго ее держать в утопленном состоянии не стоит. Некоторые производители, такие как TP-LINK, к примеру, зачастую объединяют две функции на названой клавише — собственно соединение и аппаратный сброс настроек маршрутизатора. Поэтому, утопив кнопку более чем на 10–15 секунд, можно получить вместо процедуры инициации контакта — очистку настроек роутера до заводского состояния.
Кстати, о последнем действии. Если точка доступа не используется как модем, то сбросом можно привести ее в параметры, установленные по умолчанию, без потери связи, а информация о пароле к сети Wi-Fi станет стандартной, как и у всех моделей аналогичного ряда у производителя с завода. Все перечисленное означает открытие возможности воспользоваться для подключения к роутеру данными, указанными в документации к подобным маршрутизаторам.
Еще одно место, где можно найти нужные сведения, относящиеся к настройкам по умолчанию — этикетка, прикрепляемая к корпусу самого устройства. На ней перечислен и ПИН-код WPS, и пароль беспроводной сети.
Вернемся к подключению с использованием WPS. После нажатия кнопки начала связи на самом маршрутизаторе, требуется активировать аналогичную на устройстве клиента, конечно, если она физически присутствует на нем. Дальше все произойдет автоматически, будет установлено соединение между роутером и аппаратурой пользователя. Возможные расположения кнопок «WPS» на роутере и Wi-Fi-адаптере представлено на рисунке ниже.
В том случае, когда кнопки нет — применяют программную авторизацию. Для смартфона или планшета при подключении необходимо выполнить следующую последовательность действий, рассмотренную на примере Android-смартфона:
- Зайти в основное меню.
- Выбрать пункт «Wi-Fi».
- Откроется список доступных беспроводных сетей. Следом справа сверху необходимо нажать на три точки.
- В открывшемся меню выбрать «Кнопка WPS».
- Начнется соединение с роутером.
Можно вначале активировать функцию на смартфоне и только потом на маршрутизаторе. Результат действий не изменится — будет произведено подключение к сети.
Способ приведен для Android-устройств, в случае iPhone или iPad последовательность будет другой. Она полностью расписана в документации к конкретному устройству Apple.
Компьютер или ноутбук подключить к роутеру с использованием технологии WPS (Wi-Fi Protected Setup) еще проще. Конечно, доступна указанная возможность только тогда, когда само клиентское устройство оснащено адаптером беспроводной сети с поддержкой названой функции.
Рассмотрим, как же это осуществить:
Первое, что требуется сделать — зайти в сетевые соединения Windows.
Выбрать интересующую беспроводную точку и нажать «Подключение».
Откроется окно с полем ввода пароля сети
Обратите внимание, что, если на роутере разрешены соединения Wi-Fi Protected Setup , то снизу будет примечание об этом.
Далее нажать «WPS» на маршрутизаторе, что приведет к автоматической установке связи между компьютером и точкой доступа сети.
Способ 4: Использование антивирусных средств
И снова мы возвращаемся к вирусам и средствам защиты компьютера. В нашем случае это как никогда актуально. К слову, практически все вирусы, которые я получал за все время использования ПК, так или иначе были связаны с интернет-соединением. Таким образом, можно смело предположить, что вредоносные файлы негативно сказываются на работе Wi-Fi модуля.
В таком случае необходимо удалить вирус, сосредоточенный в системных файлах. Самостоятельно его уничтожить вряд ли получится, поэтому нужно воспользоваться одним из антивирусов. Например, это может быть AVG AntiVirus, 360 Total Security, Kaspersky, Avast Antivirus. Каждый из них доступен в бесплатной версии, но лучше, конечно, использовать платную версию.
Сама профилактика с помощью вышеперечисленных программ осуществляется очень просто. Достаточно произвести запуск и на главном экране нажать на кнопке «Проверка» (в разных продуктах интерфейс немного отличается).
Дополнительные ошибки
Помимо описанных причин, бывают и другие факторы, влияющие на то, что не включается вай фай на ноутбуке «Виндовс 10» или связь плохая. Основная причина – это неправильно выставленные настройки Интернета. Пользователю стоит проверить корректность следующих параметров:
- Канал. Обычно в настройках установлен автоматический выбор, но его можно поменять на свободный с помощью специальных программ.
- Частоту сигнала.
- Логин и пароль.
- Регион.
После внесенных вручную корректировок требуется выполнить перезагрузку ноутбука Win 10.
Современные маршрутизаторы работают в диапазоне частот 2,401 ГГц – 2,483 ГГц. Частотные полосы формируют каналы. В РФ используется 13. При неправильном выборе канала роутер не сможет обнаружить точку доступа. В настройках устанавливается автоматический выбор, но если точка доступа не обнаружена, канал можно выбрать вручную. Для этого используются программы inSSIDer, WiFiInfoView и другие похожие утилиты.
Приложения устанавливаются на мобильное устройство либо на ноутбук. Пользователь запускает его при включенном Wi-Fi и смотрит диаграмму. Пример взят из inSSIDer.
Красным отмечена колонка, которая отвечает за номер канала каждого сетевого устройства. Каждый номер канала захватывает два соседних с каждого ряда, то есть номер 4 пересекается с 2, 3, 5 и 6.
Во вкладке «Channel» некоторые значение отображаются через знак «+». Это означает, что первый параметр установлен роутером автоматически, а второй выбран вручную. При этом ширина канала на сетевом устройстве установлена в 40 МГц.
Номера каналов, которые никогда не пересекаются: 1,6 и 11. Если они не заняты, выставляем любое значение в параметрах беспроводной связи маршрутизатора. В противном случае выбираем другое значение.
Помогает и прописывание IP-адресов. Для этого нужно перейти в «Сетевые параметры» — «Настройка параметров адаптера», выбрать нужную Сеть и кликнуть «Свойства». Следует выделить пункт IP версии 4 и нажать «Свойства». Писать данные IP-адреса и DNS-сервера нужно в соответствующих строках.
В «виндовс» есть автоматическая диагностика неполадок и настройка Интернета. Ее можно выполнить, когда на ноутбуке перестал работать WiFi, перейдя в панель «Пуск». Следует нажать на значок Интернета правой кнопкой и выбрать «Диагностику неполадок». Ноут найдет причину отсутствия сети и исправит ее.
Заключение
Теперь вы знаете, что сделать, если не работает WiFi на ноутбуке. Решить проблемы и ошибки нерабочей Вай Фай сети можно с помощью поэтапной проверки работоспособности всех сетевых компонентов и их правильной настройки.
Для начала следует проверить простые причины: включен или не завис ли маршрутизатор, установлены / обновлены ли драйвера, посмотреть в его настройках правильный пароль. Чтобы настроить совместимость ноутбука и роутера, измените тип шифрования или количество используемых каналов связи.
Если ноутбук не ловит ни одной беспроводной сети, активируйте окно установки соединения или устраните ошибки в работе сетевого адаптера.
Тематические видеоролики:






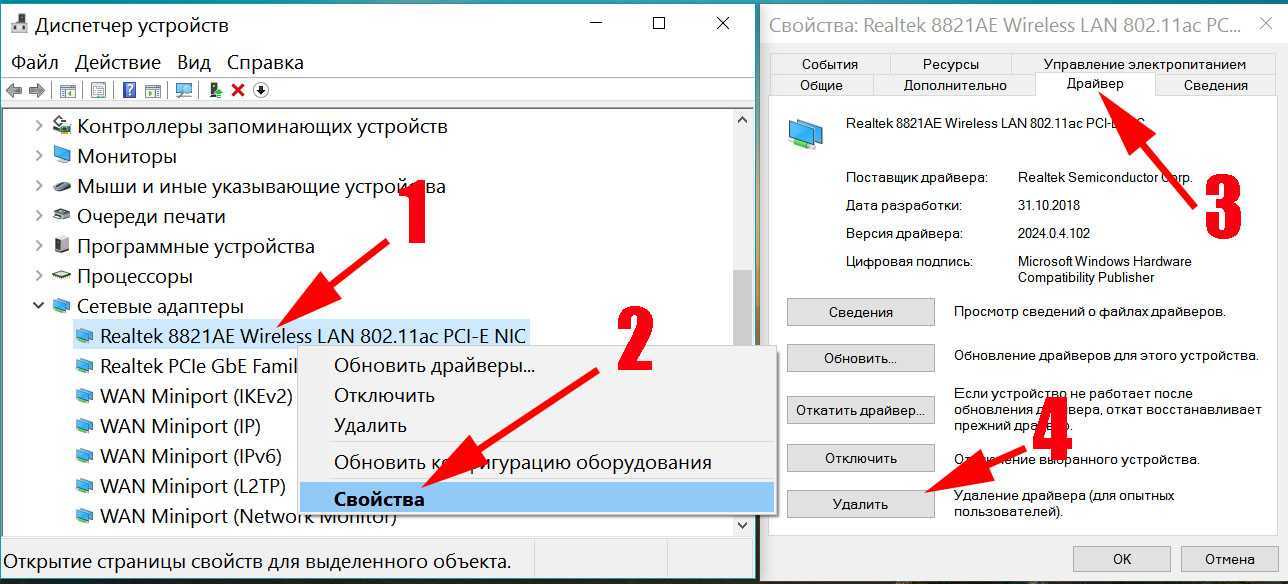







![Wi-fi в windows 10 не работает [решено]](http://router66.ru/wp-content/uploads/6/f/d/6fdad0ab92e020b9115a44aff648d43e.png)








