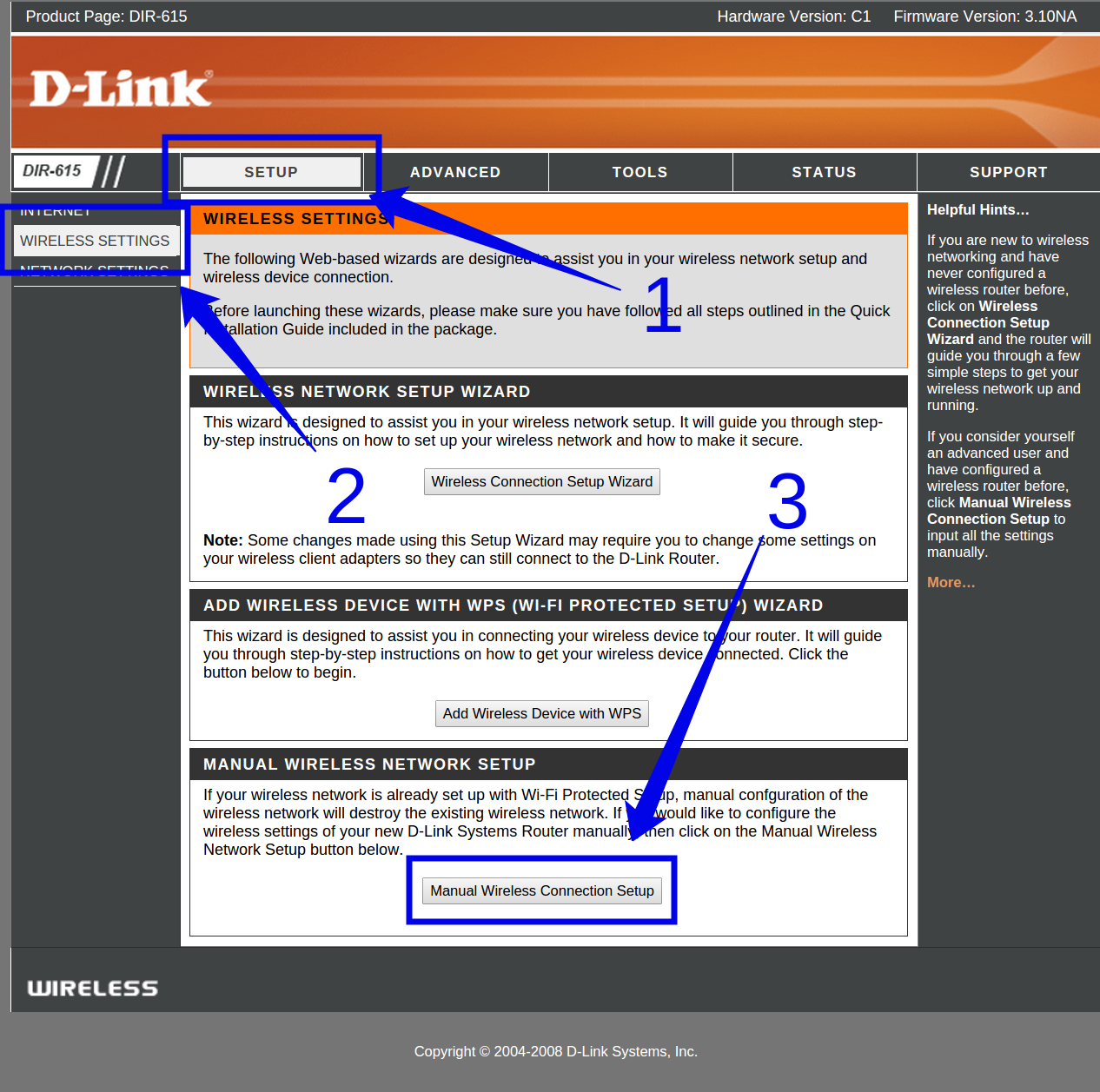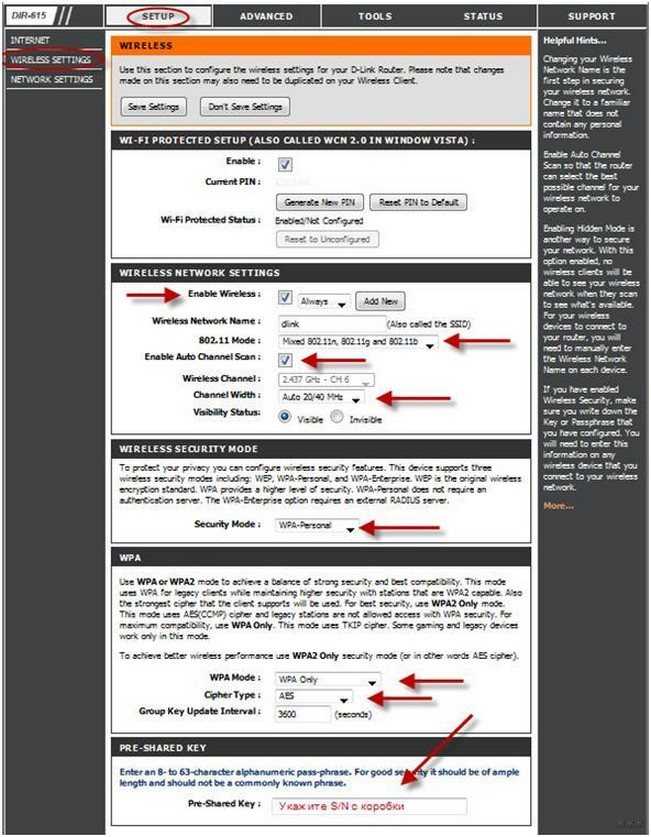Способ 1.
Сначала нам нужно подключиться к любому LAN-порту роутера с помощью сетевого кабеля (WiFi не подойдет). После этого нажимаем комбинацию клавиш WIN+R, в строке «Открыть» пишем команду ncpa.cpl и нажимаем кнопку ОК:
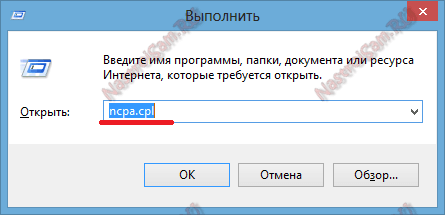
Выбираем сетевое подключение через которое компьютер подключен к маршрутизатору и в настройках протокола Интернета TCP/IPv4 прописываем статический IP-адрес:
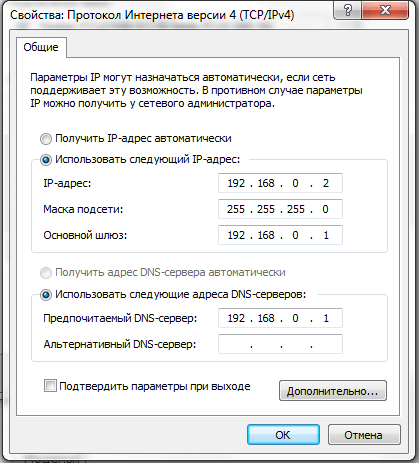
IP-адрес — 192.168.0.2 маска — 255.255.255.0 Основной шлюз — 192.168.0.1
Затем, нужно на включенном устройстве зажать спичкой или скрепкой кнопку Reset и не отпускать, после чего выключить питание роутера и включить снова. Держать кнопку зажатой придется ещё 15-20 секунд.

Отпускаем Reset и пробуем зайти в веб-интерфейс роутера — https://192.168.0.1 В результате должны получить окно Аварийного восстановления — D-Link Failsafe UI:
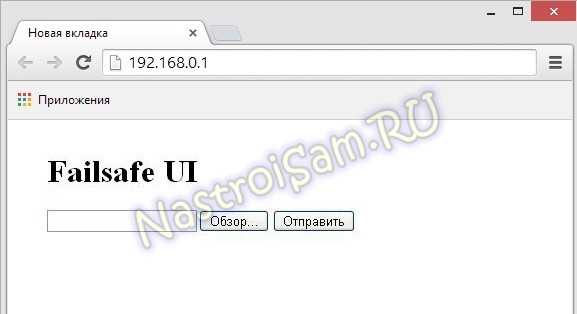
Кликаем на кнопку «Обзор» и выбираем файл с прошивкой. Нажимаем на кнопку «Отправить» (Upload) и ждем результата. В идеале, после заливки новой микропрограммы роутер должен перезагрузиться и далее работать уже с новым софтом.
Но так бывает далеко не всегда. В этом случае, можно попробовать следующий способ. Кстати, он подходить для некоторых ревизий DIR-300 NRU, DIR-320 NRU и DIR-620. С его помощью можно перепрошивать брендированные длинки от МТС или ДОМ.ру. Заключается он в следующем:
Технические работы у провайдера
Нередки ситуации, когда всё в порядке с оборудованием и кабелями у пользователя, но индикатор и интернета на модеме загорелся красным. Это может быть из-за начала проведения технических работ в сервисе, сбоев на линии Ростелеком. В этом случае необходимо звонить в клиентскую службу. Если проблема локальная (в вашем районе или подъезде), технические специалисты приедут и быстро всё исправят.
Если проблема более серьёзная (где-то на магистрали обрыв), то времени на устранение может потребоваться больше. Но, если у вас есть мобильный номер Ростелеком, то его можно использовать как резервный\альтернативный способ выхода в интернет, пока будут восстанавливать домашний.
Настройка интернета
Первым делом нам нужно настроить интернет. Для этого перейдем в пункт «WAN»
Высветится список подключений. Если в списке уже будут какие-либо подключения, удалите их чтобы не путаться. Затем жмем кнопку «добавить».
После нажатия на кнопку вы попадете в окно настройки. Здесь самое главное выбрать «тип соединения» (Это тот тип, которой использует ваш провайдер для подключения Интернета), узнать его вы можете связавшись с тех поддержкой или определить сами (как это сделать написано здесь) .
Существует несколько основных типов подключения «PPPoE» «Динамический IP» «Статический IP». Рассмотрим каждый в отдельности.
Не работает Wi-Fi
Еще одна распространенная проблема. Если лампочка WLAN не светится, проверяем, активна ли беспроводная сеть в настройках. Нужно попасть в панель управления устройства. Далее находим категорию с Wi-Fi. Если сеть деактивирована, ее нужно включить. На многих моделях маршрутизаторов есть специальная клавиша, которая активирует и деактивирует беспроводную сеть. Кнопку Wi-Fi размещают на задней панели корпуса роутера. Если она в положении «Выключено», переводим ее в активное состояние. На всякий случай перезапустите девайс. Если выполненные действия не помогли устранить проблему, значит, произошел программный сбой. Не стоит также исключать вероятность аппаратной поломки. Выполните сброс, при необходимости обновите прошивку. Если ничего не помогло, устройство нужно показать мастеру.
Что делать, если не открываются настройки маршрутизатора?
Итак, давайте же начнем разбираться, в чем, собственно, проблема. Самым первым делом мы рекомендуем вам убедиться, что вы действительно вводите тот адрес, о котором вас уведомил производитель устройства. Данный адрес вы спокойно сможете найти на упаковке маршрутизатора, на боковой или задней части, обычно каким-то легко читаемым шрифтом или на заметном фоне. Возможно, вы пытаетесь ввести в адресную строку браузера адрес 192.168.0.1. вместо нужного 192.168.1.1., или что-то в этом роде. Такое случается довольно часто среди пользователей, так что вам стоит убедиться, что вы вводите все правильно.
Если же вы уверены, что адрес именно тот, что нужен, то убедитесь, что маршрутизатор подключен к питанию. Возможно, вы задели разъем питания или отключили маршрутизатор от сети для перезапуска, а затем забыли подключить обратно. Так или иначе убедитесь, что устройство работает, хотя бы просто по индикаторам, которые расположены на корпусе. Конечно, это довольно банальный совет, но, порой, все же стоит проверить все возможные варианты. Также стоит заметить, что если маршрутизатор действительно не работал и продолжает не работать, то у вас могут быть проблемы с устройством либо с блоком питания.
Ок, маршрутизатор подключен к блоку питания, и все индикаторы горят. Что же еще может быть не так? На самом деле, много еще чего. Давайте теперь проверим, что вы правильно подключили маршрутизатор к кабелю вашего провайдера. Кабель, предоставляемым провайдером, необходимо подключить в WAN-порт — и никакой другой! А сетевой кабель между ПК и маршрутизатором(если в этом есть потребность) необходимо подключать к одному из LAN-портов. Проверьте, чтобы у вас было все точно также. Если вы перепутаете порты, то установить соединение попросту не получится!
Проверили, переподключили, но ничего так и не работает? Хорошо, давайте теперь обратим свое внимание на ваш компьютер или устройство, с помощью которого вы подключаетесь к сети Wi-Fi роутера. Что вы видите в статусе подключения к сети? Понять, подключено ли устройство к роутеру довольно просто: в статусе вы увидите либо чистый значок, либо значок со знаком восклицания(отсутствие доступа к Интернету). Однако, если вы в статусе сети видите красный крест — вот и ответ
Опять-таки, проверьте, правильно ли вы все подключили. Также мы рекомендуем вам попробовать другой сетевой кабель, если вы подключаетесь к компьютеру, так как тот мог быть поврежден
Однако, если вы в статусе сети видите красный крест — вот и ответ. Опять-таки, проверьте, правильно ли вы все подключили. Также мы рекомендуем вам попробовать другой сетевой кабель, если вы подключаетесь к компьютеру, так как тот мог быть поврежден.
Маршрутизатор включен, правильно подключен к провайдеру и компьютеру, сетевой кабель также в порядке, но вам так и не удается зайти в панель управления устройства. Возможно, проблемы не маршрутизаторе и его подключении, а настройках ПК, с которого вы пытаетесь выполнить вход по нужному адресу. Первым делом, вам нужно проверить настройки получения IP-адреса. Возможно, у вас выставлен статический IP-адрес на компьютере. Если это так, то вам нужно выставить автоматическое получение IP-адреса. Чтобы это сделать, вам потребуется выполнить следующее:
- нажмите ПКМ на значок статуса подключения к сети и выберите «Открыть «Параметры сети и Интернет»»;
- кликните на пункт «Настройка параметров адаптера»;
- дважды кликните ЛКМ на сетевое подключение;
- кликните на кнопку «Свойства»;
- дважды кликните ЛКМ на «IP версии 4 (TCP/IP)»;
- поставьте галочки напротив опций «Получить IP-адрес автоматически» и «Получить адрес DNS-сервера автоматически»;
- сохраните изменения.
Попробуйте теперь вновь войти в панель управления своего маршрутизатора. Как правило, если ранее был выставлен статический IP-адрес, то проблема со входом должна быть разрешена. Однако, если вам так и не удалось зайти в настройки маршрутизатора, то дело может быть совсем плохо. К примеру, ваше устройство могло выйти из строя. Такое часто происходит после не самой удачной прошивки маршрутизатора. Также не стоит исключать и поломку сетевого адаптера, установленного в вашем устройстве.
Нашли опечатку? Выделите текст и нажмите Ctrl + Enter
Для чего кнопка Reset на роутере
Восстановление на устройстве заводских настроек (сброс настроек роутера) – нужная функция, но, если ее использовать по назначению в конкретно сложившейся ситуации, например, при ошибочном налаживании и соответственно неправильной работе.
При самопроизвольном или случайном сбросе настроек роутер необходимо подготовить к правильной работе заново:
- Зайти в панель управления по логину и паролю.
- Ввести данные для подключения с провайдером.
- Настроить беспроводное соединение Wi-Fi и т.д.
Устранить проблемы сброса настроек на роутере не сложно. Достаточно знать производителя и модель роутера, далее, можно ввести запрос в поисковой строке портала Wifi-Start или через поиск в браузере (инструкция).
Как понять, что роутер сбросил настройки? Первое что заметит пользователь сети – отсутствие интернета, если он раздается через маршрутизатор, он не будет передаваться ни по кабелю, ни по Wi-Fi. В параметрах сети она будет видна, но под стандартным названием.
Комплектация
Маршрутизатор D-Link DIR-615, который был выпущена в продажу сразу после DIR-300, первоначально поставлялся в красочной коробке оранжевого цвета. На лицевой стороне этой коробки нанесено изображение самой модели и приведено описание основных функциональных особенностей устройства. На задней и боковых сторонах размещена более подробная информация о функционале роутера. Потом дизайн коробки изменился. В последующем она стала белого цвета. На лицевой части также есть изображение роутера, а под ней появилась надпись «Wireless N300 Router».

В комплект устройства входит следующее:
- Сам роутер.
- Патч-корд, который выпускался в разных цветовых окрасках. Есть синий, желтый и белый цвет сетевого провода на данный момент (зависит от модификации роутера).
- Инструкция по эксплуатации.
- Сетевой блок питания (12V, 0.5А).
- Подставка для установки в вертикальном положении.
- Диск с программами и утилитами.
- 2 съемные антенны.

Настройка интернета
Важный момент. Напомню, что кабель от вашего интернет-провайдера, или модема должен быть подключен в WAN порт роутера.
Если для подключения к интернету вы раньше запускали подключение к интернету (высокоскоростное подключение), то теперь это делать не нужно. Роутер будет устанавливать это подключение
Это важно.
Для подключения к интернету, ваш провайдер использует какой-то тип подключения. Это может быть: Динамический IP, PPPoE, L2TP, PPTP, или Статический IP. Вы должны обязательно знать, какой тип подключения использует ваш провайдер. Иначе никак. Так же, хорошо бы сразу узнать, использует ли провайдер привязку по MAC-адресу (это редкость, но бывает). Эту информацию можно узнать непосредственно у провайдера, или в договоре по подключению.
Если у вас популярный тип подключения Динамический IP (без привязки по MAC-адресу), то интернет должен сразу заработать через роутер. Так как в настройках роутера по умолчанию стоит Динамический IP. Вы сразу можете переходить к настройкам Wi-Fi сети.
Если же интернет через роутер не работает (без доступа к интернету, или ограничено), то нужно задать параметры для подключения к провайдеру. Для этого перейдите на вкладку «Advanced» – «Network» – «Internet».
Там выбираем свой тип подключения, и задаем необходимые параметры. Обычно, это имя пользователя, пароль, и адрес сервера. Например, я выбрал PPPoE.
После того как задали все параметры, нажимаем на кнопку «Connect». Если роутер подключится к интернету, то сохраняем настройки роутера. Если не подключится, то проверяем настройки. Уточняем параметры у провайдера.
Точно так же настраивается L2TP и PPTP. Только там помимо имени пользователя и пароля нужно будет еще указать адрес сервера (который так же выдает провайдер).
Наша цель, чтобы роутер установил соединение с провайдером.
Настройка Wi-Fi сети и пароля на TP-Link Archer C60
Из настроек Wi-Fi сети я советую сменить только название самой сети, и конечно же пароль. Так как роутер у нас двухдиапазонный, то настройки нужно задать для обеих сетей. Или, если необходимо, можно отключить один из диапазонов. Сейчас объясню.
Так как нам не нужно менять какие-то особые параметры, то открываем базовые настройки на вкладке «Basic» – «Wireless».
Там вы увидите настройки двух сетей: 2.4GHz Wireless и 5GHz Wireless. Меняем название (SSID) и пароль для каждого диапазона. Пароль должен быть минимум из 8 символов. Английскими буквами.
Если, например, вам на данный момент не нужна сеть на частоте 5GHz (ну нет у вас устройств, которые ее поддерживают), то ее можно отключить. Просто убрав возле нее галочку «Enable Wireless Radio», и сохранив настройки.
После сохранения настройки, вам нужно будет заново подключится у Wi-Fi сети. Указав новый пароль, который мы только что установили.
Если вы забудете пароль от Wi-Fi, то всегда сможете посмотреть его в настройках роутера. Или, воспользоваться советами из статьи: https://help-wifi.com/reshenie-problem-i-oshibok/kak-uznat-svoj-parol-ot-wi-fi-ili-chto-delat-esli-zabyli-parol/.
Настройка IPTV
Настройки IPTV задаются в разделе «Advanced» – «Network» – «IPTV».
Достаточно подключить приставку в один из LAN портов роутера Archer C60, и задать в настройках этот порт под IPTV. В режиме моста.
Думаю, с этим проблем не возникнет.
Все, мы закончили настройку маршрутизатора TP-Link Archer C60. Надеюсь, у вас все получилось. Если вы столкнулись с какими-то проблемами, то сделайте сброс настроек, и попробуйте настроить еще раз. Уточните настройки у провайдера.
120
129340
Сергей
TP-Link
Какие лампочки должны гореть
Теперь разберемся со следующим вопросом — какие значки должны гореть на роутере Ростелеком, если тот работает нормально
Отдельное внимание уделим ТВ приставке и ее индикации
На роутере
В нормальном режиме на приборной панели маршрутизатора должны гореть следующие лампочки:
- Индикатор питания. При готовности к работе лампочка светится ровным зеленым цветом.
- DSL. В нормальном режиме он постоянно светится зеленым. Это свидетельствует об успешной синхронизации.
- Internet. В нормальном режиме светодиод должен гореть зеленым. Это свидетельствует о доступности WAN IP и получении IP.
- WiFi. Мигающий сигнал свидетельствует о прохождении трафика через роутер Ростелеком.
- LAN-порты. При подключении провода к сетевой карте ПК или ноутбука загорается соответствующий порт. Мигание лампочки свидетельствует о передаче информации.
- Подключение по USB. Если в разъем подключено какое-либо устройство, индикатор светится.
Дополнительная индикация (в зависимости от применяемой модели):
- Системный индикатор. Если все работает корректно, он просто мигает.
- WLAN. Если идет подключение по WiFi, этот значок должен светиться, а если нет, он гореть не будет.
- WAN — в нормальной ситуации горит ровным зеленым светом (иногда может светиться оранжевым при отсутствии подключения к Интернету).
- WPS. В момент подключения имеет место медленное мигание. Светиться при загрузке маршрутизатора и еще пять минут после правильного соединения.
Теперь вы знаете, какие лампочки должны гореть на модеме Ростелеком, если устройство работает корректно. Но учтите, что название и набор светодиодов может меняться в зависимости от применяемой модели.
На приставке
Отдельное внимание нужно уделить тюнеру — устройству для приема ТВ-сигнала. Здесь количество лампочек меньше
В зависимости от модели устройства предусмотрена кнопка питания и аварийной индикации. Более подробная информация приведена в инструкции по эксплуатации.
Почему не открывается адрес 192.168.1.1 (192.168.0.1) и появляется ошибка?
Итак, сперва мы разберем ситуацию, когда вместо страницы настроек роутера отображается ошибка вроде Веб-страница недоступна
:
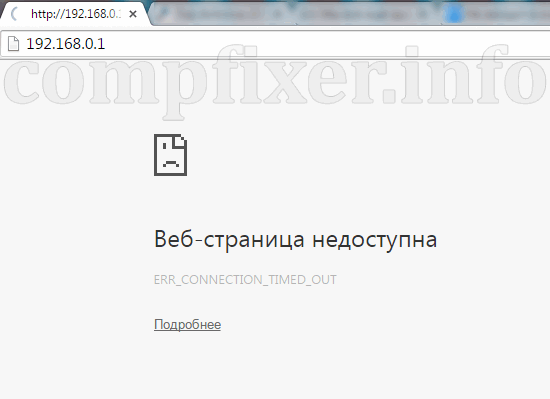
1. Вы вводите неверный IP адрес.
Ваш роутер имеет другой адрес по умолчанию (например, 192.168.0.1, а не 192.168.1.1) либо адрес был изменён на другой в настройках (например 192.168.0.254).
Решение
Выясните текущий IP вашего роутера. Это можно сделать как с , так и с на iOS или Android:
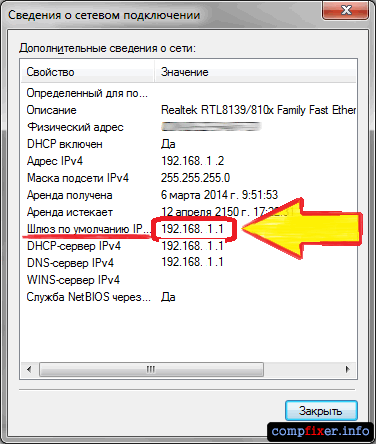
Введите правильный адрес настроек в адресную строку в формате http://192.168.1.1
2. IP адрес роутера лежит в другой подсети
Такое часто бывает после смены IP маршрутизатора или если адрес компьютера настроен вручную.
Решения
Вариант 1. Если вы знаете IP маршрутизатора, присвойте сетевой карте компьютера адрес из того же диапазона.
Вариант 2. Если не знаете, выполните следующие действия:
- Убедитесь, что компьютер подключён в LAN-порт маршрутизатора.
- Установите автоматическое получение сетевых настроек.
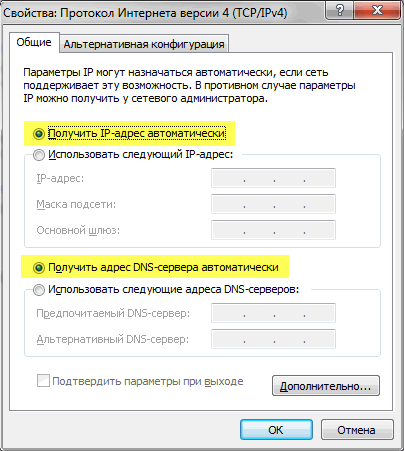
Просмотрите информацию о сетевом подключении. Адрес шлюза и будет адресом роутера.
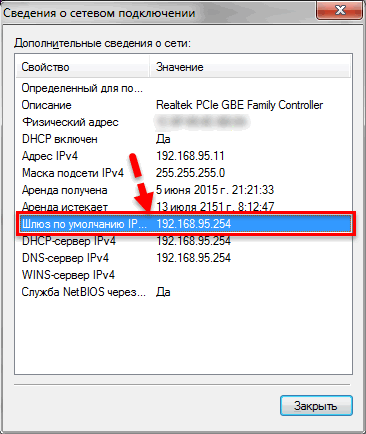
Введите правильный IP в строку браузера.
3. В браузере включён прокси сервер
Сюда же относится включённый режим Turbo в Opera или Яндекс Браузере, а также различные приложения и расширения, изменяющие IP — например, . Кроме этого, браузер может быть заражен вредоносным ПО. При всех этих обстоятельствах, попытки входа в панель управления на адреса 192.168.1.1, 192.168.0.1 или любые другие может может закончиться ошибкой.
Решения проблемы
- Отключите Turbo
- Отключите прокси сервер. Можно также попробовать установить галку Не использовать прокси для локальных адресов
либо добавить адрес маршрутизатора в исключения. - Проверьте компьютер на вирусы с помощью и .
4. Сетевой интерфейс отключён
Включите сетевой интерфейс.
Для этого войдите в Панель управления — Сеть и Интернет — Сетевые подключения — Изменение параметров адаптера
, щелкните правой кнопкой по нужному интерфейсу и выберите Включить
:
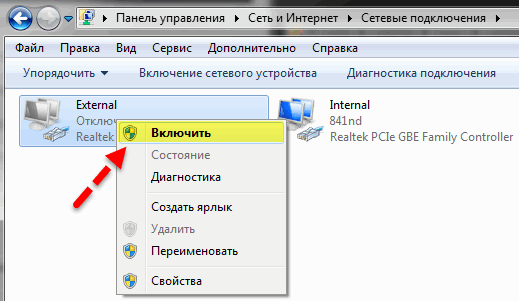
- Переключите патч-корд в другую сетевую карту, если у вас их несколько.
- Установите последнюю версию драйверов для сетевого адаптера.
Проверьте питание и целостность патчкорда. Попробуйте заменить кабель:
6. Для входа в настройки роутера используется нестандартный порт
В настройках многих роутеров (например, популярного производителя TP-Link) можно указать не только адрес, но и порт, по которому будет доступен веб-интерфейс конфигурирования. Если порт указан не стандартный (то есть не 80-тый), то для входа в настройки нужно будет указать его номер через двоеточие после адреса. Например:
Http://192.168.1.1:43011
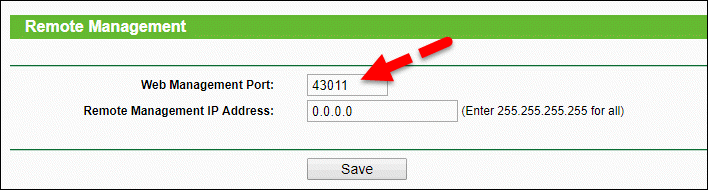
Поэтому, в данном случае у вас есть три выхода:
- узнать номер порта у человека, который настраивал маршрутизатор;
- попробовать зайти в настройки при помощи имени хоста, например tplinkwifi.net
(естественно, если у вас роутер фирмы TP-Link). Вы будете перенаправлены на правильный ip-адрес и порт (как правило 192.168.0.1);
Настройка Интернета
В разделе «PPP» вводим имя пользователя, пароль и выставляем значение MTU в 1492. Эти данные представляет провайдер при подключении, а при значении MTU выше указанного могут быть проблемы с сетью. Остальные параметры выставляем как на картинке ниже.
Проматываем дальше, в блоке «Разное» ставим две галочки: обязательно NAT, также желательно включить «Сетевой экран»- дополнительная защита при работе в сети. Это тот же фаервол или брандмауэр, но встроенный в роутер. На картинке ниже они включены.
Сохраняем все настройки, нажав на «Применить». Основная часть выполнена. В новой вкладке браузера можно открыть, например, поисковик «Яндекса».
Технические характеристики устройства
У D-Link DIR-615 большое количество положительных отзывов в интернете, его часто покупают для организации домашней сети. Это говорит о популярности данной модели. Чаще всего приобретают модели DIR-615 T4, DIR-615S и DIR-615A. Если необходимо устройство, которое будет раздавать интернет-соединение и по Wi-Fi, и кабельно, то D-Link DIR-615 отлично справится с этой задачей.
Рассмотрим основные технические характеристики маршрутизатора:
- WAN-порт для стандартного подключения к интернету. Дополнительно есть возможность подключиться к Сети через ADSL-модем;
- для подключения девайсов при помощи сетевого кабеля предусмотрены четыре LAN-порта RJ-45. Они выдают скорость до 100 Мбит/с;
- DIR-615 поддерживает протоколы PPPoE, IPsec, PPTP, L2TP;
- Wi-Fi раздается на частоте 2.4 ГГц со скоростью до 300 Мбит/с с использованием сетевых стандартов IEE 802.11n, IEE 802.11g, IEE 802.11b;
- имеет две встроенные антенны;
- D-Link DIR-615 поддерживает IPTV, UPnP, DMZ, защищен от DoS атак;
Внешний вид и индикаторы
Габариты у D-Link DIR-615 небольшие, поэтому его можно разместить практически в любом месте. Две антенны всенаправленного действия обеспечивают сигналом квартиры с одной до четырех комнат. Для большого дома DIR-615 не подойдет, либо придется использовать повторители.
В зависимости от состояния роутера изменяется цвет индикаторов:
- Индикатор питания — светится зеленым, когда DIR-615 подключен к электропитанию.
- Значок интернета — зеленый, когда кабель провайдера правильно подключен в WAN- порт и выполнены корректные настройки маршрутизатора. При передаче данных индикатор мигает. Становится оранжевым, если в сетевом кабеле или работе самого D-Link DIR-615 обнаружены сбои.
- Индикаторы LAN-портов горят зеленым, когда к отдельному порту подключен компьютер, ноутбук или еще один маршрутизатор. Мигает, когда идет передача данных.
- WPS мигает зеленым при включении. На D-Link DIR-615 и его модификациях этот параметр изначально выключен. Включить WPS можно через интерфейс устройства и нажатием соответствующей кнопки на самом DIR-615.
Порты LAN расположены на задней части устройства, WAN- порт окрашен в желтый цвет. Там же расположена кнопка перезагрузки, сброса настроек и разъем для блока питания. Кнопка включения WPS находится спереди.
Настройка D-link DIR-615
Действуем по следующей схеме:
- Подсоединяем роутер и входим на страницу настроек D-lіnk DІR-615.
- Настраиваем Интернет-соединение на маршрутизаторе
- Настраиваем беспроводную сеть и меняем парольную комбинацию.
А сейчас рассмотрим каждый из этапов более детально.
Подсоединяем D-lіnk DІR-615 и переходим в настройки
Включите маршрутизатор, первоначально подсоединив его к источнику питания. При условии, что на переднем плане не загорелись индикаторы, возможно, сзади выключена кнопка питания. В случае если настраивание D-lіnk DІR-615 будет осуществляться через кабель, найдите сетевой шнур, и подключите точку доступа к компьютеру (кабель продается в составе роутера). Одну сторону шнура подсоединяем в LАN разъём черного цвета (в первое из четверых), а другую подсоедините к сетевому адаптеру ноутбука или компьютера. Интернетовский кабель следует вставить в WAN разъём, который окрашен в желтый цвет.
В случае, если нет в наличии шнура, либо компьютера с сетевой платой, можно произвести настройки с помощью беспроводной сети. В этом случае подойдёт даже телефон, или планшет.
Подсоединение маршрутизатора к беспроводной сети для настраивания
Сделайте подключение к сети интернет под обычным наименованием «DІR-615»
На ней может стоять защита. В этом случае воспользуйтесь паролем, который обозначен внизу маршрутизатора
Затем следует открыть панель управления роутера. Но прежде, я рекомендую, обнулить все существующие настройки, чтоб в случае их установления, они не дали сбой. Таким образом, наш маршрутизатор будем настраивать «с чистого листа».
Особенности
В следующем видео настройка еще одной интересной модели от D-Link:
Роутер представляет собой некую цилиндрическую форму в белом цвете, с аккуратно размещенной по высоте корпуса индикацией.

На противоположной от индикации части маршрутизатора размещены:
- Разъем для подключения питания;
- Кнопка включения и выключения сетевого устройства;
- Порт (желтый) для патч-корда от провайдера (модема), по которому получаем доступ в интернет;
- Четыре LAN-порта для развертывания проводной локальной сети между устройствами по Ethernet;
- Кнопка WPS для быстрого сопряжения устройств и установки Wi-Fi без ввода пароля.

Что касается программных возможностей маршрутизатора DIR-615A, они следующие:
- Работа с Wi-Fi 4 поколения (802.11 n и версиями ниже) в режиме MIMO (максимальная скорость 300 Мбит/с на частоте 2,4 ГГц).
- Протоколы защиты сети WEP, WPA/WPA2.
- Сопряжение с клиентскими устройствами через WPS.
- Установка приоритетов мультимедийного трафика через параметры WMM.
- Включение и отключение беспроводной сети (быстрое нажатие WPS), при этом остальные устройства, подключенные по LAN будут работать.
- Фильтрация устройств беспроводной сети по MAC-адресу.
- Использование встроенных параметров DNS от Яндекса, для защиты от вредоносных сайтов или взрослого контента (хорошая функция, если интернетом пользуются дети).
- Встроенный межсетевой экран позволяет защититься от стандартных DDoS-атак со стороны глобальной сети.
- Настройки проводятся через веб-интерфейс в личном кабинете.
- Мастер настройки позволяет быстро настроить роутер через подключение проводным или беспроводным способом.
- Управлять и мониторить трафик роутера можно через приложение для Android D-Link Click’n’Connect.
Единственный существенный минус этого роутера – версия прошивки, с которой он поставляется в продажу. Она попросту не приспособлена к реалиям современной работы основного устройства в домашней сети. С версией 1.0.0 может происходить следующее:
- Wi-Fi режет скорость и не позволяет смотреть онлайн видео даже с разрешением в 720P.
- Интернет выключается каждый день в определенное время, хотя поломок на стороне провайдера не наблюдается.
- Превышение нагрузки на канал рвет связь с интернетом и требуется каждый раз перезагружать устройство.
Предварительная настройка подключения в Windows
Перед тем, как приступать к настройкам роутера DIR-300, да и любого другого, нужно произвести определенные настройки подключения в самой операционной системе.
Сразу хотим обратить внимание на то, что алгоритм действий по настройке подключения в Windows 7, Windows 8 и Windows 10 идентичны. Итак, нам необходимо посмотреть свойства протокола интернета версии 4 (TCP/IPv4)
После чего записать их или внести изменение. Делается это просто. Наводим курсор мыши на значок подключения в области уведомлений и, нажав на нем правой клавишей мыши, выбираем пункт «Центр управления сетями и общим доступом»
Итак, нам необходимо посмотреть свойства протокола интернета версии 4 (TCP/IPv4). После чего записать их или внести изменение. Делается это просто. Наводим курсор мыши на значок подключения в области уведомлений и, нажав на нем правой клавишей мыши, выбираем пункт «Центр управления сетями и общим доступом».
Далее выбираем «Изменение параметров адаптера».
После, нажимаем на значке проводного соединения правой клавишей мыши и в контекстном меню выбираем «Свойства».
На следующем шаге находим интересующий нас протокол TCP/IPv4 и снова жмем на «Свойства».
После всех проделанных действий попадаем в нужный нам раздел, в котором желательно выставить галочки — получить адрес IP и DNS серверов автоматически. Это позволит подключить компьютер в локальную сеть без риска его конфликта с другими устройствами сети на уровне сетевых адресов.
Если у вас в свойствах протокола данные галочки не стояли по умолчанию, то на всякий случай перепишите все настройки в файл и сохраните его. Возможно, если появится необходимость в присвоении каждому устройству в локальной сети статического IP-адреса, данные настройки могут пригодиться.
Настройка роутера D-Link DIR-300
Итак, приступаем к непосредственным настройкам маршрутизатора. Для этого, как уже говорилось ранее, он должен быть подключен к компьютеру или ноутбуку. Чтобы открыть интерфейс роутера D-Link DIR-300 необходимо в адресной строке любого браузера ввести его IP-адрес. Как правило, он имеет вид – 192.168.0.1 или 192.168.1.1.
Убедиться какой именно сетевой адрес вашего устройства можно посмотрев на этикетке, приклеенной на нижней части роутера.
После ввода действительного IP-адреса откроется окно для ввода логина и пароля. Как видно из скриншота выше, логин и пароль по умолчанию идентичны и имеют вид – admin.
Войдя в панель администрирования роутера D-Link DIR-300 можно приступить к его главным настройкам. В первую очередь нас интересует настройка интернет-соединения. Для этого открываем раздел «Сеть» и нажимаем на данный тип подключения «WAN».
Откроется окно его настроек, где необходимо выбрать тип подключения. На выбор дается два типа – IPoE и PPPoE. Какой именно из них вводить вам можно посмотреть в договоре, заключенным с провайдером или у технического специалиста, позвонив в техническую поддержку провайдера.
Кроме этого, на данной странице присутствует несколько других настроек, которые могут быть полезны.
- Получить IP-адрес автоматически – ставим галочку, если на этапе настройки протокола TCP/IPv4 вы установили соответствующую настройку
- Получить адрес DNS сервера автоматически – аналогично предыдущему пункту.
Настройка беспроводного подключения
Для выхода в интернет через роутер посредством беспроводного подключения необходимо данную функцию подключить. Чтобы это сделать заходим в раздел «Wi-Fi» — «Общие настройки» и ставим галочку «Включить беспроводное соединение».
Далее необходимо дать имя сети и пароль для подключения. Это нужно для ее идентификации при попытке подключения мобильных устройств и защиты от несанкционированного доступа.
Чтобы дать название сети заходим в «Основные настройки» и в поле «SSID» вписываем придуманное имя. Тут же выберите один из режимов работы беспроводной сети. Оптимальным считается — 802.11 b/g/n, как показано на скриншоте.
Для установки пароля заходим в раздел «Настройки безопасности», где в графе «Сетевая аутентификация» выставляем все как на скриншоте ниже и в поле «Ключ шифрования PSK» вписываем пароль.
Установка нового пароля на вход в админ-панель роутера
После того, как все необходимые настройки произведены, лучше подстраховаться и сменить пароль для входа в админ-панель, который по умолчанию соответствует логину, на более надежный. Для этого, открываем раздел «Система» и в пункте «Пароль администратора» прописываем новый код защиты, после чего сохраняем настройки.
Материалы по теме:
- Как узнать пароль от WiFi на телефоне
- Чем отличается роутер от маршрутизатора?
- Чем отличается коммутатор от маршрутизатора?
- Как подключить домашний компьютер к Wi-Fi сети
- Как усилить сигнал Wi-Fi роутера
Проверка настроек сетевой карты для подключения роутера к компьютеру (Windows XP,7)
Все очень просто, нам нужно проверить чтобы настройки были выставлены на автоматические. Для этого:
На Windows XP:
- Пуск >> Панель управление >> найдем «Сетевые подключения»
- Подключение по локальной сети, кликнем правой кнопкой мыши и выбираем пункт «Свойства» >>
- В списке с галочками найдем «Протоколы интернета TCP/IP» делаем двойной клик по надписи.
- В появившимся окне ставим точки на против пунктов где есть слова «Автоматически»
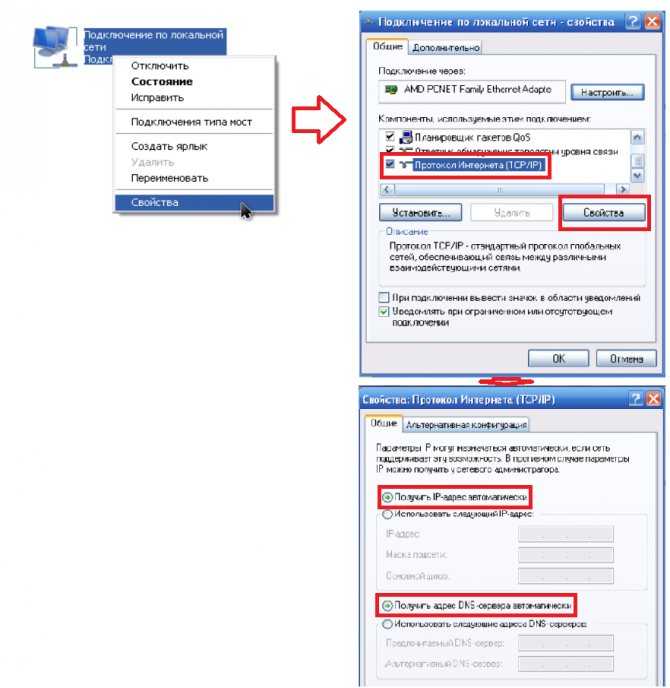
Теперь везде жмем на кнопочку «ОК». Да, и еще, если поля в последнем окне были заполнены, выпишите все, что там было, на листочек – это пригодится при настройке интернета.
На Windows 7:
В нижнем правом углу (возле часов) будет значок сети в виде монитора, жмем на него и выбираем надпись «Центр управления сетями и общим доступом»