Заходим в настройки: адрес настроек, данные для входа
Чтобы очутиться в настройках Netis, сделайте вот что:
- Берём любой браузер — в поле для адресов вверху набираем http://192.168.1.1. Кликаем по «Энтер».
- Нас сразу же перенесёт в настройки — специальную локальную панель. Если появится окно для авторизации, пишем admin в двух строчках.
- Вам предложат поменять язык. Чтобы роутер было удобно настраивать, сделайте это.
- Попадаем в мастер быстрой отладки. Здесь можно настроить само подключение и сеть «Вай-Фай» (установить пароль на неё). Для более серьёзных операций нужно идти в расширенные настройки. Так как с мастером справится даже новичок, расскажем о тонкой отладке — жмём на Advanced.
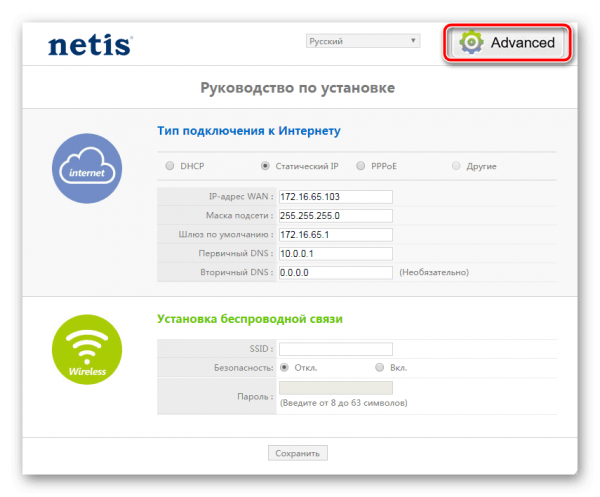
Щёлкните по Advanced либо по «Расширенные»
Изменение пароля на настройки Netis
Сменить ключ рекомендуется сразу, чтобы в панель не могли зайти непрошеные гости. В списке слева щёлкаем по системе. Идём в блок для пароля. Задаём новую информацию в строчках и сохраняемся.
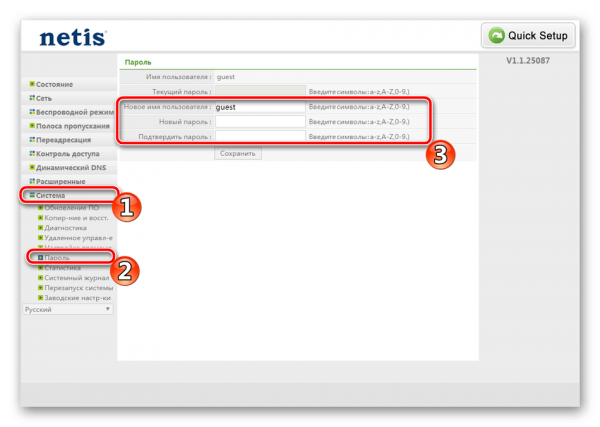
Меняем сразу пароль на вход в настройки
Подключение и настройка роутера Нетис (Netis)
Обычным пользователям необходим скоростной доступ к интернету со стабильным беспроводным сигналом и с большим радиусом действия, поэтому все дополнительные сложные функции оказываются лишними. Этим критериям полностью соответствует роутер Netis, который также имеет доступную цену и высокое качество сборки. Ниже приведено руководство по процедуре подключения и установке параметров настроек на примере маршрутизатора Netis WF2411E.
Нижеизложенные инструкции универсально подходят для всех моделей Нетис. Роутер Netis очень прост в подключении и в процедуре ввода настроек.
Настройка Wi-Fi
Для отладки беспроводной связи идём в третье меню «Беспроводной режим»:
- Остаёмся в первом блоке с настройками «Вай-Фая». Включаем связь в первую очередь — с помощью первого пункта.
- Указываем режим радио «Точка доступа».
- Активируем вещание SSID и пишем сам SSID (имя вашего «Вай-Фая», которое показывается в списке доступных сетей, когда вы подключаетесь через компьютер или телефон).
Укажите точку доступа и её название
- Канал и ширину канала можете не трогать.
- Во втором зелёном разделе «Параметры безопасности» в меню «Тип защиты» выбираем WPA2 PSK. Вид шифрования и тип ключа также не трогаем. Пишем в последнем поле пароль — придумайте сложную комбинацию и запомните. Но лучше её записать себе отдельно в блокноте. Щёлкните по «Сохранить».
Настройка
Ввести быстро настройки можно следующим образом:
- В отобразившемся меню указать вид подключения, IP и значения DNS, которые все прописаны в договоре абонента с поставщиком услуг связи;
- По умолчанию маршрутизатор имеет защиту лишь общеизвестным логином «netis» и простым кодом доступа, поэтому на этой же странице рекомендуется придумать и задать новые. В графе «SSID» напечатать логин, а в поле «Пароль» ввести сложный код доступа к создаваемой сети WiFi;
- Тип аутентификации желательно выбрать «WPA2-PSK»;
- После ввода корректировок кликнуть «Сохранить».
При необходимости детальной настройки требуется кликнуть «Advanced».
После этого отобразится окно со всеми разделами, упорядоченными в левом блоке меню, а главное окно интерфейса служит для ввода параметров функционирования оборудования.
Руководство по установке и настройке Netis MW5230
Давайте же подключим Netis MW5230. Как и в случае иных маршрутизаторов, процесс подключения данного маршрутизатора абсолютно не отличается от них. Для начала подключите кабель провайдера в WAN-порт, а затем соедините сетевым кабелем, идущим в комплекте, ваш компьютер и один из LAN-портов в роутере. И напоследок, подключите питание к Netis MW5230, чтобы тот запустился и начал свою работу.
Перед вами откроется упрощенная панель управления для быстрой настройки роутера. Первым же делом вы можете сразу можете выбрать для себя подходящий язык, например, русский или же украинский. Панель переведена на множество языков, что не может не радовать.
Нажмите на кнопку Advanced, чтобы перейти в раздел панели управления, где расположены все настройки маршрутизатора. Давайте для начала перейдем в раздел Сеть и откроем вкладку Режим доступа. Тут у вас будет четыре варианта работы маршрутизатора. Если у вас все консервативно, т.е. к роутеру подключен ПК, то ставьте опцию «Только сеть WAN». Остальные же варианты стоит рассматривать при других типах подключения.
Отличный вариант для квартиры — все летает — и интернет с wi-fi тоже —
Всем доброго времени суток и хорошего настроения!
Итак, сегодня речь пойдет о такой хорошей вещичке (как говориться — для дома, для семьи) как маршрутизатор — то есть, приспособление для раздачи интернета по wi-fi дома.
Так как основная цель была наладить дома бес проводной wi-fi и больше в принцепе, ничего сверх того — поэтому не стала рассматривать слишком дорогие модели, так как покупать для обычной квартиры что-то с прибамбасами, которыми пользоваться не будем — не вижу смысла в больших затратах.
Поэтому, взвесив все плюсы и минусы, выбрала вот такую модель маршрутизатора — Netis WF2419E, цена вопроса 860 рублей. Так, в принципе и планировала — что-то недорогое до 1000 рублей.
А теперь рассмотрим данное устройство ближе
- Большим плюсом для меня было то, что в комплектации шел кабель ethrenet, так как смотрела и более дорогие модели ( не только этого производителя), очень часто данный кабель надо покупать дополнительно. А тут он есть (даже если у вас и есть все дополнительные проводки дома — лишним не будет никогда)
- Сама комплектация: инструкция, блок питания, кабель ethernet, сам маршрутизатор.
- Раздача wi-fi идет не зависимо от положения «рогов» на маршрутизаторе
- Сам приборчик легкий — пластмассовый, но сделать неплохо, ничего нигде не скрипит и не отходит (хотя производитель — Китай).
- Наличие большого количества портов меня тоже порадовало — так как не надо будет докупать всяких там переходников и колдовать всю цепочку.
- Очень простое и понятое подключение, просто и без «танцев с бубном», думаю, что даже ребенок подключить сможет. Также отличный вариант для тех кто хочет так сказать вафлю » из коробки» — чтобы подключил и заработало — так вот, это как раз тот самый вариант — достал — подключил — работай в свое удовольствие. Подключала сама, все очень просто. Следовать инструкции и все (не забывать открывать в локалке окно netisa и там все настроить — тоже все очень понятно).
- На счет скорости аж в 300 Мбит/с — не знаю, скорость специально не замеряла, но точно знаю, что дома 100 мбит точно отбивает — все очень хорошо и бытсро работает, wi-fi берет по всей квартире (60 кв) без сбоев и разрывов связи, сам интернет просто «летает», ловит даже на площадке и на первых этажах (может и на улице возмет — еще не проверяла)- так что, сразу после установки не забываем запоролить ваш wi-fi, чтобы любители халявного вая к вам не подключились (тоже см. страницу самого netis и там все в доп. настройках можно сделать).
- Мультифункциональность самого устройства — это и маршрутизатор с точкой доступа, клиент, и репитер, также WISP, AP+WDS,WDS. Можно сделать до 3-х дополнительных сетей. Очень удобно.
- Неплохие антенны 5дБи — 2 шт «Рожки» маршрутизатора (как уже говорила) можно ставить в любое положение -никак не влияет на раздачу и сигнал.
Выводы: итак, маршрутизатор очень хороший, хорошая стоимость и скорость работы, отличная производительность + легкость установки, замечательный бюджетный вариант для дома
Пользуюсь с удовольствием
Всем удачных покупок и позитива!
KotePushinрекомендует
Как настроить IPTV
Как я уже говорил выше, Netis N4 без проблем работает с Интерактивным телевидением. Для настройки IPTV нужно зайти в расширенные настройки роутера и открыть раздел Сеть -> IPTV.
Тут мы выбираем режим, через который будет работать услуга и порт, в который включается ТВ приставка провайдера. В большинстве случаев достаточно выбрать режим прозрачного моста — Bridge. Такая схема работает в Дом.ру, Билайн и ТТК.
Если же у Вашего провайдера мультикаст доставляется в отдельной виртуальной сети и требуется прописывать её идентификатор, как у Ростелеком в моём случае — выберите режим 802.1Q Tag Vlan. Необходимый номер виртуальной сети Вам нужно будет узнать в технической поддержке своего провайдера.
Как правило, при такой схеме Интернет-трафик идёт нетегированным и включать Тег VLAN для Интернет необходимости нет. В поле «VLAN ID для IPTV» нужно прописать идентификатор виртуальной сети, который вы узнали в техподдержке. Ниже, в поле «Приоритет Vlan» желательно поставить цифру 4, чтобы у мультикаста был более высокий приоритет. Остаётся только выбрать порт, в который будет включаться ТВ-приставка — LAN1 или LAN2. Сохраняем настройки.
Внимание! На прошивках 1.5.611 и 1.5.615 после выбора одного порта под ТВ, другой порт тоже «отваливается» из общей группы. Через WiFi при этом всё работает отлично
Проблема заявлена техподдержке — ждём решения
Проблема заявлена техподдержке — ждём решения.
Если после указанных выше настроек у Вас не работает мультикаст на приставке, тогда попробуйте зайти в расширенные параметры и в разделе «IGMP» включить IGMP Proxy
Обратите внимание, чтобы IGMP Snooping тоже был включен
Возможные проблемы с роутером
Рассмотрим также возможные неполадки, которые могут возникнуть помимо невозможности сброса настроек. К таковым, как правило, относят:
- Пропадание интернет-соединения. Здесь имеет смысл только попытаться сменить канал, в котором работает маршрутизатор. Обычно это основная проблема в многоэтажном доме, потому как в квартирах у каждого свой роутер и зачастую сигналы «встречаются». В случае же с частным домом все проще. И при возникновении такой проблемы обычно имеет смысл попробовать перейти с 2.4 GHz до 5 GHz, если устройство поддерживает такое соединение.
- Разрыв WAN. Это достаточно примитивная проблема, с которой встречаются все, кто ранее не использовал роутер. Ее смысл заключается в том, что основной кабель, который раздает Интернет, подключен к компьютеру, а не к устройству. Вне зависимости от поставщика услуг — Билайн, МТС, Ростелеком и так далее — он всегда одинаковый и является главным. Необходимо просто переподключить провод в главный WAN-разъем на устройстве, который выделен особым цветом.
- Устройство не может найти сеть. Решение может заключаться либо в маршрутизаторе, либо в самом устройстве. Первое означает, что роутер не обладает необходимыми драйверами или не способен раздать сеть по другим причинам. Именно поэтому устройства не могут его видеть.
- В случае же с используемым смартфоном или ноутбуком ситуация несколько иная. Здесь может либо отсутствовать необходимый Wi-Fi-модуль, либо само устройство не поддерживает подключение по беспроводной сети. Помимо этого, учитывать также стоит и то, что почти все поддерживают 2.4 GHz, но мало кто способен работать с частотой 5 GHz.
- Если проблемы с сетью или подобного рода встречаются при наличии операторского тарифа — МТС, Мегафон, Билайн, — то ему можно поручить бесплатное устранение этих неполадок. Обычно стоимость ремонта входит в цену тарифа, поэтому зачастую проблем не возникает.
Настройка роутеров Netis
1 Настройка Netis на примере WF2419R и Netis WF2419
Заводское название сети, пароль и адрес для входа в настройки указаны снизу роутера Netis WF2419R или Netis WF2419.
Для входа в панель управления маршрутизатором, подключение к интернету не нужно. Достаточно просто подключится к маршрутизатору.
Если у вас на компьютере было настроено высокоскоростное соединение, то теперь оно не нужно. После настройки это соединение будет устанавливать роутер.
Прежде чем перейти к настройке Netis, нужно сначала его подключить. К роутеру подключить питание. В WAN порт (синий) нужно подключить кабель от модема Eltex.
Дальше нужно подключится к роутеру с устройства, через которое вы планируете проводить настройку. Если у вас есть компьютер, или ноутбук с LAN портом, то лучше использовать его. С помощью кабеля, который идет в комплекте, соедините компьютер с Netis.
2 Настройка интернет-центра для подключения к Интернету по протоколу PPPoE
Зайдите в меню Интернет > PPPoE/VPN и нажмите кнопку Добавить соединение для настройки параметров подключения к Интернету.
Если же нет возможности подключиться по кабелю, или вы будете настраивать свой Netis с телефона, или планшета, то подключаемся по Wi-Fi. Когда роутер новый, на заводских настройках, то он раздает Wi-Fi сеть с именем, которое указано снизу самого роутера. Там же указан пароль для подключения к этой сети. Стандартный пароль – password.
Просто выбираем сеть на своем устройстве, вводим пароль и подключаемся.
2 Сброс настроек роутера Netis WF2419R
Возможно, роутер уже был настроен. Изменен пароль, имя сети, уставлен пароль на вход в настройки. В таком случае, чтобы старые параметры нам не мешали, можно сделать сброс настроек до заводских. Для этого, зажмите на секунд 15 кнопку Default.
Она утоплена в корпус, так что вам понадобится что-то острое.
С подключением разобрались. В итоге у нас интернет и устройство, с которого будем настраивать, должны быть подключены к Netis. Доступа к интернету через роутер может не быть. На данном этапе это нормально.
3 Быстрая настройка роутера Netis
Продолжаем. На устройстве, которое подключено к маршрутизатору открываем любой браузер и переходим по адресу netis.cc. Адрес нужно вводить в адресной строке браузера.
Если появится ошибка и страница с настройками роутера не откроется, то попробуйте перейти по адресу 192.168.0.1.
Если никак не получается зайти в настройки, то сначала сделайте сброс настроек роутера (написано об этом выше) и попробуйте зайти снова.
Должна открыться стартовая страничка, на которой можно задать практически все необходимые параметры. А именно: настроить подключение к интернету и Wi-Fi сеть.
Там два раздела:
Тип подключения к Интернету. Нужно выделить тип подключения, который будет использоваться. Если это Динамический IP, а в большинстве случаев это именно так, то все должно работать сразу. PPPoE – популярный тип подключения. Нужно задать имя пользователя и пароль (они прописаны в договоре).
Установка беспроводной связи. Тут нужно задать только имя для своей Wi-Fi сети и пароль. Придумайте хороший пароль и укажите его в соответствующем поле. Так же желательно где-то его записать.
Сохраните настройки, нажав на кнопку “Сохранить”. Все будет сохранено без перезагрузки. Появится сеть с новым именем (если вы его сменили). Для подключения к которой нужно использовать установленный пароль. Интернет через Netis уже должен работать. Если не работает, значит заходим в настройки и проверяем подключение.
4 Расширенные настройки Netis
Чтобы открыть страницу со всеми настройками, нажмите на кнопку “Advanced”.
Здесь все просто. На вкладке “Сеть” – “WAN” можно настроить подключение к провайдеру (интернету).
Настроить Wi-Fi сеть, установить или сменить пароль на Wi-Fi, сменить канал и т. д. можно на вкладке “Беспроводной режим”. Там же можно сменить режим работы роутера на повторитель, клиент, WDS мост.
Это все основные и самые необходимые настройки. Также советуем установить пароль, который будет защищать страницу с настройками вашего роутера.
5 Установка пароля на веб-интерфейс
Зайдите в раздел “Система” – “Пароль”. Укажите имя пользователя (например, admin) и два раза укажите пароль. Пароль обязательно запишите, чтобы потом не пришлось делать сброс настроек.
Нажмите “Сохранить”. Теперь, при входе в панель управления, роутер будет спрашивать имя пользователя и пароль.
Настройки надежно защищены. И никто не сможет получить к ним доступ.
Это все, что необходимо для базовой настройки маршрутизатора.
Если проблема сохраняется, то просим вас обратиться в техническую поддержку по номеру 58-00-18 или +7 (800) 333-44-40


















