Другие способы
При желании можно использовать и другие методы подсоединения компьютера к ТВ.
EZ Cast — приложение, с помощью которого удастся передавать картинку на ТВ
S-Video
Данный интерфейс используется не очень часто. Однако с его помощью можно вывести на ТВ картинку. При этом изображение будет иметь насыщенные и яркие цвета. К достоинствам этого способа можно отнести то, что он позволяет подключиться к старым ТВ.
Чтобы соединить девайсы по S-Video, нужно:
- Подключить кабель к ТВ.
- Соединить шнур с компьютером. Для этого может понадобиться дополнительный переходник.
- Настроить изображение на ТВ.
На новых моделях ТВ разъем S-Video может отсутствовать.
EZ Cast
Это приложение позволяет передавать картинку на разные устройства. Главным достоинством программы можно считать ее универсальность, так как она подойдет для ПК, смартфонов и ТВ.
Использовать EZ Cast довольно легко. Необходимо просто запустить его на компьютере и ТВ, после чего следует кликнуть по кнопке «Mirror» для запуска трансляции.
Владельцы компьютеров могут передавать с него изображение на ТВ различными способами. Для этого можно использовать не только Wi-Fi, но и проводное подключение. Ознакомившись с особенностями распространенных методов передачи изображения на ТВ, удастся выбрать наиболее подходящий способ.
Способ №1. Используйте программу «Apowersoft Phone Manager»
«Apowersoft Phone Manager» — это профессиональный инструмент, позволяющий передавать данные между телефоном и ПК, делать бэкап файлов с телефона, скриншоты, выполнять другие полезные действия с вашим гаджетом.
- Для работы с данной программой скачайте и установите «Apowersoft Phone Manager» на ваш компьютер (кнопка «Download Desktop»).
- Запустите продукт, на экране ПК слева появится изображение, показывающие экран вашего мобильного устройства (первоначально он будет чёрным).
- Если появится предложение приобрести полную версию программы, нажмите на «Evaluate».
- Затем программа предложит подключить ваш смартфон к ПК (с помощью usb-шнура или через Wi-Fi).
- Подключите ваш смартфон с помощью шнура USB, после чего будет осуществлена установка мобильной версии «Apowersoft Phone Manager» на ваш телефон.
- После этого будет выполнено создание соединения (возможно придётся отключить ваш гаджет от ПК, а затем подключить его обратно).
- И вы увидите изображения с мобильного на экране вашего компьютера (раскройте изображение на весь экран с помощью нажатия на кнопку «Display in full screen»).
Нажмите на кнопку «Display in full screen» для увеличения изображения
Ангел Бэби Новые серии — Игра окончена (29 серия) Поучительные мультики для детей
Ангел Бэби Новые серии — Игра окончена (29 серия) Поучительные мультики для детей
В рамках обновления Windows 10 ноября Microsoft добавила поддержку кастингов в свой новый браузер Edge. Это позволяет отправлять медиафайлы, которые вы играете на Edge, на DLNA- или Miracast-совместимое устройство в вашем доме, например, на смарт-телевизор или консоль Xbox One.
Вот как его использовать.
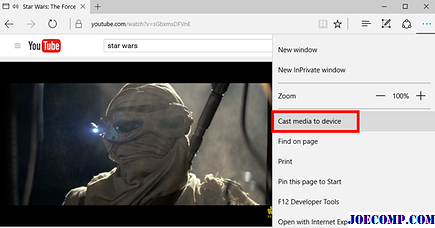
Первый шаг в Edge casting — выбор опции правого меню.
Во-первых, создайте все, что вы хотите передать на свое устройство в Edge. В нашем примере мы используем трейлер для Звездные войны: The Force Awakens . Затем нажмите на три горизонтальные точки в правом верхнем углу браузера. В раскрывающемся меню выберите Передать носитель на устройство .
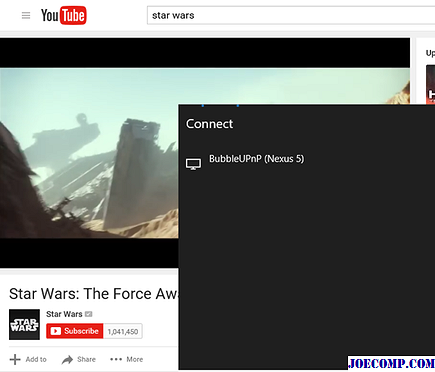
Выберите нужное устройство из списка.
A появится небольшое черное окно со списком всех подключенных устройств, поддерживающих DLNA или Miracast. Выберите тот, который вы хотите в списке.
Через несколько секунд для подключения к вашему устройству требуется использовать Edge, ваш выбранный носитель должен начать играть. Когда вы выполняете кастинг, вам нужно будет открыть вкладку в Edge с запущенным видео. Как только вы закроете эту вкладку, носитель немедленно прекратит воспроизведение на принимающем устройстве.
Вы также можете отключиться от принимающего устройства, щелкнув значок меню и выбрав Передать носитель на устройство снова. Нажмите на принимающее устройство, указанное в черном всплывающем окне, а затем нажмите Отключить .
В моих кратких тестах с использованием стороннего приемника DLNA на моем Android-телефоне YouTube работал не очень хорошо, но Видео Vimeo воспроизводилось просто отлично. Наш более ранний взгляд на Edge casting также обнаружил проблемы с YouTube. Вы также не можете передавать контент с цифровой защитой, например, видео из Netflix или Hulu.
Это все, что нужно для использования этой замечательной новой функции в Windows 10. Хотите узнать больше о том, как использовать Miracast? Ознакомьтесь с нашим руководством по зеркальному отображению экрана вашего устройства на вашем телевизоре.
Обновление Microsoft Windows 10 ноября включало отличную возможность отправки медиа с одного устройства на другое.
Комбинация облачных хранилищ Windows и музыкальных проигрывателей Windows 10 просто попросит вас хранить и передавать ваши личные данные музыкальная коллекция.
Подключение MiraScreen/AnyCast адаптера к телевизору
Если вы еще не подключили свой Miracast адаптер к телевизору, то сейчас я быстренько покажу как это сделать и перейдем к подключению устройств. Адаптер подключается в один из HDMI портов на телевизоре. Питание адаптера можно подключить в USB-порт телевизора (если он есть), или в розетку через любой адаптер питания (желательно 5V/1A).
Включите телевизор (если он был выключен). Если на экране телевизора автоматически не появится заставка адаптера, то нужно в настройках телевизора в качестве источника выбрать HDMI вход к которому подключен Miracast адаптер (каждый HDMI порт на телевизоре имеет свой номер). Обычно это можно сделать через отдельное меню, которое открывается кнопкой SOURCES или INPUT с пульта дистанционного управления телевизором.
На экране телевизора должен появится рабочий стол (если его можно так назвать) нашего адаптера. У меня MiraScreen MX Wireless Display.
Дальше желательно настроить MiraScreen адаптер. Основная настройка – подключение к роутеру по Wi-Fi сети. Это необходимо для работы соединения по DLNA и вывода изображения на телевизор с iPhone, iPad и компьютеров на Mac OS (трансляция по AirPlay). Вот подробная инструкция по настройке: 192.168.203.1 – настройка Miracast адаптера. Что делать, если не заходит в настройки MiraScreen и AnyCast? Windows и устройства на Android соединяются с адаптером напрямую, не через роутер.
Практически все эти адаптеры имеют два режима работы:
- AirPlay и DLNA (нарисован значок DLNA и логотип Apple).
- Miracast (логотип Android и Windows).
Выбранный режим работы выделен на рабочем столе.
Переключаются эти режимы нажатием на единственную кнопку на самом адаптере.
Или через панель управления (ссылка на инструкцию выше), но кнопкой удобнее. Нажали один раз на кнопку и режим работы изменился. Выбираем нужный режим в зависимости от того, с какого устройства мы хотим транслировать изображение.
Настройка на ноутбуке или ПК
Для того чтобы подключиться к телевизору (Samsung, LG и т. п.) при помощи Миракаст, необходимо наличие Wi-Fi адаптеров у обоих гаджетов.
Обратите внимание на то, что:
- на вашем ПК должна быть установлена операционная система Windows 8.1 или выше;
- ваш телевизор должен быть современным и поддерживать Miracast или Screen Share (название технологии зависит от модели).
Для дублирования дисплея нужно выполнить следующие шаги.
- Включите телевизор и убедитесь, что он подключен к Wi-Fi. На разных моделях это происходит по-разному. Вот Пример для LG.
- Нажмите на пульте кнопку «Smart».
- Сразу после этого у вас откроется меню.
- Необходимо перейти (при помощи стрелки вправо на пульте) к приложению «Screen Share». После этого нажмите на кнопку «OK».
- Сразу после этого у вас запустится нужная утилита.
- Теперь нажмите на ноутбуке или компьютере на сочетание клавиш Win +P. В правой части экрана появится меню, в котором нужно нажать на ссылку «Подключение к беспроводному дисплею».
- После этого нужно будет подождать, пока Windows не найдёт ваш телевизор.
- В списке должно будет появиться именно то имя, которое было указано ранее.
- Нажмите на это устройство, чтобы началось подключение.
Сразу после этого на вашем дисплее ТВ должна появиться картинка с ПК или ноутбука.
Проблемы при подключении
При подключении может появиться вот такая ошибка.
Исправить ситуацию можно следующим образом.
- Нажмите на меню «Пуск» и кликните на «Параметры».
- Перейдите в раздел «Устройства».
- После этого нужно нажать на кнопку «Добавление Bluetooth или другого устройства».
- У вас появится новое окошко. В нём нужно выбрать пункт «Беспроводной дисплей или док-станция».
- Сразу после этого начнётся поиск. Необходимо немного подождать.
- Как только ваш телевизор появится в списке, нужно будет кликнуть по нему.
- После данного действия начнётся подключение (оно может длиться долго).
- В случае успеха беспроводной дисплей будет добавлен в список устройств.
Теперь заново нажмите на сочетание клавиш Win +P и попробуйте подключиться. Всё должно заработать. Если это так, то появится надпись «Подключено».
Проблема с Firewall
Если вы по-прежнему не можете подключиться, то проблема может заключаться в вашем антивирусе, а точнее – в файерволе. На разных программах эта система защиты трафика работает по-разному. Рассмотрим способ устранения данной проблемы связи телевизора и ноутбука на примере программы «Eset Smart Security».
Для начала попробуйте полностью отключить эту функцию. Для этого сделайте правый клик по значку антивируса в трее и выберите нужный пункт.
После этого повторите все описанные выше действия для подключения к ТВ. Если на этот раз всё получится, то проблема именно в файерволе. Но держать его постоянно в выключенном состоянии не вариант.
Как правило, по умолчанию он работает в автоматическом режиме. Необходимо переключиться на интерактивный режим. Сделать это можно следующими действиями.
- Откройте окно антивируса.
- Для запуска настроек нажмите на клавиатуре на кнопку F5. В открывшемся окне перейдите в раздел «Персональный файервол» и раскройте категорию «Дополнительно».
- Переключите «Режим фильтрации» на «Интерактивный».
- Сохраните настройки нажатием на кнопку «OK».
Попробуйте подключиться к устройству повторно. На этот раз вы должны увидеть показанные ниже окна. Разрешите входящий и исходящий сетевой трафик с вашего компьютера на телевизор.
Обязательно поставьте галочку напротив пункта «Создать правило и запомнить навсегда»
На этот раз всё должно завершиться успехом.
LG SmartShare: программное обеспечение для Media Server TV на вашем компьютере
Другое решение для обмена носителями с вашего компьютера, таких как изображения, видео и аудиофайлы, предназначено для установки медиа-сервера LG TV DLNA, также называемого LG SmartShare, бесплатным для загрузки и установки программного обеспечения, предоставляемого корпорацией LG Corporation.
Как только программное обеспечение было установлено, и ноутбук, и телевизор LG подключаются к той же сети WiFi, вы сможете отправлять изображения, видео и аудиофайлы с вашего компьютера, чтобы отображаться на сервере Media LG TV прямо из вашего компьютер.
Просто найдите файлы, чтобы поделиться на своем компьютере, используя программное обеспечение LG SmartShare, и перетащите их на имя телевизора в окне SmartShare.
Затем выберите файл для воспроизведения на телевизоре из списка воспроизведения и выберите параметр «Воспроизведение», чтобы запустить потоковую передачу носителей с медиасервера вашего компьютера с помощью LG SmartShare на ваш телевизор LG.
Как проверить, поддерживает ли ваш компьютер Miracast
Поиск и устранение неполадок Windows 10 — возможные способы
Для этого достаточно в системной поисковой строке набрать наименование приложения. Программа отобразит раздел с его параметрами. В консоли панели управления будет указано, станет ли работать оборудование пользователя как беспроводной монитор Windows 10 или нет.
К сведению! Любое оборудование с официальной версией виндовс 10 может транслировать изображение со звуком, но не все из них смогут принимать сигнал. Если функция приема отсутствует, необходимо загрузить специальное ПО или приобрести отдельный Miracast-приемник.
Определение возможности поддержания технологии
Как добавить папку для DLNA сервера
Запустите Проигрыватель Windows Media.
Если вы хотите добавить папку с видео, например, то нажмите слева на соответствующий пункт, и выберите «Управление видеотекой».
В новом окне нажмите на кнопку «Добавить». Выделите папку к которой нужно открыть доступ по DLNA, и нажмите на кнопку «Добавить папку».
Все, необходимая папка появится в списке, и будет отображаться на телевизоре. Я, например, открыл доступ к папке «Видео», в которой храню фильмы.
Вы таким способом можете добавить любые папки, или удалить их из списка.
Еще несколько советов
2 Если в процессе воспроизведения файлов по DLNA компьютер будет уходить в спящий режим, и воспроизведение будет прерываться, то просто включите схему электропитания «Высокая производительность».
Несколько статьей по теме:
Если воспроизведение видео тормозит
При воспроизведении видео этим способом, многие сталкиваются с нестабильной работой. Воспроизведение все время повисает, идет с задержками, останавливается и т. д. В основном, такие проблемы возникают при воспроизведении больших видеофайлов. Как правило, эти проблемы появляются из-за нехватки скорости соединения между компьютером и телевизором. Чаще всего, в этом виновен бюджетный, слабый маршрутизатор. Просто не хватает пропускной способности. Правда, мощный маршрутизатор не гарантирует стабильную передачу файлов по DLNA.
На момент просмотра отключите разные загрузки, онлайн игры, не используйте интернет на других устройствах. Если есть возможность, подключите телевизор, или компьютер (а лучше оба устройства) к роутеру по сетевому кабелю. Тогда соединение будет намного стабильнее, а скорость выше.
Если ничего не помогает, то для вывода изображения с компьютера, или ноутбука на телевизор можете использовать более стабильное соединение по HDMI кабелю. Или просто скопируйте фильмы с компьютера на флешку, или внешний жесткий диск, и смотрите их на телевизоре.
Источник
Прежде чем начать: проверьте совместимость устройств
Вот как вы можете проверить совместимость ваших устройств. Следуйте любому из разделов ниже в зависимости от ваших предпочтений.
На ПК
Нажмите Windows + R, чтобы открыть диалоговое окно «Выполнить».
Используйте следующую команду для запуска средства диагностики. Нажмите Enter или OK после завершения.
dxdiag
Щелкните Сохранить всю информацию.
Выберите желаемое место на вашем ноутбуке для сохранения информации и нажмите Сохранить.
Откройте файл в предпочитаемом вами текстовом редакторе. Нажмите Ctrl + F, чтобы запустить поиск документов.
Найдите Миракаст.
Если ваша система поддерживает Miracast, она должна иметь вид Miracast: Available, with HDCP. Если ваш ноутбук не поддерживает Miracast, вместо него будет написано «Недоступно».
Если ваш ноутбук поддерживает Miracast, вы можете использовать Вариант 1 в приведенном ниже руководстве для подключения ноутбука к телевизору. Конечно, в этом случае ваш телевизор также должен поддерживать Miracast, что вы можете проверить в следующем разделе.
Если ваш ноутбук не поддерживает Miracast, вместо этого вы можете использовать Chromecast, доступ к которому можно получить из браузера. В этом случае ваш телевизор также должен поддерживать Chromecast, и вы можете использовать вариант 3 для того же в руководстве ниже.
По телевизору
Поиск совместимости вашего телевизора иногда может быть утомительной задачей в зависимости от того, когда вы купили свое устройство. Если у вас есть Smart TV, выпущенный за последние 4 года, то, скорее всего, у вас есть телевизор с поддержкой Miracast или Chromecast. Чтобы проверить совместимость, мы рекомендуем вам проверить следующие места в зависимости от вашей конкретной модели телевизора.
1. Проверьте сайт поддержки вашего OEM-производителя: мы рекомендуем вам проверить веб-сайт вашего OEM-производителя на наличие списка, будь то продажа или реклама для вашей конкретной модели телевизора. Вы найдете возможность беспроводного вещания, обычно перечисляемую в таких списках в разделе «Функции». Вы также можете проверить страницу поддержки, чтобы загрузить руководства, относящиеся к вашему устройству. Обычно они гарантированно содержат все характеристики, характерные для вашей модели.
2. Проверьте коробку с телевизором. Мы рекомендуем вам проверить упаковку, в которой был доставлен ваш телевизор. На внешней коробке обычно перечислено большинство функций, которые должны включать совместимость беспроводного дисплея с вашей конкретной моделью телевизора.
3. Ознакомьтесь с руководством по эксплуатации вашего телевизора: к большинству телевизоров прилагается документация, включающая руководства и руководства по обслуживанию. Они также включают все технические характеристики вашего телевизора с инструкциями по настройке и использованию его функций. Мы рекомендуем вам проверить то же самое для получения дополнительной информации о том, поддерживает ли ваш телевизор Miracast или Chromecast.
После того, как вы определили совместимость вашего телевизора, вы можете использовать соответствующий раздел ниже, чтобы помочь подключить к нему свой ноутбук.
Включить сервер DLNA в Windows 10 для потоковой передачи мультимедиа
Чтобы начать потоковую передачу мультимедиа на наш телевизор, нам потребуется включить встроенный сервер DLNA в Windows 10, но поиск параметров потоковой передачи мультимедиа осуществляется в строке поиска Windows 10.
Затем начните с включения потоковой передачи мультимедиа в Windows 10, это даст нам бесплатный встроенный сервер Windows DLNA.
По умолчанию больше ничего не нужно делать, чтобы настроить компьютер для потоковой передачи мультимедиа на Smart TV.
Отобразится список совместимых устройств, доступных для потоковой передачи с вашего ПК.
При желании вы можете настроить конфигурацию одного из устройств, щелкнув по соответствующей ссылке для соответствующего устройства.
Оттуда вы можете либо использовать настройки по умолчанию, либо включить рейтинг звезды, рейтинг родителей, а также выбрать музыку, изображения, записанные телепередачи и видео, доступные для этого устройства.
Как превратить ваш компьютер в медиа-сервер DLNA
Автор: Сергей Ткаченко и Тарас Буря
На днях компания Microsoft выпустила первое глобальное обновление своей операционной системы Windows 10, которое принесло нам ускорение работы наших ПК, ноутбуков и планшетов, обновленный дизайн интерфейса, более удобный на устройствах с сенсорным экраном и некоторые новые функции.
Об одной из них я сегодня вам хочу рассказать. Речь пойдет о возможности беспроводной трансляции фото, видео и прочего медиа контента из Сети Интернет на DLNA устройства (телевизоры, медиаплееры, ресиверы и пр.) прямо из браузера Microsoft Edge.
Как это делается?
Очень просто: когда вы хотите отобразить фото с любой веб-страницы, видео с Youtube или прочих сервисов, а также другой медиаконтент на своем телевизоре или другом DLNA устройстве, вам нужно всего лишь кликнуть по нему, выбрав этот элемент на веб-странице, а затем перейти в основное меню браузера, в котором вы увидите новый пункт «Перенести мультимедиа на устройство»
Кликните по нему, и ваш компьютер, ноутбук или планшет начнет поиск устройств, на которые можно передать медиаконтент.
Все что вам после этого останется сделать — это выбрать нужное устройство из списка (скриншот выше).
Очень просто и удобно, не правда ли? Это даже еще проще, чем возможность транслировать видео Youtube c Android устройства на телевизор из браузера Chrome, которой в свое время хвасталась Google: при трансляции медиаконтента в Windows 10 из Edge вам не нужно предварительно «привязывать» телевизор или другое беспроводное устройство к своему аккаунту и вся процедура сводится к трем кликам: «Меню» -> «Перенести мультимедиа на устройство» -> клик по наименованию устройства.
Если Транслировать на устройство функция на вашем ПК с Windows 10 не может работать, вы будете раздражены и разочарованы тем, что не можете использовать Windows Media Player для потоковой передачи любого контента, например видео, изображений, песен, на другое устройство. Не паникуйте. Обычно эту проблему легко решить.
Настройка программы “Домашний медиа-сервер (UPnP, DLNA, HTTP)”
Для начала, нам нужно скачать и установить саму программу. Скачивать я советую с официального сайта: . Там всегда новая версия и так безопаснее.
Сохраните архив на компьютер. Для установки, просто запустите файл setup.exe, который находится в архиве. Я не буду описывать весь процесс установки, он простой. Следуйте инструкциям.
После установки, запускаем программу ярлыком на рабочем столе.
Давайте сразу перейдем в настройки программы. Там мы ничего особого, делать не будем. Мы просто укажем локальные диски, флешки, внешние жесткий диски, или папки, содержимое которых, мы хотим видеть на телевизоре. Например, можно открыть только несколько папок с фильмами, фото и музыкой.
Откроется окно с настройками. В первой же категории, Медиа-ресурсы, нам нужно указать, какие диски, или папки мы хотим видеть на телевизоре. По умолчанию, там открыты стандартные папки с фото, видео и музыкой.
Программа все пытается сортировать. И что бы не путаться во всех этих папках на телевизоре, я советую открыть общий доступ к локальным дискам. По умолчанию, если я не ошибаюсь, доступ к ним уже открыт. Проверьте, установлена ли галочка, возле Локальные диски.
Если установлена, то это значит, что вы на телевизоре сможете открыть любой файл, который хранится на этих локальных дисках (диски C, D, E и т. д.).
Вы так же, можете указать и отдельные папки, или например внешний жесткий диск. Для этого, нажмите справа на кнопку Добавить, и выберите в проводнике нужную папке, флешку, или жесткий диск.
Мы можем видеть, к каким папкам и дискам, мы открыли доступ. Можем удалять выбранные папки. Это основные настройки, если вы посмотрите, то там настроек ну очень много, все я рассматривать не буду. Для сохранения, нажмите на кнопку Ok, и согласитесь на сканирование медиа-ресурсов.
Ждем, пока программа просканирует папки и диск. Дальше, можно уже запускать сам DLNA сервер. Для этого, просто нажимаем на кнопку “Запуск“.
Наблюдаем сообщение о том, что сервер запущен.
Теперь, просто включите телевизор. Если все подключено правильно, то он должен появится в программе “Домашний медиа-сервер (UPnP, DLNA, HTTP)”. Для этого, перейдите на вкладку Устройства воспроизведения (DMR), и справа, нажмите кнопку Обновить.
Если появился наш телевизор, то все хорошо. Можно попробовать запустить просмотр фото, прямо с программы.
Для этого, в главном окне программы (вверху), выберите одну из вкладок: фильмы, музыка, или фото.
В левом окне, будет появляется медиа-контент, который находится в тех папках и дисках, к которым мы открыли доступ. Нажмите правой кнопкой мыши, например на фотографию, и выберите “Воспроизвести на“, дальше выбираем наш телевизор.
Фотография сразу должна появится на экране телевизора.
Точно так же, можно запустить воспроизведение видео, и музыки. Значит, мы можем с программы “Домашний медиа-сервер (UPnP, DLNA, HTTP)” запускать воспроизведение на экран телевизора.
Но, это не всегда удобно. Намного лучше, зайти через телевизор, и открыть нужные файлы. Для этого, оставляем запущенный сервер. Вы можете скрыть программу “Домашний медиа-сервер (UPnP, DLNA, HTTP)”. Нажмите на красный крестик (закрыть программу), и она спрячется на панель уведомлений.
При этом, сервер будет работать и вы сможете с телевизора зайти на компьютер.
Запускаем просмотр файлов по DLNA с телевизора
Значит сервер на компьютер запущен, файлы для просмотра открыты.
Теперь, нам на телевизоре, нужно зайти в программу, которая отвечает за работу с технологией DLNA. Например в LG, это Smart Share. На других телевизорах, это приложение может называться по-другому.
Например, для запуска Smart Share в LG, заходим в Smart TV (синяя кнопка на пульте) и выбираем Smart Share. Если на телевизоре нет Smart TV, но есть DLNA, то процесс может отличатся.
Дальше переходим на вкладку Подключенные устройства и выбираем созданный нами сервер.
Открываем папку Мой компьютер, и видим там наши локальные диски, и другие папки, к которым мы открыли доступ.
Дальше уже заходим в нужную нам папку и запускам просмотр фото, видео, или воспроизведение музыки.
Послесловие
“Домашний медиа-сервер (UPnP, DLNA, HTTP)” на самом деле, очень классная программа, с большим количеством настроек. Мы же рассмотрели только открытие общего доступа к файлам, и запуск сервера. Когда я запускал просмотр фильма через программу Smart Share, то ноутбук уходил в спящий режим, и воспроизведение прерывалось. В “Домашний медиа-сервер (UPnP, DLNA, HTTP)” есть блокировка, которая не позволяет компьютеру перейти в спящий режим, когда он используется как сервер.
Надеюсь, у вас все получилось, и вы теперь смотрите любимые фильмы на большом экране телевизора, используя технологию DLNA.
Выводим видео с Windows 10 на телевизор: быстрый и простой способ
На компьютере открываем папку с видео, и правой кнопкой мыши нажимаем на файл, который хотим воспроизвести на телевизоре (Smart TV). Дальше наводим курсор на пункт «Передать на устройство». Там должен появится наш телевизор. Если там надпись «Поиск устройств. «, то нужно немного подождать. Оставьте открытое меню, или попробуйте через пару секунд. Как вы можете видеть на скриншоте ниже, у меня Windows 10 нашла два телевизора: LG и Philips.
Выбираем телевизор. Сразу появится окно управления проигрывателем. В нем вы сможете управлять воспроизведением видео на телевизоре, добавлять другие файлы в список воспроизведения, будете видеть информацию по телевизору и т. д.
На телевизоре сразу начнется воспроизведение запущенного фильма.
Мы только что запустили просмотр видео с компьютера на телевизор по технологии DLNA. Как видите, все работает. И все это без проводов, по воздуху. Кончено, если у вас оба устройства подключены по Wi-Fi.




















