Приступаем к подключению роутера
Вы принесли домой маршрутизатор и уже открыли коробку. Отлично. Перед вами должен лежать паспорт, диск с программным обеспечением, сетевой кабель и сам роутер. Приступим к настройке вай фай роутера:
Схема подключения роутера к компьютеру
- Настройка роутера tp link начинается с подключения устройства. Желательно располагать его на близком расстоянии к компьютеру, т.к. производитель предоставляет в комплекте кабель небольшого размера. Подключаем маршрутизатор к блоку питания и вставляем его в розетку.
- Подключаем маршрутизатор к сети. Для этого ищем гнездо синего цвета, под которым присутствует надпись «Wlan». Втыкаем в него провод, идущий в комплекте.
- Соединяем с компьютером. Используем другой провод, втыкая его в один из желтых разъемов на маршрутизаторе. Другую часть провода необходимо подключить к порту на вашем пк, который находится на его обратной стороне.
Давайте рассмотрим кнопки и разъемы, которые можно найти у вашего маршрутизатора:
- Кнопка запуска и отключения устройства.
- Разъем для блока питания.
- WAN. Порт синего цвета, к которому подключается сетевой кабель.
- LAN. Порт желтого цвета, который нужен для подключения к компьютеру.
- Кнопочка для запуска функции QSS. Используется для того, чтобы без использования пароля подключить ваш телефон, планшет, телевизор или ноутбук к вайфай.
- Reset. Предназначена для полного возвращения устройства к заводским настройкам.
Практически все порты и кнопки на роутере подписаны, что позволит без труда их найти.
С самим роутером разобрались и подключили.
Возьмите тонкую иголочку, аккуратно вставьте ее в Reset и продержите 10 секунд.
Подробно о том как скинуть роутер к заводским настройкам
Настраиваем маршрутизатор
Итак, вы подключили устройство к пк. Теперь перейдем в настройки роутера TP-Link. Для этого:
- Запускаем абсолютно любой браузер. Ищем адресную строку и вписываем в нее специальный ip адрес. Найти его можно на обратной стороне вашего устройства.
- После предыдущего пункта вам предлагается ввести логин и пароль. Чтобы их найти достаточно, как и в том случае, перевернуть ваш маршрутизатор. Если лень искать, то вводите стандартные — admin/admin.
Логин Пароль admin admin admin 1234
Вернемся к настройке:
- Необходимо установить логин и пароль для вай фай сети. Для этого в веб интерфейсе найдите пункт system tools. В выпадающем меню кликаем по Password. В появившемся окне необходимо заполнить все поля. В строчках old вводим admin/admin. Остальные заполняйте по собственному желанию. Сохраняем.
- Возвращаемся к левой части веб интерфейса. Нажимаем на пункт «Network», а затем на «Wan». Далее необходимо выставить тип сети. Здесь все зависит от вашего провайдера, так что лучше уточните этот момент у него. После настройки не забудьте сохранить.
- Теперь в Network выбираем пункт MAC clone. Там достаточно нажать на нижнюю кнопку, которая клонирует верхний адрес. Сохраняем.
- Ищем пункт Wireless. Открываем Setting. Далее вводим ssid в нужную строчку. При желании укажите ваш регион.
- Переходим в wireless security. В поле password вписываем пароль. Обязательно запомните его, чтобы пользоваться wifi сетью.
Отлично. Вы полностью закончили с настройкой. При желании можете перезагрузить ваш роутер.
Overview
Price: $199Availability: StaplesSummary: While the TP-Link P5 touchscreen wireless router makes some innovative in-ways with its unique design, the gimmick isn’t enough to make up for its lacking performance and speed.
What We Liked
- The touchscreen is a fun, unique addition to a market that’s grown stagnant in design
- Setup was a breeze thanks to the onboard touchscreen
- User-friendly (to a fault)
What We Didn’t
- For a router at this price, the performance was just under half of what we found in competing products
- Speed and reliability between obstacles was spotty
- Couldn’t hold a signal at distances greater than 30ft
Настройка беспроводного режима роутера
Теперь рассмотрим более подробно беспроводной режим. Для этого выбираем соответствующий пункт меню слева и подраздел «Основные настройки».
В этом окне можно изменить стандартное имя сети на произвольное свое.
Режим и ширина канала изменяются в том случае, если какое-либо из ваших беспроводных устройств связи имеет проблемы с подключением к данному WiFi маршрутизатору. В остальных случаях эти параметры лучше оставить по умолчанию.
Таким образом ваш роутер поменял имя сети. Однако пароль остался прежним, который шел с завода. Поэтому находите свою сеть с новым именем и нажимаете подключиться.
Далее вводите прежний ключ безопасности. Новая сеть подключена. Возвращаетесь в меню настроек.
Следующий подраздел WPS.
В этом окне вы можете включить или отключить функцию WPS, которая позволяет быстро и беспарольно подключать устройства при условии нажатия соответствующей кнопки на корпусе роутера.
«Защита беспроводного режима» — эта страница позволяет сделать сеть открытой или изменить версию, тип шифрования, а самое главное пароль вай фай сети.
Рекомендуется все поля оставить по умолчанию, но вот заводской пароль в целях безопасности лучше заменить на свой.
Так как вы изменили ключ сети, вам необходимо переподключиться, но уже с новым паролем. Для этого нужно сначала «забыть» старый пароль в меню настроек беспроводных сетей.
После чего переподключаетесь заново и прописываете новые данные.
На этом основные настройки роутера завершены.
Рекомендуемые устройства
Скачать в виде изображенияВысокопроизводительные решения
| Тип устройства | Модель | Место установки | Особенности |
| Коммутаторы | TL-SG3210XHP-M2 | Серверная | 8 портов PoE RJ45 2,5 Гбит/с 802.3af/at; 2 SFP+ слота 10 Гбит/с; бюджет PoE — 240 Вт |
| TL-SG3428XMP | 24 гигабитных порта PoE RJ45 802.3af/at; 4 SFP+ слота 10 Гбит/с; бюджет PoE — 384 Вт | ||
| TL-SG3428X | 24 гигабитных порта RJ45; 4 SFP‑слота 10 Гбит/с | ||
| Потолочные точки доступа | EAP660 HD | Места с высокой плотностью клиентов (общежития) | Wi-Fi 6 (11AX) улучшает эффективность в условиях высокой плотности клиентов; скорость Wi-Fi — до 3600 Мбит/с; 1 порт RJ45 2,5 Гбит/с; бесшовный роуминг; портал аутентификации; поддержка PoE 802.3at |
| EAP245 | Коридоры, загородные дома | Широкое покрытие в помещениях; два диапазона Wi‑Fi 11AC со скоростью до 1750 Мбит/с; бесшовный роуминг; портал аутентификации; поддержка 802.3af и Passive PoE | |
| Встраиваемые в стену точки доступа | EAP235-Wall | Квартиры, комнаты | Полное Wi-Fi покрытие в помещении; два диапазона Wi-Fi 11AC со скоростью до 1200 Мбит/с; тонкий корпус; портал аутентификации; 4 гигабитных порта RJ45; поддержка входящего PoE 802.3af/at и PoE Passthrough |
| EAP230-Wall | Полное Wi-Fi покрытие в помещении; два диапазона Wi-Fi 11AC со скоростью до 1200 Мбит/с; тонкий корпус; портал аутентификации; 2 гигабитных порта RJ45; поддержка входящего PoE 802.3af | ||
| Наружные точки доступа | EAP225-Outdoor | Прилегающая территория | Широкое покрытие снаружи; два диапазона Wi-Fi 11AC со скоростью до 1200 Мбит/с; 1 гигабитный порт RJ45; поддержка 802.3af и Passive PoE; Mesh; бесшовный роуминг; всепогодный корпус IP65 |
Примечание: все вышеуказанные устройства работают с Omada SDN и поддерживают автоматическую настройку параметров (ZTP), быстрое удалённое устранение неполадок и централизованное управление через облако.
Скачать в виде изображенияНедорогие решения
| Тип устройства | Модель | Место установки | Особенности |
| Роутеры | TL-ER7206 | Серверная | 5 портов GE RJ45 + 1 гигабитный порт SFP; до четырёх портов WAN; межсетевой экран; VPN |
| TL-R605 | 5 портов GE; до четырёх портов WAN; межсетевой экран; VPN | ||
| Коммутаторы | TL-SG3428X | Серверная | 24 гигабитных порта RJ45; 4 SFP‑слота 10 Гбит/с |
| TL-SG2210P | 8 гигабитных портов PoE RJ45 802.3af/at; 2 гигабитных SFP‑слота; бюджет PoE — 61 Вт | ||
| TL-SG2428P | 24 гигабитных порта PoE RJ45 802.3af/at; 4 гигабитных SFP‑слота; бюджет PoE — 250 Вт | ||
| TL-SG2008 | 8 гигабитных портов RJ45 | ||
| Потолочные точки доступа | EAP620 HD | Места с высокой плотностью клиентов (общежития) | Wi-Fi 6 (11AX) улучшает эффективность в условиях высокой плотности клиентов; скорость Wi‑Fi — до 1800 Мбит/с; бесшовный роуминг; портал аутентификации; поддержка PoE 802.3at |
| EAP115 | Коридоры, загородные дома | Широкое покрытие в помещениях; скорость Wi-Fi — до 300 Мбит/с; портал аутентификации; поддержка PoE 802.3af | |
| Встраиваемые в стену точки доступа | EAP225-Wall | Квартиры, комнаты | Полное Wi-Fi покрытие в помещении; два диапазона Wi-Fi 11AC со скоростью до 1200 Мбит/с; тонкий корпус; портал аутентификации; 4 порта 10/100 Мбит/с; поддержка входящего PoE 802.3af/at и PoE Passthrough |
| EAP115-Wall | Полное Wi-Fi покрытие в помещении; скорость Wi-Fi — до 300 Мбит/с; тонкий корпус; портал аутентификации; 2 порта 10/100 Мбит/с; поддержка входящего PoE 802.3af | ||
| Наружные точки доступа | EAP110-Outdoor | Открытые парковки и прилегающая территория | Широкое покрытие снаружи; скорость Wi-Fi — до 300 Мбит/с; всепогодный корпус IP65; поддержка Passive PoE |
Какие версии Web-интерфейса были у роутеров TP-Link
На современных моделях TP-Link, как правило, единый интерфейс, оформленный в зеленых тонах. Основное его преимущество заключается в том, что он сразу идет на русском языке, поэтому и работа в настройках не вызовет больших сложностей.
Обратите внимание! На чуть более старых моделях может встретиться интерфейс, оформленный в синих тонах. Вот он изначально идет на английском, но панель при желании можно переключить на русский и точно так же работать
Последний вариант — ADSL + Modem Router — имеет бело-оранжевое оформление и идет только на английском. Данный тип встречается при использовании ADSL-соединения. Идет в основном на английском языке, но можно поменять настройки.
Если вариант интерфейса не подходит пользователю, его можно просто обновить, соответственно, поставить современный формат, с которым намного удобнее взаимодействовать. Делается это через вкладку «WEB-интерфейс».
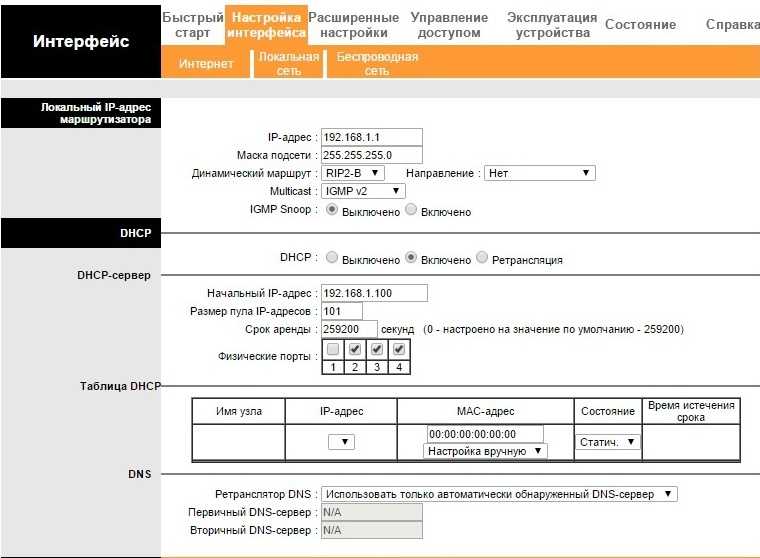
Интерфейс ADSL
Возможные ошибки при настройке роутера
При самостоятельной настройке роутера на раздачу сигнала wifi новички часто допускают достаточно простые ошибки. решение самых распространенных сейчас я приведу.
Неправильное подключение кабеля к роутеру
Очень часто начинающие пользователи путают, в какой разъем вставляется кабель от провайдера, а в какой — патчкорд, связывающий маршрутизатор с компьютером. Так вот запомните — Интернет-кабель всегда идет только в разъем «WAN» — на большинстве моделей он отмечен особенным цветом, либо надписью Ethernet.
Неработающая функция DHCP-сервера
Кроме прочих, основная и очень удобная задача роутера — автоматически назначать подключаемым устройствам IP адреса. За нее отвечает функция так называемого DHCP сервера. Если в вашем устройстве она отключена, то для каждого компьютера нужно назначать ажреса вручную, а если вы этого не сделали, естественно они не смогут видеть друг друга и выходить в интернет. Поэтому либо ее активируйте, либо назначьте IP для каждого устройства в сети вручную.
Канал беспроводной сети
Очень часто читатели жалуются на плохую и нестабильную связь, находясь рядом с роутером. Это может происходить от того, что ваши соседи также используют беспроводной маршрутизатор и их радиоканалы перекрещиваются. Для избежания этого, необходимо в параметрах канала беспроводной сети в админке роутера перевести его с режима «Авто» на какое-либо число от 1 до 12. Также помехи могут создавать работающие бытовые приборы.
Если все настройки роутера были сделаны верно, то интернет должен начать работать беспроводным способом. Следите за обновлениями блога, чтобы узнать как увеличить дальность работы вайфая и много другого полезного.
Опыт использования TP-LINK Touch P5
Роутер тестировался в условиях городской квартиры при следующих исходных параметрах:
- Панельный дом
- Провайдер: NashNet
- Заявленная скорость канала: 100 Мбит/с
- ОС: Windows 8.1 (x64)
Не знаю сколько устройств нужно подключить к этому роутеру, чтобы он завис. У меня не получилось. Максимум было подключено 9 различных устройств и при этом TP-LINK Touch P5 отлично справлялся с возложенными на него задачами. Благодаря технологии Beamforming, роутер на 5 ГГц канале позволяет добиться большей скорости передачи данных при отдалении от маршрутизатора, чем уже забитый 2,4 ГГц канал.
Что же касается скорости, то она ограничивается лишь пропускной способностью вашего устройства, потери совсем минимальны.
Приложения производителей по управлению роутером через WiFi
Некоторые производители для облегчения жизни создали приложения для управления модемом. Принцип работы такой же, но не надо запоминать данные адресов и цифр, не надо вводить 192.168.0.1 для входа и запоминать другие цифры и пароли. Работу с ними опишем в других статьях, но она и так интуитивна понятна.
- TP-Link Tether — перейти на страницу приложения TP-Link Tether в AppStore | Google Play
- My Keenetic — перейти на страницу приложения в AppStore | Google Play
- Xiaomi Mi WiFi — перейти на страницу приложения в AppStore%20%7C%20Google Play
- Tenda WiFi — перейти на страницу приложения в Google Play
Для того, что бы ускорить работу WiFi и обезопасить сеть, зайдите в настройки беспроводной сети и измените настройки роутера:
- Используйте протокол безопасности WPA/WPA 2;
- выберите тип шифрования AES;
- измените имя и пароль беспроводной сети.
Больше рекомендаций по усилению и безопасности Wi-Fi соединения в статье Как усилить сигнал WiFi.
Статья описывает вход в личный кабинет, но интернет провайдера ещё не подключён. В зависимости от типа интернета, создайте подключение к роутеру (вставьте WiFi-модем, подключите сетевой или ADSL провод). В меню роутера «Сеть» — «Wan» (для кабельного интернета на примере маршрутизатора TP-Link Archer C50 AC 1200) установите параметры провайдера. Если параметр получения динамический, тогда никаких манипуляций не потребуется. В противном случае придётся указывать адреса соединения, уточните их в технической поддержке.
Дипломированный специалист по безопасности компьютерных сетей. Навыки маршрутизации, создание сложных схем покрытия сетью, в том числе бесшовный Wi-Fi.
Метки: 192.168.0.1, 192.168.1.1, вход в роутер, личный кабинет
- https://tech4.live/75-login-to-tp-link-router.html
- https://help-wifi.com/tp-link/vxod-v-lichnyj-kabinet-routera-tp-link/
- https://wifigid.ru/tp-link/kak-zajti-v-nastrojki-routera
- https://kabinet-lichnyj.ru/internet-servisy/tp-link
- https://ok-wifi.com/192-168-0-1/192-168-0-1-i-192-168-1-1-vojti-po-wifi-v-nastrojki-routera-s-telefona-plansheta.html
Подключение WDS
Wireless Distribution System (WDS) — технология, благодаря которой пользователь с легкостью может расширить беспроводное покрытие с помощью объединения нескольких точек доступа WIFI в одну сеть. Отличительной чертой данной технологии является сохранение MAC-адресов.
Базовая станция — репитер (ASUS и D-Link)
Asus
На маршрутизаторах этой фирмы для подключения через Wi-Fi нужно сделать следующее:
- Зайти в web-интерфейс роутера, в меню слева выбрать пункт “Дополнительно”, затем “LAN”. Назначить роутеру новый локальный IP-адрес. Например, “192.168.5.1”.
- На вкладке “DHCP-сервер” включить соответствующую функцию, затем указать диапазон раздаваемых IP-адресов из той же подсети.
- Выбрать номер канала, который в последствие будет также выбран на устройствах типа “Slave”.
- Указать тип защиты сети и метод шифрования, ввести пароль.
- Перейти ко вкладке “Мост”, открыть выпадающий список и выбрать значение “Точка доступа (мост отключен)”, “ТД” или “Access Point”. Нажать “Применить”.
- Далее, пункт меню “Администрирование” – “Сохранить”.
Прошиваем роутер D-link dir-615
D-Link
На маршрутизаторах фирмы D-Link нужно:
- Запустить браузер, ввести в адресной строке “192.168.0.1”, авторизоваться.
- В списке слева выбрать “Wi-Fi”, затем “Основные настройки”. Нажать «Применить».
- На этом конфигурирование завершено.
Asus
Для настройки маршрутизатора Асус нужно:
- В списке “Дополнительные настройки” выбрать пункт “Администрирование”. Выбрать “Режим точки доступа (AP)” или “Режим клиента”, в зависимости от прошивки. Нажать “Сохранить”.
- Появится список доступных подключений. Выбрать нужную сеть, ввести сетевой ключ и нажать “Подключение”, внизу активировать галочку напротив пункта “Использовать настройки по умолчанию” для дублирования конфигурации “Master”, затем кликнуть “Применить”.
- Перейти в параметры «Дополнительные настройки» — «Интернет», где в строке «Тип WAN-подключения» выставить значение Automatic IP. Сохранить изменения.
TP-Link
В маршрутизаторах TP-Link:
- В открытом web-интерфейсе “Slave” роутера перейти в категорию “Беспроводной режим”, затем “Настройка беспроводного режима”.
- В пункте «Режим сети» установить “WISP Client Router”, кликнуть по кнопке “Поиск”, ввести в строке название WI-FI “Master” роутера. В конфигурации подключения указать тот же тип шифрования и ключ доступа, что и на “Master” роутере.
- В списке слева найти “Сеть”, в ней “WAN”. “Тип WAN соединения” – “Динамический IP-адрес”. Сохранить настройки.
Характеристики TP-LINK Touch P5
| Интерфейсы | 4 10/100/1000Мбит/с LAN-порта 1 10/100/1000Мбит/с WAN-порт 1 USB 3.0 порт + 1 USB 2.0 порт |
|---|---|
| Кнопки | Включение/выключение питания Кнопка сброса |
| Внешний блок питания | 12 В/3.3 А |
| Размер (ШхДхВ) | 284x157x52 мм |
| Антенна | 3 двухдиапазонные съемные антенны |
| Сенсорный экран | Тип экрана: емкостный Размер экрана: 4,3-дюймовый Разрешение экрана: 128 точек на дюйм |
| ПАРАМЕТРЫ БЕСПРОВОДНОГО МОДУЛЯ | |
|---|---|
| Стандарты беспроводных сетей | IEEE 802.11ac/n/a 5 ГГц IEEE 802.11b/g/n 2.4 ГГц + 256 QAM |
| Диапазон частот (прием и передача) | 2.4 ГГц и 5 ГГц |
| Скороcть передачи | 1 300 Мбит/с на 5 ГГц, 600 Мбит/с на 2.4 ГГц |
| Чувствительность (прием) | 5GHz: 11a 6 Мбит/c: -94 дБм 11a 54 Мбит/c: -75 дБм 11ac HT20: -66 дБм 11ac HT40: -62 дБм 11ac HT80: -59 дБм 2.4G: 11g 54 Мбит/c: -76 дБм 11n HT20: -73 дБм 11n HT40: -71 дБм |
| Функции беспроводного режима | Включение/выключение Wireless Radio, WMM, статистика беспроводной сети |
| Защита беспроводной сети | 64/128-бит WEP, WPA/WPA2, WPA-PSK/WPA-PSK2 шифрование |
| Мощность передатчика | <20 дБм (2.4 ГГц) <20 дБм (5 ГГц) |
| Гостевая сеть | 2.4 ГГц х 1 5 ГГц х 1 |
| ХАРАКТЕРИСТИКИ ПРОГРАММНОГО ОБЕСПЕЧЕНИЯ | |
|---|---|
| QoS (приоритезация данных) | WMM, Bandwidth Control |
| Тип подключения WAN | Динамический IP/Статический IP/PPPoE/PPTP/L2TP/ Bigpond |
| Управление | Access Control Local Management Remote Management |
| DHCP | Сервер, Клиент, Список клиентов DHCP, Бронирование, Адрес |
| Перенаправление портов | Virtual Server, Port Triggering, UPnP, DMZ |
| Динамический DNS | DynDns, NO-IP |
| Пропуск трафика VPN | PPTP, L2TP, IPSec |
| Протоколы | Поддержка IPv4 и IPv6 |
| Совместный доступ через USB | Support Samba/FTP Server/Media Server/Print Server |
| ПРОЧЕЕ | |
|---|---|
| Сертификация | CE, FCC, RoHS |
| Комплект поставки | • AC 1900 сенсорный Wi-Fi маршрутизатор Touch Р5 • 3 съемные антенны • Блок питания • Сетевой кабель • Руководство по быстрой установке |
| Системные требования | • Microsoft Windows 98SE, NT, 2000, XP, Vista или Windows 7, 8, 8.1,10, Mac OS, NetWare, UNIX или Linux • Internet Explorer 11, Firefox 12.0, Chrome 20.0, Safari 4.0 или другой Java-enabled бразер • Кабель или DSL модем • Подключение к интернет провайдеру |
| Параметры окружающей среды | Рабочая температура: 0℃~40℃ (32℉~104℉) Температура хранения: -40℃~70℃ (-40℉~158℉) Влажность (рабочий режим): 10%~90% без конденсации Влажность (при хранении): 5%~90% без конденсации |
Задекларированные особенности с сайта производителя:
- Игры и передача видео высокой четкости без проблем по двум диапазонам Wi-Fi — 2,4 ГГц и 5 ГГц.
- Интуитивно понятный сенсорный дисплей — настройка и управление сетью без сложностей.
- Делает покрытие идеальным с помощью трех внешних антенн и высокомощных усилителей.
- Технология Beamforming фокусирует Wi-Fi в направлении устройств для лучшего соединения.
- 1 ГГц двухъядерный процессор одновременно управляет несколькими задачами без разрыва соединения
- Может использоваться как маршрутизатор, повторитель или точка доступа.
Раздел продвинутых настроек (Advanced)
Advanced-настройки Вай-Фай. Полезные продвинутости.
Как правило, продвинутые настройки модемам ТП Линк не требуются. Всё должно работать в значениях по умолчанию.
1. Channel (канал): рекомендуется значение Auto. Если по соседству работает множество других сетей, и скорость подключения слабая, то можно поэкспериментировать, подобрав вручную оптимальный канал (от 1 до 11).
2. Mode (режим): b / g / n / ac или их вариации – bgn, bg и др. Фактически, поколения стандарта Wi-Fi. Следует выбирать наиболее свежий режим подключения в настройках, настройка bgn, или, если присутствует – bgn+ac. Остальные нужны лишь для редких случаев несовместимости устройств.
· Древние и медленные a и b-режимы вряд ли видели даже маститые специалисты. Оставлены для совместимости, использовать их не следует.
· Старый режим «g»: использовать можно, если старые устройства категорически отказываются работать с другими режимами.
· Современный стандарт «n»: самый распространённый для большинства устройств.
· Сверхсовременный стандарт «ac»: поддерживается не всеми устройствами.
3. Bandwidth («ширина» канала Вай-Фай). Рекомендуемые значения — 20/40 МГц, или Auto. Допустимо значение 40 МГц. Использование 20 МГц значительно снижает пропускную способность сети, но иногда помогает чуть увеличить радиус её действия.
TP-Link: вход в личный кабинет
Для доступа в систему маршрутизатора (роутера) используется IP-адрес 192.168.0.1. Если физическое соединение двух устройств не проводилось, его нужно сделать в первую очередь.
Отличным от этого он может быть в том случае, если в роутере проводилась смена локального IP-адреса.
Инструкция входа на страницу личного кабинета роутера TP-link:
-
Откройте любой браузер (например Google Chrome) и в строку поиска вставьте или напишите 192.168.0.1
- Выбирайте переход по обычному адресу, но не по поиску Google.
-
В поле «Имя пользователя» введите admin, для поля «Пароль» — тоже admin. Жмите «Вход».
-
Готово, вы на главной странице панели роутера, где собрана вся информация о нем и можно его настраивать.
Этот способ авторизации работает для всех моделей роутеров TP-Link, серии N (TL) и серии AC (Archer). Еще, роутеры Archer используют адрес tplinkwifi.net для входа в админ панель. Поэтому можете выбирать по какому из адресов заходить, разницы нет.
Как нужно настраивать роутер в личном кабинете TP-Link
Зная, как зайти в личный кабинет TP-Link, недостаточно будет просто авторизоваться. Далее потребуется выполнять настройку роутера, чтобы начать им стабильно пользоваться. Есть несколько основных функций, которые можно сделать на рассматриваемом портале:
Задать имя сети. Далее, чтобы подключиться к интернету через LAN-соединение или Wi-Fi, потребуется искать именно заданное имя;
Задать пароль. Требуется для того, чтобы защитить локальную сеть от постороннего подключения и расхода трафика, либо снижения скорости интернета;
Просматривать и контролировать все устройства, которые подключены к сети. К примеру, если придут гости со своими телефонами, они не смогут подключиться к интернету, даже если сообщить им пароль. Потребуется добавлять устройство в аккаунте TP-Link
Такая мера предосторожности защищает от взлома сети, и особенно полезной она является в многоквартирном доме.
Также имеются более сложные возможности, которые рядовыми пользователями обычно не используются.
показать1Пошаговая инструкция входа в роутер по Wifi2Приложения производителей по управлению роутером через WiFi3Рекомендации по настройкам роутера после входа4Подключение интернета
Для первичной настройки роутера или изменения параметров не требуется подключение WiFi-роутера по кабелю к компьютеру или ноутбука, как только роутер включен в сеть и активирована опция «Раздача WiFi», к беспроводному маршрутизатору подключаются все устройства, снабжённые исправным и включённым WiFi-модулем. Для этого требуется запустить браузер, используя телефон, планшет или ноутбук. Подключить беспроводную сеть и перейти на адрес модема. Адрес роутера и имя сети по умолчанию указывается на наклейке или в инструкции, как правило, это: 192.168.1.1, 192.168.0.1, 192.168.8.1 для роутеров Huawei или использовать хостнеймы, зарезервированные производителем:
Если настраиваете роутер по проводному соединению с компьютером или ноутбуком и испытываете проблемы с подключением, ознакомьтесь с этими статьями: 192.168.1.1 вход и 192.168.0.1 вход в роутер.
- router.asus.com — маршрутизаторы Asus
- tplinkwifi.net, tplinklogin.net — маршрутизаторы TP-Link
- my.keenetic.net — маршрутизаторы Zyxel
- netis.cc — маршрутизаторы Netis
После входа в личный кабинет авторизуйтесь с использованием логина и пароля, доступ по умолчанию указан на наклейке и в инструкции к маршрутизатору, если логин или пароль уже менялись, используйте текущую пару логин-пароль для входа. На большинстве роутеров устанавливается доступ по умолчанию: admin — admin.

























