Способы, как передать любое приложение по блютузу, с андроида на андроид
Если у вас на смартфоне приложение или игра уже установлены, тогда отправить его можно будет, только при помощи сторонней программы. Какими утилитами проще и быстрее это сделать читайте ниже.
Важно! Перед тем как передавать файлы обязательно нужно включить на смартфоне функцию «Неизвестные источники». После её активации, гаджет сможет принимать файлы с разных источников
Зайдите в «Настройки», «Безопасность». Далее установите галочку «Неизвестные источники».
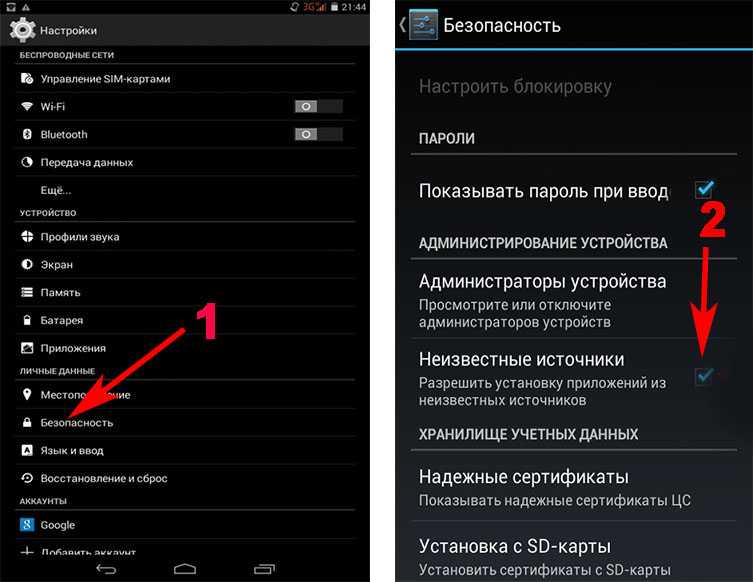
Вариант No 1: Передача файлов с помощью ES Проводника
Утилита ES-Проводник пользуется большим спросом, часто на девайсах она стоит по умолчанию, поэтому скачивать ничего не нужно. Ну, а если у вас такой нет, тогда большого труда не составит скачать и установить её, чтобы перекидывать с Android на Android любые приложения.
Первое, что необходимо сделать, это скачать ES Проводник с Google play и запустить.

- На главной странице жмем «APPs».
- Появиться список всех доступных приложений. Нажмите на то которое хотите передать и подержите 3 секунды.
- В самом низу клацните «Отправить».
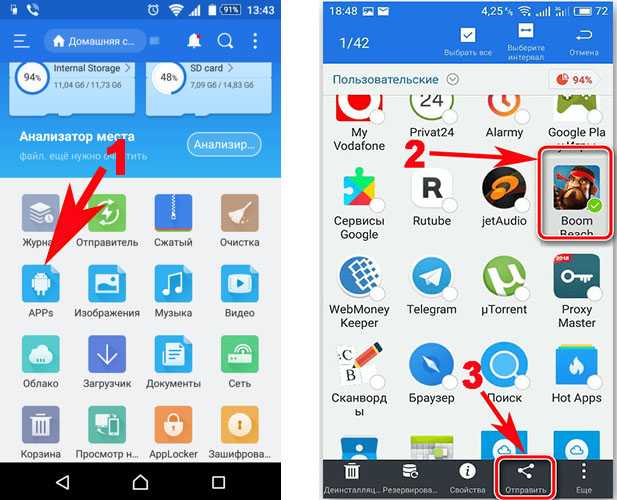
- Выберите с помощью чего отправлять «Bluetooth». Если Блютуз на вашем телефоне отключен, тогда у вас высветится запрос на активацию его, выберите «Да».
- Появится список устройств, на которые вы можете сбросить. Выберите необходимое вам устройство.

Готово, мы показали вам, как можно передать приложение с помощью Bluetooth на Android. Значительно быстрее отправить файл по вай фай. Читайте, как подключить Wi-Fi на ноутбуке или ПК Windows 7, 10.
Вариант No 2: Пробуем отправить приложение с помощью Bluetooth File Transfer
С данной утилитой проблем возникнуть не должно. Она легкая в использовании.
- Скачиваем с Play market, устанавливаем, запускаем.
- В главном меню отметьте галочкой раздел «Apk».
- Выскочит окошко, в котором необходимо выделить файлы, игры, программы которые хотите передать.
- Кликаем на кнопке «Share».
- Выбираем способ отправки «Bluetooth».
- Теперь на втором устройстве, нужно подтвердить получение файла.
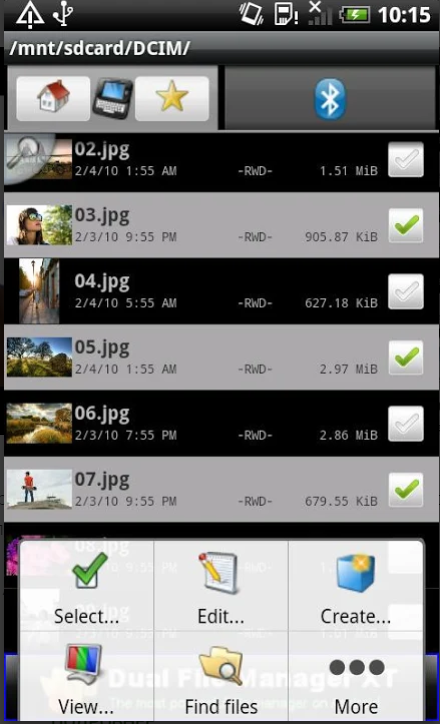
Также вам понадобится дополнительная программа для создания APK файлов. К примеру можно использовать Clean Master, или любую подобную, подобную этой. Вот и все, благодаря Bluetooth File Transfer вы выполните быстро передачу через беспроводной Bluetooth.
Вообще существует много подобных утилит, которые настраиваются практически так же, вот некоторые из них:
- APK Extractor – бесплатная программа, легкая в использовании.
- Airblue Sharing – подойдет не только для Андроид но и для iOS.
Какие приложения используются для передачи файлов с компьютера на телефон
Перемещение данных проводится также при помощи отдельного софта. Список наиболее популярных решений представлен ниже.
AirDroid
Программное обеспечение позволяет управлять смартфоном, производить обмен файлами с компьютером или ноутбуком. Основной функционал доступен бесплатно, дополнительные опции входят в платную версию.
Изначально софт устанавливается на ПК, затем — на мобильном устройстве. У AirDroid интуитивно понятный интерфейс, есть возможность выбора русского языка.
Перечень бесплатных функций ПО представлен:
- просмотром с ПК размещенных на сотовом данных, обменом ими между устройствами;
- информацией об истории звонков, контактах, аудио и видеороликах, сведений о свободной внутренней памяти сотового, просмотре и отправке СМС-сообщений;
- определением локализации смартфона — отображается на карте;
- открытием заданных на ПК ссылок в мобильном;
- отображением телефона на дисплее компьютера — все операции, которые выполняются, будут видны на сотовом;
- установкой, просмотром, удалением всех типов утилит на сотовом.
Синхронизация гаджетов через AirDroid
Платный функционал софта представлен:
- неограниченным трафиком — в бесплатном варианте он уменьшен до 200 Мбайт;
- перемещением данных объемом до 1 Гбайт — против 30 Мбайт в условно-бесплатной версии;
- возможностью обмена как отдельными файлами, так и папками;
- подключением к одному ПК до 6 смартфонов;
- использованием телефонном видеокамеры с компьютера.
ПО на компьютере открывается из веб-обозревателя или при помощи ярлыка, добавленного на рабочий стол (загрузка происходит автоматически при установке программного обеспечения). На смартфоне софт активизируется пиктограммой.
TeamViewer
Программное обеспечение устанавливается сначала на мобильное устройство и только потом — на персональный компьютер. Для телефона существуют два варианта софта:
- для управления им со стороны ПК — «Quick Support»;
- чтобы управлять мобильным компьютером — «TeamViewer».
После проведения отладки соединения в первом случае действия с ноутбука будут отражаться на дисплее сотового и наоборот. Софт распространяется бесплатно.
Wifi File Transfer
Файловый менеджер позволяет задействовать следующий функционал:
- удалять;
- скачивать;
- переименовывать;
- копировать файлы;
- формировать архивы с папками и перемещать их;
- просматривать на экране изображения с сотового;
- загружать данные с ПК на смартфон.
Платная версия позволяет работать с документацией любого объема. Запуск программного обеспечения производится из обозревателя, у него есть в наличии русский интерфейс.
Wifi File Transfer визуально
Pushbullet
Утилита пользуется популярностью среди пользователей и технических экспертов. У нее простейшее управление и интуитивно понятный интерфейс.
Для отправки информации достаточно перетащить файл в программу, ярлык которой находится в системном трее Виндовс. Он мгновенно закачается на мобильный гаджет и появится в панели уведомлений. В обратном случае достаточно выбрать нужные сведения, нажать на блок «поделиться» и выбрать в меню софт.
При помощи подраздела Remote Files, локализующегося в Андроиде, можно получать доступ к сведениям с ПК. В нем просматривают папки и отбирают файлы, которые нужно отправить на гаджет.
SHAREit
Обладает всеми вышеуказанными возможностями, дополнена перемещением установленных утилит. Подобный подход полезен, когда софт нужно сохранить на другом агрегате или поделиться им со знакомыми.
Для открытия данных с мобильного достаточно провести установку клиента удаленного рабочего стола. Но программа не дает возможности получить доступ ко всем файлам, а только к определенным подгруппам.
К недостаткам софта относят навязчивые рекламные объявления.
Как выглядит SHAREit
Xender
Утилита по функциональности сравнима с предыдущим SHAREit, но имеет несколько существенных отличий. В ней присутствует:
- веб-интерфейс;
- десктоп-версия для операционной системы Виндовс.
Xender использует лучшие возможности обоих вариантов, что позволяет их сравнить и выбрать лучший. Через программное обеспечение передаются любые файловые типы:
- документация;
- музыкальные треки;
- фотоснимки;
- видеоролики;
- приложения.
Система позволяет формировать группы, включающие до 4 гаджетов, одновременно направлять на каждый из них информацию.
Активация веб-интерфейса происходит через нажатие клавиши «прием данных» и опции «подключение к компьютеру». Софт укажет адрес, который необходимо прописать в браузере. Для процедуры перемещения достаточно подтвердить соединение на сотовом.
В бесплатной версии присутствует реклама.
Xender
Возможные проблемы
Если при отправке возникают проблемы, то попробуйте:
- перезагрузить оба устройства;
- приблизить оба смартфона/планшет вплотную друг к другу;
- предварительно синхронизировать гаджеты в меню параметров BT;
- отключить беспроводные наушники и другие аксессуары, подключенные к аппарату;
- включить обнаружение по Bluetooth — некоторые девайсы будут видны только в том случае, если юзер зайдет в настройки интерфейса.
С помощью BT, пользователи Андроид могут обмениваться документами, мультимедийными файлами и приложениями. Единственное, что необходимо сделать — предварительно настроить работу блютуз.
Способы раздачи интернета с планшетного ПК
Итак, если поблизости нет роутера или точки доступа к Wi-Fi из стороннего источника, не остаётся ничего другого, как использовать Андроид в качестве модема. Это можно сделать тремя способами:
- настроить модуль Wi-Fi, который есть в каждом из подобных видов техники;
- воспользоваться USB-кабелем;
- подключиться через канал Bluetooth.
Предварительно нужно перевести планшет в «Режим модема». В зависимости от операционной системы и внутреннего оформления устройства разделы могут называться по-разному, но путь примерно такой:
- ищем значок «Настройки» и нажимаем на него;
- листаем до наименования «Беспроводные сети» (иногда оно спрятано под заголовком «Ещё…»);
- находим функцию «Режим модема».
И следующим этапом будет выбор, как именно мы планируем использовать планшет в качестве модема: через кабель, Bluetooth или Wi-Fi-точку.
Настройки модуля Wi-Fi
Чтобы раздать Wi-Fi на другое устройство (или несколько устройств):
- Выбираем «Wi-Fi-роутер» (может называться немного иначе).
- Передвигаем ползунок, обозначающий «включить».
- Видим окно настройки, где предлагается дать имя точке доступа, настроить тип безопасности и ввести пароль.
- Задаём любое имя (можно оставить по умолчанию), выбираем тип безопасности «WPA2 PSK», так как в этом случае будет проще интегрировать гаджеты.
- Придумываем пароль (или «код доступа», как он ещё может называться): надёжный и в то же время легко запоминающийся. Без пароля любой человек сможет получить доступ к точке и выйти в интернет за ваш счёт.
- Сохраняем настройки (иногда этого не требуется — срабатывает функция автоматического запоминания, всё зависит от операционной системы).
Теперь берём другое устройство — то, с которого планируется посетить мировую паутину, включаем приём Wi-Fi. В списке доступных подключений отобразится имя, которое мы только что придумали вновь созданной точке. Вводим пароль. Всё, доступ в интернет открыт.
Wi-Fi-роутер на планшете лучше не оставлять включённым, если в нём нет надобности — он поглощает изрядное количество ресурсов и батарея быстро разряжается.
Настройка подачи интернета через кабель USB
Если же решено использовать планшет как модем для компьютера посредством кабеля USB, то здесь уже все манипуляции совершаются со вторым устройством — компьютером или ноутбуком.
Соединяем устройства с помощью кабеля. Не активируем «Режим USB-накопителя», что сразу же предлагается, когда устанавливается соединение.
В настройках сети компьютера выбираем «USB-модем».
Вот и всё, сеть найдена, можно пользоваться интернетом. Некоторые сложности возникают, если на компьютере установлена Windows XP — она может не обнаружить планшет. В этом случае стоит попытаться исправить проблему:
- найти Андроид в списке в разделе «Диспетчер устройств»;
- воспользоваться предложением системы устранить ошибки в подключении.
Подключение через порт Bluetooth
Использование планшета в качестве модема возможно также по каналу Bluetooth, если он есть на обоих устройствах. Этот способ немного сложнее предыдущих, зато можно открыть доступ в интернет даже с обычного мобильного телефона без операционной системы.
Процесс настройки таков:
- Включаем Bluetooth на одном и другом устройстве, убеждаемся, что соединение не скрыто и доступно для обнаружения.
- Дальше для Windows 10 и 8 нажимаем: «Этот компьютер» — «Параметры» — «Подключённые устройства» — «Добавление устройства», для Windows 7: «Панель управления» — «Устройства и принтеры» — «Добавление устройства».
- Система обнаружит планшет и предложит пароль, который нужно набрать на Андроиде для интеграции с компьютером.
- Возвращаемся в «Панель управления», выбираем «Телефон и модем», затем в появившуюся форму вместо кода города пишем любое число, выбираем «Модемы», наш планшет и «Свойства».
Дальше вводим сведения, касающиеся мобильного оператора:
Мегафон: AT+CGDCONT=1,«IP»,«internet»МТС: AT+CGDCONT=1,«IP»,«mts.ru»TELE2 или Билайн: AT+CGDCONT=1,«IP»,«beeline.ru».
Затем набираем *99#, пропускаем имя пользователя и пароль, жмём «Применить» («Сохранить»).
Через несколько секунд интернет станет доступен для компьютера.
Таким образом, использовать Андроид для подключения к интернету можно любыми удобными способами. Конечно, самый простой — это раздать Wi-Fi, но на некоторых старых моделях нет такой полезной функции.
Обмен файлами через Wi-Fi роутер между Android смартфоном и компьютером
Сегодня мы кидаем вызов Зелёным по Синему
Речь далеко не о малолетках с алкогольными напитками, видео с которыми не прошло цензуру 18+. Нет, нет, нет!
Если вы часто перекидываете файлы со своего Android смартфона или планшета на компьютер, и наоборот, то делаете это, скорее всего, через USB-кабель. Поэтому эта статья вам зайдёт!
Сегодня мы будем передавать файлы (фото, видео, музыку) на телефон с компьютера и/или наоборот по Wi-Fi сети, через роутер.
Получим полный доступ к файлам на смартфоне или планшете и сможем их копировать, удалять, создавать новые файлы, как при подключении к компьютеру по кабелю. Только в нашем случае, мы будем подключаться по воздуху, без проводов. А подключение будет настроено по FTP.
Нам понадобится:
– Зелёный как яблоко, но Android.
– То, что люди привыкли называть компьютером (ноутбук или коробка под столом, он же системный блок).
– И, собственно, роутер (или в простонародье – “модем с интернетом”).
Компьютер, кстати, может быть подключен как по кабелю (LAN), так и по Wi-Fi.
На телефон или планшет качаем программу “ES Проводник” (прямая ссылка ниже). С помощью этой программы запустим FTP-сервер на смартфоне, а на компьютере создадим сетевое подключение к Интернет-ресурсу, куда пропишем адрес нашего FTP-сервера. И можно “заливать” файлами смартфон.
Обратите внимание, что у вас не будет доступа к файлам, которые находятся на компьютере. А будет только доступ к файлам на мобильном устройстве, как к накопителю
Если вы хотите получить доступ к файлам на компьютере, читайте далее “Доступ к файлам на компьютере”.
Запускаем FTP-сервер на Android через программу “ES Проводник”
В Play Market могут быть и другие похожие программы, но наша редакция выбрала именно этот продукт. К тому же он отлично работает, если не считать присутствие рекламы в приложении.
Запускаем “ES Проводник”, открываем меню (или свайпом слева-направо, или через три полоски в верхнем левом углу), выбираем “Удалённый доступ”. Под надписью “Статус” должно быть имя вашей Wi-Fi сети, нажимаем на кнопку “Включить”.
Появится адрес, который вводим на компьютере ( далее “Подключение с компьютера”).
На этом настройка FTP на Android закончена.
Для опытных пользователей. Кто любит поиграться с настройками, жмём значок “Шестерёнка” или “Настройки”.
Подключение с компьютера к Android
Создаём постоянную папку с FTP подключением к смартфону
Открываем “Мой компьютер”/”Этот компьютер”, подключаем сетевой диск.
Выбираем “Подключение к веб-сайту, на котором вы можете хранить документы и изображения”.
В новом окне “Мастер добавления сетевого расположения” предложит создать ярлык для подключения, жмём “Далее”. “Укажите, где вы хотите создать сетевое расположение” – тоже “Далее”. В окне “Укажите расположение вашего веб-сайта” вводим наш FTP-адрес со смартфона (например, ftp://127.0.0.1:3721):
В следующем окне “Укажите имя пользователя и пароль, если требуется” оставляем “Анонимный вход” и жмём “Далее”, затем вводим желаемое нашего сетевого размещения и жмём “Готово”.
Мы получили наше расположение, теперь можно зайти в него как в обычную папку с файлами, где хранятся данные смартфона.
Имя можно поменять практически на любое даже после создания.
Работает подключение на Windows 7/8/10, ноутбук, “системник” – не важно. Когда вы захотите закинуть на телефон какую-то песню, или посмотреть фото, то достаточно включить “Удаленный доступ” на мобильном устройстве, и зайти в созданное нами сетевое расположение
Когда вы захотите закинуть на телефон какую-то песню, или посмотреть фото, то достаточно включить “Удаленный доступ” на мобильном устройстве, и зайти в созданное нами сетевое расположение.
Подключение с Android к компьютеру
Чтобы получить доступ с Android к файлам компьютера, заходим в меню как раньше, выбираем “Сеть”, вас оповестят о том, что smb 2.0 заблокирован. Потребуется разблокировать SMB 2.0 ( подробнее на wiki ). Это протокол для удалённого доступа к вашему компьютеру.
За это действие просят поставить какую-то игру – качаем/устанавливаем, снимаем тем самым блокировку smb 2.0, удаляем установленную игру – пользуемся.
НО! Чтобы увидеть свои файлы в сети, вам придётся настроить свою сеть на компьютере и “расшарить” папку(и) с этими файлами (т.е. предоставить доступ).
Как “расшаривать” папки можно спросить в нашем чате @ITguide_FAQ .
Как передать файлы с компьютера на телефон через Bluetooth?
Увидел на сайте комментарий о решении одной небольшой проблемы, которая возникает при обмене файлами между ноутбуком на Windows 10 и смартфоном на Android, и решил написать на эту тему отдельную статью. Есть много вариантов передачи файлов с компьютера на телефон и с телефона на компьютер. Можно использовать тот же USB-кабель, облако, или даже Wi-Fi (рассказывал об этом в статье обмен файлами через Wi-Fi роутер между Android телефоном и компьютером). Но почему-то многие забывают о Bluetooth. На Android смартфонах с передачей файлов проблем вообще нет. На iPhone и iPad этот способ, конечно, работать не будет.
По сравнению с USB-кабелем и Wi-Fi (FTP, локальная сеть) у Bluetooth есть один большой минус. Это скорость передачи данных. Передача большого количества музыки видео и т. д. займет очень много времени. Но если нужно быстро передать с телефона на компьютер какие-то фото, документы, или другие небольшие файлы, то можно сделать это и через Bluetooth. Причем этот способ можно использовать не только на телефонах и планшетах с Android, но и на кнопочных телефонах.
Я проверял в Windows 10 и Windows 7 – все идеально работает. Все что нам необходимо, это телефон с Bluetooth (а он есть практически в каждом телефоне) и ноутбук, или компьютер с Bluetooth. Если в ноутбуке он уже встроенный, то для компьютера скорее всего придется докупить USB Bluetooth адаптер. Я уже рассказывал как выбрать Bluetooth адаптер для компьютера.
Необходимо, чтобы был установлен драйвер и он работал. Обычно в трее отображается синяя иконка Bluetooth. Если она у вас есть – все хорошо. Если нет, то возможно, что Bluetooth на вашем компьютере не настроен. В таком случае вам могу пригодится следующие статьи:
После настройки можно переходить к передаче файлов.
Передать данные по Сети
Есть десятки отечественных и загрансервисов Интернета, называемых «облаками» («облачными» хранилищами). Из российских – это «Яндекс.Диск» и «cloud.Mail.Ru», сервис RusFolder. Из зарубежных – Google Drive, DropBox, а также десятки других. Для каждого из них как для Android, так и для iOS, выпущены версии программных клиентов.
Основное требование – многомегабитный безлимитный сотовый тариф, желательно без ограничения скоростного трафика, может также использовать и подключение по Wi-Fi к домашнему или общественному кабельному Интернет-каналу.
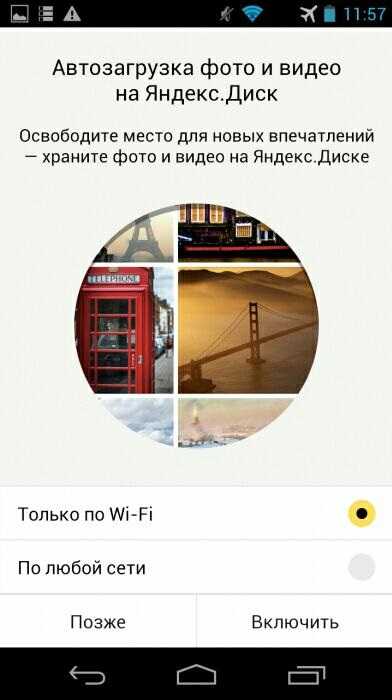
Для подключения, например, к «Яндекс.Диску» нужно следующее:
- Войдите в свой почтовый ящик «Яндекс.Почты». Если его у вас нет – зарегистрируйтесь на mail.yandex.ru. Перейдите на disk.yandex.ru.
- Разрешите – или запретите – в настройках «Яндекс.Диска» использование сотовых данных. Когда скорость на тарифе «обрезается», из-за чего синхронизация с «облаком» может затянуться на часы и разрядить батарейку гаджета, – выберите функцию «Только Wi-Fi».
- Выберите файлы на мобильном устройстве для переноса. По умолчанию клиент «Яндекс.Диска» сам скопирует на сервер все файлы. Доступная онлайн-память – до 10 ГБ на одного пользователя.
- Войдите с этого же аккаунта в «Яндекс.Диск» с браузера на ПК и скачайте эти файлы как с любого сайта.
- Чтобы скинуть файлы на iPhone или Android-устройство, выполните шаги 4-5 в обратном порядке. Скачивание файлов с мобильного браузера, например, Google Chrome или «Яндекс.Браузера» для Android/iOS мало чем отличается от скачивания на их версиях для PC.
Достоинство «облака»:
- ваш контент не привязан ни к какой модели Apple или Android-устройства;
- редактирование, обрезка фото и видео онлайн.
Отправка файлов по Wi-Fi
По пропускной способности Wi-Fi соперничает с USB. Скорость – до 150 Мбит/с. Приложений для «переброса» файлов с ПК на iOS- и Android-смартфоны/планшеты предостаточно.
Как отослать файл по Wi—Fi на iPhone
Синхронизация по Wi-Fi медиатек ПК и iPhone возможна. Чтобы включить эту функцию, сделайте следующее:
- Подключите iPhone по кабелю к ПК и дождитесь, пока он определится. Нажмите на его значок в iTunes.
- Дайте команду «Настройки – Обзор» и в «Параметрах» включите синхронизацию по Wi-Fi.
- Нажмите кнопку «Применить», отсоедините кабель и перезапустите iTunes.
Как отправить файлы на Android-смартфон по Wi-Fi
В качестве примера – ES-Проводник для Android. Сделайте следующее:
- В Google Play скачайте, установите и запустите программу «ES-Проводник».
- Проверьте, что функция Wi-Fi активна на гаджете, ваш роутер (или ПК/ноутбук в качестве виртуального хотспота Wi-Fi) включен, а гаджет подключен к указанной беспроводной сети. В приложении дайте команду «Сеть – Включить». Будет «расшарен» WLAN-адрес из адресного пространства вашей сети – с пробросом одного из программных портов.
- Введите локальный веб-адрес (и порт, как указано в приложении) на вашем ПК в любом из браузеров. Откроется файлохранилище на вашем гаджете. Жмите кнопку (или ссылку) «Скачать» возле имени нужного файла.
- Аналогично можно и «закинуть» файл с ПК на смартфон: в веб-интерфейсе «ES-Проводника» есть кнопка «Выгрузить файл». Нажмите ее и с помощью «Проводника Windows» выберите отправляемый файл, а затем нажмите в Windows кнопку «Открыть». Файл будет закачан в гаджет и доступен в папке на диске Android.
«Браузерный» способ – самый простой: не нужно настраивать сетевое размещение в Windows. Файлы скачиваются, как на любом сайте – и сохраняются в папку загрузок браузера, настроенную пользователем. Недостаток – ввод временного логина и/или пароля при установлении сеанса обмена файлами.
Передача файлов с компьютера на телефон (iPhone, смартфон Android) в большинстве случаев не составляет труда. Если в случае с iPhone ввиду закрытости платформы iOS встречаются некоторые трудности, то гаджеты Android «прозрачны» для любого из способов обменяться контентом между ПК и мобильным устройством. Это поможет как ускорить вашу работу, взяв рабочие документы с собой в любую страну, так и делиться вашей коллекцией контента с родными, друзьями и коллегами.
Как настроить ноутбук на передачу файлов через bluetooth
Если блютуз у вас включен, то его значок должен находится в трее.
Если видите его, то кликните по нему ПКМ и нажмите на строку «Открыть параметры».
Теперь если у вас виндовс 10, то справа нажмите на строку «Другие параметры Bluetooth» и поставьте птичку напротив строки: «разрешать устройствам Bluetooth обнаруживать этот компьютер».
Все с настройкой ноутбука мы разобрались теперь переходим к телефону. В нем также помимо включения блютуз, также нужно включить параметр, видимый для все (как зависит от версии андроида).
С этим разобрались. Теперь нам нужно подключить телефон к ноутбуку через блютуз – сделать сопряжение.
Шаг 4. Получите файлы в Windows 10 и выберите, где их сохранить
На ПК или устройстве с Windows 10 передача по Bluetooth должна начаться автоматически. Вам просто нужно подождать, пока все файлы будут переданы.
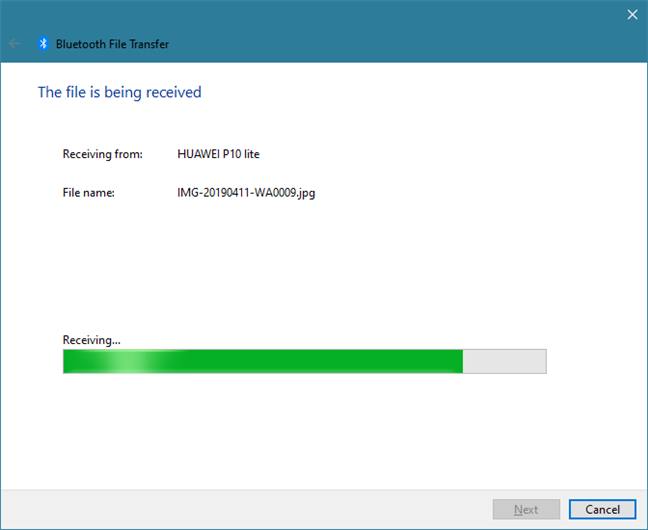
После того, как все файлы будут получены Windows 10, вы увидите сводку. Вас также спросят о месте, где вы хотите сохранить полученные файлы. Оставьте папку по умолчанию или нажмите на Обзор, чтобы выбрать новое местоположение, если это то, что вы хотите. Когда закончите, нажмите или нажмите Готово.
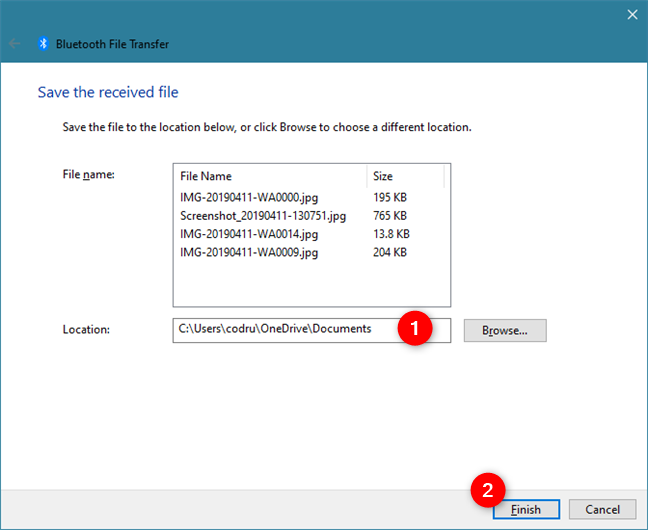
Это оно! Файлы, отправленные через Bluetooth со смартфона Android, теперь доступны в Windows 10.
Используете ли вы Bluetooth для отправки файлов со смартфона Android на ноутбук с Windows 10?
Нам любопытно, если люди все еще делают это. Это несколько запутанный способ отправки файлов в период, когда сети Wi-Fi и облачное хранилище распространены. Вы все еще отправляете файлы через Bluetooth? При каких обстоятельствах ты это делаешь? Кроме того, не стесняйтесь поделиться советом или задать любые вопросы, которые могут у вас возникнуть, в разделе комментариев ниже.
Включите модуль Bluetooth на обоих телефонах
Если вам нужно передать файлы через Bluetooth с телефона на телефон, то вам нужно нажать с включения Bluetooth модуля на обоих телефонах.
На Android телефоне модуль Bluetooth проще всего включать с помощью верхней шторки. Для этого проведите пальцем от верхнего края экрана вниз и в открывшемся окне найдите иконку Bluetooth. Если иконка серого цвета и перечеркнута линией, то это означает, что Bluetooth выключен, чтобы включить его просто нажмите на него один раз. Если же иконка Bluetooth выделена цветом и не перечеркнута, то это означает, что Bluetooth уже включен и этот шаг можно пропустить.
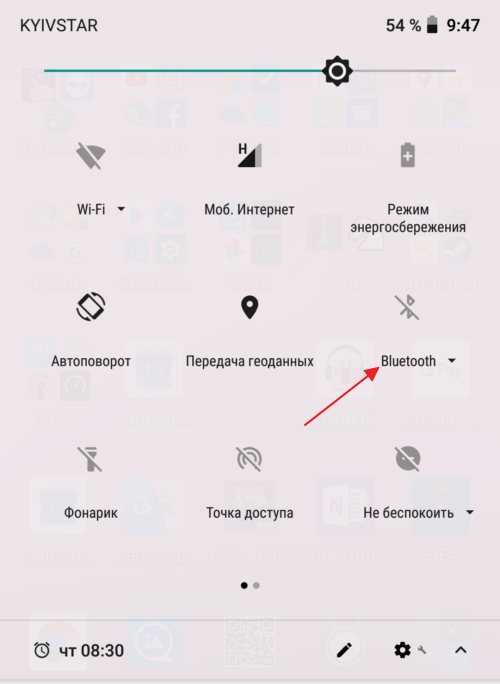
Также вы можете включить модуль Bluetooth через настройки Android. Для этого откройте приложение «Настройки», найдите там опцию «Bluetooth» и активируйте ее. В последних версиях Android нужная вам опция будет находиться в разделе «Подключенные устройства».
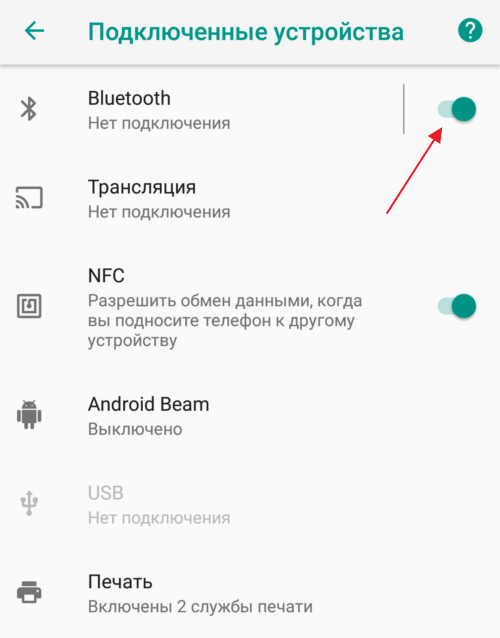
Отправляйте файлы по Bluetooth
Делитесь фотографиями, видео или другими файлами с другом, у которого есть телефон, ноутбук или планшет.
-
Убедитесь, что другое устройство, с которым вы хотите поделиться, сопряжено с вашим компьютером, включено и готово к приему файлов. Узнайте, как создавать пары.
-
На вашем ПК выберите Пуск > Настройки > Устройства > Bluetooth и другие устройства .
-
В настройках Bluetooth и других устройств выберите Отправлять или получать файлы через Bluetooth .
-
В Bluetooth File Transfer выберите Отправить файлы > выберите устройство, на которое вы хотите поделиться> Далее .
-
Выберите Обзор > файл или файлы для совместного использования> Открыть > Далее (который отправляет его)> Завершить .
-
Попросите друга принять файл на принимающем устройстве. См. Получение файла по Bluetooth.
Открыть настройки
Как передать файлы по Bluetooth с телефона на компьютер
16.05.2019  windows | для начинающих | мобильные устройства
Если вы захотели отправить файлы (фото, видео и другие) по Bluetooth со своего Android телефона на ноутбук или компьютер, сделать это очень просто, при условии, что Bluetooth адаптер на компьютере правильно установлен и включен.
В этой инструкции пошагово описан процесс отправки файлов по Bluetooth на компьютер с Windows 10, но и для Windows 7 и 8.1 процедура будет примерно та же самая. См. также: Как скинуть фото с iPhone на компьютер.
Отправка файлов по Bluetooth на ноутбук или компьютер
Шаги для отправки файлов по Bluetooth очень просты: для этого даже не требуется сопряжение устройств, обычно всё работает и без этого:
- Убедитесь, что Bluetooth адаптер включен: в Windows 10 для этого можно нажать по значку центра уведомлений справа внизу и убедиться, что кнопка с символом Bluetooth синего цвета (может потребоваться нажать «развернуть», чтобы увидеть эту кнопку). Если нет — просто нажмите по ней.
- Если не включилось и после этого действия, посмотрите, нет ли на вашем ноутбуке клавиши в верхнем ряду со значком Bluetooth или Wi-Fi, если есть, попробуйте нажать эту клавишу или её в сочетании с Fn для включения Bluetooth адаптера. Если это не помогло, могут помочь инструкции: Не работает Bluetooth на ноутбуке, Не работает клавиша Fn на ноутбуке.
- Следующий шаг — включить ожидание передачи файлов. Это можно сделать, нажав по значку Bluetooth в области уведомлений и выбрав пункт «Принять файл», либо (например, если значок не отображается), нажать клавиши Win+R, ввести fsquirt в окно выполнить, нажать Enter, а затем выбрать пункт «Принимать файлы».
- Теперь возьмите свой Android телефон, откройте любой файловый менеджер (см. Лучшие файловые менеджеры для Android), в моем примере я использую стандартный файловый менеджер «Файлы» на Samsung Galaxy. Выберите нужные файлы (обычно это можно сделать долгим удержанием файла) и нажмите кнопку «Поделиться».
- Выберите пункт «Bluetooth».
- Подождите некоторое время, пока будут найдены доступные Bluetooth устройства. Выберите среди них устройство с именем вашего компьютера.
- Начнется передача файла, процесс обычно отображается и на телефоне, и на компьютере.
- Укажите место сохранения файла на компьютере.
Готово, передача файла по Bluetooth завершена и, как упоминалось выше, обычно всё работает по умолчанию, при условии, что у вас установлены оригинальные драйверы и есть возможность включить BT адаптер.
Некоторая дополнительная информация, которая может оказаться полезной:
- Если значок Bluetooth не отображается в области уведомлений, а в остальном всё работает исправно, вы можете нажать клавиши Win+R на клавиатуре, ввести
rundll32.exe shell32.dll,Control_RunDLL bthprops.cpl,,1
нажать Enter, а в следующем окне нажать «Отображать значок Bluetooth в области уведомлений. Другой путь попасть в это же окно (для Windows 10): открыть Параметры — Устройства — Bluetooth и другие устройства — Другие параметры Bluetooth.
- В Windows 10 есть еще один способ открыть окно отправки и получения файлов по Bluetooth: Параметры — Устройства — Bluetooth и другие устройства — Отправление и получение файлов через Bluetooth в разделе «Сопутствующие параметры».
- В Windows 10 есть встроенное приложение, позволяющее, в том числе скопировать фото с телефона на ноутбук или компьютер, об этом здесь: Приложение Ваш телефон в Windows 10.
- Для синхронизации фото, видео и других файлов очень удобно использовать облачные сервисы. Например, если у вас на Android включена синхронизация фотографий с Google, то вы в любой момент можете посмотреть их и с компьютера: просто зайдите на сайт photos.google.com с вашей учетной записью Google.
- Существует множество средств, позволяющие получать данные с телефона Android на компьютер (и отправлять в обратном направлении) по Wi-Fi, обычно это удобнее и быстрее чем по Bluetooth. Подробнее можно узнать, например, здесь: Удаленное управление Android с компьютера.
А вдруг и это будет интересно:
Отправка файлов на устройство Bluetooth
Вы можете отправлять файлы на подключенные устройства Bluetooth, например на некоторые мобильные телефоны или другие компьютеры. Некоторые типы устройств не допускают передачу файлов или определенных типов файлов. Вы можете отправлять файлы через Bluetooth окно настроек.
Отправить файлы не работает на неподдерживаемых устройствах, таких как iPhone.
-
Откройте Обзор действий и начните набирать Bluetooth.
-
Щелкните Bluetooth, чтобы открыть панель.
-
Убедитесь, что Bluetooth включен: переключатель в строке заголовка должен быть установить на.
-
В списке «Устройства» выберите устройство, на которое нужно отправить файлы. Если желаемое устройство не отображается как Подключено в список, вам нужно подключить к нему.
Появится панель, относящаяся к внешнему устройству.
-
Щелкните «Отправить файлы…», и появится окно выбора файлов.
-
Выберите файл, который хотите отправить, и нажмите «Выбрать».
Чтобы отправить более одного файла в папку, удерживайте Ctrl как вы выбираете каждый файл.
-
Владелец принимающего устройства обычно должен нажать кнопку, чтобы принять файл. В диалоговом окне передачи файлов Bluetooth отобразится индикатор выполнения. Нажмите «Закрыть», когда передача полный.
Как передать файлы с компьютера на телефон по WiFI
Чтобы закачать файлы с компьютера на телефон по беспроводному соединению, потребуется поместить оба названных устройства в одну локальную сеть. Также установите из Google Play приложение AirDroid, которое помимо копирования мультимедиа позволяет по воздуху управлять смартфоном удаленно.
Установив приложение на телефон или планшет, вы увидите адрес, по которому следует перейти из браузера на ноутбуке. Открывшийся сайт представляет собой центр управления смартфоном:
Центр управления смартфоном
Чтобы отправить фото на телефон с компьютера, перетащите его в соответствующее поле, которое открывается по щелчку на кнопку «Файл». При соединении через WiFi отправка контента выполняется так же быстро, как и через USB кабель.
ПОСМОТРЕТЬ ВИДЕО
Программа AirDroid не требует драйвер телефона. Если пройти регистрацию на сайте приложения, откроется доступ к управлению смартфоном без подключения к одной сети, а через полноценный интернет.
Почему компьютер не видит телефон при подключении через USB
Если пользователь проверил порты и провода на наличие повреждений, но ничего не обнаружил, то стоит поискать причину в телефоне. Нужно включить на нем функцию «USB накопитель». Если даже после этого ПК не отображает смартфона, значит проблема может скрываться в ненастроенных или неустановленных драйверах.
Кроме того, причиной того, что телефон не подключается к компьютеру, может стать отключение питания для портов. Чтобы проверить это, нужно открыть панель управления ПК, затем открыть раздел «Электропитание». Он находится во вкладке «оборудование и звук». Нужно открыть настройки электропитания и найти опцию «параметр временного отключения порта». Если функция включена, это нужно изменить, отключив ее.
Чтобы проверить, работают ли драйвера устройства должным образом, нужно перейти в диспетчер устройств. Там отыскать вкладку «переносные устройства». В ней должны находиться все девайсы, подключенные к данному ПК.
Если смартфона там нет, хотя он подсоединен к ноутбуку, то следует выполнить переустановку драйвера. Сначала нужно удалить имеющийся, а затем скачать новый. Либо просто удалить его, а затем подключить устройство к ПК, чтобы система сама выполнила установку драйверов.
















