Прочие настройки
Для продвинутых пользователей маршрутизатор может представить более продвинутые настройки. Они помогут активировать VLAN, режим клиента и многое другое. Поговорим, как настроить в DIR 300 конкретные функции подробно.
Установка маршрутизации
В разделе меню «Дополнительно» и подразделе «Маршрутизация» пользователь может добавить в систему статические маршруты к сетям, которые подсоединены непосредственно к аппарату.
Для определения нового маршрута нажмите «Добавить». В строке задайте следующие параметры:
- сеть назначения, к которой планируется создать маршрут;
- маску сети назначения;
- шлюз IP, т. е. адрес, через который идет доступ;
- метрику, определяющую приоритет;
- поле «через интерфейс» (в открывающемся списке выберите соединение для осуществления доступа).
После задания нажмите кнопку «Применить». Так происходит настройка таблицы маршрутизации в D-.
VLAN
С помощью VLAN пользователь роутера «Д-Линк» может создать и изменять группы портов для виртуальных сетей. Предварительно сотрите записи из группы на странице перед созданием группы с ЛАН-портами:
- Выберите нужную группу.
- Уберите флаг, располагающийся с левой стороны от порта. Кликните «Сохранить».
Создание новой группы VLAN выполняется через кнопку «Добавить». Остается только заполнить поля.
Режим клиента
Преимущество этого маршрутизатора — он настраивается не только в режиме точки доступа, но и клиента. Зайдите в мастер настройки и следуйте шагам:
- Поставьте птичку напротив «Режим клиента». Перейдите далее.
- Нажмите поиск. Выберите необходимую SSID.
Введите ключ безопасности.
На следующей странице отобразятся характеристики точки, к которой вы хотите подключиться, и введенный вами пароль. Удостоверьтесь в корректности заданных настроек, после чего жмите «Применить».
Канал беспроводной сети модема переключится на канал Wi-Fi-точки, к которой выполнено подключение. После не забудьте создать WAN-подключение для порта WiFiClient.
Firewall и NAT
Юзеры при «прогулке» по меню устройства часто интересуются тем, что такое NAT. Он необходим для использования одного WAN IP-адреса для всех компьютеров локальной сети. При выборе типа соединения вы можете активировать его в «Разное».
Также на некоторых прошивках DIR-300 настраивается Firewall. Контроль состояния соединений (SPI) активируется в пунктах межсетевого экрана. Будьте осторожны! Неопытные юзеры могут нарушить работу в некоторых программах.
Теперь вы знаете все о маршрутизаторе D- DIR-300, при этом сможете самостоятельно подключить модем и наладить локальную сеть у себя дома. При возникновении проблем заглядывайте в техническое руководство к устройству.
- Issue: *
- Your Name: *
- Your : *
Способ второй. Аппаратный
Если в результате программной ошибки или несанкционированного доступа у вас сбились настройки доступа к встроенному ПО роутера, придётся выполнить полный аппаратный сброс. В большинстве устройств кнопка полного сброса располагается на задней панели либо внизу ближе к центру. Она всегда снабжается подписью Reset и находится в небольшом углублении, делающем невозможным случайное нажатие. После нахождения кнопки возьмите скрепку, либо иной длинный и тонкий предмет. Им необходимо будет удерживать кнопку Reset, пока все контрольные лампы роутера не погаснут или не мигнут на секунду.
В бюджетных моделях производства TP-LINK сброс настроек производится кнопкой, которая отвечает за функцию WPS. Её нужно удерживать в течение 10–15 секунд, чтобы достичь желаемого эффекта. После того как сброс будет выполнен, роутер подаст сигнал в виде частого мигания ламп.
При сбросе настроек на роутере Asus, придётся искать кнопку, расположенную вблизи разъёма внешней антенны — она отмечена пиктограммой в виде двух стрелок, указывающих на небольшой кружок. После её кратковременного удерживания начнёт часто мигать контрольная лампа WPS, что и послужит сигналом успешно выполненного сброса. В устройствах, произведённых Zyxel, нужно будет удерживать кнопку сброса в течение 10–15 секунд, в результате чего начнёт мигать контрольная лампа питания. При отсутствии специальной кнопки сброса, таковой может быть выполнен удерживанием нажатия кнопки включения. Выполнив аппаратную перезагрузку роутера, необходимо восстановить все параметры, чтобы установить стабильное соединение.
Что дальше
Когда сброс настроек роутера закончен, нужно установить настройки, которые определены вашим провайдером. Убедившись, что устройство подключено к питанию, откройте на компьютере список беспроводных подключений. Некоторые роутеры автоматически загружаются с работающей беспроводной сетью, не требующей пароля для соединения. Если ваш роутер в списке подключения отсутствует, берите поставляющийся в комплекте с ним провод и подключайте устройство к компьютеру через разъём RJ-45.
Роутер должен быть доступен по стандартному адресу — достаточно ввести в адресной строке браузера сочетание 192.168.0.1. Некоторые производители используют альтернативный адрес подключения — для его введения необходимо заменить ноль единицей. Следующим шагом будет введение параметров доступа. Чаще всего достаточно ввести в строках логина и пароля слово «admin», но некоторые устройства имеют иные заводские настройки. Найти нужные сочетания символов можно в инструкции либо на нижней панели девайса.
Зайдя в веб-клиент роутера, перейдите во вкладку беспроводной сети, чтобы установить нужное имя и пароль подключения — это позволит в дальнейшем обходиться без проводов. Дальнейшие настройки сугубо индивидуальны и зависят от провайдера. Большинство российских поставщиков услуг выдают клиенту памятку, в которой указываются оптимальные настройки роутера — в этом случае действовать придётся строго по инструкции.
Только в некоторых случаях вам потребуется связаться с технической поддержкой провайдера, чтобы получить необходимые сведения. Если вы приобретали роутер с прошивкой, разработанной конкретной компанией, очень велика вероятность, что после перезагрузки вам придётся вызывать специалиста технической службы. Если самостоятельные попытки восстановить соединение не дают результата, лучше воспользоваться профессиональной помощью, чтобы избежать потери времени и ухудшения ситуации.
Если после перезагрузки получить доступ к роутеру не получается, очень велика вероятность того, что вам придётся обновить прошивку устройства. Скачивать установочные файлы лучше с официального сайта производителя либо из проверенных источников, чтобы не нанести вред девайсу
Обязательно обратите внимание и на следующие признаки серьёзных неприятностей:
- Все лампы роутера загорелись одновременно и не гаснут.
- Все контрольные лампы часто мигают.
- Горит только контрольная лампа питания.
Очень велика вероятность, что устройство попросту сломано и восстановление его обойдётся дороже приобретения нового.
Подключение к интернету
Теперь пытаемся подключиться к интернету на нашем Д-Линке. Главный мой совет, т.к. интернет-провайдеров в нашем большом мире очень много, и под всех не подстроишься:
Сделать это придется один раз и на долгие годы, так что ничего страшного нет. Вдруг именно ваш провайдер имеет какие-то специфичные технологии, бывает и такое. Но обычно все успешно подключается и при самостоятельных действиях.
Переходим по этому пути и попадаем вот сюда:
На последней странице главное выбрать свой тип соединения – PPPoE или IPoE. Тут посмотрите на свой договор с провайдером – там обычно указывается и тип соединения, и логин, и пароль. На рисунке показано подключение через IPoE – здесь ничего дополнительного не нужно вводить, но если у вас требуется ввести логин и пароль – ставьте PPPoE и соответствующие поля появятся.
Настройка беспроводного подключения
Чтобы настроить вай фай соединение, потребуется последовательно выбрать следующие пункты:
- Wi-Fi.
- Основные настройки.
Во-первых, нужно поставить отметку на пункт «Включить беспроводное соединение». В открытой вкладке следует вписать новое имя сети в ячейке «SSID» и выбрать регион из выпадающего перечня для получения национальных стандартов. Чтобы настройки сохранились, требуется кликнуть элемент «Изменить».
Далее рекомендуется сразу установить или сменить стандартный пароль. Он необходим, чтобы посторонние люди не могли получить доступ к вашим сетевым ресурсам и подключенным к ним устройствам. Для этого следует перейти к пункту «Настройки безопасности». Список его параметров включает поле «Сетевая аутентификация», которому следует назначить тип «WPA2-PSK». В результате список параметров изменится и в поле «Ключ шифрования PSK» потребуется внести придуманный пароль, а для поля WPA, соответствующего шифрованию, следует выбрать тип TKIP».
На этом основная настройка роутера D-Link dir 300 заканчивается и для корректного завершения и сохранения параметров следует выбрать пункт «Система», расположенный вверху справа, а в открытом диалоге нажать кнопку «Сохранение и Перезагрузка».
Предварительная настройка подключения в Windows
Перед тем, как приступать к настройкам роутера DIR-300, да и любого другого, нужно произвести определенные настройки подключения в самой операционной системе.
Сразу хотим обратить внимание на то, что алгоритм действий по настройке подключения в Windows 7, Windows 8 и Windows 10 идентичны. Итак, нам необходимо посмотреть свойства протокола интернета версии 4 (TCP/IPv4)
После чего записать их или внести изменение. Делается это просто. Наводим курсор мыши на значок подключения в области уведомлений и, нажав на нем правой клавишей мыши, выбираем пункт «Центр управления сетями и общим доступом»
Итак, нам необходимо посмотреть свойства протокола интернета версии 4 (TCP/IPv4). После чего записать их или внести изменение. Делается это просто. Наводим курсор мыши на значок подключения в области уведомлений и, нажав на нем правой клавишей мыши, выбираем пункт «Центр управления сетями и общим доступом».
Далее выбираем «Изменение параметров адаптера».
После, нажимаем на значке проводного соединения правой клавишей мыши и в контекстном меню выбираем «Свойства».
На следующем шаге находим интересующий нас протокол TCP/IPv4 и снова жмем на «Свойства».
После всех проделанных действий попадаем в нужный нам раздел, в котором желательно выставить галочки — получить адрес IP и DNS серверов автоматически. Это позволит подключить компьютер в локальную сеть без риска его конфликта с другими устройствами сети на уровне сетевых адресов.
Если у вас в свойствах протокола данные галочки не стояли по умолчанию, то на всякий случай перепишите все настройки в файл и сохраните его. Возможно, если появится необходимость в присвоении каждому устройству в локальной сети статического IP-адреса, данные настройки могут пригодиться.
Настройка роутера D-Link DIR-300
Итак, приступаем к непосредственным настройкам маршрутизатора. Для этого, как уже говорилось ранее, он должен быть подключен к компьютеру или ноутбуку. Чтобы открыть интерфейс роутера D-Link DIR-300 необходимо в адресной строке любого браузера ввести его IP-адрес. Как правило, он имеет вид – 192.168.0.1 или 192.168.1.1.
Убедиться какой именно сетевой адрес вашего устройства можно посмотрев на этикетке, приклеенной на нижней части роутера.
После ввода действительного IP-адреса откроется окно для ввода логина и пароля. Как видно из скриншота выше, логин и пароль по умолчанию идентичны и имеют вид – admin.
Войдя в панель администрирования роутера D-Link DIR-300 можно приступить к его главным настройкам. В первую очередь нас интересует настройка интернет-соединения. Для этого открываем раздел «Сеть» и нажимаем на данный тип подключения «WAN».
Откроется окно его настроек, где необходимо выбрать тип подключения. На выбор дается два типа – IPoE и PPPoE. Какой именно из них вводить вам можно посмотреть в договоре, заключенным с провайдером или у технического специалиста, позвонив в техническую поддержку провайдера.
Кроме этого, на данной странице присутствует несколько других настроек, которые могут быть полезны.
- Получить IP-адрес автоматически – ставим галочку, если на этапе настройки протокола TCP/IPv4 вы установили соответствующую настройку
- Получить адрес DNS сервера автоматически – аналогично предыдущему пункту.
Настройка беспроводного подключения
Для выхода в интернет через роутер посредством беспроводного подключения необходимо данную функцию подключить. Чтобы это сделать заходим в раздел «Wi-Fi» — «Общие настройки» и ставим галочку «Включить беспроводное соединение».
Далее необходимо дать имя сети и пароль для подключения. Это нужно для ее идентификации при попытке подключения мобильных устройств и защиты от несанкционированного доступа.
Чтобы дать название сети заходим в «Основные настройки» и в поле «SSID» вписываем придуманное имя. Тут же выберите один из режимов работы беспроводной сети. Оптимальным считается — 802.11 b/g/n, как показано на скриншоте.
Для установки пароля заходим в раздел «Настройки безопасности», где в графе «Сетевая аутентификация» выставляем все как на скриншоте ниже и в поле «Ключ шифрования PSK» вписываем пароль.
Установка нового пароля на вход в админ-панель роутера
После того, как все необходимые настройки произведены, лучше подстраховаться и сменить пароль для входа в админ-панель, который по умолчанию соответствует логину, на более надежный. Для этого, открываем раздел «Система» и в пункте «Пароль администратора» прописываем новый код защиты, после чего сохраняем настройки.
Материалы по теме:
- Как узнать пароль от WiFi на телефоне
- Чем отличается роутер от маршрутизатора?
- Чем отличается коммутатор от маршрутизатора?
- Как подключить домашний компьютер к Wi-Fi сети
- Как усилить сигнал Wi-Fi роутера
Комплектация
При покупке такого устройства нужно убедиться, что все, что нам нужно для начальной работы, в комплектации уже есть. Не очень приятно, купив роутер, принести его домой и понять, что теперь нужно идти за кабелем, потому что при первом включении D Link DIR 615 настройка проводится только по сетевому кабелю. Частный случай настройки по Wi-Fi для первого раза не подходит — сеть отключена.
Но в комплектации есть все, что нам понадобится на первый раз: провод для подключения к компьютеру, пара антеннок, блок питания для сети, сам аппарат и диск с программами. Также целая кипа бумаг, гарантий и самое главное — инструкция на русском языке. Есть также специальная подставка: роутер можно ставить на ребро, чтобы он занимал меньше места на столе.
Подключение
Для успешной работы с настройками и управлением через web-браузер в нем должна быть активна поддержка JavaScript (данная инструкция не владеет этими сведениями, обратитесь к руководству Вашего браузера).
- Выключите компьютер.
- Подключите Ethernet-кабель к LAN-портам на обратной панели роутера D‑link DIR-300, и к Ethernet-адаптеру компьютера.
Гнезда для подключения роутера
- Подключите БП (блок питания) к гнезду питания на задней стороне роутера, а затем к розетке. Включите Ваш компьютер.
Вход в интерфейс
Наладив совмещение компьютера с маршрутизатором D‑link DIR-300 можно перейти к web-интерфейсу где и располагаются настройки и управление роутером. Для этого запустите браузер и в строке адреса введите 192.168.0.1. Следом нажмите Enter.
ПРИМЕЧАНИЕ: Если при браузер показывает ошибку «Невозможно отобразить страницу» , удостоверьтесь, что маршрутизатор подключен правильно. Web-интерфейс роутера D‑link DIR-300 реализован на нескольких языках. Чтобы выборать русский язык наведите на надпись English в верху страницы и в выпавшем меню кликните Русский.
Выбор языка
Первым делом, настоятельно рекомендуем сменить пароль администратора, установленный по умолчанию. Для этого:
- Перейдите на страницу Система / Пароль администратора
- Впишите придуманное вами секретное слово в поля Пароль и Подтверждение.
Установить можно любое слово, кроме admin. Допускается писать латинские буквы обоих регистров, цифры и символы, возможный к написанию на клавиатуре. В конце нажмите Применить.
Изменение пароля
ПРИМЕЧАНИЕ: Запишите новое секретное слово ил сочетание цифр. В случае утери Вашего пароля можно вернуть заводские настройки, зажав кнопку RESET секунд на 20. Помните, эта процедура перезапишет все заданные Вами параметры. После того, как пароль был изменен, снова откроется страница входа в web-интерфейс. Введите имя admin и ваше секретное слово, а затем Вход.
Первоначальная настройка маршрутизатора
После того как удастся попасть в меню настройки, нужно выполнить обновление прошивки. Для этого надо сделать следующее:
- Выбрать пункт «Настроить вручную».
- Во вкладке «Система» выбрать функцию «Обновления ПО».
- Далее через обзор нужно указать путь к файлу, который следует скачать заранее.
- Нажать «Обновить».
- Далее роутер начнет установку программного обеспечения. Если процесс «завис», то стоит подождать еще 5-7 минут и перезагрузить его с помощью отключения питания.
- После включения роутер загрузится в течение 1-2 минут и можно повторить вход через браузер.
При выполнении обновления из меню нужно внизу страницы нажать «Расширенные настройки», затем «Система» и «Обновление ПО», потом двигаться с пункта 3.
Значение вкладок в интерфейсе
Интерфейс DIR-300 с основными вкладками
У маршрутизатора DIR-300 настройка Wi-Fi и других функций осуществляется через веб-интерфейс. Правая его часть отображает информацию о программном обеспечении, IP устройства, наименование созданной сети. В левой части меню располагается 4 вкладки для основных настроек:
- Сеть. Содержит все основные настройки для подключения к интернету.
- Wi-Fi. Помогает настроить собственную беспроводную сеть.
- Межсетевой экран. Для настройки к данным находящимся в локальной сети через интернет.
- IP телевидение. Помогает настроить роутер для возможности использовать IPTV, если такая функция есть у провайдера.
Обратите внимание! В некоторых прошивках количество вкладок может увеличиваться.
Все эти вкладки позволяют настроить работу с помощью мастера настройки. При желании выполнить манипуляции вручную нужно выбрать пункт в нижнем правом углу «Расширенные настройки».
Какие значения нужно вводить для настройки доступа в интернет
Настройка доступа выполняется один раз, далее роутер способен самостоятельно подключать интернет, даже если он был отключен от сети на некоторое время. У разных провайдеров может различаться способ подключения, но есть общие для всех настройки:
- Выполнить вход в интерфейс настройки с помощью браузера и адреса 192.168.0.1.
- Выбрать пункт «Расширенные настройки», затем «Сеть» и «WAN».
- Найти команду «Добавить».
- В разделе PPPE ввести логин и пароль.
- В разделе L2TP и PPTP ввести логин, пароль и адрес сервера VPN.
- Тип соединения стоит выбрать «Статический IP».
- Потом вводится IP, шлюз и сервер DNS.
- Данные нужно сохранить.
Важно! Все точные данные для ввода нужно уточнять у провайдера, достаточно позвонить в клиентскую службу.
После сохранения веб-страница обновится. Если все данные были введены верно, то интернет станет доступным, а статус соединения будет «Подключено». Теперь можно настроить собственную сеть, установить особенности доступа и работы локального соединения.
Как восстановить роутер после сброса настроек до заводских

Итак, роутер сбросил настройки к заводским, теперь нужно понять, как его восстановить и снова подключить к интернету.
Первый этап настройки сети через роутер. Пользователь должен знать свой тип подключения:
- Динамический.
- Статический.
- Автоматическая раздача ip адресов.
Для настройки в панель управления из компьютера заходят по Wi-Fi или подключившись по кабелю. Открывают страничку браузера и записывают в поисковую строку ip адрес роутера.
IP-адрес является индивидуальным для каждого сетевого устройства. На роутере найти IP очень легко, достаточно перевернуть вверх ногами и просмотреть на наклейку (IP будет указан в формате чисел и точек).
Логин и пароль стандартные (прописаны на наклейке), так как проводился сброс настроек и те, что были установлены пользователем, стерлись с памяти роутера.
Затем переходим в расширенные настройки. В левой части экрана нажимаем — Основные настройки, в выпадающем меню выбирают пункт — настройка Wan — интернет. В протоколе подключения и авторизации в сети провайдера выбирают пункт получить ip-адрес автоматически.
Для авторизации роутера в сети, необходимо чтобы MAC-адрес соответствовал тому, который использовался при подключении. Далее проводят следующие действия:
- В поле MAC вводят адрес, он указан в договоре, заключенном с провайдером.
- Если компьютер уже использовался для выхода в интернет, для подключения роутера клонируют его мак адрес в роутер, для этого нажимают справа на кнопку сканирования MAC адресов всех подключенных пользователей.
- Если физический адрес один, то он автоматически копируется в поле, а если их несколько, тогда открывается новое окно со списком MAC-адресов, в котором выбирают нужный.
Если же физический адрес был утерян, его уточняют, обратившись в сервисный информационный центр провайдера, далее отмечают необходимые пункты галочками. Остальные пункты меню остаются с настройками по умолчанию. Нажимают кнопку сохранить и перезагрузить роутер.
После этого минимальная настройка роутера завершена.
Другой интерфейс
Как уже писал выше, у D 300 было много вариантов изготовления, и было много разных интерфейсов. Вся вышеописанная суть подойдет под любую модель – да даже на любой другой роутер, ведь везде процесс одинаковый. Ниже просто покажу, какие еще бывают вариации интерфейса.
Главная страница и вход в расширенные настройки:
Наша сеть WAN (куда нужно добавить новую настройку с типом соединения и логином-паролем провайдера):
А вот и сами настройки для PPPoE. Напомнию, нужно ввести только сам Тип соединения, а также логин и пароль:
Внутренности Wi-Fi выглядят примерно одинаково, поэтому показываю лишь точку входа во все необходимые настроечки:
Настройка Wi-Fi
Самое главное в настройке Вай-Фая – чтобы все работало, и был свой пароль. Делаем так:
Здесь убедитесь, что включена галка «Включить беспроводное соединение». Либо можно просто посмотреть на переднюю панель роутера и убедиться, что индикатор беспроводной сети горит или мигает.
Здесь посмотрите на SSID – название вашей сети. Так вы ее будете видеть при поиске сетей, так ее будут видеть все ваши соседи. Еще посмотрите, чтобы режим стоял в B/G/N mixed – так будет обеспечено полное сочетание стандартов между всеми возможными устройствами и вашим маршрутизатором, чтоб проблем не было.
Здесь и задаются основные настройки безопасности вашей домашней беспроводной сети. Не игнорируйте этот пункт! Обязательно установите свой пароль.
- Сетевая аутентификация – WPA-PSK/WPA2-PSK mixed – только так, никаких незащищенных сетей, никаких WEP, которые ломаются на раз-два.
- Ключ шифрования PSK – а это ваш пароль, который будет запрашиваться при подключении любого устройства к вашему Wi-Fi. Его не нужно делать простым, но сразу же запишите куда-нибудь. Посмотреть его повторно можно будет здесь же, но проще ввести с бумажки.
Настройка Интернета
В разделе «PPP» вводим имя пользователя, пароль и выставляем значение MTU в 1492. Эти данные представляет провайдер при подключении, а при значении MTU выше указанного могут быть проблемы с сетью. Остальные параметры выставляем как на картинке ниже.
Проматываем дальше, в блоке «Разное» ставим две галочки: обязательно NAT, также желательно включить «Сетевой экран»- дополнительная защита при работе в сети. Это тот же фаервол или брандмауэр, но встроенный в роутер. На картинке ниже они включены.
Сохраняем все настройки, нажав на «Применить». Основная часть выполнена. В новой вкладке браузера можно открыть, например, поисковик «Яндекса».
Сброс настроек с помощью кнопки
Этот способ является самым простым, потому как не требует входа в панель управления. Чтобы сбросить все параметры роутера, подключите устройство к сети, найдите на задней панели кнопку «Reset» и нажмите её. У различных моделей и марок могут отличаться только длительность нажатия кнопки и её расположение. На большинстве устройств удерживать кнопку в нажатом состоянии требуется более 10 секунд. Когда сброс данных будет выполнен, устройство просигнализирует одновременным миганием светодиодов расположенных на передней панели.
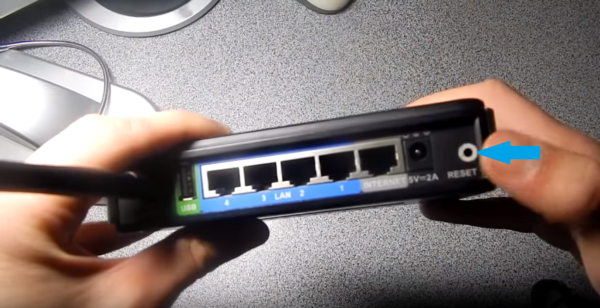
Что касается типа кнопки — она бывает наружной и внутренней (утопленной в корпус аппарата). Расположение кнопки внутри корпуса необходимо для того, чтобы сброс данных не был выполнен случайно, при подключении кабелей в порты. И если наружную кнопку можно нажать пальцем, то для нажатия внутренней кнопки понадобится тонкий продолговатый предмет. Самый оптимальный выбор — спичка или зубочистка, но используются и другие предметы: скрепка, ампула от шариковой ручки, гвоздь, игла.

Убедиться в том, что сброс параметров роутера успешно выполнен, вы можете, если зайдете в его панель управления со стандартными данными учётной записи (admin / admin). После этого можно настраивать маршрутизатор заново. Большинство моделей предоставляют функцию быстрой установки, которая позволяет за 3-4 шага задать основные параметры подключения к Интернету, сети Wi-Fi и защиты доступа. Более тонкая конфигурация выполняется на следующих этапах, когда соединение уже установлено.

На некоторых маршрутизаторах кнопка сброса настроек находится на нижней панели. Если сзади устройства, рядом с портами, вы не можете найти необходимую кнопку, рекомендуется перевернуть роутер. Кроме стандартного наименования «Reset», она может называться «Restore Factory Settings» (восстановить заводские настройки).

Восстановление роутера после перегрева
Беспроводное устройство стало перегреваться и отключаться? Это может быть вызвано пылью, блокирующей вентиляционные отверстия или собранной на радиаторах. К сожалению, наиболее распространённым отказом роутера является его перегрев. Его конструкция позволяет пользователю самостоятельно справиться с этой поломкой. Последовательность ремонта:
Снять антенны путём скручивания каждой из них против часовой стрелки.
Используя плоскую отвёртку или инструмент для открытия крышки, осторожно вынуть два верхних винта из корпуса. Повернуть винт против часовой стрелки, чтобы извлечь его из сборки
Сделайте то же самое со вторым винтом.
Осторожно поднять верхнюю часть корпуса и снизу маршрутизатора.
Освободить верх и отложить в сторону.
С помощью отвёртки снять оба винта, вращая их против часовой стрелки.
После снятия винтов снять крышку со светодиодами вверх и вынуть плату.
Аккуратно отсоединить провод и отодвинуть его в сторону.
При отключении провода отделить печатную плату от нижней части. Не зажимать или перегибать антенный провод при поднятии печатной платы.
Вытереть пыль из вентиляционных отверстий, чтобы обеспечить необходимый поток воздуха.
Собрать устройство в обратном порядке.
Таким образом вы сможете «оживить» роутер, и он будет работать как и прежде. Если же вы боитесь самостоятельно лезть в настройки или разбирать роутер — вы всегда можете вызвать специалиста, который разбирается в этом.
Originally posted 2018-04-17 09:52:48.
Как поменять пароль от wifi на роутере D-Link?
Чтобы сменить пароль по умолчанию для подключения к wifi сети на маршрутизаторе, нужен доступ в панель управления D-Link, которая находится по адресу http://192.168.0.1. Если вы не в курсе, как туда попасть, то рекомендую ознакомиться с процессом настройки D-link более подробно в отдельной записи на эту тему.
Смею предположить, что маршрутизатор у вас работает не первый день, а значит его настраивали либо вы, либо кто-то еще. Соответственно, вы должны знать логин и пароль для входа в администраторский раздел D-Link. Если нет, то придется узнать его у того, кто производил первичную конфигурацию роутера, поскольку при первом включении D-Link система автоматически требует изменить пароль по умолчанию и логин.
Если же вы его не знаете от слова «совсем», то придется воспользоваться сбросом настроек D-Link к заводским, чтобы вернуть пароль от админки wifi, который стоит по умолчанию. Иначе в систему никак не попасть.
После того, как вы все-таки авторизуетесь в систему, открываем раздел «WiFi — Настройки безопасности»
Тут можно поменять:
- Сетевую аутентификацию (или тип шифрования)
- Ключ шифрования (он же нужный нам пароль)
- WPA-шифрование
Из всего этого нас интересует ключ шифрования. За этим умным названием как раз и скрывается пароль от Wi-Fi D-Link, который нужно вводить при подключении к сети устройств. Особенно, если вы заметили, что к вашему маршрутизатору Д-Линк подсоединился неизвестный пользователь.
Меняем его на свой и жмем на кнопку «Применить»
Тип шифрования самый надежный из доступных — WPA2/PSK


















