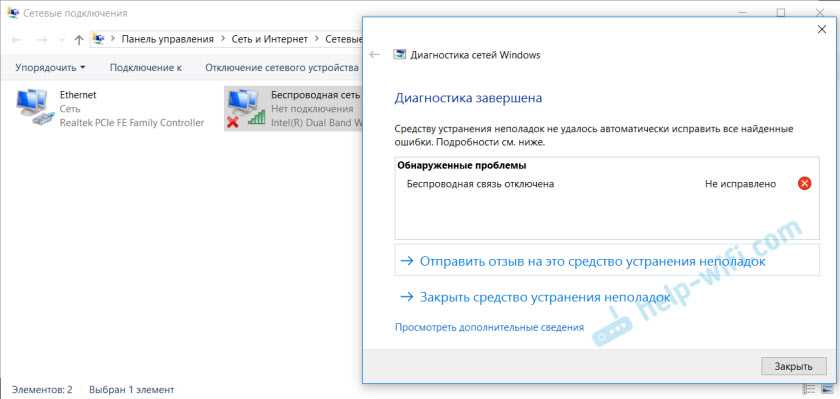Отключение WiFi в маршрутизаторе дистанционно по расписанию на ночь
Многие роутеры предоставляют возможность удаленно отключать сигнал Wi-Fi по расписанию. Например, пока вы им не пользуетесь, или ночью.
Я уже писал о безопасности Wi-Fi для здоровья, но многие пользователи до сих пор считают, что это какой-то вред.
Но постоянно отключать Wi-Fi вручную кнопкой на роутере или удаленно с панели управления не очень практично. А вот настроить автоматическое отключение вайфай и даже настроить график своей работы очень удобно. Например, выключать роутер на ночь.
Как отключить по расписанию WiFi на роутере TP-Link?
На роутере TP-Link в новой версии панели отключен Wi-Fi в разделе «Дополнительные настройки — Беспроводной режим — Настройки беспроводной сети». Здесь нужно просто снять галочку «Включить беспроводную передачу» в каждом из диапазонов: 2,4 и 5 ГГц.
Для удаленной активации работы по времени перейдите в подраздел «Расписание беспроводной передачи» в той же шапке и активируйте его тумблером. Далее нажмите на ссылку «Редактировать расписание» и отметьте в визуальном календаре, в какие дни и время реле wifi не будет работать
После этого нажмите кнопку «Сохранить» и еще раз ту же кнопку на главной странице расписания.
В вышеуказанной админке для того, чтобы отключить сигнал, нужно зайти в меню «Выбор рабочей частоты» и так же снять галочку
Чтобы отключить Wi-Fi по расписанию, перейдите в меню «Контроль доступа — Расписание» и нажмите «Добавить»
Придумываем имя для расписания и назначаем время, либо задавая временной интервал и дни через выпадающие списки, либо вручную в календаре
Как отключить Wi-Fi на роутере Asus по расписанию?
Выключить модуль wifi в роутере Asus можно из раздела «Беспроводная сеть» во вкладке «Профессиональные». Есть функция полного отключения радиомодуля и создания расписания работы сети, отдельно для будних дней (weekdays) и выходных (weekend).
Как отключить WiFi на роутере Tenda?
Чтобы назначить расписание, когда включать и когда отключать WiFi на роутере Tenda, перейдите в раздел «Настройки WiFi — Расписание WiFi»
- Активируем режим работы по расписанию и настраиваем дни и время отключения WiFi.
- Сохраняем настройки и ждем, пока роутер перезагрузится, после чего расписание вступит в силу.
Такую же настройку можно выполнить и через мобильное приложение Tenda WiFi
Отключаем сеть WiFi по расписанию на роутере Zyxel Keenetic
С Zyxel Keenetic полностью отключить Wi-Fi достаточно просто: зайдите в настройки «Сеть Wi-Fi» и снимите флажок «Включить точку доступа»
Если вам нужно отключить WiFi только в определенное время, на помощь придет раздел «Расписание»; Это также довольно гибкая настройка времени и дней недели, и вы также можете назначить несколько расписаний для отдельных устройств.
В последней версии интернет-центра эта настройка находится прямо в конфигураторе домашней сети»
Вот и все — теперь вы знаете, как автоматически отключать Wi-Fi по расписанию или полностью раздавать сигнал на роутере. Когда у меня появятся другие модели, я буду добавлять сюда инструкции по их настройке, так что следите за обновлениями!
Как отключить Wi-Fi сеть с кнопки или удаленным способом (панель управления)
Большинство производителей оснащают маршрутизаторы кнопкой отключения беспроводной Wi-Fi сети, которая так и называется «Wi-Fi On/Off». Даже если нет такого обозначения, найти её будет просто и интуитивно понятно. Для отключения Wi-Fi с кнопки нужно нажать ее (в некоторых случаях требуется задержать в нажатом положении до 4 секунд). При успешном отключении беспроводной сети индикатор Wi-Fi будет неактивен, при этом работа интернета будет возможна только по прямому подключению сетевого кабеля «роутер-компьютер/ноутбук».
Как говорилось ранее, не все модели роутеров имеют возможность быстрого отключения беспроводной сети Wi-Fi через кнопку, поэтому существует еще один способ, так называемого дистанционного управления (через панель администрирования) в которую можно зайти с помощью подручных устройств (смартфон, планшет).
ВНИМАНИЕ: Ни в коем случае нельзя производить отключение Wi-Fi сети через центр администрирования, если все устройства подключены по беспроводной сети, а прямое соединение по сетевому кабелю отсутствует. Если вы отключите сеть, включить ее снова не представится получиться поскольку, как бы банально это не звучало, для управления настройками роутера через Wi-Fi необходимо беспроводное подключение
Отключение Wi-Fi сети на роутерах ASUS
ASUS – мировой производитель качественной электроники, постепенно завоевывает рынки маршрутизаторов и, если в большинстве моделей отключение Wi-Fi кнопкой не предусмотрено, зато открываются широкие возможности зайдя в панель управления. Инструкция входа в панель управления роутера поможет тем, кто не знает, как это делать. Далее, в боковом меню ищем пункт «Беспроводная сеть – Профессионально» и меняем переключатель напротив «Включить радиомодуль» в положение «Нет». После изменения настройки нужно сохранить.
Интересная особенностей роутеров ASUS заключается в том, что настройки панели управления позволяют включать и отключать беспроводную Wi-Fi сеть автоматически по расписанию. По этому поводу был подготовлен соответствующий материал: расписание работы Wi-Fi на роутере ASUS.
Отключение Wi-Fi сети на роутерах TP-LINK
Это одни из самых популярных интернет-устройств в России ив большинстве моделей производитель устанавливает дополнительную кнопку отключения беспроводной сети, которая называется «Wi-Fi On/Off» или «Wireless On/Off». Отключить Wi-Fi можно просто нажав на эту самую кнопку и при необходимости задержать её в нажатом положении до 4 секунд.
Чтобы включить Wi-Fi сеть нужно нажать туже самую кнопку и удержать при необходимости несколько секунд. На роутерах следующих моделей: TP-Link TL-WR740N, TL-WR841ND, TL-WR840N, которые характеризуются как бюджетные, эта кнопка отсутствует.
Можно зайти в настройки роутера TP-Link и в разделе «Беспроводной режим – Настройки беспроводного режима» (Wireless), убрать отметку с чекбокса напротив надписи «Включить беспроводное вещание» (Enable Wireless Router Radio), после изменения настройки требуется сохранить.
Фото
Отключение Wi-Fi сети на роутерах D-LINK
Для отключения беспроводной сети нужно авторизоваться в панели администрирования (подробная инструкция здесь). Выбираем в боковом меню раздел «Wi-Fi» в выпадающем списке выбираем «Основные настройки» и снимаем отметку напротив строчки «Вещать беспроводную сеть». После внесенных изменений требуется сохранение настроек. Для включения Wi-Fi сети произведите обратные действия, поставив галочку для вещания беспроводной сети.
Отключение Wi-Fi сети на роутерах ZyXEL
Маршрутизаторы производства компании ZyXEL практически всегда были совершеннее своих аналогов других производителей, поэтому на корпусе без проблем можно найти кнопку со значком Wi-Fi, которую нужно зажать и удерживать несколько секунд для отключения беспроводной Wi-Fi сети. Определить успешность проведенной операции нетрудно, индикатор Wi-Fi погаснет. Включить беспроводную сеть обратно можно также, нажав на эту кнопку.
Через панель управления ZyXEL отключить Wi-Fi можно в разделе «Точки доступа», сняв галочку напротив строчки «Включить точку доступа». Более подробная информация описана в материале: как отключить Wi-Fi на роутере ZyXEL Keenetic.
Метки: настройка wi-fi
Всем привет! Вопрос, который мы рассмотрим сегодня, задается нечасто. Но обсудить его стоит. Как отключить Wi-Fi на роутере? Ответ, казалось бы, очевиден. Но отключение вай-фай происходит по-разному. Можно полностью выключить роутер или только Wi-Fi модуль. Тогда роутер продолжит передавать соединение на подключенный через интернет-кабель компьютер. Разберем способы для обоих вариантов.
Способы блокировки интернета на телефоне ребёнка
Один из самых простых и надежных методов по блокировке — использование средств внутри самого смартфона. Любой современный телефон может настраивать защиту и конфиденциальность некоторых данных путем установки PIN-кодов, паролей, графических ключей. Делается это не только для всей операционной системы, но и для каждой отдельной программы и службы. Такой функционал позволяет в полной мере контролировать поведение детей при использовании гаджетов, блокировать не только интернет-соединение, но и фиксировать потребляемый трафик и ограничивать его.
Кроме этого способа, есть и другие не менее эффективные, но имеющие свои нюансы методы:
- Настройка устройств;
- Использование приложений и программ;
- Отключить подачу трафика через оператора или провайдера;
- Использовании функции «Родительского контроля» у того же провайдера или оператора.
Важно! Эти методы обладают своими особенностями, преимуществами и недостатками, поэтому для выбора лучшего на свой взгляд варианта, следует исходить из индивидуальных потребностей, возможностей и возраста детей
Важные советы
Случаи нелегального пользования чужим интернетом распространены настолько широко, что многие и не знают о том, что делят сеть своего роутера с другими людьми. Еще хуже, если эти пользователи ведут запрещенную деятельность в интернете, ведь они легко смогут избежать ответственности в отличие от вас. Если вы не давали согласия на это, то примените вышеизложенные знания, чтобы заблокировать вай фай от случайных нахлебников и недобросовестных соседей.
В нашей статье мы дали исчерпывающую информацию о том, «как заблокировать подключившихся к моему Wi-Fi». Для проверки сети применяйте экраны и сканы. Настраивать роутер получится только через браузер и интерфейс его собственной ОС (описано в начале статьи).
Одновременно с этим мы советуем вам регулярно менять пароль от Wi-Fi на более сложный. Чтобы случайно не забыть его, запишите комбинацию на листке бумаги и храните в укромном месте ‒ это банально, но просто и надежно. Не советуем давать пароль от беспроводного подключения посторонним лицам. Рано или поздно о нем могут узнать больше людей и тогда вам придется менять его заново.
Как управлять роутером удаленно
Чтобы управлять роутером через Интернет, достаточно внести настройки по рассмотренному выше принципу, а после ввести на стороннем компьютере или ноутбуке IP маршрутизатора. Как правило, достаточно знать WAN IP, который выдан провайдером к устройству. Его можно глянуть на основной странице веб-интерфейса или на сайте 2IP.ru.
Перейдите по адресу в любой из веб-проводников. В случае возникновения проблем введите адрес, а в конце укажите через двоеточие порт. К примеру, общий адрес для входа может иметь следующий вид — https://188.69.89.45:80.
После этого можно удаленно управлять роутером через Интернет — вносить необходимые настройки, проверять правильность подключения и решать иные задачи.
Просмотр подключения чужих устройств
вам нужно подумать о том, что у вас есть вор, тайно использующий беспроводные ресурсы, когда:
- Индикатор подключения на маршрутизаторе постоянно горит (при условии, что вы используете не только Интернет).
- Обмен данными происходит очень медленно, даже если ваше оборудование не нагружает (например, нет загрузки файлов и других действий, которые могут отрицательно повлиять на скорость интернета).
Если указанное выше присутствует, вы должны проверить, есть ли подключение других пользователей к вашей сети. Для этого вам необходимо сделать следующее:
- Проверить качество связи.
- Введите адрес роутера в браузере.
- Укажите имя пользователя и пароль для доступа к настройкам роутера.
- Найдите раздел, в котором показаны устройства, которые в настоящее время подключены к вашему и используют сеть без разрешения.
Чтобы не запутаться, нужно знать названия. Чаще всего они регистрируются на заводе или по уникальному имени, которое вы им сами дали. Если вы не знаете названия, то перед входом в нужный раздел вы можете выключить все свои устройства, тогда они не появятся (после выключения рекомендуется подождать 15 секунд, чтобы роутер успел обновить информация об аварийном оборудовании). Это позволит вам обнаруживать чужие связи.
Еще один способ просмотра сторонних пользователей — использовать специальную программу. Например, Наблюдатель за беспроводной сетью.
Как удалить профиль сети Wi-Fi из Windows 10
Чтобы удалить или забыть профиль сети Wi-Fi в Windows 10, выполните следующие действия:
- Забудьте о профиле WiFi из панели задач.
- Забудьте профиль сети Wi-Fi в настройках Windows
- Удалите сеть Wi-Fi с помощью командной строки
- Удалить профиль сети Wi-Fi с помощью PowerShell
Чтобы узнать больше об этих шагах, продолжайте читать.
1]Забудьте профиль WiFi из панели задач
Вероятно, это самый простой способ удалить профиль сети Wi-Fi из Windows 10. Вы можете заставить свою систему забыть один или несколько сетевых профилей.
Для начала убедитесь, что SSID Wi-Fi отображается, когда вы щелкаете значок сети или Интернета на панели задач. Если это так, вы можете щелкнуть правой кнопкой мыши по желаемому имени сети и выбрать Забывать вариант.
Теперь он должен быть виден в списке «неподключенных» сетей Wi-Fi.
2]Забудьте профиль сети Wi-Fi в настройках Windows.
Можно забыть профиль сети Wi-Fi в настройках Windows. Откройте настройки Windows на своем компьютере и перейдите в Сеть и Интернет раздел. Здесь вы найдете вкладку с названием WiFi. Перейдя на эту вкладку, нажмите на Управляйте известными сетями вариант. После этого щелкните имя сети, которую хотите удалить, и щелкните значок Забывать кнопка.
Теперь сеть Wi-Fi не должна отображаться в списке известных сетей.
3]Удалите сеть Wi-Fi с помощью командной строки
Использование командной строки и реестра — еще один способ удалить профиль сети Wi-Fi с компьютера с Windows 10. К вашему сведению, вы можете использовать тот же метод и в более старой версии Windows.
Для начала вам нужно открыть командную строку с правами администратора и ввести эту команду:
netsh wlan show profiles
Он показывает все ранее подключенные профили сети Wi-Fi на вашем экране. Отсюда вам нужно найти имя сети Wi-Fi, которую вы хотите удалить со своего компьютера. Если вы уже заметили, введите следующую команду —
netsh wlan delete profile name="network-name"
После этого вам нужно открыть редактор реестра и перейти по этому пути —
HKEY_LOCAL_MACHINESOFTWAREMicrosoftWindows NTCurrentVersionNetworkListProfiles
В Профили должен иметь несколько подключей. Вам нужно нажимать на каждую клавишу, чтобы узнать правильный Имя профиля. Как только вы увидите правильное строковое значение, вам нужно щелкнуть его правой кнопкой мыши и выбрать Удалить кнопка.
Теперь профиль сети WiFi должен быть полностью удален.
4]Удалите профиль сети Wi-Fi с помощью PowerShell.
Как и в командной строке, вы можете использовать Windows PowerShell для удаления профиля сети WiFi из Windows 10. Лучше всего то, что вы можете использовать команды имени для поиска и удаления профилей. Поэтому откройте Windows PowerShell с правами администратора и введите следующую команду:
netsh wlan show profiles
Как только вы заметите имя сети, вы можете ввести эту команду:
netsh wlan delete profile name="network-name"
Прежде чем ударить Войти кнопку, вы должны заменить имя сети с исходным именем сети Wi-Fi. После ввода команды вы должны увидеть сообщение об успешном удалении.
Эти методы могут помочь вам забыть профиль сети Wi-Fi на компьютере с Windows 10.
Как включить/отключить WiFi в Windows 10
Давайте разберемся как включить или отключить WiFi в Windows 10 в случае, если вы не хотите использовать его, или вам нужно исправить какие-либо проблемы, или по другим причинам.

Коротко о включении/отключении WiFi в Windows 10
WiFi можно определить, как беспроводную локальную сеть (WLAN), которая использует высокочастотные радиоволны для обеспечения беспроводной сети и подключения Интернета к устройствам.
В большинстве устройств, включая компьютеры с Windows 10, значительно упрощено включение/выключение WiFi и переподключение к предпочтительной сети WiFi.
Тем не менее, не редко встречаются ситуации, когда вы можете столкнуться с необходимостью включения/выключения WiFi в Windows 10, особенно когда на вашем компьютере возникают проблемы с подключением к сети WiFi.
Поэтому, в этой статье мы представим вам различные способы включения/отключения WiFi в Windows 10.
Как включить/отключить WiFi с помощью клавиатуры
Самый простой способ включить или выключить WiFi в Windows 10 — использовать клавишу WiFi на клавиатуре компьютера. На многих компьютерах имеется специальная клавиша WiFi на клавиатуре.
- Просто нажмите клавишу WiFi на клавиатуре своего компьютера для того, чтобы включить или отключить WiFi.
Как включить/отключить WiFi с панели задач
Для этого вам нужно выполнить следующие шаги:
- Кликните на иконку WiFi, расположенную на панели задач в правом нижнем углу. В появившемся меню нажмите кнопку действия с WiFi, чтобы включить WiFi, и нажмите на название сети, чтобы подключиться к ней.
Кнопка действия с WiFi работает как переключатель, позволяя включать или отключать WiFi одним лишь кликом не нее.
Как включить/отключить WiFi с помощью иконки уведомлений
-
Нажмите на значок уведомления, расположенный на панели задач в правом нижнем углу экрана. В появившемся меню нажмите на плитку со словом Сеть.
- Затем нажмите на кнопку действия с WiFi для включения и кликните на название сети для подключения к ней.
Как включить/отключить WiFi с помощью Параметров
- Клик на кнопку Пуск, а затем клик на Параметры в самом левом маленьком меню.
- На экране Параметры клик на Сеть и Интернет.
- На следующем экране клик на опцию WiFi в боковом меню и затем включить переключатель для включения WiFi, и отключить переключатель для отключения сети.
Как включить/отключить WiFi, когда нет значка WiFi в Windows 10
Если вы не нашли значок WiFi, вполне вероятно, что вы используете кабель Ethernet, подключенный к компьютеру, или адаптер WiFi отключен.
- Клик на кнопку Пуск, а затем клик на иконку Параметры в самом левом маленьком меню.
- На экране Параметры клик на Сеть и Интернет.
- На следующем экране клик на опцию WiFi в боковом меню, прокрутите вниз и кликните на Изменить настройки адаптера.
- На следующем экране правый клик на Беспроводное сетевое подключение и клик на Включить, в появившемся меню.
Остановить автоматическое подключение к беспроводной сети
Автоматическое подключение к сети Wi-Fi снижает контроль пользователей над своими файлами и другими учетными данными. Любой другой пользователь, подключенный к той же сети, может легко проникнуть в компьютерную систему и получить доступ к личной информации другого пользователя, подключенного к той же сети.
Иногда зарубежные сети Wi-Fi зашифрованы с помощью такой функции, из-за которой пользователь может потерять свои данные, просто подключившись к сети. Следовательно, необходимо иметь контроль над подключением Wi-Fi в своих руках. Пользователи также могут ограничить возможность автоматического подключения несколькими выбранными сетями и ограничить его всеми другими сетями. Итак, есть три метода, с помощью которых вы можете запретить вашему компьютеру с Windows 10 автоматически подключаться к сети Wi-Fi. Это следующие:
- Приложение «Настройки».
- С помощью панели управления.
- Командная строка.
Программы для Windows, мобильные приложения, игры — ВСЁ БЕСПЛАТНО, в нашем закрытом телеграмм канале — Подписывайтесь:)
Давайте теперь подробно рассмотрим каждый метод:
1]Остановить автоматическое подключение Windows 10 к сети Wi-Fi через настройки
Чтобы остановить автоматическое подключение Windows 10 к сети Wi-Fi, воспользуйтесь следующими советами:
- Откройте приложение «Настройки».
- Выбирать Сеть и Интернет> Wi-Fi.
- Щелкните подключение к сети Wi-Fi.
- Включите Автоматическое подключение при нахождении в зоне действия Кнопка-переключатель.
Давайте подробно рассмотрим вышеперечисленные шаги:
Мы можем управлять функцией автоматического подключения нашей компьютерной системы просто через приложение «Настройки» в Windows 10.
Для этого нажмите кнопку Windows + I сочетания клавиш вместе на клавиатуре. В приложении «Настройки» выберите Сеть и Интернет категорию, а затем перейдите в Вай-фай таб.
Теперь перейдите на правую панель и щелкните имя сети, которая в данный момент подключена.
Это откроет другое окно на экране вашего компьютера, где вам нужно будет включить переключатель с надписью «Подключаться автоматически, когда вы находитесь в зоне действия», под именем сети.
2]Отключить автоматическое подключение Wi-Fi через панель управления
Кроме того, вы можете использовать панель управления, чтобы остановить автоматическое подключение Windows 10 к сети Wi-Fi. Вот шаги:
- Прежде всего, откройте Панель управления.
- Перейти к Сеть и Интернет> Центр управления сетями и общим доступом.
- На левой панели выберите Изменить настройки адаптера вариант.
- Затем дважды щелкните ваше соединение Wi-Fi.
- В окне состояния Wi-Fi щелкните значок Беспроводные свойства кнопка
- На Связь вкладка, снимите флажок, говоря Подключается автоматически, когда эта сеть находится в зоне действия.
- Нажмите кнопку ОК, чтобы сохранить изменения.
Давайте подробно рассмотрим это:
Отключить автоподключение Wi-Fi также можно с помощью панели управления. Итак, чтобы начать, сначала откройте Панель управления. В окне панели управления перейдите в раздел «Сеть и Интернет», а затем выберите «Центр управления сетями и общим доступом».
Затем нажмите «Изменить настройки адаптера» и нажмите на свое соединение Wi-Fi.
В окне состояния Wi-Fi будет отображаться параметр «Свойства беспроводной сети», щелкните его, чтобы открыть окно «Свойства», как показано на изображении выше.
Теперь на вкладке «Подключение» снимите флажок «Подключаться автоматически, когда эта сеть находится в пределах досягаемости».
Причины отключения WI-Fi
Среди причин для отключения роутера от электропитания отмечают защиту от злоумышленников, оптимизацию режима работы и отдыха оборудования и экономию денег. Чаще всего владелец отключает устройство только в ночное время.
Экономия средств
Большинство людей привыкли экономно расходовать ресурсы. Некоторые граждане уверены: если выключить роутер из розетки на ночь, они сэкономят порядка одной тысячи рублей на оплате электроэнергии. К сожалению, это противоречивая информация. Включенный Вай-Фай потребляет около 5 Ватт за час времени.
Цена одного расходованного Квт в час составляет максимум 4 рубля. Путем расчета можно узнать, что сэкономить на выключенном Wi-Fi можно максимум 60 рублей за год. Поэтому нет смысла отключать устройство из сети на ночь.
Оптимизация режима работы и отдыха
Многие люди уверены, что для того, чтобы роутер прослужил долгие годы, ему нужно время для «отдыха». Действительно, если оборудование держать постоянно включенным, микросхемы под постоянной нагрузкой нагреваются. Это влечет за собой поломку элементов на микросхеме.
Также в вентиляционные решетки корпуса просачивается достаточно много пыли, что вдвойне нагружает девайс. В этом случае есть смысл давать роутеру перекур в ночное время. Это увеличивает срок его службы.
Помимо описанной причины, для отключения Вай-Фай-маршрутизатора существует и другая: человеку также требуется оптимизировать режим своей работы и отдыха. Wi-Fi может мешать и постоянно отвлекать от необходимых дел.
Защита от злоумышленников
Устройство нельзя постоянно держать во включенном режиме. Если пользователь после установки маршрутизатора беспроводной сети не менял стандартные настройки параметра SSID и пароль, увеличивается вероятность того, что совершенно посторонний человек легко проникнет в сеть.
Повысить безопасность использования Wi-Fi-роутера можно посредством его отключения от сети. Та же ситуация происходит с маршрутизаторами в общественном месте. Там зачастую сеть даже не защищена паролем. Поэтому крайне нежелательно пользоваться таким способом выхода в интернет.
Как полностью выключить Wi-Fi на ноутбуке (Windows 7, Windows 8)?
О том, как подключить ноутбук к беспроводной сети, я уже писал в этой статье. В ней я рассказывал о том, как включить Wi-Fi разными способами, рассматривали разные проблемы, которые могут возникнуть. Но, о том, как отключить Wi-Fi на ноутбуке я еще не писал. Поэтому, сейчас напишу .
Зачем собственно отключать Wi-Fi? Разные случаи бывают. Например, Вы хотите работать в интернете подключив ноутбук по сетевому кабелю. А тут он еще к беспроводным сетям подключается, а если и не подключаться, то просто ищет доступные.
А если Вы работаете от батареи, то постоянный поиск доступных сетей быстрее ее разряжает. Поэтому, лучше всего просто отключить беспроводной модуль.
Я расскажу как это сделать в операционной системе Windows 7 и Windows 8. Писать я буду на примере Windows 7, но в восьмерке все точно так же. Вы наверное скажите, а что там отключать то, есть же специальные кнопки, нажав на которые, отключаются все беспроводные сети на ноутбуке. Да, такие кнопки есть. Но они не всегда работают, а если и работают, то не так как нужно.
Вот у меня, например, на ноутбуке Asus. Нажимаю сочетание клавиш Fn+F2 (такие клавиши используются на всех ноутбуках компании Asus). Появляется значок, что все беспроводные сети отключены. Вот такой:

А Wi-Fi как работал, так и продолжает работать. Если у Вас, например, ноутбук Lenovo, или Acer, то там комбинация клавиш другая. Если я не ошибаюсь, то Fn+F3. Клавиша Fn, и одна из клавиш F1, F2… Обычно на ней есть значок сети.
Не знаю, может нужно драйвера обновить, или еще что. Даже не хочу лезть в эти дебри. Есть способ попроще и понадежнее.
Внимание! Обнаружил такую штуку: если нажать сочетание клавиш, которые отключают беспроводные сети (на моем ноутбуке Asus, это Fn+F2), то как я уже писал выше, ничего не происходит. Но, если так и оставить их в “выключенном” режиме, то после перезагрузки не работает Wi-Fi
Просто красный крестик возле сети. Статус: “Нет доступных подключений”. Выключение и включение беспроводного адаптера не помогает. Нужно запускать диагностику неполадок. Возможно, с такой проблемой встречаются многие. Завтра напишу статью по этой проблеме
Но, если так и оставить их в “выключенном” режиме, то после перезагрузки не работает Wi-Fi. Просто красный крестик возле сети. Статус: “Нет доступных подключений”. Выключение и включение беспроводного адаптера не помогает. Нужно запускать диагностику неполадок. Возможно, с такой проблемой встречаются многие. Завтра напишу статью по этой проблеме.
Ах да, чуть не забыл. Может быть, что на корпусе ноутбука есть кнопка, которая специально предназначена для включения Wi-Fi, ну и для его отключения. Но на новых моделях, такие кнопки уже вроде бы не делают.
А теперь рассмотрим простой и надежный способ, я бы даже сказал универсальный, которым можно отключить беспроводное сетевое соединение.
Отключаем беспроводное сетевое соединение
Нажимаем правой кнопкой мыши на значок сети, на панели уведомлений. Выбираем Центр управления сетями, и общим доступом (в Windows 8 все так же).
Откроется окно, в котором справа нажмите на пункт Изменение параметров адаптера.
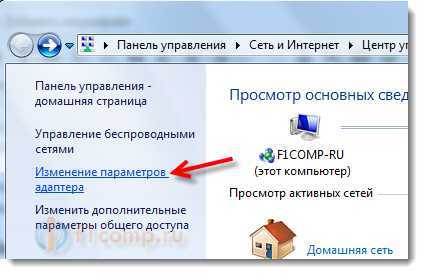
Дальше просто нажимаем правой кнопкой мыши на “Беспроводное сетевое соединение” и нажимаем Отключить.

Все, Wi-Fi отключен! А статус соединения на панели уведомлений будет примерно таким (правда, если у Вас подключен сетевой кабель, то статус будет другим):
Что бы включить беспроводное сетевое соединение обратно, просто сделайте все так же, но выберите Включить, и Wi-Fi снова заработает.
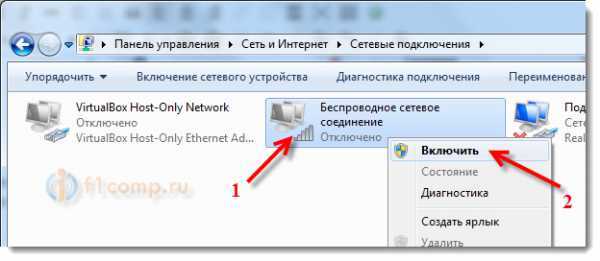
Кстати, если все сделать этим способом, то даже после перезагрузки ноутбука, он не будет искать доступные для подключения сети.
Этот способ подойдет для любого ноутбука, нетбука, или компьютера с Wi-Fi адаптером, который работает на операционной системе Windows 7, или Windows 8. На Windows XP это делается примерно так же. Но, к сожалению, нет возможности показать на скриншотах.
Отключить Wi-Fi при подключении к локальной сети
В Windows 10 есть встроенный метод отключения Wi-Fi, когда вы находитесь в локальной сети. Это нелегко, поэтому большинство людей даже не знают, что эта функция существует.
Программы для Windows, мобильные приложения, игры — ВСЁ БЕСПЛАТНО, в нашем закрытом телеграмм канале — Подписывайтесь:)
1. Измените настройки сетевого адаптера.
Чтобы отключить Wi-Fi при подключении к локальной сети, вам необходимо изменить настройки сетевого адаптера.
- Убедитесь, что вы подключен к сети Wi-Fi.
- Откройте проводник и введите следующее в адресной строке и нажмите Enter.
Control PanelNetwork and InternetNetwork and Sharing Center
- Щелкните свое соединение Wi-Fi.
- В открывшемся окне нажмите «Свойства» в разделе «Активность».
- Нажмите Настроить.
- Перейти к Передовой таб.
- Прокрутите список свойств и найдите «Отключено при проводном подключении‘.
- Выберите его и откройте Раскрывающийся список значений справа. Установите его на Включено.
- Перезагрузите компьютер с Windows 10..
2. Установите приоритет для LAN.
Если у вас нет параметра «Отключено при проводном подключении», вы можете попробовать следующее.
- Открыть Диспетчер устройств.
- Расширять Сетевые адаптеры.
- Ищите сетевой контроллер. Он может иметь название, например, контроллер Realtek или подобное. Если вы не уверены, попробуйте все перечисленные устройства, пока не найдете варианты ниже.
- Щелкните правой кнопкой мыши это и выберите Характеристики.
- Перейти к Продвинутая вкладка и ищи Приоритет и Vlan и выберите его.
- Откройте раскрывающийся список значений и выберите Включенная опция.
- Перезагрузите систему.
3. Отключить Wi-Fi в локальной сети — PowerShell
Возможно, указанный выше вариант не работает, потому что Отключено при проводном подключении вариант не может быть указан. В этом случае вы можете включить Wi-Fi при подключении к локальной сети из PowerShell.
- Открыть PowerShell с правами администратора.
- Скачайте этот скрипт. Извлеките это. В нем будет два файла.
- Выполните следующую команду в PowerShell, чтобы разрешить запуск сценария.
Set-ExecutionPolicy RemoteSigned
- Используйте следующую команду, чтобы перейти в извлеченную папку (измените путь к папке в вашей системе).
cd C:UsersfatiwDesktopWLANManager
- Добавьте скрипт в вашу систему с помощью следующей команды.
.WLANManager.ps1 -Install:System
- После запуска сценария открыть планировщик заданийнайдите задачу под названием Задача WLAN Manager.
- Перезагрузите компьютер.
Удаление скрипта
Возможно, вы захотите удалить этот сценарий позже. Все, что вам нужно сделать, это удалить задачу WLAN Manager из планировщика задач и перезагрузить компьютер. Если параметр Wi-Fi исчез из вашей системы, откройте диспетчер устройств и найдите отключенные устройства в разделе «Сетевые адаптеры». Включите все отключенные устройства, и Wi-Fi вернется к вам.
Другой способ удалить его — открыть PowerShell с правами администратора и выполнить следующую команду.
.WLANManager.ps1 Remove:System
4. Отключите Wi-Fi в локальной сети от GroupPolicy.
Вы можете настроить автоматическое отключение Wi-Fi при подключении к проводному соединению из GroupPolicy. GroupPolicy доступна только в Windows 10 Professional, но не в версии Home. Вы можете установить на него GroupPolicy, но это может не работать.
- Нажмите Win + R сочетание клавиш, чтобы открыть Окно запуска.
- Введите следующее и нажмите Enter.
gpedit. msc
- Перейдите в следующую группу политик.
Computer Configuration>Policies>Administrative Templates>Network>Windows Connection Manager
- Найдите политику под названием Запретить подключение к сетям, не относящимся к домену, при подключении к сети с проверкой подлинности домена. Включите это.
5. Установите приоритет подключения.
Если ни один из вышеперечисленных вариантов не работает для вас или вы ищете что-то попроще, вы можете установить приоритет подключения на своем компьютере с Windows 10 и сделать так, чтобы он предпочитал подключение к локальной сети по Wi-Fi, когда оба доступны.
- Скачать приложение под названием Проводной коммутатор Wi-Fi.
- Запустите приложение и во время установки выберите сетевой адаптер иметь приоритет над беспроводным адаптером.
- Полная установка и перезагрузите вашу систему.