Перезапуск WSA
Winsock — сокращение от Windows Sockets API (WSA). Это техническая спецификация, администрирующая доступ ПО Windows к сетевым сервисам, включая TCP/IP. Первое, что делается, когда отсутствуют сетевые протоколы Windows 10 — перезапуск WSA.
Выполняется это довольно легко: войдя в командную строку от имени администратора, необходимо последовательно ввести пару команд. После выбора соответствующего пункта в меню «Пуск» пропечатываются:
- netsh int ip reset + Enter,
- netsh winsock reset + Enter.
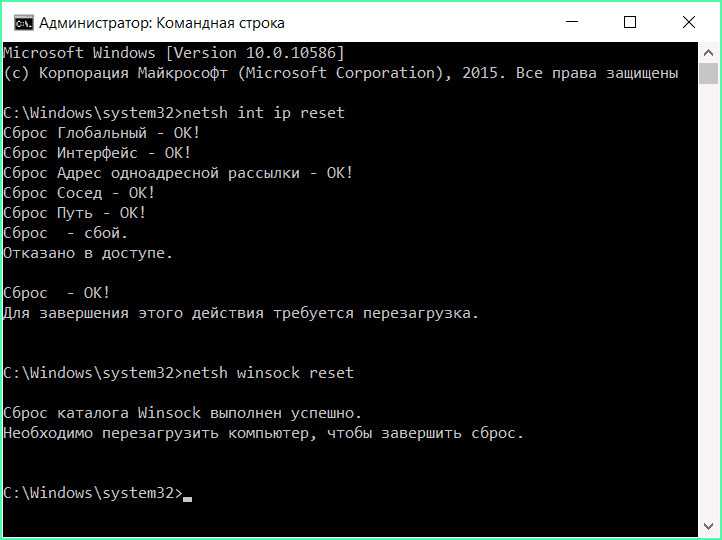
По окончании выполнения команд система перезагружается, после чего оцениваются результаты. Велика вероятность, что ошибка отсутствующих протоколов больше не появится.
Для выполнения первой из описанных команд доступ не всегда открыт. Об этом пользователь иногда узнает из соответствующего системного сообщения. Преодолеть неожиданно возникший технический барьер можно так:
- с помощью клавиш Win+R и введения regedit открывается редактор реестра,
- в левой папке находится HKEY_LOCAL_MACHINE SYSTEM CurrentControlSet Control Nsi {eb004a00-9b1a-11d4-9123-0050047759bc} 26,
- выбирается «Разрешения»,
- группе «Все» предоставляется полный доступ для изменения этого раздела.
Далее введение двух указанных ранее команд и перезагрузка компьютера повторяются вновь.
Классические способы избавиться от ошибки
Наиболее действенным и популярным из них остается использование точки восстановления системы. Этот способ применим, когда переустановки не было, а проблема возникла впервые и внезапно.
Случается, что вышеперечисленных методов бывает мало, они не помогают в устранении ошибки с протоколами. В таких ситуациях подозрение падает на несоответствие драйверов и сетевых адаптеров. Проблема долгое время остается скрытой, поскольку диспетчер устройств не будет сигнализировать о необходимости обновления, а пользователь визуально воспринимает то, что «устройство работает нормально».
В этом случае рекомендуется попробовать «откатить» драйвер:
- Вход в диспетчер устройств.
- Выбор одного из них.
- Открытие меню свойств.
- Нажатие «откатить» на вкладке «драйвер».
Еще один способ — принудительный запуск официального драйвера от производителя компьютера или его материнской платы. Подробная пошаговая инструкция и многочисленные руководства есть во всемирной сети и прочих открытых источниках.
Классические способы избавиться от ошибки
Наиболее действенным и популярным из них остается использование точки восстановления системы. Этот способ применим, когда переустановки не было, а проблема возникла впервые и внезапно.
Случается, что вышеперечисленных методов бывает мало, они не помогают в устранении ошибки с протоколами. В таких ситуациях подозрение падает на несоответствие драйверов и сетевых адаптеров. Проблема долгое время остается скрытой, поскольку диспетчер устройств не будет сигнализировать о необходимости обновления, а пользователь визуально воспринимает то, что «устройство работает нормально».
В этом случае рекомендуется попробовать «откатить» драйвер:
- Вход в диспетчер устройств.
- Выбор одного из них.
- Открытие меню свойств.
- Нажатие «откатить» на вкладке «драйвер».
Еще один способ — принудительный запуск официального драйвера от производителя компьютера или его материнской платы. Подробная пошаговая инструкция и многочисленные руководства есть во всемирной сети и прочих открытых источниках.
На этом компьютере отсутствуют один или несколько сетевых протоколов. Решение
Скорее всего, в зависимости от причины появления этой ошибки, решения бывают самыми разными.
1 Первым делом, после обычной перезагрузки компьютера, нужно выполнить три команды, через командную строку. Командную строку запускаем обязательно от имени администратора. Способов много. Можно просто в строке поиска ввести cmd, затем нажать правой кнопкой на «Командная строка», и выбрать «Запустить от имени администратора».
Дальше, по очереди копируем, вставляем в командную строку, и выполняем (нажав Ентер), такие команды:
netsh winsock resetnetsh winsock reset catalognetsh interface ipv4 reset
Выглядит это вот так:
После этого перезагружаем компьютер, и смотрим результат.
Нажмите на значок подключения к интернету, и выберите «Центр управления сетями и общим доступом». Дальше, откройте «Изменение параметров адаптера» (слева).
Нажимаем правой кнопкой на тот адаптер, через который у вас подключен интернет, и выбираем «Свойства». Выделяем «IP версии 4 (TCP/IPv4)», и нажимаем на кнопку «Свойства». В новом окне ставим переключатель возле «Использовать следующие адреса DNS-адресов», и прописываем такие адреса:
8.8.8.8
8.8.4.4
Нажимаем Ok.
После изменения перезагрузите компьютер.
3 Отключаем, или удаляем антивирус. Есть подозрения, что ошибка может появляться из-за антивируса. Попробуйте его отключить. Не знаю, стоит ли, но можно и полностью удалить.
Где-то читал, что из-за антивируса NOD32 может появляться такая проблема. Да и вообще, советую отключить все программы, которые каким-то образом могут влиять на работу интернет соединения.
4 Драйвер сетевой карты, или беспроводного адаптера. Ну как же без драйверов. Не исключено, что ошибка «На этом компьютере отсутствуют один или несколько сетевых протоколов» может возникнуть из-за драйвера беспроводного адаптера, или сетевой карты.
Поэтому, пробуем обновить, или переустановить драйвера. Или выполнить советы из этой статьи.
И еще…
Так как эта ошибка скорее всего является просто результатом диагностики сети при проблеме с ограниченным доступом к интернету, то так же стоит попробовать советы из этой статьи: «Подключение ограничено» в Windows 10 по Wi-Fi и сетевому кабелю.
Ошибка 735
Описание:Запрошенный адрес был отвергнут сервером
Возможны причины появления ошибки и способы её устранения
1)Ошибка возникает, если в свойствах протокола TCP/IP VPN-соединения прописан ip-адрес.
Проверяем настройки VPN:
Запускаем значок с рабочего стола «K-Telecom» и в открывшемся окне нажимаем кнопку «Свойства»
В Windows 8 Запускаем значок с рабочего стола «K-Telecom» и в открывшемся окне нажимаем правой кнопкой мышки по подключению и выбираем «Просмотр свойств подключения»
Windows XP/Windows Vista
Windows 7/Windows 8
Далее переходим во вкладку «сеть» находим «Протокол Интернета TCP/IP(для Windows XP/Vista)» или «Протокол интернета версии4(для Windows7/8) » выделяем, нажимаем кнопку Свойства. Отмечаем пункты «Получить ip-адрес автоматически» и «Получить адрес ДНС-сервера автоматически»
Пересоздаем VPN-соединение с помощью утилиты автоматической настройки
Скачать утилиту автоматической настройки можно по адресу: http://stat.k-telecom.org/
На этом компьютере отсутствуют один или несколько сетевых протоколов. Решение
Скорее всего, в зависимости от причины появления этой ошибки, решения бывают самыми разными.
1 Первым делом, после обычной перезагрузки компьютера, нужно выполнить три команды, через командную строку. Командную строку запускаем обязательно от имени администратора. Способов много. Можно просто в строке поиска ввести cmd, затем нажать правой кнопкой на “Командная строка”, и выбрать “Запустить от имени администратора”.
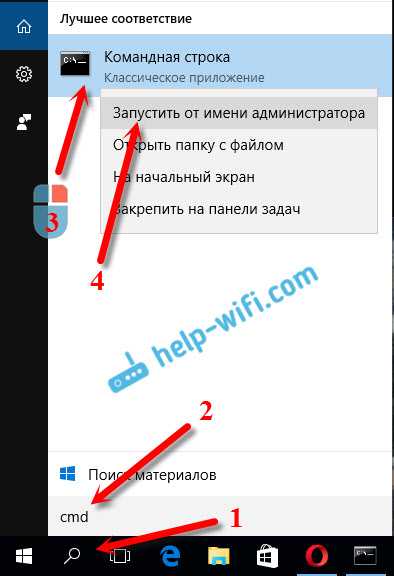
Дальше, по очереди копируем, вставляем в командную строку, и выполняем (нажав Ентер) , такие команды:
netsh winsock reset netsh winsock reset catalog netsh interface ipv4 reset
Выглядит это вот так:
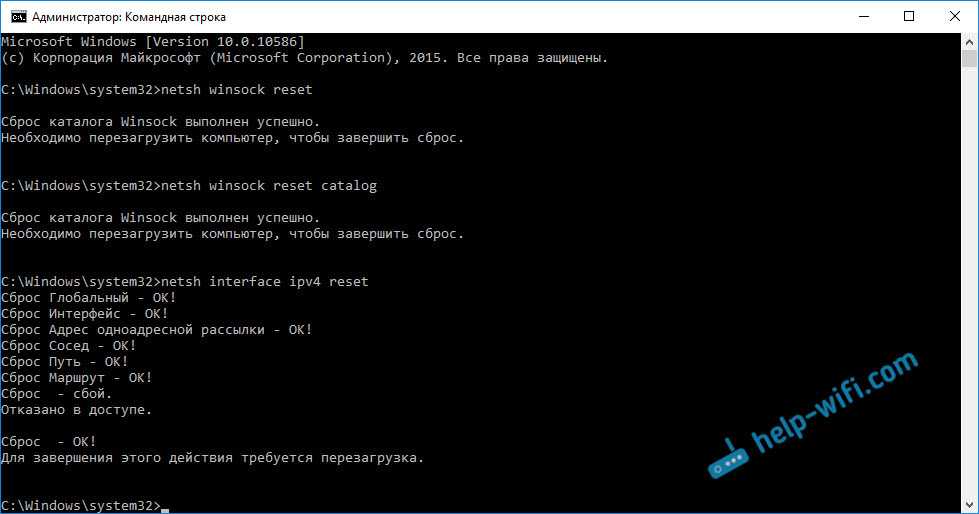
После этого перезагружаем компьютер, и смотрим результат.
Нажмите на значок подключения к интернету, и выберите “Центр управления сетями и общим доступом”. Дальше, откройте “Изменение параметров адаптера” (слева) .
Нажимаем правой кнопкой на тот адаптер, через который у вас подключен интернет, и выбираем “Свойства”. Выделяем “IP версии 4 (TCP/IPv4)”, и нажимаем на кнопку “Свойства”. В новом окне ставим переключатель возле “Использовать следующие адреса DNS-адресов”, и прописываем такие адреса:
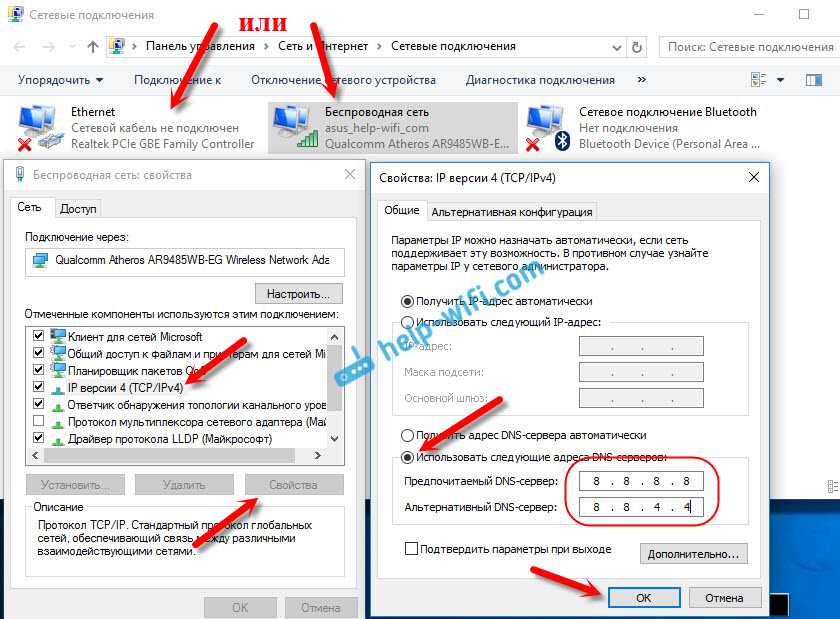
После изменения перезагрузите компьютер.
3 Отключаем, или удаляем антивирус. Есть подозрения, что ошибка может появляться из-за антивируса. Попробуйте его отключить. Не знаю, стоит ли, но можно и полностью удалить.
Где-то читал, что из-за антивируса NOD32 может появляться такая проблема. Да и вообще, советую отключить все программы, которые каким-то образом могут влиять на работу интернет соединения.
4 Драйвер сетевой карты, или беспроводного адаптера. Ну как же без драйверов. Не исключено, что ошибка “На этом компьютере отсутствуют один или несколько сетевых протоколов” может возникнуть из-за драйвера беспроводного адаптера, или сетевой карты.
Поэтому, пробуем обновить, или переустановить драйвера. Или выполнить советы из этой статьи.
И еще.
Так как эта ошибка скорее всего является просто результатом диагностики сети при проблеме с ограниченным доступом к интернету, то так же стоит попробовать советы из этой статьи: «Подключение ограничено» в Windows 10 по Wi-Fi и сетевому кабелю.
Сброс протокола
Раз система сообщает, что протоколы отсутствуют, то попробуем воспользоваться универсальным методом решения проблем на любом устройстве – сбросом параметров. Перезапускать будем протокол TCP/IP, который как раз отвечает за доступ компьютера в интернет.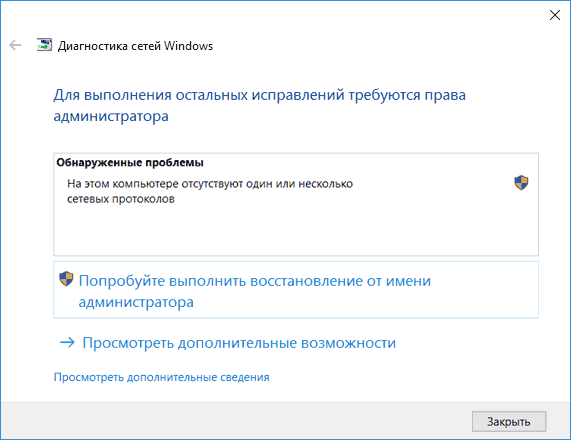
Запустите командную строку с администраторскими полномочиями. Выполните последовательно несколько команд:
- netsh int ip reset;
- netsh winsock reset;
- netsh interface ipv4 reset;
- netsh interface ipv6 reset.
Последняя команда избыточная, так как стандарт IPv6 на компьютерах пользователей не применяется, но на всякий случай лучше её выполнить, чтобы осуществить полный сброс протоколов, спецификаций и компонентов. После выполнения указанных команд необходимо перезагрузить компьютер, чтобы обновить конфигурацию.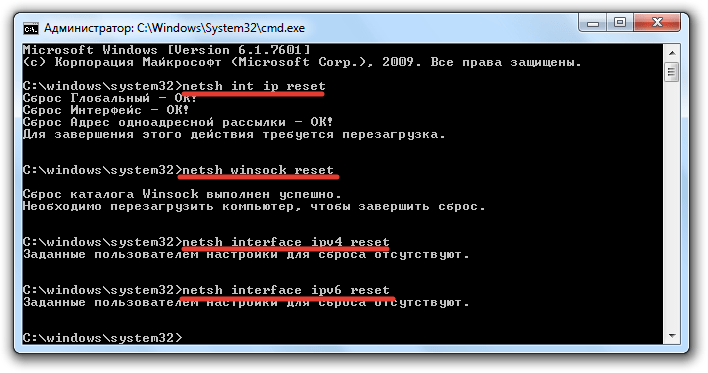
При выполнении запроса «netsh int ip reset» на экране может появиться сообщение об отказе в доступе. Чтобы устранить это препятствие:
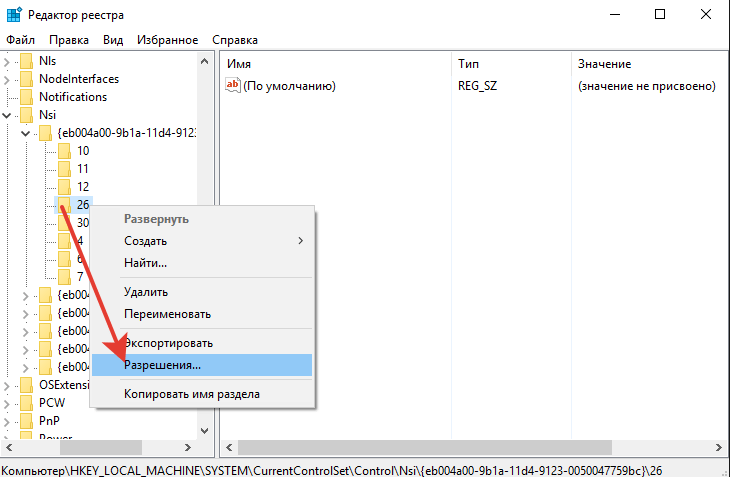
После правки реестра повторите выполнение команд в окне интерпретатора Windows. Обязательно перезагрузите компьютер после завершения сброса протокола TCP/IP и спецификации Winsock.
Отключение интерфейса Network Basic Input/Output System (NetBIOS)
NetBIOS — протокол локальных сетей для работы на персональных ЭВМ типа IBM/PC. Это системный компонент, который сопоставляет имя компьютера с его IP-адресом, а также основа для связи между приложениями.
Его отключение для сетевого подключения — еще одно решение проблемы доступа к сети. Оно подходит почти всем пользователям Windows 10.
Пошаговое руководство по отключению протокола:
- Нажав клавишу Win с эмблемой Windows вместе с R, необходимо ввести cpl и подтвердить это (Enter).
- После открытия Интернет-подключения выбирается «Свойства».
- В перечне протоколов переходим по TCP/IPv4 (обязательное условие — он должен быть активен) и ниже нажимается «Свойства».
- В открывшемся меню выбирается «Дополнительно».
- Открывается вкладка WINS и устанавливается «Отключить NetBIOS через TCP/IP».
По окончании выполнения описанных указаний система также перезагружается, после чего проверяется, насколько способ оказался эффективным.
Способ 2
Есть еще один метод решения данной проблемы, он заключается в отключении протокола NetBIOS. Воспользуйтесь им, если первым способом у вас не получилось добиться положительного результата.
Нажимаем Win+R и в открытом окне выполняем команду ncpa.cpl. Откроется обычное окно «Сетевые подключения», в котором, я думаю, вы не раз были. Там заходим в «Свойства» нужного подключения.
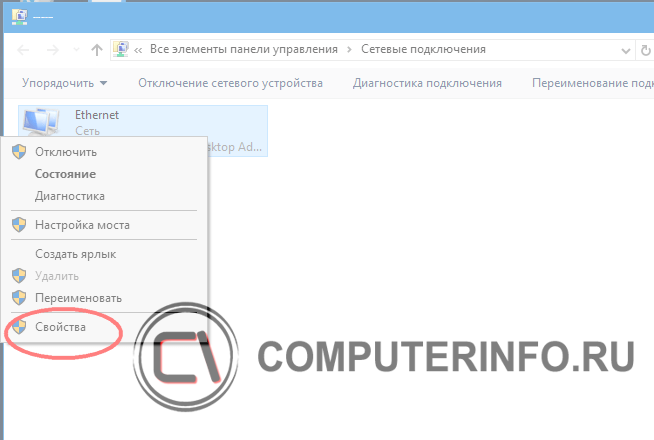
Выбираем протокол «IP версии 4 (TCP/IPv4)» и снова нажмем кнопку «Свойства». Откроется новое окошко, в котором жмем «Дополнительно».
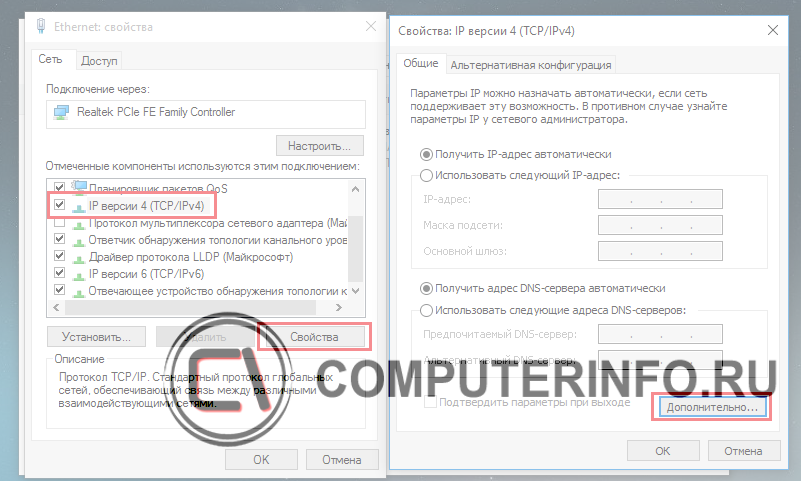
Перейдите во вкладку «WINS» и там установите положение параметра «Отключить NetBIOS через TCP/IP».
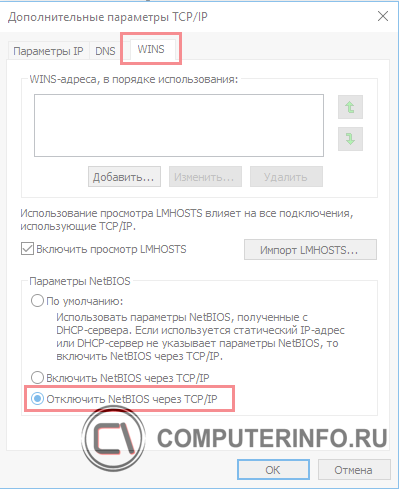
Теперь просто сохраняем настройки и перезагружаем компьютер. Данная проблема будет восстановлена, если была связана с NetBIOS.
Все интернет-пользователи временами сталкиваются с проблемой доступа к сети. Среди множества причин ее возникновения обновление системы до Windows 10. В целом у новой версии недостатков мало, но с 8.1 и 7 подобного не случалось: диагностика проблемы выдает, что отсутствуют один или несколько сетевых протоколов Windows 10.
Ошибка указывает на правила и очередность действий при обмене данными между включенными в сеть устройствами, но не всем известно, что именно она означает.
Работа Windows 10 действительно вызывает некоторые нарекания. В частности, относительно обновления драйверов, ненужных владельцам ноутбуков. Временами удивляет TCP/IP при отсутствии видимых проблем с настройкой. Возможно также, что причина ошибки в действиях провайдера, которому для подключения необходимы какие-то дополнительные параметры.
В таких случаях иногда помогает «Диагностика проблемы», перезагрузка или кратковременное отсоединение компьютера от электричества. Это не системные решения, поскольку ошибка продолжает появляться. Эксперты рекомендуют другие способы, избавляющие от нее навсегда.
Прежде чем выбрать одно из решений, рекомендуется проверить каналы соединения компьютера с интернетом, так как плохое подключение не позволит добиться желаемого.
Сбрасываем настройки до заводских
Тем не менее, далеко не всегда получается восстановить правильную работу интернет соединения благодаря такому методу, хотя по сути он и способен был бы помочь, но диагностика сопровождается всё такой же ошибкой, в таком случае можно воспользоваться командной строкой.
Как восстановить заводские настройки на ноутбуке?
Благодаря командам, представленным ниже вы сможете сбросить настройки сетевого подключения к первоначальным.
1.Запустить строку «Выполнить»;
2.В неё вставите команду netsh interface ipv4 reset;
3.После этого воспользуйтесь ещё одной netsh interface ipv6 reset;
4.Следующей введите netsh int ip reset, порядок роли не играет.
Причины отсутствия сетевых протоколов Windows 10?
Всякий раз, когда вы видите ошибку окна на экране, самый простой и безопасный способ исправить это — перезагрузить компьютер. Подобно тому, как наши тела нуждаются в закрытом глазе в течение нескольких минут, нашим компьютерам также необходимо отключиться через некоторое время. Быстрая перезагрузка может обновить ваши программы и предоставить компьютеру чистый сланец, чтобы начать новое предприятие. Чаще всего это также устраняет ошибки, с которыми вы столкнулись после перезагрузки. Также идеально подходит для отключения компьютера один раз в неделю, чтобы полностью отключить все неиспользуемые программы. Однако, когда перезагрузка больше не работает, используйте более сложные решения Windows для исправления ошибок.
Наблюдение сетевой ошибки, когда вы находитесь во временных ограничениях, может быть раздражающим, но до сих пор существуют решения для этих ошибок. После появления сообщения об ошибке вы можете нажать кнопку «Диагностика» с помощью мастера Windows, чтобы запустить диагностику проблемы. Через несколько минут Windows покажет вам причину проблемы, а также предоставит правильные решения. Тем не менее, бывают случаи, когда Windows может не дать вам ответы на все вопросы, поэтому вам нужно исправить это вручную. Во-первых, вам нужно изменить настройки адаптера. Найдите настройки в центре «Сеть и общий доступ». Во-вторых, сбросьте TCP / IP. При изменении настройки адаптера вы можете изменить TCP / IP. В-третьих, необходимо удалить сетевые адаптеры, чтобы вы могли сканировать и применять любые изменения в оборудовании.
Деактивация NetBios
Некоторым пользователям помогает справиться с возникающей проблемой способ с отключением для сетевого соединения протокола NetBios. Данный протокол предназначен для работы в локальных сетях на компьютере. При его отключении ошибка с отсутствием сетевых протоколов может пропасть. Чтобы деактивировать NetBios, необходимо проделать следующие действия:
Нажмите на клавиатуре сочетание клавиш Windows+R и пропишите команду ncpa.cpl, после чего нажмите Enter. Данная команда позволяет быстро перейти в раздел «Сетевые подключения», также в него можно попасть, если нажать правой кнопкой мыши на «Пуск» и выбрать соответствующий пункт;
Далее выберите соединение, через которое вы планируете подключиться к интернету (проводное или беспроводное)
Нажмите на него правой кнопкой мыши и перейдите в «Свойства»;
Среди доступных компонентов нажмите левой кнопкой мыши на «IP версии 4 (TCP/IPv4)» и далее кликните по кнопке «Свойства»
Важно: Обратите внимание, чтобы напротив данного протокола стояла галочка, которая указывает, что он активен;
После этого нажмите на кнопку «Дополнительно» в нижней части окна;
Откроется окно дополнительных параметров, где необходимо перейти на вкладку WINS. Далее выберите пункт «Отключить NetBIOS через TCP/IP» и нажмите «ОК»
По окончанию настроек перезагрузите компьютер и попробуйте вновь подключиться к интернету.
Сброс протокола TCP/IP
Следующее, что может помочь — сброс протокола TCP/IP и WinSock. Чтобы это сделать:
- Нажмите ПКМ (правой кнопкой мышки) по Пуск → «Командная строка (Администратор).
- Введите команду и нажмите Enter
- Затем введите и подтвердите выполнение клавишей Enter
Закройте командную строку и перезагрузите ПК.
Проверьте работу интернета.
Получили ошибку «Отказано в доступе» после срабатывания первой команды? Устраняем следующим способом:
- Зайдите в «Редактор реестра» (комбинация клавиш Win+R и команда regedit).
- Откройте ветку
- Нажмите ПКМ по 26 → «Разрешения..».
- Для группы «Все» предоставьте «Полный доступ», поставив напротив соответствующую галочку. Нажмите ОК.
- Зайдите вновь в «Командную строку» и повторно введите упомянутые выше команды. После успешного «Сброса» перезагрузите ПК.
Если ошибка «Отсутствует один или несколько сетевых протоколов» Windows 10 осталась, переходите к следующему пункту.
Дополнительные причины того, что сетевой адаптер не имеет допустимых параметров настройки IP
y http-equiv=»Content-Type» content=»text/html;charset=utf-8″>le=»text-align: justify;»>Помимо описанных действий, в ситуациях с «допустимыми параметрами IP» виновниками может оказаться сторонние программы, в частности:
- Bonjour — если вы устанавливали какое-то ПО от Apple (iTunes, iCloud, QuickTime), то с большой вероятностью в списке установленных программ у вас есть Bonjour. Удаление этой программы может решить описываемую проблему. Подробнее: Программа Bonjour — что это?
- Если на вашем компьютере установлен сторонний антивирус или фаервол, попробуйте временно отключить их и проверить, исчезла ли неполадка. Если да — попробуйте удалить, а затем снова установить антивирус.
- В диспетчере устройств Windows попробуйте удалить ваш сетевой адаптер, после чего в меню выбрать «Действие» — «Обновление конфигурации оборудования». Произойдет переустановка адаптера, иногда это срабатывает.
- Возможно, полезной окажется инструкция Не работает интернет на компьютере по кабелю.
На этом всё. Надеюсь, какой-то из способов подошел для вашей ситуации.
А вдруг и это будет интересно:
Запустите сетевую диагностику Windows.
Одна хорошая вещь в ОС Windows заключается в том, что она способна исправить себя (в некоторой степени) и определить причину проблем / проблем, с которыми она может столкнуться. Еще один простой способ исправить ошибку «Неопознанная сеть — нет доступа к Интернету» — позволить вашему компьютеру автоматически диагностировать и исправлять ее (или рекомендовать решения).
Чтобы устранить ошибку «Неопознанная сеть», выполните следующие действия:
Шаг 1: Щелкните правой кнопкой мыши значок Wi-Fi на панели задач вашего ПК (в правом нижнем углу).
Шаг 2: Выберите «Устранение неполадок» в параметрах.
Это запускает центр диагностики сети Windows, который пытается обнаружить проблемы с Wi-Fi вашего компьютера.
Шаг 3: Выберите «У меня другая проблема», когда средство устранения неполадок завершит диагностику сети вашего ПК.
Шаг 4: Нажмите «Использовать определенный сетевой адаптер».
Шаг 5. Выберите Wi-Fi и нажмите «Далее», чтобы средство устранения неполадок выполнило диагностику сетевого адаптера Wi-Fi вашего ПК.
Выберите Ethernet, если вы используете проводной кабель Ethernet для подключения к Интернету.
Если есть какие-либо проблемы с вашим Wi-Fi, которые вызывают ошибку «Неопознанная сеть», диагностика Windows определит ее и проведет вас через действия, необходимые для ее устранения.
Шаг 6. Если средство устранения неполадок не обнаружило проблем с адаптером Wi-Fi, нажмите кнопку «Закрыть средство устранения неполадок», чтобы выйти из средства диагностики сети Windows. Затем попробуйте следующий метод ниже.
Дополнительные способы исправить проблему «Неопознанная сеть» в Windows 10
Если предыдущие способы не помогли, то далее — некоторые дополнительные варианты решения проблемы, которые могут сработать.
- Зайдите в панель управления (вверху справа установите «просмотр» в значение «значки») — Свойства браузера. На вкладке «Подключения» нажмите «Настройка сети» и, если там установлено «Автоматическое определение параметров», отключите его. Если не установлено — включите (а если указаны прокси-серверы, тоже отключите). Примените настройки, отключите сетевое подключение и снова включите (в списке подключений).
- Выполните диагностику сети (правый клик по значку соединения в области уведомлений — диагностика неполадок), а после этого поищите в Интернете по тексту ошибки, если он что-то выдаст. Распространенный вариант — Сетевой адаптер не имеет допустимых параметров настройки IP.
- Если у вас подключение по Wi-Fi, зайдите в список сетевых подключений, нажмите правой кнопкой по «Беспроводная сеть» и выберите пункт «Состояние», затем — «Свойства беспроводной сети» — вкладка «Безопасность» — «Дополнительные параметры» и включите или отключите (в зависимости от текущего состояния) пункт «Включить для этой сети режим совместимости с федеральным стандартом обработки информации (FIPS)». Примените настройки, отключитесь от Wi-Fi и снова подключитесь.
Пожалуй, это всё, что я могу предложить на данный момент времени. Надеюсь, один из способов сработал для вас. Если же нет, еще раз напомню об отдельной инструкции Не работает Интернет в Windows 10, она может оказаться полезной.
Сама ошибка «Неопознанная сеть. Без доступа к Интернету» хорошо известна еще с предыдущих версий Windows. В новой Windows 10 ошибка «Неопознанная сеть» выглядит немного иначе, но сама проблема и решения остались прежними. Появление этой ошибки говорит о том, что возникли проблемы с подключением к интернету. Когда подключение отсутствует по какой-то причине
В данном случае совершено не важно, ноутбук у вас, стационарный компьютер, или даже планшет
Появится эта ошибка может при подключении как по Wi-Fi, через роутер, так и при подключении по сетевому кабелю (напрямую от провайдера, или через роутер). В обоих случаях, возле иконки подключения к интернету на панели уведомлений будет желтый восклицательный знак. А в сетевых подключениях, возле адаптера через который вы подключены к интернету будет надпись «Неопознанная сеть».
Давайте посмотрим, как все это выглядит на деле.
Когда подключение по кабелю (Ethernet)
Если вы столкнулись с этой проблемой, когда интернет у вас подключен по кабелю, то в окне со статусом подключения будет ошибка «Неопознанная сеть. Подключение к Интернету отсутствует». Ну и желтый значок возле иконки подключения к интернету. А возле адаптера «Ethernet» так же будет сообщение о неопознанной сети.
Если подключение по Wi-Fi
В таком случае, ошибка будет «Нет подключения к Интернету, защищено». Беспроводной адаптер будет иметь статус «Неопознанная сеть». А возле иконки «Wi-Fi» будет желтый восклицательный знак.
А если зайти в «Центр управления сетями и общим доступом», то вы скорее всего увидите, что ваше подключение «Без доступа к сети». Если у вас «Без доступа к интернету», то вам лучше смотреть решения на этой странице: https://help-wifi.com/reshenie-problem-i-oshibok/podklyuchenie-ogranicheno-v-windows-10-po-wi-fi-i-setevomu-kabelyu/
Если у вас такая же проблема, то рекомендации о которых я напишу ниже должны вам помочь. Я начну с самых простых решений. Советы подойдут в обоих случая:
- Когда подключение через Wi-Fi роутер. В том числе по кабелю.
- И когда интернет подключен напрямую к компьютеру по сетевому кабелю. От интернет-провайдера.
Мне кажется, что с этой ошибкой чаще всего сталкиваются именно при подключении по сетевому кабелю. Через адаптер «Ethernet».
Ошибка 769,800,807,809,1231,1232
Описание:Указанное назначение недостижимо
Возможны причины появления ошибки и способы её устранения
1) Нет линка (на значке «подключение по локальной сети» надпись «сетевой кабель не подключен»).
Проверяем включена ли Ваша сетевая карта.
Для Windows 7: Пуск – Панель управления – Сеть и интернет – Центр управления сетями и общим доступом – Изменение параметров адаптера
Для Windows XP: Пуск – Панель управления – Сетевые подключения
Если состояния подключения по локальной сети отключено – включаем двойным кликом левой кнопки мыши.
«Подключение по локальной сети» зачеркнуто красным крестом и снизу подписано «Сетевой кабель не подключен», то проверить подключен ли сетевой кабель к компьютеру, если нет, то его переподключить. Если не помогло, то звонить в техническую поддержку.
Проверяем получает ли сетевая карта адрес сети:
Для этого нажмите:
Пуск – Панель управления – Сеть и интернет – Центр управления сетями и общим доступом – Изменение параметров адаптера-Щелкаем правой кнопкой мыши по значку «Подключение по локальной сети» и выбираем состояние
В открывшемся окне нажимаем кнопку «Сведения»
В окне «Сведения о сетевом подключении» смотрим какой адрес вам пришел..Если он начинается на 169.. то звоним в техническую поддержку
2)Неправильные настройки локальной сети
Проверяем настройки подключения по локальной сети. Подробнее об этом можно прочитать здесь:Настройки локальной сети
3)Блокирование антивирусной программой
убеждаемся, что фаервол или антивирус со встроенным фаерволом не блокируют соединение согласно Настройка фаерволов в антивирусах
Альтернативные методы исправить проблему
Прежде всего, если проблема у вас возникла внезапно (т.е. ранее все работало, а систему вы не переустанавливали), возможно, вам смогут помочь точки восстановления Windows 10.
В остальных же случаях чаще всего причиной проблемы с сетевыми протоколами (если вышеописанные методы не помогли) являются не те драйвера на сетевой адаптер (Ethernet или Wi-Fi). При этом в диспетчере устройств вы все так же будете видеть, что «устройство работает нормально», а драйвер не нуждается в обновлении.
Как правило, помогает либо откат драйвера (в диспетчере устройств — правый клик по устройству — свойства, кнопка «откатить» на вкладке «драйвер», либо принудительная установка «старого» официального драйвера производителя ноутбука или материнской платы компьютера. Подробные шаги описаны в двух руководствах, которые упомянуты в начале этой статьи.
Ошибка в Windows 10: «На этом компьютере отсутствуют один или несколько сетевых протоколов»
За последнее время, судя по статистике сайта, очень сильно выросло количество пользователей, которые перешли на Windows 10. И все больше вопрос появляется именно по Windows 10. Как и в других версиях Windows, в «десятке» возникает много разных проблем и ошибок при подключении к интернету. Я уже подготовил инструкции по решению самых популярных проблем, типа: «ограниченно», о проблемах с Wi-Fi и т. д. Посмотреть их можно на этой странице.
Сама ошибка «На этом компьютере отсутствуют один или несколько сетевых протоколов», насколько я понял, появляется после запуска диагностики неполадок с подключением к интернету.
В любом случае, если у вас перестал работать интернет в Windows 10, не важно, по кабелю, или по Wi-Fi, и в результатах диагностики неполадок появлялась надпись как на скриншоте выше, то сейчас мы попробуем решить эту проблему
Как исправить ошибку «Один или несколько сетевых протоколов отсутствуют на этом компьютере»?
При просмотре страниц в Интернете вы можете столкнуться с ошибкой «невозможно подключиться к Интернету». Это может быть связано либо с ошибкой «Отсутствуют записи реестра Windows сокетов, необходимых для подключения к сети», либо с ошибкой «На этом компьютере отсутствуют один или несколько сетевых протоколов».
Эта сетевая ошибка – одна из самых распространенных проблем в операционной системе Windows 10. Проблема возникает, когда внезапно перестает работать Wi-Fi или интернет-соединение. Хотя компьютер показывает, что подключение к Интернету установлено, ваш браузер не будет открывать какие-либо веб-сайты и покажет сообщение о том, что «сетевые протоколы отсутствуют».
Эта ошибка также вызывает проблемы при совместном использовании файлов между сетевыми компьютерами, а иногда даже не удаётся получить доступ к Интернету. Хотя проблема серьёзная, давайте посмотрим на некоторые из лучших возможных исправлений.
Исправляем ошибки протокола TCP/IP без переустановки Windows
На днях помогал одному хорошему человеку избавиться от троянов на компьютере. Страдалец обратился с жалобой на то, что машина самопроизвольно перегружается раз в несколько минут, а при загрузке сообщает, что система восстановлена после критической ошибки. В общем, работать никак невозможно, а проверить машину антивирусом не удается, поскольку система перегружается, прежде чем сканер успевает что-то найти.
Долго ли, коротко ли, но заразу я на компьютере вывел, причем без всякого антивируса. Кому будет интересно, как это делается — пишите в комментарии, я поделюсь. Нет, будем честными, сканер все-таки использовался, но лишь на последнем этапе — чтобы найти файлы, содержащие тела вирусов и очистить их от триппера, а вот предварительный этап, делался почти вручную.
И вот, когда финальная проверка показала, что машина чиста, я вдруг обнаружил, что с нее невозможно выйти в интернет. Причем проблема проявляется как-то странно: команда ping на конкретный ip-адрес выполняется успешно, но ни одна из служб, работающих поверх TCP/IP, не функционирует: ни telnet, ни nslookup, ни tracert — ничего. Мало того, ip-адрес по DHCP тоже не получается, хотя вручную его установить реально.
Делаем вывод: поддержка протокола TCP/IP на машине работает некорректно. Вероятно, причина в вирусном коде в одном из системным файлов, который был некорректно вычищен антивирусом. А может файл просто был поврежден при очередной некорректной перезагрузке… Так или иначе, требовалось переустановить компоненты Windows, отвечающие за работу TCP/IP. Но вот беда: Windows не дает удалить этот протокол и установить его заново. Кнопка “Удалить” для протокола TCP/IP попросту не активна. Неужели переустанавливать Windows?
Нет, это не наш метод! Мы пойдем другим путем и продемонстрируем превосходство человека над машиной. А заодно и восстановим работу TCP/IP, не прибегая к реинсталляции ОС. Вот как это делается:
Открываем редактор реестра REGEDIT (Кнопка “Пуск” — пункт “Выполнить” — пишем regedit и нажимаем ) и безжалостно удаляем два ключа реестра:
•HKEY_LOCAL_MACHINESYSTEMCurrentContro lSetServicesWinsock•HKEY_LOCAL_MACHINESYSTEMCurrentContro lSetServicesWinSock2Выходим из REGEDIT и ОБЯЗАТЕЛЬНО (!) перезагружаемся.
После перезагрузки находим папку c:windowsinf (а если точнее, то %winroot%inf — ведь Windows может быть установлена в другом месте) и находим в ней файл nettcpip.inf. Обязательно сделайте его резервную копию, а потом отредактируйте с помощь Блоктнота:
; TCPIP has properties to displayCharacteristics = 0xA0 ; NCF_HAS_UI | NCF_NOT_USER_REMOVABLE
; TCPIP has properties to displayCharacteristics = 0×80 ; NCF_HAS_UI
Сохраните файл. Откройте настройки сетевого адаптера, щелкнув по нему правой клавишей и выбрав “Свойства”. Нажмите “Установить”, выберите из списка “Протокол” и нажмите “Добавить”. Далее нажмите кнопку “Установка с диска” и введите в строке пути c:windowsinf (или %winroot%inf). В появившемся списке выберите Протокол TCP/IP и завершите установку.
После перезагрузки снова идите в свойства сетевого адаптера, и вы обнаружите, что кнопка “Удалить” для протокола TCP/IP теперь стала доступна. Удалите протокол TCP/IP и снова перезагрузите машину.
После перезагрузки установите протокол TCP/IP с нуля. Вот и все.
Эта операция занимает 5-10 минут, после чего работоспособность TCP/IP восстанавливается. Вам даже не потребуется компакт-диск с дистрибутивом. Мне доводилось проделывать это раза 3 или 4 за свою практику, и отказов не случалось. Если вы столкнулись с проблемой, похожей на ту, что описана выше, попробуйте данный рецепт прежде, чем переустанавливать ОС. Возможно, вы сэкономите кучу времени. Удачи!
Программы, что влияют на работу сети
Нередко виновником отсутствия интернета может стать ПО, использующее сетевые протоколы. Среди таких были замечены:
- LG Smart Share;
- Игровой центр Mail.ru;
- KMP Player;
- ESET smart screen;
- μTorren;
- iCloud.
Нельзя исключать и эмуляторы, виртуальные машины, антивирусы, брандмауэры и другие похожие программы. Если вы недавно проводили изменения в таких программах, проверьте работу сети, сбросив настройки программ по умолчанию или отключив на время.
Совет! В случае, если работа Windows 10 была стабильной, а ошибка возникла «на днях», воспользуйтесь точкой восстановления системы для отката.

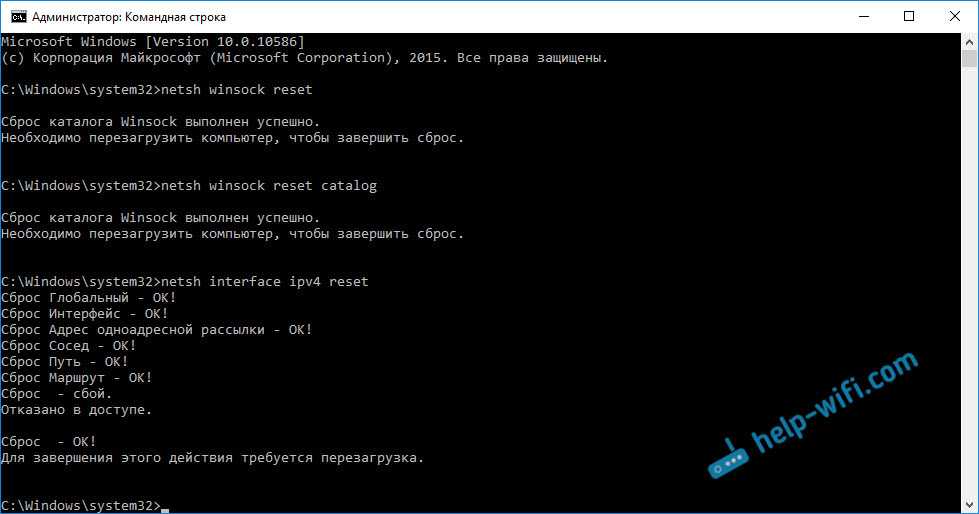
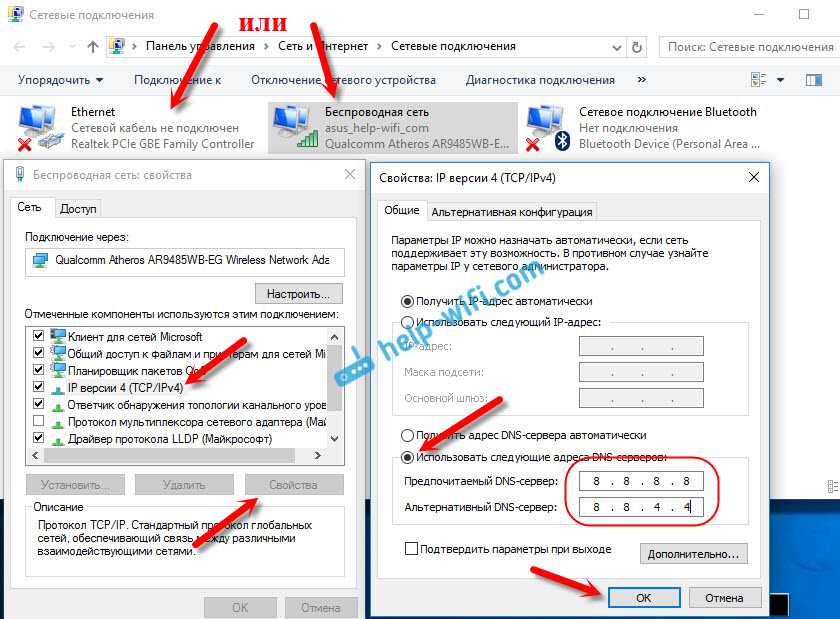


![Сетевой протокол отсутствует в windows 10 [пошаговое руководство]](http://router66.ru/wp-content/uploads/e/2/b/e2be655ab3d25175ca67fb2bc37ff262.jpeg)






![Сетевой протокол отсутствует в windows 10 [пошаговое руководство]](http://router66.ru/wp-content/uploads/e/a/f/eafd9654b2fbe69a242746187ab00b1c.jpeg)












