Не удается найти dns адрес сервера: возможные причины проблемы
Среди наиболее распространенных причин ошибки dns сервера можно отметить:
1. Технические работы на самом сайте или на стороне провайдера провайдера, который «хостит» интернет-ресурс.
2. Технические работы на стороне вашего интернет-провайдера.
3. Сбой сетевых настроек на вашем компьютере.
Если ошибка dns сервера «выскакивает» только на одном сайте (а остальные веб-страницы «грузятся» без проблем), то проблема, скорее всего, на стороне данного веб-ресурса и здесь вы ничего не сможете сделать: наверняка, администраторы сайта знают о неполадках и в ближайшее время устранят неисправность.
Если же dns сервер недоступен на нескольких сайтах, то стоит проверить загрузку данных ресурсов с других компьютеров/мобильных устройств: если злополучная ошибка возникает на всех ПК, то это либо проблемы провайдера, либо проблемы вашего сетевого устройства (например, роутера).
В таком случае стоит довериться сложной сетевой магии с помощью автонастройки и:
1. Отключить питание роутера, подождать 30 секунд и снова включить маршрутизатор.
2. Вынуть сетевой кабель из LAN-порта компьютера и снова подключить коннектор к разъему сетевой карты.
3. Перезагрузить компьютер.
В большинстве случаев после таких «операций» Windows удается найти dns address сервера, и любимые сайты работают без проблем.
Если же браузер по-прежнему пишет, что dns сервер не отвечает, то придется «расчехлять тяжелую артиллерию».
Существует еще несколько возможных причин возникновения данной ошибки:
1. Вирусы, автоматически меняющие сетевые настройки ОС Windows 7.
2. Незадачливый мастер, вручную задавший в настройках подключения .
3. Сбитые после удаления каких-либо системных/сетевых программ настройки DNS или проблемы с автоматическим запуском службы DNS.
Как исправить ошибку «dns сервер недоступен»?
1. Кэш DNS — это хранилище данных на вашем компьютере, в котором записаны названия и сайтов — это необходимо, чтобы ускорить соединение с нужным ресурсом. Возможно, поможет чистка кэша — для этого нажмите «Win» + «R», выполните в терминале команду «ipconfig /flushdns» и вновь попробуйте зайти на сайт.
2. Если обновление кэша не помогло, придется вручную прописывать DNS-сервера — скорее всего, это проблемы на стороне провайдера. Для этого вновь откройте терминал командной строки через «Win» + «R» и выполните «ncpa.cpl» — откроется меню «Сетевые подключения».
2.1. Выберите то, которое используется для доступа в сеть -> Свойства -> Протокол Интернета версии 4 -> Свойства.
2.2. Если в «Основном» и «Альтернативном» серверах что-то указано — попробуйте поставить галочку на «Получать данные DNS автоматически», применить изменения и перезагрузиться.
2.3. Если же изначально стояла галочка на автоматическом получении, то в «Предпочитаемый адрес DNS-сервера» укажите «8.8.8.8», а в «Альтернативном» — «8.8.4.4».
Итак, вы указали сервера Google Public DNS, которые работают безотказно. Примените настройки, перезагрузите компьютер и вновь попробуйте подключиться к нужному сайту.
Если компьютеру не удается найти dns адрес сервера при подключении через роутер (а не напрямую) необходимо найти в вкладку с DNS-серверами, и указать там те же два адреса. Если полей для адресов больше или указаны другие адреса — не пугайтесь, просто укажите два адреса и сохраните настройки.
3. Если и это не помогло — возможно, ошибка появляется из-за вируса.
В таком случае поможет полное сканирование системы антивирусами, например, Dr.Web, Avira, Avast или Kaspersky.
4. Проверьте, корректно ли работает автозапуск службы DNS. Для этого войдите в Панель Управления -> Администрирование -> Службы,
найдите в списке службу DNS и проверьте, стоит ли «Автоматически» в графе «Тип запуска».
5. Если после всех перечисленных мер проблема «не удается найти dns address сервера» не ликвидирована — потребуется выполнить на компьютере сброс настроек TCP/IP. Здесь вы найдете бесплатную утилиту от Microsoft и инструкцию пользования — https://support.microsoft.com/ru-ru/kb/299357
Пользователи интернета иногда сталкиваются с ситуацией, когда не получается осуществить выход в сеть. Часто возникает ошибка «DNS-сервер не отвечает». Сложностей не возникнет, если знать причины появления проблемы и способы их решения.
Почему не работает телевидение МГТС – причины, куда звонить и что делать
Практически все проблемы можно решить удаленно. Сотрудник компании предоставляет пошаговое руководство по телефону. Если речь идет о более серьезной проблеме, то на адрес абонента будет отправлен мастер. Сотрудник произведет комплексную диагностику и при наличии проблем примет меры для их устранения. Если при использовании цифрового телевидения не работает ТВ МГТС, т. е на экране телевизора появляется сообщение “Отсутствует подключение или “Не получен сетевой адрес”, то нужно принять следующие меры:В обязательном порядке перепроверяем источник сигнала, заданный на телевизоре. Для этого нажимаем Source и указываем нужный источник сигнала: для “тюльпанов – AV, для HD – HD MI. Если провода находятся в неисправном состоянии, то имеются риски короткого замыкания. В таком случае следует заизолировать проблемные участки или же заменить комплектующие. При отсутствии трансляции телеканалов нужно проверить или приставка не находится в режиме ожидания. Для этого на пульте дистанционного управления следует нажать кнопку Power. После этого отсоединяем и снова присоединяем кабель, далее проверяем правильность подключения “тюльпанов”. Компания “Московская городская телефонная сеть предоставляет высокий сервис для жителей России. В перечень услуг входит доступ к стационарному телефону интернету и телевидению. Любая система может давать сбой и ТВ не исключение. Если не работает телевидение МГТС, то следует попробовать выяснить причину неполадок и принять меры для ее устранения самостоятельно или же вызвать мастера.
ПоддержкаЕсли у Вас остались вопросы или есть жалобы — сообщите оператору
Tagged деньги звонить интернет компьютер МГТС установить
Ваше мнение об услуге роуминга МТС?
- Анна on Как заказать справку о погашении кредита в МТС банке
- Александра on Комментарии к статье
- Сидорова Светлана Геннадьевна on Комментарии к статье
- Вероника on Комментарии к статье
- Андрей on Комментарии к статье
- Эдуард on Как Подключить Жесткий Диск к Роутеру МГТС
Что делать, если ничего из перечисленного не помогает
Вы всегда можете воспользоваться точками восстановления, если таковые присутствуют
Важно понимать, что система по умолчанию не всегда создает эти точки в автоматическом режиме, т. е
вы должны были сами создать их заранее, до возникновения ошибки. Поэтому данный вариант подходит далеко не для всех. Зато он может быть очень эффективен, когда ошибка DNS-сервер не отвечает, возникает из-за воздействия стороннего ПО.
Чистая загрузка
Еще один метод, который может быть полезен при оказании негативного влияния установленными программами. Суть способа в следующем:
- Вызовите окно «Выполнить», используя сочетание клавиш Win+R, а затем напишите в единственную строку «msconfig» (без кавычек).
- В первой вкладке активируйте выборочный запуск и отключите элементы автозагрузки.
- Перейдите в третью вкладку. В нижней левой части окна поставьте галочку, чтобы скрыть службы Microsoft. Все, что останется, отключите.
- Через четвертую вкладку попадите в диспетчер задач.
- Дополнительно деактивируйте все, что присутствует в перечне автозагрузки.
- Перезагрузки устройство.
Сброс сетевых параметров
Данная функция очень простая и относится к числу встроенных. Все, что вам нужно – открыть параметры ОС (самый быстрый способ – Win+I) и перейти в соответствующий раздел:
В первой же вкладке пролистните параметры вниз и найдите надпись «Сброс сети». Кликните по ней.
Далее остается лишь нажать на одну кнопку:
Очистка кэша DNS в системе
Эту процедуру можно осуществить с помощью встроенных средств, а именно командной строки. Последнюю можно открыть, написав название в поиске на панели задач. Также можно кликнуть ПКМ по меню «Пуск» и найти одноименный пункт в появившемся меню. Обязательно запускайте утилиту с правами администратора.
Далее вам нужно ввести специальную команду «ipconfig /flushdns» и нажать на клавишу Enter.
По окончанию очистки появится сообщение, в котором говорится, что все прошло успешно.
Таким образом, данная ошибка чаще всего убирается при смене DNS-сервера. Кроме того, в ряде случаев помогает простая перезагрузка компьютера или роутера. Если стандартные методы не дают результата, возможно, негативное влияние оказывают какие-то приложения: попытайтесь вспомнить, что вы устанавливали в ближайшее время и попробуйте осуществить чистую загрузку.
Подключение другого устройства
Попробуйте подключиться с помощью других устройств. Если проблема появляется и там, то ошибка связана либо с самим маршрутизатором (или как его еще называют роутером), либо исходит со стороны сервера. Этот шаг поможет более точно определить метод ее устранения. В случае, когда у Вас используется маршрутизатор, и есть возможность подключить сеть сразу к компьютеру без промежуточных устройств (напрямую), попробуйте сделать это. Если всё заработает, то проблема именно в роутере (маршрутизаторе)…
Если оно предоставлено провайдером, то стоит обратиться к провайдеру для замены. В противном случае придется приобрести новую модель.
Проверить настройки
Пришло время внести изменения в настройки использования DNS сервера. Если вы выходите в интернет только через один компьютер, то менять настройки лучше на нем. Если используется несколько устройств, то можно обратить к настройкам роутера. Первым делом рассмотрим процедуру изменения настроек для одного ПК. Рекомендуется придерживаться следующего алгоритма:
- Вновь найдите иконку подключения в системном трее и нажмите на нее правым кликом мыши. Выберите пункт «Открыть «Параметры сети и интернет»».
- На следующем этапе необходимо перейти в «Настройки параметров адаптера». Если вы пользуетесь Windows 7 и более ранними версиями, то этот пункт появится еще на 1 этапе. Если это Windows 10, то нужно выбрать соответствующий пункт в открывшемся окне.
- Теперь найдите свое подключение в открывшемся списке. Это может быть Ethernet или Wi-Fi. 2 раза нажмите на него, после чего выберите пункт «Свойства».
- В открывшемся списке найдите пункт «Internet Protocol Verion 4», «IP версии 4» или подобное. Выберите ее и нажмите «Свойства».
-
Обычно здесь установлен флажок «Получить адрес DNS-сервера автоматически». Если это не так, то установите флажок. На этом этапе стоит попробовать несколько вариантов. Если автоматическое определение не помогло, то поэтапно вводите вручную следующие варианты и проверяйте результат:
- 8.8.8.8 и 8.8.4.4;
- 77.88.8.8 и 77.88.8.1;
- 48.194.36 и 213.158.0.6 — сервер от Ростелекома;
- После ввода нажмите на «Ок», закройте окно настроек и перезапустите компьютер.
Очистить кэш ДНС
Вполне возможно, что проблема не в настройках DNS, а в засоренности его кэша. К счастью, очистить его довольно просто, если соблюдать инструкцию. Способ подходит для любых версий Windows. Придерживайтесь следующего алгоритма:
- Первым делом необходимо открыть Command Line Interpreter. Для этого нажмите на комбинацию клавиш «Win + R». Откроется стандартная утилита «Выполнить». Введите в ней комбинацию «cmd» и нажмите Enter.
- В открывшемся окне введите поэтапно введите следующие комбинации. После каждой из них нужно нажимать Enter.
- После выполнения всех команд обязательно перезапустите компьютер и проверьте результат.
Убедиться в работе службы DNS клиента
Связь с DNS-клиентом на компьютерах происходит с помощью специальной стандартной службы Windows. Иногда проблемы возникают именно с ней. Поэтому рекомендуется проверить ее работоспособность. Для этого выполните следующие действия:
- Опять понадобится утилита «Выполнить». Нажмите на комбинацию клавиш «Win + R» и введите команду «services.msc», после чего нажмите на Enter.
- Откроется окно со всеми службами Windows. Найдите в списке пункт «DNS-клиент» и кликните по нему 2 раза.
- В пункте «Тип запуска» переключатель должен стоять на значении «Автоматически». Если кнопка «Запустить» не окрашена в серый цвет, то нажмите на нее.
- Нажмите на «Применить», закройте настройки и перезапустите ПК.
Проверить драйвера на сетевой карте
Вполне возможно, что ваша сетевая карта оснащена старой версией драйверов, что не позволяет ей правильно функционировать. Хоть такая проблема встречается крайне редко, рекомендуется не исключать ее. Сделайте следующее:
- Кликните правой кнопкой по меню «Пуск» на рабочем столе и выберите пункт «Диспетчер устройств».
- Здесь нужно найти вашу сетевую карту. Она находится в разделе «Сетевые адаптеры». Найдите нужный пункт и кликните по нему 2 раза.
- Откроется окно подробных сведений об устройстве. Перейдите на вкладку драйвер. Здесь можно ознакомиться с его версией, удалить или обновить.
Не забудьте перезапустить устройство после работы с драйверами.
Проверить правильность настройки антивируса
Вполне возможно, что проблема возникает из-за неправильных настроек антивируса. Рекомендуется полностью деактивировать программу и проверить возможность соединения с рассматриваемым сервером после этого. Если все заработало, то нужно изменить настройки антивируса. Однако в каждом случае они будут индивидуальными.
Причины сетевой ошибки
Ошибка системы, когда DNS-сервер не отвечает, может возникнуть по следующим причинам:
- Возможно, что DNS-сервер недоступен из-за проблем на стороне поставщика интернет-услуг. Причин данного сбоя может быть большое количество, например, технические работы, проблемы с оборудованием или перегрузка сети.
- Проблема связана с ошибками на стороне пользователя. Здесь количество возможных причин может быть большое – отключение или сбой в настройках роутера, неполадки с компьютером или кабельными линиями, а также интернет-браузером.
- Отказ доступа может возникнуть из-за блокировки адреса сайта самим провайдером. Под блокировку подпадают сайты с нежелательным и запрещенным контентом.
Еще одной причиной может стать неправильная работа приложений. Часто ошибка DNS возникает только при работе с небезопасными приложениями и затрагивает открытие программ от официальных поставщиков.
Почему постоянно пропадает интернет: другие причины
Даная причина особенно актуальна, если интернет пропадает от «простоя». Для устранения неполадки пропишите в интерфейсе роутера (во вкладке DCHP ) либо адрес DNS сервера вашего провайдера, либо любой публичный (например, гугловский 8.8.8.8. )
4. Кроме того, интернет на компьютере или ноутбуке может пропадать из-за активности вирусов. Такое бывает нечасто, однако это одна из возможных регулярных причин перебоев с интернет-соединением. Проверьте ваш компьютер на вирусы: проверка нужна не поверхностная, а полная. Например, утилитой «Doctor Web Cureit»: сначала полная проверка, а потом — проверка при загрузке.
5. Для диагностики интернет-соединения можно воспользоваться сторонними программами: например, «VisualRoute».
Или же программами – оптимизаторами. Таких программ много, но одной из самых удобных является «TweakMaster»: программа платная, но есть 30 дневная демо-версия (для одной конкретной проверки хватит сполна). С помощью данной программы постройте наиболее оптимизированную сеть и проверьте её на нагрузку: например, запустите загрузку торрента или онлайн игру.
6. Разрыв интернет соединения может быть связан с физическим повреждением блока питания роутера или интернет – кабеля (витой пары).
Попробуйте подключить к маршрутизатору другой блок питания. По-возможности проверьте кабель на разрыв или пережатие.
Если в наличие есть мультиметр или тестер, можно «прозвонить» кабель. Для этого:
- — щупами тестера прикоснитесь к оранжевому и бело-оранжевому проводу;
- — далее к зелёному и бело-зелёному проводу: сопротивление и в первой, и во второй проверке должно быть 1-2 Ом;
- — далее проверьте сопротивление между зелёным и оранжевым проводами: оно должно быть не менее 100 Ом. Если все 3 показателя в этих пределах, то кабель исправен.
7. Возможно, причина «потери» интернет соединения каждые 5 минут кроется не в роутере, а в самом компьютере. Здесь наиболее стандартная ситуация – устаревшие драйверы сетевой карты. Проверить так ли это можно в «Диспетчере устройств»: если в разделе «Сетевые карты» будет жёлтый треугольник с восклицательным знаком, то необходимо обновить драйвер сетевой карты .
8. Если ни один из вышеописанных методов не помог устранить проблему, и по-прежнему каждые 5 минут пропадает интернет через роутер, то причина, скорее всего, на стороне провайдера: свяжитесь с техподдержкой для проверки статуса вашего соединения.
Однако в большинстве случаев причина перебоев с подключение к интернету кроется в самом роутере, и лучшим выходом из ситуации станет покупка нового маршрутизатора.
Удалить несколько антивирусов
«У вас никогда не будет слишком много защиты». Это может быть несколько верно в реальном мире, но в мире технологий, наличие нескольких антивирусных программ, установленных на одном компьютере, может фактически препятствовать предоставленной защите.
Проверьте, не запущены ли в настоящее время две или более антивирусных программ, так как это может быть причиной проблемы DNS. После того, как вы отключите все дополнительные программы, перезагрузите систему, и проблема должна разрешиться сама собой.
Следите за тем, чтобы в будущем вы работали только с одной программой, чтобы защитить себя от нежелательных атак вредоносных программ. Это не только повышает безопасность, но и помогает избежать дополнительных ошибок DNS-сервера.
Проверка настроек
Следующий шаг заключается в том, что пользователю нужно удостовериться в том, что для подсоединения ноутбука или же ПК были введены правильные данные. Часто случается так, что появление ошибок в DNS настройках от Ростелекома связаны с тем, что введен совершенно неправильный IP адрес. Это приводит к тому, что сервер перестает отвечать.
Для выполнения проверок нужно выполнить следующие действия:
- на клавиатуре устройства ввести комбинация Win+R;
- в появившейся строке поиска нужно ввести ncpa.cpl и нажать на кнопку «Ввод»;
- на свое подключение нужно нажать правой кнопкой мыши и с помощью появившегося контекстного меню выполнить вход в пункт «Свойства»;
- найти строчку под названием протокол версии 4 и выполнить переход в свойства;
- в поле «Автоматически» должна стоять отметка;
- на последнем этапе нужно выполнить сохранение настроек.
Если в автоматическом режиме не удается установить такие настройки, сделать это можно и в ручном режиме самостоятельно. Здесь можно пойти такими путями:
- выполнить установку альтернативных настроек. Для выполнения этого действия можно использовать специальный DNS от Гугл, предлагаемый в бесплатном режиме. Чтобы выполнить это, нужно ввести такие комбинации 8.8.4.4 и 8.8.8.8. Если же у вас есть роутер, то по возможности желательно указать его IP адрес;
- установка DNS от провайдера Ростелеком. Часто происходит так, что сервер перестает работать именно из-за неправильно введенных данных. Поэтому нужно вручную ввести такой код, как 212.48.193.36 или же 48.193.36.
После того, как все изменения будут внесены, нужно сохранить настройки.Очистка кэша DNS
Если со стороны системы вы видите уведомление о том, что сервер DNS от Ростелекома не отвечает или же не найден, можно попробовать выполнить очистку кэша. Для этого нужно выполнить вход в операционную систему под администратором и воспользоваться командной строкой. Для этого выполняются такие действия:
- посредством использования комбинации клавиш CTRL+ALT+DEL перейти в диспетчер задач;
- перейти на вкладку «Файл» и «Новая задача»;
- в строке, которая называется «Открыть», нужно ввести CMD и поставить галочку напротив пункта «Создать задачу с учетом прав администратора». После этого нажать на ввод;
- на следующем этапе необходимо поочередно выполнить ввод таких команд ipconfig /registerdns/, ipconfig /flushdns, ipconfig /renew, ipconfig /release.
После выполнения всех вышеперечисленных операций нужно сделать перезагрузку устройства и проверить, отвечает ли DNS сервер или же нет.Иногда может появиться сообщение о том, что DNS сервер не работает на конкретной операционной системе. Для этого нужно на ОС выполнить проверку работы DNS-клиента. По умолчанию работа должна быть правильной, но для проверки нужно сделать:
- выполнить вызов командной строки;
- прописать код services.msc;
- в окне, которое появилось, нужно найти службу DNS и открыть ее посредством двойного клика по левой кнопочке мыши;
- в свойствах поставить флажок напротив автоматического запуска.
Помимо этого, нужно посмотреть на строку состояния, которая должна находится в рабочем состоянии.
Проверка на сетевой карте драйверов
Интернет может не работать, если на сетевой карте отсутствуют драйвера. Чтобы исключить подобную проблему, нужно выполнить такие шаги:
- выполнить вход в диспетчер устройств;
- задать код dvmgmt.msc;
- если вы увидели, что возле устройств находится знак восклицания, нужно выполнить обновление программного обеспечения.
Процесс обновления чаще всего происходит с помощью дополнительных программ или же посредством применения встроенных функций.
Проверка настроек антивирусной программы и брандмауэра
За счет работы защитных программ часто может появляться проблема в работе DNS сервера от Ростелекома. Для устранения такой проблемы нужно выполнить такие шаги:
- на время удалить или же отключить брандмауэр совместно с антивирусной программой;
- если вы заметили, что интернет работает корректно, нужно задать правильные настройки или же попробовать установить новую антивирусную программу.
В том случае, если ни один из предложенных вариантов не работает, необходимо обратить за помощью в службу технической поддержки. Для этого можно позвонить по номеру телефона или же написать письмо на адрес электронной почты.
Ошибка «DNS-сервер не отвечает» в Windows 10, 8, 7: как исправить
Действия по устранению проблемы «DNS-сервер не отвечает» на Windows 7-й, 8-й, 10-й версии будут одинаковыми.
Однако прежде чем заниматься настройками системы, потребуется проверить работу маршрутизатора, или роутера, — если вы подключаетесь по сети Wi-Fi:
- Перезагрузите устройство. Для этого отключите питание примерно на минуту.
- Если ситуация не изменилась, выполните второй шаг — проверьте корректность работы роутера на предмет ответа DNS-сервера. Для этого подключите к модему другие гаджеты: если доступ к сайтам открывается, проблема заключена в оборудовании.
- Еще один способ протестировать маршрутизатор — переключить идущий к устройству кабель напрямую к компьютеру.
При корректной работе роутера ошибка «ДНС-сервер не отвечает» на вашей стороне связана с работой ПК.
Перед выполнением более сложных действий припомните, не производилась ли накануне установка нового ПО и смена настроек.
Проверка службы DNS-клиент
В первую очередь проверьте работу службы Domene Name System (команда Win + R). В строке «Открыть» введите services.msc, подтвердите OК.
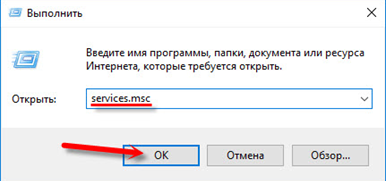
В окне Службы из контекстного меню выберите имя «DNS-клиент», затем из контекстного меню, открытого с помощью правой кнопки мыши, дайте команду «Перезапустить».
Или нажмите на «Свойства» при автоматическом типе запуска и состоянии «Запустить» в настройках. Подтвердите действия (ОК), а после перезагрузите ПК.
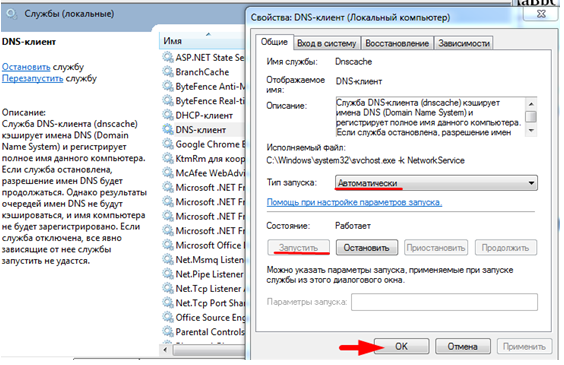
Если причиной ошибки была отключенная служба, соединение с сайтом будет установлено.
Смена настроек серверов во вкладке «Свойства подключения»
Нажмите одновременно на клавиши Win + R и введите команду ncpa.cpl. В появившемся окне «Сетевые подключения» выберите текущее, а в контекстном меню — «Свойства».
В перечне текущих IP- и DNS-адресов кликните на строку протокола «IP 4-й версии». После можно попробовать получить адреса автоматически (в случае если сервер ДНС уже прописан).
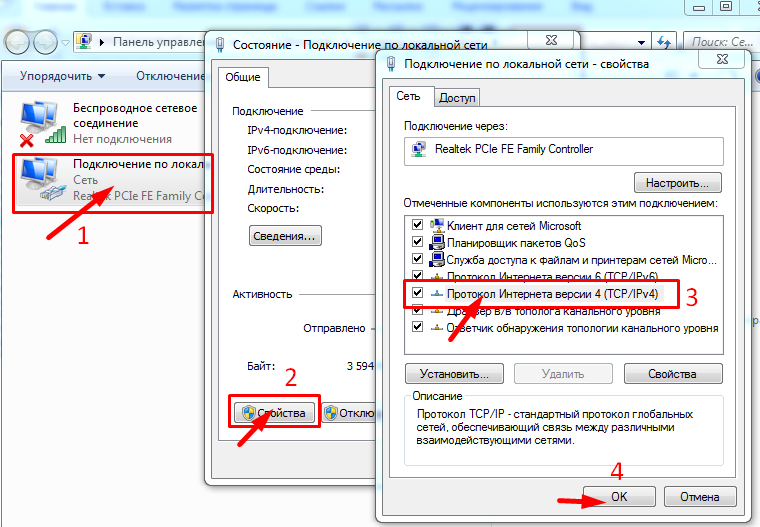
После проверьте, устранена ли ошибка после перезагрузки системы.
Если сервер не прописан, введите цифровые значения адресов: предпочитаемого (обычно Google) и альтернативного, на случай недоступности первого (например, Comodo), как показано на скриншоте:
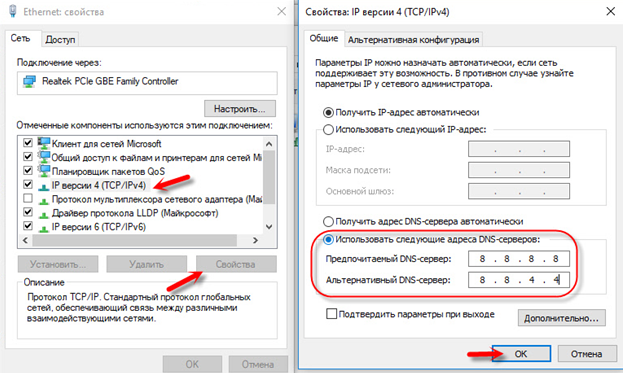
Подтвердите изменения и проведите перезагрузку ПК.
Эти адреса можно прописать и в настройках маршрутизатора.
Очистка кэшированных данных DNS и другие параметры сети
Следующий способ устранить ошибку «DNS-сервер не отвечает» — обнулить кэш. Сделайте это запуском командной строки на правах администратора, открыв ее в меню «Пуск» или в результатах поиска (Win+R) по запросу «cmd».
По порядку копируйте и вводите следующие команды:
- ipconfig /flushdns
- ipconfig /registerdns
- ipconfig /renew
- ipconfig /release
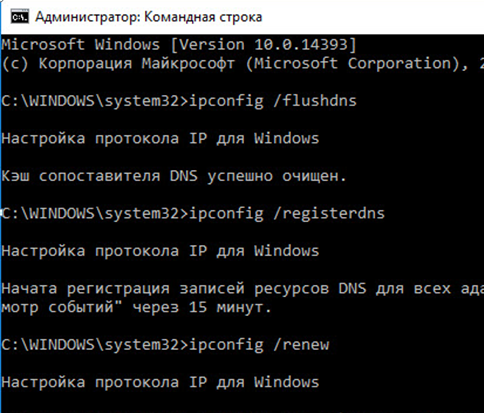
Если DNS-сервер не отвечает на Windows 10, можно сделать сброс настроек сети через меню «Пуск» (выберите «Сеть» и «Интернет» — «Состояние» — «Сбросить сейчас»). После перезагрузки системы проверьте, удалось ли убрать проблему.
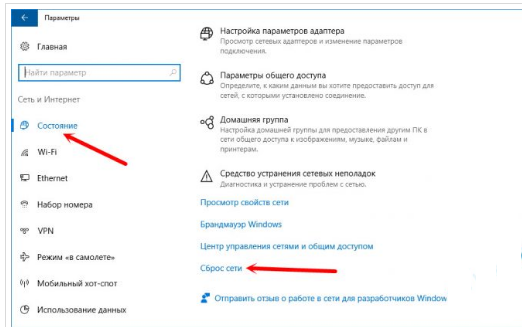
Отключение/удаление антивируса для дальнейшего обновления
При правильно прописанных параметрах решить проблему с появлением ошибки «DNS-сервер не отвечает» на Windows 7, 8, 10 поможет проверка настроек антивирусной программы, способной блокировать доступ к «непонравившемуся» веб-узлу и вмешиваться в настройки операционной системы. Среди самых активных в этом отношении антивирусов известен Avast.
Последовательность действий:
- отключите модуль и сетевой экран антивируса в настройках, обновите страницу браузера;
- либо остановите работу программы на 15-20 минут, затем повторите попытку;
- либо замените другим антивирусным продуктом (если проблема возникает регулярно).
Полезно также настроить «белый список» сетевого модуля — Файервола — с добавлением проверенных ресурсов.
Что делать, если решить проблему не удалось
Если описанные выше решения оказались бесполезными, возможно, проблема на стороне провайдера. Свяжитесь со службой поддержки вашего оператора: позвонить, отправить письмо на электронную почту, написать в онлайновом чате (если есть альтернативный способ подключения к интернету). Лучше всего звонить, так как письмо будет рассматриваться довольно долго.
Если вы не знаете номер своего провайдера, найдите свой договор с компанией, который вы заключали при подключении интернета, и отыщите телефон там.
Когда будете рассказывать о своей проблеме, точно укажите текст ошибки, а также какие методы уже приняли для её исправления. Чтобы убедиться, что это именно вы звоните, вас могут попросить назвать полные ФИО и номер договора. Возможно, проблема и не на стороне провайдера, но даже в этом случае вас не оставят в беде — оператор попытается вам рассказать о других способах решения проблемы, которые вы можете применить сами на своём ПК.
Использование Google Public DNS
Если у вас не получилось дозвониться до оператора или же вы не хотите этого делать, можете попробовать ещё один метод решения: изменить параметры DNS со значения автоматического определения или сервера, указанного в договоре, на сервер Google Public DNS. Процесс несложный, расскажем о нём подробнее:
Ошибка «Виндовс не удаётся связаться с устройством или ресурсом (основной DNS-сервер)» возникает по разным причинам: от неправильной работы антивируса и наличия вредоносного кода на ПК до неверных параметров DNS-сервера и единичного сбоя в его работе. Просканируйте свой девайс на наличие вирусов. Если ничего не обнаружится, деактивируйте на время антивирус и «Брандмауэр». После этого попробуйте перезапустить службы, а потом сбросить его параметры и удалить содержимое его кэша. Если не помогло, обновите конфигурацию вашего сетевого адаптера в «Диспетчере устройств» и поставьте DNS-серверы Google или «Яндекс» в настройках сети. Также позвоните провайдеру — возможно, что проблема на его стороне.
Как еще можно исправить ошибку «не удалось связаться с серверами google»?
- 1. С помощью того же приложения очистите кэш, но не только сервиса «Google Play», а комплексно — всего устройства. Возможно, это поможет исправить не только эту ошибку, но и предотвратит появление новых.
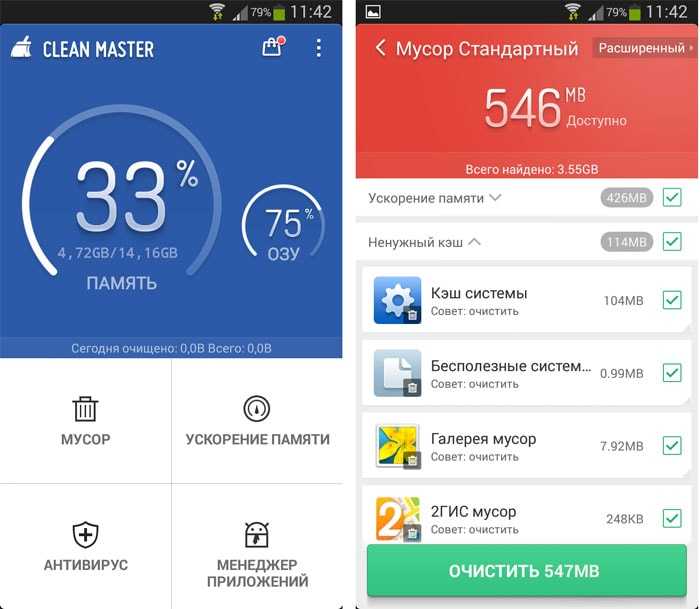
- 2. Как и с ошибкой «RH-01» причина того, что смартфону или планшету с ОС андроид не удалось связаться с серверами гугл, часто кроется в отсутствии или неправильной работе «Google Services Framework»: или включите данную службу, или установите заново.
Кроме того, проверьте файл «GoogleContactsSyncAdapter.apk»: попробуйте обновить его или удалить, а впоследствии установить заново (но, соответственно, используя при этом сторонние устройства).
- 3. Возможно, на аккаунте установлена «Двухэтапная аутентификация». Для проверки необходимо авторизоваться на «gmail.com» на официальном сайте «google» зайти в раздел «Авторизация приложений и сайтов» и проверить, какие параметры установлены.
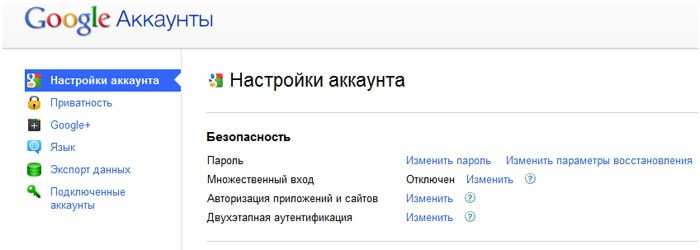
- 4. Возможно, установлена блокировка в файле «host» (находится он в директории /system/etc/). С помощью приложения (например, «Root Explorer») и используя «root» права, проверьте, что указано в файле после строки «127.0.0.1 localhost»: в идеале, если вы ничего самостоятельно не устанавливали, после данной строки быть ничего не должно.
- 5. Уберите в настройках беспроводной сети «Постоянную активную мобильную передачу»: особенно актуально для старых версий операционной системы.
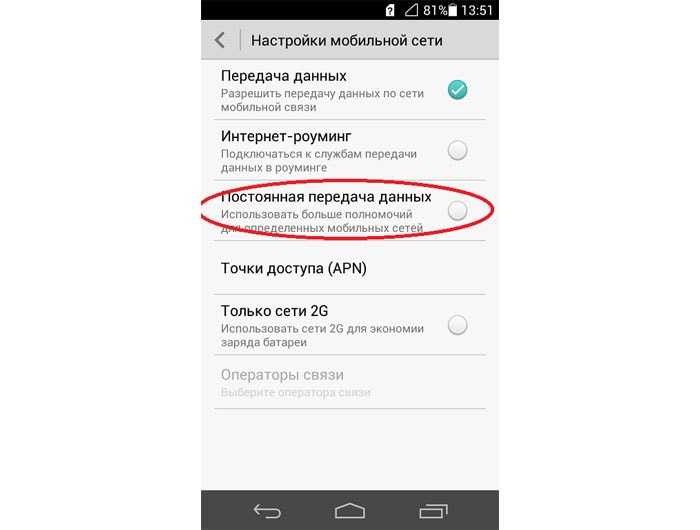
- 6. Перед вводом личных данных в учётной записи в правом верхнем углу можно вызвать контекстное меню: здесь потребуется выбрать «Вход через браузер» или «Войти в браузере» — соответственно, для ввода данных вас перенаправят в браузер.
- 7. Сбросьте настройки на заводские и воспользуйтесь «Мастером первоначальной настройки».
- 8. В качестве последнего способа можно использовать сторонние приложения для создания или добавления аккаунта вручную: например, «Android /Add Account».
Таким образом, возможных решений ошибки «не удалось связаться с серверами google» достаточно много. В любом случае мы настоятельно рекомендуем удалить приложение «Freedom» и не использовать его в дальнейшем: рано или поздно данное приложение «приведёт» разного рода ошибки в ваше устройство. Кроме того следует хотя бы изредка, но чистить кэш устройства, поскольку закэшированные ошибки дадут о себе знать.
Работая в браузере, иногда можно получить ошибку, сообщающую, что Windows не удаётся связаться с каким-то устройством или ресурсом. Появляется она из-за сбоя при подключении к DNS серверу.
Убедитесь, что DNS-клиент и DHCP-клиент включены.
Перед тем, как попробовать какое-либо из следующих исправлений, вам необходимо убедиться, что сначала включены DNS-клиент и DHCP-клиент. Для этого перейдите к строке поиска в меню «Пуск» и введите «Сервис.msc».
Выберите приложение «Службы», и вы увидите список всех служб, работающих на вашем устройстве. Проверьте службы с именами DNS и DHCP. Если не вставленБегВ столбце «Статус» для любой из служб вам необходимо это исправить.
Как добавить поддельное пространство 2 ТБ в Windows и для чего его нужно?
Включите DNS и DHCP, дважды щелкнув каждую службу. Если служба остановлена, просто выберите Начать. Вы также должны выбрать Автоматически из раскрывающегося меню дляТип запуска».
Когда это будет сделано, коснитесь Применить -> ОК.
DNS
Прежде чем начать разбираться, почему ДНС сервер перестает отвечать, необходимо сначала понять, что такое DNS. Данная аббревиатура переводится как «система доменных имен». Намного проще понять работу сервера можно следующим образом:
- Разработчик интернет сайта присваивает ему доменное имя, например, www.mail.ru и регистрирует его на данный сайт. При этом имя указывается в виде буквенного кода с возможностью использования цифр и некоторых знаков.
- Сервер, на котором расположен хостинг провайдера услуг, перекодирует буквенное название в цифровое, например, в 94.100.191.201. При этом цифры в адресе — это просто перекодировка букв из названия сайта, ведь компьютер понимает только цифровой код.
- При вводе в адресную строку буквенного имя сайта, компьютер отправляет его на сервер провайдера.
- Сервер запрашивает уже перекодированное цифровое имя в базах сторонних серверов. При этом происходит поиск на всех доступных серверах, за исключением заблокированных провайдером. Также может возникнуть блокировка самим сервером IP-адреса провайдера.
- Если имя доступно, компьютер через сеть получает обратный запрос от сервера и происходит соединение.
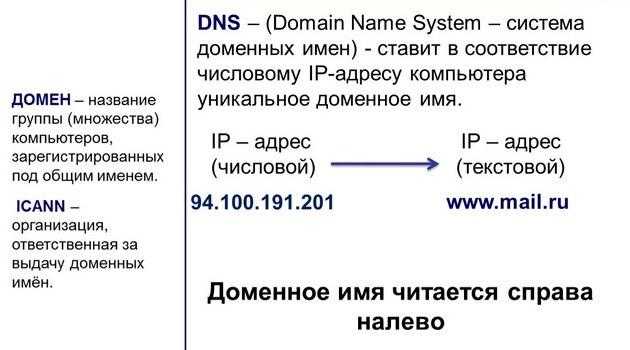
На любом отрезке этой цепочки система отправляет запрос и получает обратный ответ. При этом отправка и получение могут прерваться из-за того, что DNS-сервер недоступен. Это означает то, что компьютер не смог отправить запрос, либо сторонний сервер не смог найти в базе подходящий под запрос цифровой код. Разобравшись в принципе работы сервера, поговорим о причинах, которые повлекли за собой такой сбой в работе.




















