Причины низкой скорости
Если результаты тестирования мобильного интернета от Мегафона не обрадовали, порой решение проблемы бывает довольно простым. Рассмотрим основные причины, по которым качество приема падает и может страдать:
- Часто мобильное устройство или установленная сим-карта ограничивает порог передачи данных. Если смартфон не поддерживает новейшие форматы, то не сможете потреблять трафик на заявленной скорости. Единственный выход приобрести новое оборудование или создать дубликат симки в стандарте USIM. При этом, при покупке внимательно смотрите характеристики телефона и частоту, которую он поддерживает. Замена SIM производится бесплатно в салоне связи.
- Возможно, в текущее время система перегружена. Это особенно заметно в дневное время суток, когда большая часть населения находится в сетевом пространстве.
- Одна из частых причин медленного обмена данными заключается в окончании лимита трафика тарифного плана. Проследите состояние пакета при помощи команды *558# или в персональном кабинете. Решением данной задачи может быть подключение дополнительных комплектов или услуг оптимизации.
- Если на мобильном устройстве одновременно включено большое количество приложений, то это тоже может оказать значительное влияние.
- При несвоевременном внесении платежа, провайдер вправе обрезать доступ к сетевому пространству.
Как правильно измерять скорость интернета
Если вы заметили, что скорость интернета стала намного ниже, то не спешите звонить провайдеру. Сначала проделайте следующие процедуры. Это поможет вам точно измерить скорость, а может даже и решить проблему с интернетом.
Чтобы правильно замерить скорость интернета, нужно сделать следующее:
- Если у вас Wi-Fi роутер, то перезагрузите его. Выключите роутер на 1-2 минуты и включите заново.
- Подключитесь интернет кабелем от роутера к компьютеру. Если замеряете скорость интернета через wifi, то нужно находится рядом с роутером в прямой видимости на расстоянии 1-3 метров.
- Отключите все устройства и программы, которые используют интернет: остановите просмотр видео, скачивание с торрента, обновление системы, отключите антивирус, закройте онлайн игры.
- Измерьте скорость интернета несколько раз.
Например, когда у клиента медленный интернет, я делаю так:
- Если имеется wifi роутер, то его в первую очередь выключаю и включаю заново. Часто причиной медленного интернета может быть роутер.
- Подключаю компьютер сетевым кабелем к роутеру, и замеряю скорость.
- Если скорость маленькая, то смотрю какие подключенные устройства есть в доме и прошу выключить ноутбук, отключить wifi на планшете, смартфонах.
- Замеряю скорость 3 раза и если показывает всегда низкую скорость, то звоню провайдеру и сообщаю о медленной скорости интернета.
Был случай: на ноутбуке обновлялась Windows 10 в фоновом режиме. А я в это время на компьютере проверял скорость интернета, и естественно скорость была занижена.
Позвонив провайдеру, разобрались, что причина медленной скорости на данный момент времени оказалось — обновление на втором ноутбуке.
Вступление
Итак, друзья, если вы продолжили читать мою статью, значит вас все таки волнуют новые знания, которые вы сможете использовать для улучшения сигнала своих роутеров и соответственно качества интернет соединения в целом. Больше не надо будет беситься, когда скорость очень маленькая, достаточно будет сесть на минутку и прикинуть, что послужило помехой. И скорее всего изучив данную статью, вы без труда найдете причину и сможете устранить ее самостоятельно.
Надеюсь статья получится продуктивной и вам будет интересно, не забудьте после изучения написать свой комментарий, иначе я просто не узнаю интересно вам было или это мусорная информация
Не ленитесь потратить минуту времени, для меня это очень важно
Обновляем прошивку Wi-Fi маршрутизатора, оптимизируем настройки под провайдера
Убедитесь, что на вашем роутере установлена самая новая версия прошивки. Обратитесь к руководству пользователя к маршрутизатору или информации на сайте производителя. Выясните — возможно ли обновление прошивки данной модели и как это сделать.
Многие современные маршрутизаторы автоматически обновляют ПО. Уточните, предусмотрена ли данная функция в вашем роутере. Если нет — периодически заходите в интерфейс управления маршрутизатором. Проверяйте доступные обновления. Обновляйте прошивку при появлении новой версии.
Многим пользователям неизвестно, что настройки роутера можно менять. В типичном случае маршрутизатор работает с параметрами по умолчанию.
Откройте сайт вашего провайдера. Найдите рекомендуемые настройки. Войдите в панель управления роутером. Сравните текущие настройки маршрутизатора с предложенными провайдером. Приведите настройки в соответствие с рекомендациями поставщика услуг интернета.
Почему падает скорость интернета через роутер?
Начнем с очевидного – с модели устройства: ее мощности и ценовой категории. Глупо ожидать сверхъестественных возможностей от бюджетника. В нашем случае – один из самых дешевых роутеров Netis с одной антенной и частотой 2,4 Гц. В результате – урезанная почти в четыре раза скорость. Маршрутизатор с хотя бы двумя антеннами и в ценовой категории от 30-40 долларов будет демонстрировать более надежные характеристики. Не говоря уже о роутерах от 100$. О выборе хорошего роутера читайте здесь.
Второе – расположение. Если устройство находится за тремя стенами и пятью дверьми, о какой скорости может быть речь. Вот примерная схема, как нужно размещать устройство.
Иногда скорость сильно падает, даже если модель располагается близко, но за небольшой стенкой или перегородкой. Попытайтесь найти способ переставить роутер на свободное пространство.
Также важно, сколько устройств подключается к одной сети. Если это один компьютер и дополнительный телефон – не критично
Но если Wi-Fi используется большим количеством пользователей, то скорость постепенно падает с каждым новым устройством.
Оптимальные значения скорости под разные задачи
Для загрузки больших файлов рекомендуется скорость не менее 40 Мбит/с. Например, если регулярно пользоваться Steam, соединение со скоростью 100 Мбит/с имеет смысл, поскольку можно загружать очень тяжелые игры за считанные минуты.
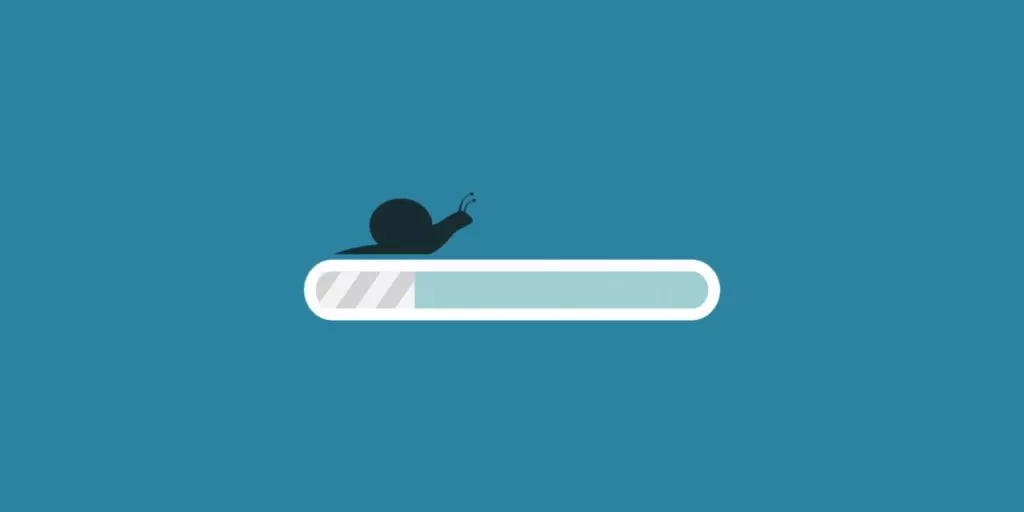
Домашний интернет не обязан быть самым быстрым
Какая скорость интернета считается нормальной для онлайн игр
Если хочется наслаждаться онлайн-играми, имеет значение не только скорость загрузки, которая должна быть не менее 8 Мбит/с, но и данные относительно отправки, которая должна быть не менее 1 Мбит/с.
Дело в том, что когда люди играют онлайн, они не только получают информацию, но также отправляют ее на игровые серверы. Поэтому следует подобрать такой тариф и точку доступа для квартиры, чтобы спокойно пользоваться Дота 2 или CS:GO.
Для общения в Скайп и видеозвонков
Если нужно совершить видеозвонок в разрешении HD, соединение должно достигать 2 Мбит/с.
Для групповых звонков идеальна скорость не менее 10 Мбит/с.
Для воспроизведения HD-видео на нескольких устройствах рекомендуется скорость не менее 15 Мбит/с.
Как проверить скорость интернета
Под «ускорением интернета» системные администраторы понимают оптимизацию программных и аппаратных ресурсов пользователя. Скорость, которую предоставляет провайдер для данного тарифного плана выше не станет.
Проверим доступную исходящую и входящую скорость интернета. Заходим в онлайн-инструмент, например, используем этот. Кликаем круглую кнопку «Вперед». Ждем результатов замеров. Будет отображена входящая и исходящая скорость интернет соединения.
Первая — Скачать: доступная скорость скачивания данных с сервера в интернете на ваше устройство. В типичном сценарии несколько выше второй — Загрузить: скорости отправки данных с ПК или мобильного девайса в интернет.
Сравниваем с теоретическим потенциальным максимумом, который рекламирует провайдер. Примеры: до 50 Мбит/с, до 1 Гбит/с.
Прежде чем переходить к дальнейшим шагам, следует уточнить реальный предел скорости вашего провайдера для региона, где находится компьютер или телефон. Если фактическая предоставляемая провайдером скорость близка к измеренной — все нормально. Единственный вариант — искать поставщика более быстрого доступа. Если нет — пробуем повысить скорость интернета.
Аппаратные причины
Рассмотрим случаи, когда режет скорость действительно маршрутизатор.
Помехи от соседей
Часто проблема проявляется вечером, когда в соседних квартирах включаются беспроводные точки доступа, к которым подключено большое количество клиентов. Излучения от всех дают помехи – наблюдается эффект наложения волн.
Беспроводная сеть работает в режиме 2,4 ГГц или 5 ГГц. Первый из них распространён значительно больше, чем второй. Если маршрутизатор поддерживает 5 ГГц, переключитесь на эту частоту, наверняка большинство, если не все, находящихся рядом устройств работают при 2,4 ГГц.
Но в этом случае есть и свои недостатки:
- старые смартфоны и ноутбуки могут не поддерживать повышенную частоту;
- преграды на пути волн снижают уровень сигнала сильнее, чем при использовании 2,4 ГГц.
Немалую роль играет и канал. 2,4 ГГц – условное обозначение, на самом деле частота разделена на 14 каналов (диапазонов) от 2,40 до 2,484 ГГц с шагом 0,005. Утилита inSSIDer отобразит схему загруженности каналов. В правой части окна показаны найденные беспроводные сети и каналы, в которых они функционируют.
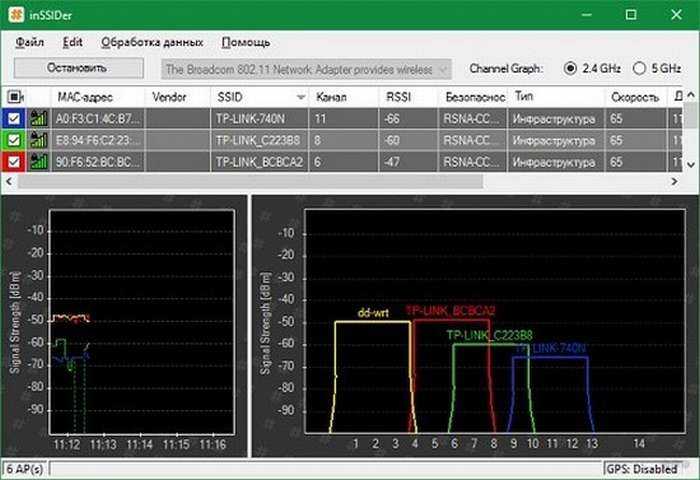
Находим наименее загруженный и переключаем свой роутер в данный канал.
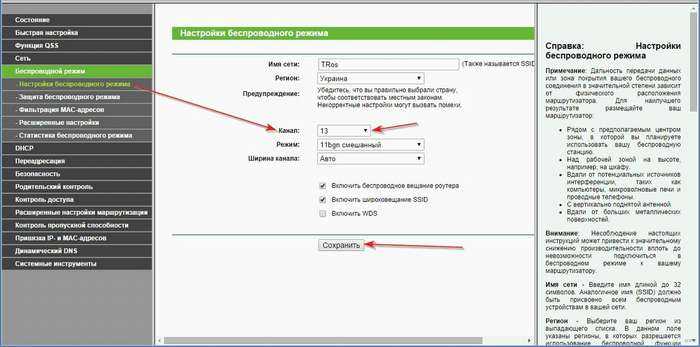
Расположение устройства
В большой квартире или частном доме любой роутер (TP-Link, Zyxel, Asus, D-Link) будет резать скорость Wi-Fi, если между ним и клиентским устройством находится множество непрозрачных для радиоволн преград. Один из способов определить качество сигнала – количество отметок в статусе подключения (на гаджетах в панели уведомлений, на Windows – в трее).
Оптимальное место размещения маршрутизатора – равноудалённое от всех клиентов, чтобы между источником и приёмником сигнала было как можно меньше преград, особенно излучающих электромагнитные волны (например, микроволновая печь).
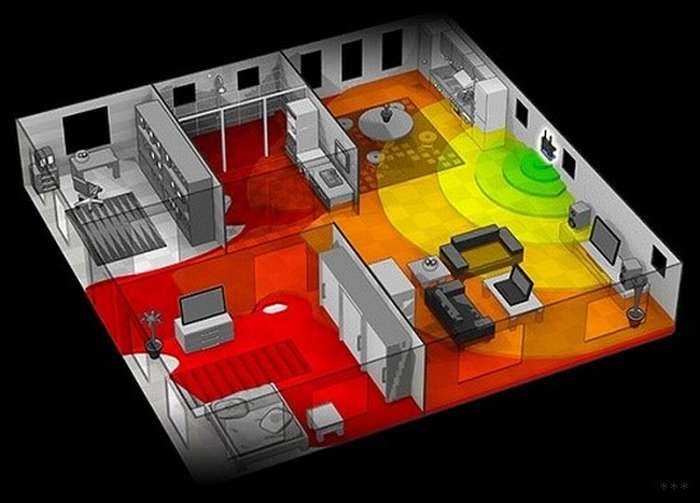
Настройка Mercusys AC12
Нам необходимо зайти в веб-интерфейс. Для этого в браузере перейдите по адресу http://mwlogin.net.
Маршрутизатор сразу предложит нам придумать и установить пароль, который в дальнейшем нужно будет вводить для входа в настройки. Указываем пароль два раза и стараемся не забыть его (лучше записать).
Следующий шаг – настройка подключения к интернету. Это самые важные настройки.
При необходимости, быструю настройку можно пропустить и перейти в панель управления.
Нужно выбрать тип подключения к интернету, по которому работает ваш интернет-провайдер. Скорее всего, это “Динамический IP”, PPPoE, L2TP, или “Статический IP”. Во всех случаях, кроме “Динамический IP”, нужно задать необходимые параметры. Это логин и пароль, или статические IP-адреса. Эти параметры выдает провайдер.
Думаю, здесь все понятно. Выбираем наш тип подключения, при необходимости задаем параметры и нажимаем “Далее”. Если вы не знаете, какие настройки задать на этом этапе, то уточните эту информацию у своего провайдера.
И последний шаг – настройка Wi-Fi сети.
Здесь можно сменить имя беспроводной сети в обоих диапазонах и установить пароль на Wi-Fi. Чтобы на сеть в диапазоне 5 ГГц поставить другой пароль, нужно убрать галочку с пункта “Копировать пароль беспроводной сети 2.4 ГГц”.
Нажимаем на зеленую галочку. Роутер сохранит все настройки и перезагрузится.
После перезагрузки нужно заново подключится к Wi-Fi, так как мы сменили имя сети и пароль.
Вот и все. Если Mercusys AC12 раздает интернет и все работает, то настройка завершена.
Если вы запутались в настройках, роутер уже был настроен, забыли пароль, или еще что-то, то можно сделать сброс настроек. Чтобы восстановить заводские настройки на Mercusys AC12, необходимо нажать на кнопку “Reset” и держать пока не загорятся и погаснут все индикаторы.
После перезагрузки все настройки и пароли будут удалены.
Вы можете снова зайти в панель управления по адресу http://mwlogin.net. Но уже понадобится указать пароль, который мы установили на первом шаге.
Расширенные (дополнительные) настройки
Открываем панель управления по адресу mwlogin.net и вводим пароль, который установили в процессе быстрой настройки.
На главной странице есть три вкладки:
- Управление устройством (на скриншоте ниже). Где отображаются все подключенные устройства. Там их можно блокировать, или ограничивать для них скорость интернета.
- Сеть. Настройка подключения к интернету.
- Беспроводной режим. Там можно поменять имя беспроводной сети, пароль, или отключить Wi-Fi сеть. Например, в диапазоне 5 ГГц.
Остальные параметры находятся в разделе “Расширенные настройки”.
Рассмотрим некоторые параметры. Которые, возможно, вам пригодятся.
В разделе “Сеть” – “WAN” (на скриншоте выше) можно настроить подключение к интернету. Если через мастер быстрой настройки не получилось.
Настройки IPTV. Можно выбрать режим “Мост” и подключить IPTV приставку в выбранный LAN порт, или включить 802.11Q VLAN.
Настройки MAC-адреса. Этот раздел понадобится вам в том случае, когда провайдер делает привязку по MAC-адресу. Можно клонировать MAC-адрес с компьютера (к которому подключены по кабелю), или прописать адрес вручную. Там же можно посмотреть MAC-адрес вашего Mercusys AC12, чтобы при необходимости прописать его у провайдера.
Отдельные разделы с настройками беспроводной сети. Для 2.4 ГГц и 5 ГГц. Можно запустить гостевую сеть. Но только в диапазоне 2.4 ГГц.
Беспроводной мост WDS. Mercusys AC12 можно настроить в режиме моста (WDS). В этом режиме мы можем подключить наш маршрутизатор к другой Wi-Fi сети. Например, для расширения покрытия беспроводной сети, или для использования AC12 в качестве Wi-Fi приемника.
Родительский контроль. Если необходимо, можно настроить родительский контроль. Добавить устройство и задать время, когда это устройство сможет получать доступ к интернету.
Или контроль доступа, где можно создать белый, или черный список устройств, которым либо запретить, либо разрешить подключаться к вашей сети.
Много полезных настроек находится в разделе “Системные инструменты”. Где можно обновить прошивку, настроить доступ к веб-интерфейсу, настроить время, сделать сброс настроек, сохранить/восстановить настройки из резервной копии, сменить пароль от панели управления, выполнить диагностику, посмотреть системный журнал, или перезагрузить роутер.
Не вижу смысла подробно рассматривать каждую страничку из веб-интерфейса. На каждой странице есть кнопка в виде знака вопроса. Нажимаем на нее и появляется справка. Там все очень подробно описано.
127
Сергей
Mercusys
А бывают ли они вообще, эти 100 Мбит/с?
Для основной массы пользователей, которые пользуются интернетом для просмотра сайтов, видео, скачивание файлов, вполне достаточно скорости в 30 Мбит/с. К тому же, в большинстве случаев с использованием Wi-Fi-роутера передача данных будет совершаться приблизительно в этом же диапазоне.
В случае, когда скачивание больших файлов не требуется, а основная интернет активность – это поисковик, почка и ютуб, будет достаточно и 10 мбит/с. По сути, провайдеры заставляют нас покупать больше, хотя в такой скорости нет особой надобности. Но практически все минимальные тарифы стартуют именно со 100 мбит/с.
Если вы профессиональный гик или тот, кто проживает с большим количеством других активных пользователей (студент в общежитии, семьянин и пр.), тогда высокоскоростной трафик становится настоящим мастхэвом.
Предлог «до» в этом случае позволяет им предоставлять заниженный трафик, и полбеды, если это будут условные 80 Мбит/с, ведь предела худшему, как известно, нет. Если вы заметили такие действия со стороны своего поставщика, смело оформляйте жалобу, а лучше переходите на другого более честного оператора.
Не забывайте, что максимальную скорость можно получить только при проводном подключении. И чтобы вам не обещали продавцы и производители сетевого оборудования, учитывайте ваши потребности и не платите за лишние мегабиты, а в случае чего даже меняйте провайдера, предварительно убедившись в том, что дело не в технической неисправности.
Выполняем переключение всех девайсов на 802.11N
Учитывайте, что скорость не будет увеличиваться при работе с устаревшими стандартами 802.11G или 802.11B. в таком случае пропускная способность снижается примерно на восемьдесят процентов, поэтому стоит воспользоваться более современными стандартами.
Запуск выполняется предельно просто:
- Заходим в любой веб-обозреватель.
- В адресной строке прописываем Ай Пи адрес роутера (посмотреть его можно на этикетке, которая наклеена на самом устройстве).
- Вводим имя пользователя и пароль.
- Заходим в меню маршрутизатора.
- Выбираем раздел с основными настройками.
- Находим пункт «Беспроводной режим».
- Здесь нас будет интересовать позиция в списке 802.11 N.
- После введенных изменений сохраняем настройки.
- Пробуем тестировать работу прибора в новом стандарте.
После таких манипуляций скорость должна увеличиться
Обратите внимание: настраивать некоторые модели гаджетов Асус и Тенда нужно немного по-другому. Детально ознакомиться со спецификой настроек можно в кратком руководстве по эксплуатации прибора, которая обычно идет в комплекте с маршрутизатором
Почему скорость по Wi-Fi часто бывает ниже скорости интернета через кабель
Нужно понимать, что скорость режет каждый роутер. Но у кого-то меньше, у кого-то больше. Многое зависит от мощности роутера — его компонентов (например, процессора). О мощности можно судить по максимальной скорости, с которой может работать устройство. На коробке указано, например, 300 или 150 Мбит/с, в реальности скорость, конечно, ниже. Далее рассмотрим основные причины, почему роутер тормозит.

У каждого роутера есть максимальная скорость: чем она выше, тем мощнее роутер
Тип подключения к интернету, с которым работает ваш провайдер
Лучше выбрать провайдера, который раздает интернет по протоколам Dynamic IP и Static IP. Их еще проще настроить — можно и без специалиста, если так. При других типах соединений, например PPPoE, L2TP или PPTP, роутер будет существенно тормозить.
Количество подключённых устройств к вашей сети
Если к вашему роутеру одновременно подключен ПК, ноутбук, телефон, планшет, телевизор, то скорость будет делиться между всеми этими устройствами. Максимально снизить нагрузку на сеть.

Отключите все устройства Wi-Fi, кроме ПК, и проверьте скорость интернета; скорее всего увеличится
Некорректные настройки, неактуальная прошивка роутера и другие причины
У вашего роутера могут быть неправильные настройки (тип шифрования, ширина канала и т.д.); некоторые параметры могут замедлять передачу сигнала по беспроводной сети. Здесь пользователь может самостоятельно и быстро все исправить; как это сделать описано в разделе ниже по исправлению конфигурации.

Чтобы скорость роутера была высокой, нужно правильно его настроить
Прошивка для роутера, как операционная система (сокращенно ОС) для компьютера, например Windows, или как платформа Android для телефона. Это программная среда, через которую работает аппаратная часть — компоненты роутера (процессор, плата и т д.). Производительность роутера, в том числе скорость, которую он обеспечивает, зависит от состояния прошивки. Решение — обновить прошивку.

Аппаратные компоненты роутера работают безотказно благодаря прошивке
Скорость снижается, если роутер находится в неположенном месте дома или квартиры. Если вы находитесь далеко от роутера, сеть на вашем устройстве полностью пропадет или будет работать на пониженной скорости. Рекомендации по размещению роутера читайте в следующем разделе статьи.
Когда нужны роутеры с большим радиусом действия?
В помещениях с толстыми стенами. Любой радиосигнал сильно гасится бетонными перегородками. Роутер с большим радиусом действия позволяет развернуть сеть с уверенным приемом сигнала в частных домах и 3-, 4-комнатных квартирах, не прибегая к установке репитеров.
Для небольших офисов. В этом случае не сильно важна скорость в 200 Мбит/с, гораздо весомее емкость канала. Одна производительная и дальнобойная модель обеспечит Интернетом множество клиентов, поэтому не нужно будет тратиться на дополнительные роутеры.
В ресторанах, кафе
В общественных местах важно наличие беспроводной сети. Единственный роутер покроет площадь в 100-150 кв
м, чего хватит для большей части подобных объектов.
Что делать если роутер режет скорость WiFi и как её можно увеличить? : 91 комментарий
Попробуйте прошивку обновить. И желательно ноутбуком всё же протестить.
Вот те настройки ( скриншоты) которые вы так старательно здесь выложили это все…туфта. скорость если и вырастет то чуть чуть
Высокая загрузка базовых станций, помехи и скорость коммутации это вот то что очень важно
Для обычных домашних роутеров — это актуальная информация. Тут загрузка базовых станций не при чём. А скорость коммутации на нормальных современных маршрутизаторах вполне позволяют значительно увеличить скорость.
Скажите, где указана эта самая коммутация
Это очень важно. Или хотя бы как ее распознать? У меня ситуевина не из простых
Скорость интернет соединения скачет как лошадь на скачках. В 5 утра скорость может доходить до 43мбит/с а далее скорость ПАДАЕТ И ПАДАЕТ. Бывает, что не более 7мбит/с днем можно намерить. Это же интерференция сигнала. Или я ошибаюсь? Может «загрузка» базовой станции? Роутер, да слабый, но старался его хорошо настроить. Модель роутера: TP-LINK TL WA 3420. Мне крайне важно знать, или это интерференция (помехи) или это нагрузка на БС извиняюсь за повторы, или нехватка скорости коммутации. Потому как роутер поменять не проблема, проблема если после смены роутера не будет 43 мбит/с по wifi. Получится что деньги на ветер выброшены, а этого ой как не хочется. Очень нужен ваш совет.
Моряк — а Вы подключены через мобильную связь к Интернету?
Totolink N300RT Помогло включение функции WMM в параметрах сетевого адаптера ноута ( WMM в роутере тоже должен быть включен).
Мне погола замена ширины канала на 20. Большое спасибо
Спасибо! Скорость в «час-пик» выросла с 5 до 50 на ноуте!
Привет. Скажу сразу ещё не делал Настройки по вашей статье, но вечером займусь. У меня провайдер Билайн, роутер smart box one, скорость прямо рядом с роутером на iPhone 7 в районе 30мбит, если подключись ноутбук по проводу из роутере то качает по полной- 90мбит. Вопрос — Прав ли менеджер который советует купить роутер xiaomi 3g подключить и он обещает очень мощный 60-80 Мбит и главное длинный( по отдаленности от роутера) сигнал ?
Перепробовал все режимы,ширину канала,роутер в прямой видимости.Самая большая скорость в режиме 11bgn смешанный,ширина канала авто
Спасибо, реально помогло. А то уже собирался рутер менять.
Как измерить свою скорость в Интернете
С тем, в чём измеряют скорость доступа в Интернете мы разобрались. Теперь нужно грамотно определить свою скорость доступа. Даже, если Вы знаете, что Ваш тариф «до 30 мегабит в секунду» или там до «100 мегабит в секунду», это совсем не значит, что Вы реально имеете такую скорость доступа В Интернет. Иногда у провайдеров возникают технические проблемы и они не могут обеспечить обещанные цифры. Если у Вас получится это определить и «ткнуть носом» своего оператора связи, вы, как минимум, получите перерасчёт абонентской платы. Уже неплохо! Какие есть самые популярные и удобные способы измерить скорость доступа?!
Speedtest Ookla
Самый известный и популярный сервис замера скорости Интернета в России и в мире. Ему более-менее доверяют большинство крупнейших провайдеров, хотя в случае плохих показателей сразу открещиваются и говорят, что он глючит =). Чтобы им воспользоваться, надо зайти на сайт speedtest.com. Сервис предложит самый подходящий по его мнению сервер для замера. Остаётся только нажать на кнопку «Начать». Через пару минут получаем результаты:
Яндекс.Интернетометр
Корпорация Яндекс тоже запустила свой сервис, позволяющий узнать свою скорость Интернета. Правда он не настолько популярен, да и выглядит в разы топорнее своего основного конкурента.
Выбора точек замера нет, что тоже не хорошо — инструмент не такой гибкий, как Speedtest. Помимо данных о скорости, на странице будет полно подробной и по сути нафиг ненужной большинству пользователей технической информации — про куки, про браузер и .т.п. Замеры выдаёт достаточно адекватные при условии, что Вы находитесь в Европейской части России. Для более отдалённых регионов результат может быть ниже.
Fast.com
Этот интернетометр — детище компании Netflix, а значит, что в качестве точек для замера используются многочисленные серверы этой компании. Именно этот тест предпочитают те, кому важна скорость доступа к северам Netflix.
Это один из тех редких тестов, которые имеют хоть какие-либо настройки, в отличие от предшествующих. Работает он очень просто — достаточно лишь зайти на сайт fast.com и всё запуститься само. Результат выдаётся со всеми необходимыми данными и ничего лишнего, в отличие от Яндекса. И да, есть приложение для iPhone и Android!
Небольшой совет! Чтобы получить адекватный результат замера — пользуйтесь двумя тестами, а лучше всеми тремя из вышеперечисленных по очереди.
Поиск программ, съедающих трафика. Советы
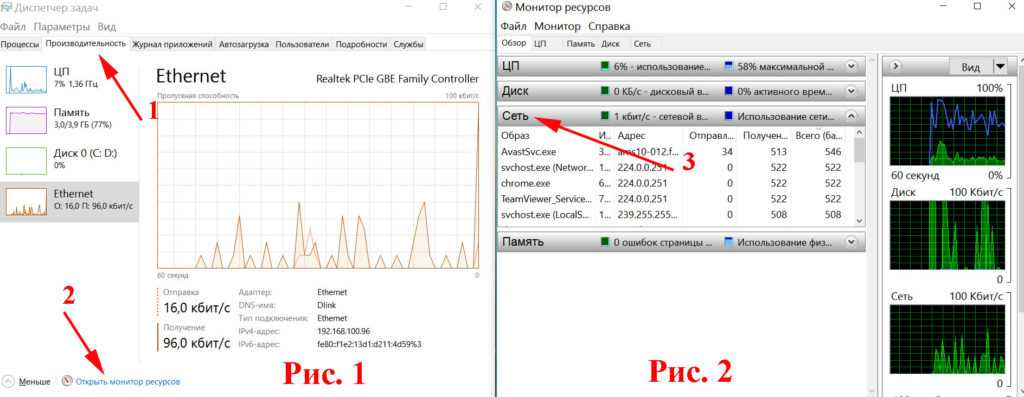
- Проблема в используемом браузере. Необходимо: выключить ненужные расширения, очистить кэш, или удалить полностью браузер и заново установить. Еще почти в каждом популярном браузере есть функция «Турбо режим», попробуйте включить её и посмотреть на изменения.
- При использовании proxy или VPN, необходимо отключить их и сделать замер скорости, если будет наблюдаться прирост скорости, значит нужно заменить их на другие.
- Сделайте полную чистку на ПК, при помощи любой бесплатной утилитой, к примеру CCleaner Free.
- Просканируйте антивирусом свой компьютер. Потому, что есть вероятность заражения, рекламным вирусом. Из-за этого вируса, может увеличиться скорость отдачи в сеть всякого мусора и снизиться при этом ваш интернет канал.
- В доме отключите все неиспользуемые устройства подключенные к сети. Они могут использовать трафик без вашего ведома.
- Сделайте обновление драйверов сетевого оборудования, а также ОС Windows.

















