С проводом
Проводные колонки могут быть как совсем недорогими, так и продвинутыми музыкальными центрами. Провода могут мешаться на столе, зато такие устройства без проблем воспроизводят звук даже на старых ПК.
Как подключить колонки к домашнему компьютеру или ноутбуку:
- Разместите колонки на столе. Для гармоничного воспроизведения звука правильно поставьте правую и левую часть – они обычно помечены производителем в маркировке буквами R и L соответственно. При отсутствии обозначений по правую руку ставьте тот динамик, от которого идет провод электропитания.
- Включите кабель питания в розетку, если у вас миниатюрные USB-колонки – присоединяйте их через USB кабель.
- Непосредственное подключение колонок к вашему компьютеру начните с правой стороны. Вставьте тюльпаны кабеля в разъемы колонки, соблюдая соответствие цветов гнезд – белый поместите в порт с белой обводкой, красный – с красной обводкой.
- Третий конец провода вставьте в аудиоразъем компьютера, расположенный на задней или передней панели. Соответствующее гнездо выделено зеленым цветом.
- Присоедините правый динамик к левому, использовав провод в двумя тюльпанами.
- Осталось включить музыку, чтобы проверить работоспособность устройств.
Вместе с динамиками вы можете использовать и микрофон, передавая с него звуковой сигнал. Как подключить микрофон к компьютеру и одновременно вывести звук на колонки – вставьте шнур от микрофона в правильное гнездо компьютера. Оно выделено розовым цветом и помечено изображением микрофончика или подписью mic.
Подключаем беспроводную Bluetooth колонку в Windows 10
Открываем меню «Пуск» и заходим в «Параметры». Дальше переходим в раздел «Устройства».
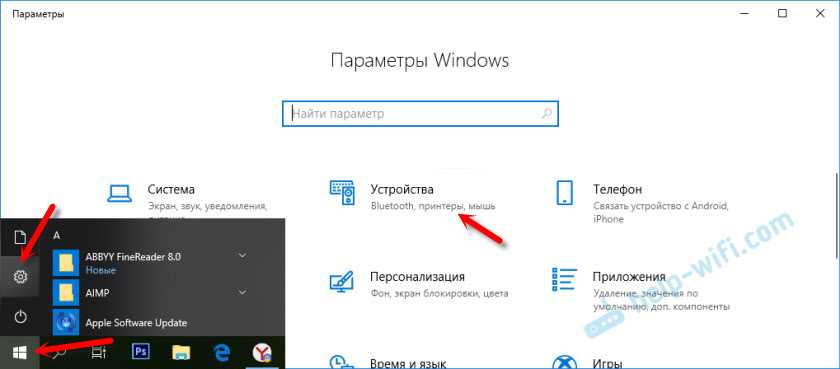
Нажимаем на «Добавление Bluetooth или другого устройства».
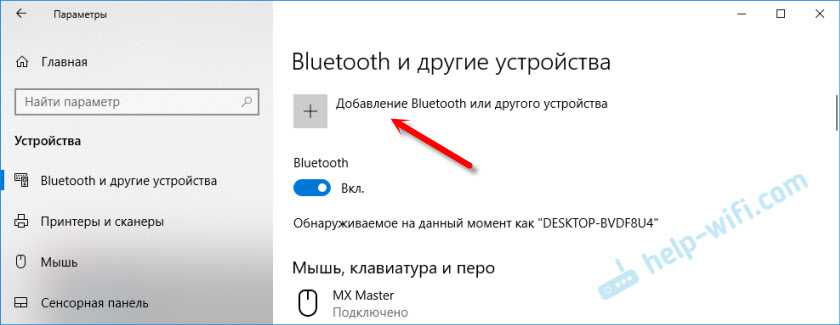
Дальше нужно включить колонку и перевести ее в режим подключения. Очень важный момент! Нужно, чтобы индикатор Bluetooth на колонке активно мигал. Только тогда другие устройства могут ее обнаруживать и подключаться. Как привило, для этого нужно нажать (чаще всего нажать и подержать) кнопку с иконкой Bluetooth, или кнопку питания.

После этого на компьютере выбираем «Bluetooth». Начнется поиск доступных устройств. В списке должна появится наша колонка. У меня Sony SRS-XB30. Нажимаем на нее.
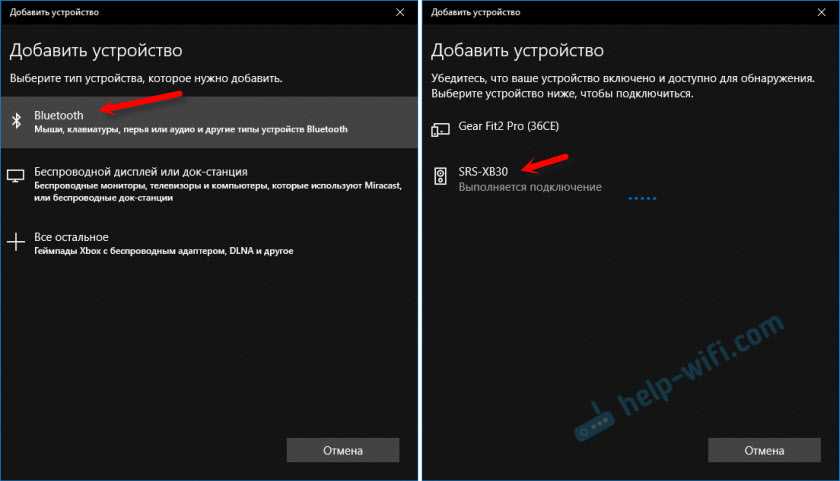
Должно появится окно, где будет написано, что наша беспроводная акустическая система успешно подключена.

Если будут проблемы именно с выводом звука, то попробуйте вручную выбрать устройство вывода звука (нашу беспроводную колонку) в настройках. Вот так:
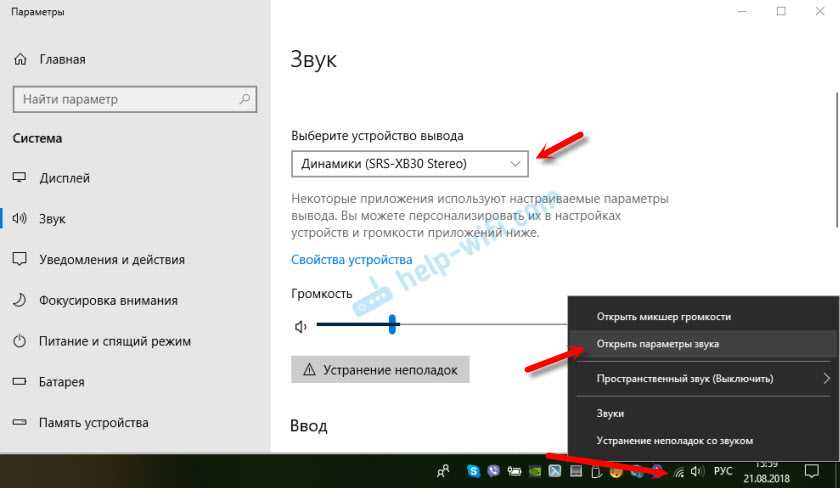
А после недавнего обновления, в Windows 10 появилась возможность выводить звук (и использовать микрофон) на разные источники вывода для разных программ. Настроить эту функцию можно в разделе «Параметры устройств и громкости приложений», в которое можно перейти из окна, которое на скриншоте выше. Там нужно просто выбрать источник вывода звука для конкретного приложения. Например: с проигрывателя выводим звук на беспроводную колонку, а системные звуки на встроенные динамики.
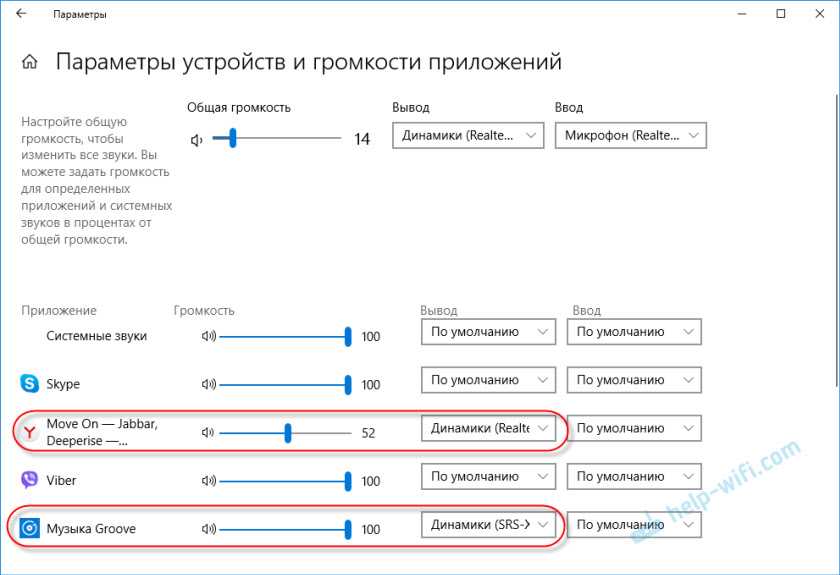
Подключение беспроводной колонки к компьютеру ничем не отличается от подключения беспроводных наушников в Windows 10.
Подключаем ноутбук Windows к беспроводной колонке по Bluetooth
Как вы понимаете, у большинства современных ноутбуков модуль Bluetooth 4.1 или 5.0 уже встроен в корпус. Например, мой ноутбук на Windows подключается к колонке или наушникам буквально за одну минуту без использования USB.
По умолчанию беспроводной модуль включен в системе. При его работе в панели значков Windows отображается иконка Bluetooth. Для подключения колонки к ноутбуку нужно на него нажать
И выбрать в меню «Показать устройства Bluetooth» для запуска настройки подключения
Далее проверяем, чтобы встроенный адаптер был включен в системе Windows
После этого нажимаем на «Добавление Bluetooth или другого устройства»
И выбираем «Bluetooth»
Далее включаем колонку кнопкой на корпусе
B активируем режим ожидания подключения по Bluetooth еще одной отдельной клавишей в виде буквы «B»
Теперь смотрим снова на окно Windows и ищем беспроводную колонку по ее названию
Нажимаем на нее, ждем подключения и далее подтверждаем сопряжение кнопкой «Готово»
Яндекс станция — умный дом
Наконец и в России есть отечественный голосовой помощник с возможность управлять «Умным домом». Для людей с сумасшедшим ритмом жизни это как никогда кстати.
С какими электроприборами может работать:
- Samsung
- Redmond
- Xiaomi
- Philips
- Rubetek
Управление освещением
Включите торшеры в умные розетки или вкрутите в люстру умную лампочку и сможете давать команды по регулированию яркости освещения:
- «Алиса, включи свет в ванной»
- «Сделай в коридоре свет меньше»
Управление бытовой техникой
Включите электрочайник, кофеварку, телевизор, увлажнитель воздуха в умную розетку и сможете управлять ими при помощи умного пульта от Яндекс
Управление безопасностью
Создан навык, при котором Алиса может управлять охранной системой Гольфстрим. Для этого скажите:
- «Попроси Гольфстрим поставить на охрану»
- «Попроси Гольфстрим отправить СОС»
- «Попроси Гольфстрим сказать текущий баланс
Создание своих сценариев
Можно также задать команду, например, «Алиса, Доброе утро», при которой будет включаться любимая радиостанция и кофеварка.
Как работает технология
По сути, это самая обычная радиосвязь, которая работает на частоте 2,4 ГГц. Каждый адаптер работает как на прием, так и на излучение радиосигнала. При этом для повышения безопасности функция обнаружения устройства отключена. Другими словами, даже если вы включили Блютуз адаптер, к примеру, на смартфоне, то компьютер его не сможет найти. Как найти и включить Bluetooth на устройствах Android смотрите тут.
После включения адаптера вам еще нужно активировать «Обнаружение» устройства. Только в таком случае вы сможете найти нужное оборудование и подключиться к нему. Это сделано для сохранения электроэнергии. Ведь при включенном адаптере и активной функции обнаружения радиомодуль Bluetooth потребляет больше энергии.
Кроме этого, если речь идет о компьютере, то причиной, по которой Bluetooth не находит устройства, является неправильная работа драйверов. Как подключить Bluetooth на компьютере, мы расписали в предыдущей статье. Дело в том, что для правильной работы радиомодуля требуется специальное программное обеспечение. Именно соответствующее ПО и позволяет управлять работой подобного оборудования. Обычно, драйвера имеются на диске, который прилагается к ноутбуку при покупке. Однако если такого диска нет, то необходимые программы можно скачать с официального сайта производителя ноутбука.
Для чего используется Bluetooth?
Среди множества функций, которые можно найти практически в любом смартфоне, Bluetooth-модуль занимает заслуженное место. Много лет назад он, в основном, использовался для подключения к другим телефонам и отправки звуковых файлов и изображений. Но с развитием технологий и появлением большего количества устройств, ситуаций, в которых требуется Bluetooth, также стало больше.
В настоящее время данный модуль чаще всего используется для подключения к беспроводным наушникам или динамикам, для обмена данными с другими устройствами и передачи изображений с дисплея, например, на телевизор. Как правило, связь работает в радиусе всего десяти метров, хотя в случае некоторых более продвинутых устройств, дальность может увеличиться до 100 метров на открытом пространстве.
Зачем использовать портативную колонку
Подавляющее большинство ноутбуков, в плане качества воспроизведения звука, мягко говоря, не очень. Как правило, комплектуются они небольшими динамиками, которые не только не могут играть достаточно громко, но и с низкими частотами почти не справляются.
При просмотре фильма это еще приемлемо, но вот для музыки такое качество не годится.
В связке с любым портативным устройством – ноутбуком, нетбуком, планшетом или смартфоном, лучше себя проявляет портативная колонка, оборудованная встроенным аккумулятором или работающая от батареек.
Подключить JBL или любую другую колонку к ноутбуку несложно, независимо от того, какая ОС установлена – Windows 7, Виндовс 10, «Восьмерка» или Vista.
Почти все современные ноутбуки оборудованы встроенным блютуз передатчиком, с помощью которого можно подконнектить также мышку, клавиатуру, геймпад или наушники. При этом установка драйверов и сложные манипуляции с настройками не потребуются.
При подключении беспроводной JBL к компу все несколько сложнее – как правило, в десктопном ПК «синий зуб» отсутствует. Придется дополнительно приобрести универсальный адаптер, который подключается через порт USB.
Как правило, универсальный адаптер – это устройство plug-n-play, поэтому он сразу же установит драйвера после первого подключения к компьютеру. В противном случае придется установить их самостоятельно с диска, который поставляется в комплекте.
Процесс подключения Bluetooth колонки в Windows 10, 8.1 и Windows 7
Процесс подключения колонки к ноутбуку или ПК по Bluetooth выглядит почти так же, как и подключение к телефону:
- Переведите колонку в режим сопряжения: на некоторых колонках для этого нужно включить колонку, затем нажать и удерживать кнопку Bluetooth, пока не замигает синий индикатор (например, на JBL, Harman/Kardon), на некоторых — точно так же удерживать кнопку питания после включения. Бывают и другие методы: например, для колонки Яндекс нужно сказать: «Алиса, включи Bluetooth».
- Следующий шаг: нажмите правой кнопкой мыши по значку Bluetooth в области уведомлений и нажмите «Добавление устройства Bluetooth».
- Если значка нет, но при этом Bluetooth включен, можно зайти в Панель управления — Устройства и принтеры — Добавление устройства. А в Windows 10 также в Параметры — Устройства — Добавление Bluetooth или другого устройства — Bluetooth.
- После нажатия на «Добавление Bluetooth или другого устройства — Bluetooth» в параметрах Windows 10 или «Добавление устройства» в панели управления начнет выполняться поиск новых устройств, в том числе и Bluetooth. Выберите нужное устройство (иногда оно может отображаться без названия колонки, а просто как «Звук» или «Аудио»).
- Обычно ПИН-код для подключения не запрашивается. Но, если запросят, попробуйте ввести 0000 (четыре нуля), а если не подойдет — поискать инструкцию к колонке.
По завершении вы получите подключенную к вашему ноутбуку Bluetooth колонку. В будущем, пока она сопряжена с этим ноутбуком, подключение будет выполняться автоматически (до тех пор, пока не будет выполнено сопряжение с другим устройством).
Возможно, для того чтобы звук начал выводиться через нее, потребуется зайти в параметры звука и выбрать устройство вывода, или сделать это в устройствах записи и воспроизведения (см. Как зайти в устройства записи и воспроизведения Windows 10).
Колонки со встроенным микрофоном также могут использоваться для связи: потребуется включить устройство по умолчанию на вкладке «Запись», а для некоторых программ, например, Skype — настроить микрофон в параметрах самой программы.
Подключение
Включите режим сопряжения устройства JBL.
Если динамик / наушники / звуковая панель ранее не были подключены к Bluetooth, они автоматически запустятся в этом режиме при включении (светодиодный индикатор при этом мигает).
Если подключение устройства ранее осуществлялось, необходимо вручную перевести его в режим сопряжения, удерживая нажатой кнопку «Bluetooth» не менее 3 секунд, пока светодиод не начнет мигать (динамики JBL обычно имеют специальную кнопку «Bluetooth»). Для наушников JBL эту функцию выполняет кнопка питания.
Способ сделать это может варьироваться, поэтому, если что-либо не получается, обратитесь к руководству пользователя. Работать необходимо быстро, потому что режим сопряжения может длиться всего 1-2 минуты, прежде чем устройство из него выйдет.
Найдите устройство JBL на вашем компьютере и соедините их.
Для подключения на Mac сделайте следующее:
- откройте меню «Apple»;
- выберите раздел «Системные настройки»;
- затем откройте «Bluetooth»;
- выберите необходимое устройство из предложенного списка;
- нажмите «Connect»;
- если будут предложены какие-либо условия, выберите «Принять».
Инструкция для ПК с операционной системой Windows.
1 вариант поиска:
- зайдите в раздел «Устройства», находящийся в «Параметрах», куда можно попасть через кнопку «Пуск» или с помощью комбинации горячих клавиш «Windows + I»;
- откройте «Bluetooth и другие устройства»;
- убедитесь, что Bluetooth включен, (вы увидите значок слайдера, он должен скользить вправо и быть синим. Если блютуз выключен, ползунок будет в левом положении и серым);
- затем нажмите «Добавить Bluetooth или другое устройство».
2 вариант поиска:
- нажмите кнопку «Bluetooth» на панели инструментов, таким образом эта функция станет активна на ПК;
- с помощью правой кнопки мыши по значку вызовите дополнительную возможность «Перейти к параметрам». Если кнопка «Bluetooth» скрыта, ее можно найти под стрелкой вверх на панели задач в нижней части экрана;
- когда появится окно «Добавить устройство», нажмите «Bluetooth».
Windows 7:
- через «Пуск» зайдите в «Панель управления»;
- под названием раздела «Устройства и принтеры» найдите категорию «Добавление устройства Bluetooth».
Во всех случаях виндовс приступит к поиску возможных подключений. На компьютере отобразится сообщение «Ваш ПК ищет и может быть обнаружен устройствами Bluetooth». Как только найдутся доступные варианты, на экране появится их список.
Ваш динамик JBL должен появиться в этом окне, и в этот момент нужно выбрать его, щелкнув по нему левой кнопкой мыши, а затем нажать «Подключиться». В списке под устройством появится отображение статуса «Подключено».
Подтверждение соединения
После успешного сопряжения колонок JBL с ноутбуком или компьютером светодиод на устройстве JBL перестанет мигать, и прозвучит звуковое подтверждение того, что устройство сопряжено. Это может быть тональный или голосовой сигнал, не пугайтесь.
После этого может потребоваться выбрать колонку JBL в качестве устройства воспроизведения звука по умолчанию. Найдите небольшой значок динамика в системной строке на рабочем столе в правом нижнем углу экрана.
Щелкните правой кнопкой мыши на динамике и выберите «Устройства воспроизведения».
В следующем окне отобразится список всех возможных опций вывода звука, включая недавно добавленный динамик. Нажмите на него и выберите «Установить по умолчанию», затем нажмите «ОК».
Включаем Bluetooth на ноутбуке и втором устройстве
Для начала нужно убедиться наверняка, что оба устройства оборудованы технологией Блютуз. Это можно узнать в документации к устройству. На ноутбуке можно посмотреть наклейку на дне корпуса, где должен быть нарисован синий индикатор. Некоторые модели лэптопов не имеют его в наличии. Но даже если он имеется, то по умолчанию выключен в целях экономии батареи. Множество вариантов включения Bluetooth встречается на ПК. Это может быть отдельная кнопка сбоку или с торца корпуса или крышки, сочетание клавиш Fn с кнопкой, на которой обозначен индикатор. А также программно, в настройках операционной системы.
Не важно, в общем-то, каким способом, но его нужно найти и активировать. Колонку размещаем рядом с ноутбуком для быстрого нахождения устройства
Включаем Блютуз на втором устройстве. Обычно это кнопка с соответствующим индикатором Bluetooth над ней. Чтобы включить ее, нужно зажать на некоторое время (до 10 секунд).
Если вы не нашли как включить технологию на лэптопе с помощью клавиш, это можно сделать также программно:
- Зайдите в «Пуск».
- Найдите «Панель управления».
- Дальше находим «Диспетчер устройств».
- В списке нужно найти строку «Радиомодуль Bluetooth». Включаем его.
Настройка Bluetooth
Перед тем, как подсоединить аксессуар к ноутбуку необходимо провести настройку Bluetooth. В первую очередь необходимо убедиться, что он есть в ноутбуке. В ОС Виндовс 10 достаточно кликнуть по панели уведомлений. Там будет бегунок включения и выключения блютуз. В ОС Windows 7 и более ранних необходимо провести такую же процедуру, но с небольшим отличием — зайти нужно в «Диспетчер устройств», а там выбрать «Беспроводные сети» для Windows 8.1 и «Оборудование и звук» — «Добавление устройств Bluetooth» для Windows 7.
Если в указанных выше пунктах нет подобного пункта, то вариантов два – либо отсутствует блютуз адаптер и его придется покупать отдельно (подключается через USB), либо на него не установлены драйвера (скачиваем с сайта производителя). У некоторых лэптопов кнопка включения беспроводного подключения сразу вынесена на клавиатуру – это одна из функциональных клавиш F.
Что делать, если Блютуз не видит JBL
При возникновении трудностей с сопряжением необходимо понимать, как действовать для восстановления нормальной работоспособности двух устройств. Если компьютер вдруг не видит колонку JBL через Блютуз, следуйте приведенной ниже инструкции.
Перезапустите оба устройства
Если ноутбук по какой-то причине не находит необходимый девайс, попробуйте сделать перезагрузку. Такой шаг позволяет устранить временные сбои в работе оборудования, в том числе модуля Блютуз.
Проверьте правильность выбора режима
Одна из причин, почему ноутбук не видит колонку — отключение колонки или необходимой опции. Активируйте устройство с помощью специальной кнопки, а потом включите режим подключения по Bluetooth. Только в этом случае девайс будет находиться в режиме поиска и сможет быть найден.
Проверьте Блютуз
В ситуации, когда JBL Flip 5 или другая колонка не подключается к ноутбуку, причиной могут быть банальные трудности с «синим зубом». К примеру, модуля Блютуз может вообще не быть в ноутбуке, из-за чего он не видит колонку.
Для проверки сделайте следующие шаги:
- Жмите на клавиатуре комбинацию Win+R.
- В строке «Выполнить» введите devmgmt.msc.
- Кликните кнопку ОК для входа в «Диспетчер устройств».
- Найдите в списке Bluetooth.
- Если его нет, откройте меню «Вид» и поставьте отметку «Показать скрытые …».
Если выяснилось, что «синий зуб» на ноутбуке предусмотрен, его необходимо включить. Для этого на Виндовс 10 откройте панель справа внизу, найдите значок Bluetooth и активируйте его. Если символа нет, войдите в «Панель управления», а далее «Центр управления сетями …». Слева внизу кликните на «Изменение параметров адаптера» и откройте папку.
Далее правой кнопкой мышки жмите на «Сетевое подключение Bluetooth», выберите «Свойства», а в открывшемся окне жмите «Блютуз».
Отмените старое сопряжение
Бывают ситуации, когда JBL Go 3 или другая колонка не подключается к ноутбуку из-за наличия старого сопряжения. В таком случае сделайте следующее:
- Войдите в «Параметры».
- Перейдите в раздел «Bluetooth и другие …».
- Найдите нужный девайс и жмите на него.
- Кликните «Удалить …».
- После этого жмите на «+» вверху.
- Найдите колонку JBL и подключитесь к ней, если ноутбук нормально видит акустику.
Правильно подключитесь
Одна из основных ошибок пользователей — неправильное подключение. Пользователи жалуются, что Windows 10 не видит JBL колонку, а на практике человек допускает ошибки в сопряжении. Для подключения девайса к ноуту по Блютуз необходимо действовать следующим образом:
- Зарядите колонку JBL и разместите ее в непосредственной близости от ноутбука.
- Включите подключаемое оборудования и активируйте опцию Блютуз. Дождитесь появления соответствующего мигания, свидетельствующего о правильности выполненной работы.
- В ноутбуке войдите в «Параметры», а далее «Устройства».
- Слева перейдите в раздел «Bluetooth и другие …».
- Жмите на кнопку «Добавление Bluetooth или другого …».
- Выберите первый пункт.
- Дождитесь завершения поиска и убедитесь, что ноутбук видит подключаемый девайс.
- Выполните сопряжение.
Обновите драйвер
Причиной того, что Блютуз ноутбука не находит JBL Flip 5, может быть проблема с драйверами. Во избежание таких трудностей ПО необходимо периодически обновлять программное обеспечение. Кроме того, обновление может потребоваться, если устройство не видит акустику или возникают иные сбои при подключении.
Алгоритм действий такой:
- Кликните правой кнопкой мышки по значку «Мой компьютер».
- Войдите в «Свойства» и «Диспетчер устройств».
- Найдите в списке свой Bluetooth и жмите на него правой кнопкой мышки.
- Кликните на кнопку «Обновить».
- Дождитесь обновления и перезапустите устройство для вступления настроек в силу.
Сделайте сброс
В ситуации, когда ноутбук не видит JBL может помочь сброс колонки до заводских настроек. Для этого пройдите следующие шаги:
- Найдите на акустике кнопки «Play/Pause» и «+» и нажмите их одновременно.
- Зафиксируйте кнопки в нажатом состоянии на 3-5 секунд.
- Выключите колонку и подождите 10 секунд.
- Включите девайс и проверьте, видит ли ее ноутбук через Блютуз. Если да — подключитесь по рассмотренной выше схеме.
Зачастую сброс настроек помогает в решении трудностей с подключением и при выявлении иных сбоев в работе.
Теперь вы знаете, что делать, если ноутбук по какой-то причине не видит JBL через Блютуз. Начните с простой перезагрузки, проверки включения модуля и обновления ПО. Если это не помогает, сделайте сброс настроек или заново выполните сопряжение с девайсом. В наиболее сложных случаях попробуйте обратиться в поддержку support.jbl.com/ru/ru или сервисный центр. Возможно, причиной является механическая неисправность колонки.
Источник
Как подключить колонки к компьютеру Windows?
Итак, вы стали обладателем акустической системы. Для того, чтобы она работала корректно, ее необходимо правильно подключить. В зависимости от модели акустики, присоединение происходит проводным способом или через Bluetooth.

Как подключить проводные колонки к компьютеру
Каждый из штекеров колонок окрашен в свои цвета:
- Красным и белым маркируются правая и левая колонки;
- Зеленым — разъем для подключения в сетевую карту компьютера;
- Синим — разъем для сабвуфера.
Подключение проводной акустики происходит следующим образом:
- Штекер подсоединяется к соответствующему гнезду сетевой платы компьютера (чаще всего она окрашена в зеленый цвет).
- Если гнезда на сетевой плате не окрашены, тогда штекер вставляется в разъем с соответствующей пиктограммой, на которой изображены динамики или написано AudioIn, то есть аудиовход.
После включения ПК он сам определит аудиоустройство и установит для него необходимое ПО. В крайнем случае вам необходимо будет сделать это вручную. Если на сетевой плате компьютера есть только один разъем, целесообразно купить специальный переходник.
Как подключить блютуз-колонку к компьютеру Windows?
У каждой версии операционки — свои нюансы. Проще всего осуществить включение блютуз-девайса, если на компьютере установлена 10 версия Windows. В данной версии операционки процесс интуитивно понятен и доведен до совершенства.
Как подключить колонки к компьютеру Windows 10:
- Нажмите кнопку «Пуск».
- Выберите «Параметры» → «Устройства».
- Перейдите в пункт «Добавление Bluetooth или другого устройства».
- Включите колонку и переведите ее в специальный режим подключения (индикатор Bluetooth на самом устройстве при этом будет активно мигать).
- В меню на компьютере выберите пункт Bluetooth и ищите свою модель.
- Кликните по ее имени, после чего появится системное сообщение об успешном подключении устройства.

Как подключить колонки к компьютеру Windows 8
Работа с более ранней версией Windows немного отличается:
- Включаем колонку и переводим ее в режим подключения.
- В трее рабочей панели Windows кликаем правой кнопкой мыши по иконке с изображением пиктограммы Bluetooth.
- Нажмите «Добавить устройство», в результате чего появится новое окно с именем вашего устройства.
- Выберите его и нажмите «Далее».
- Операционная система сама установит драйвера для устройства и сообщит о готовности работы с ней.
Как подключить колонки к компьютеру Windows 7:
Процесс подключения колонок к более ранней версии операционной системы практически идентичен. Вам также нужно будет включить колонку, чтобы компьютер нашел ее, а затем немного подождать, пока ПК установит для устройства драйвера.

Как подключить колонку JBL к ноутбуку?
Никаких особых хитростей у колонки данного производителя нет. Скорее трудности могут возникнуть именно при подключении к ноутбуку, поскольку система манипуляций немного отличается от процесса подключения к обычному ПК:
- Первым делом необходимо активировать Bluetooth-модуль. Нажмите и некоторое время удерживайте клавишу Fn, а затем нажмите на клавишу со значком Блютуз.
- Следующий шаг — включите и переведите в режим подключения устройство.
- Далее — по стандартной схеме переходите по пунктам меню: Оборудование и звук → Устройства и принтеры → Устройства Bluetooth → Добавить устройство.
- В появившемся списке найдите свою модель колонки и выберите девайс как устройство для вывода звука по умолчанию.
Summary

Article Name
Как подключить колонки к компьютеру? Пошаговая инструкция как подключать беспроводные колонки к ноутбуку или ПК — FAQ от Earphones-Review
Description
Как подключить колонки к компьютеру? В статье приведено пошаговое руководство как подключать блютуз колонку к ноутбуку или ПК. Разберемся во всех нюансах работы с подключением портативных колонок. FAQ от Earphones-Review — помощь и советы! Характеристики Рейтинги Обзоры Советы
Author
Publisher Name
earphones-review.ru
Publisher Logo
Ноутбук не видит Bluetooth устройства (наушники, колонку, мышку). Что делать?
Так как мы говорим о проблеме на ПК и ноутбуках, которые работают на Windows, то в большинстве случаев все проблемы из-за того, что Bluetooth не настроен, или вообще отсутствует. Если, например, в системе не установлен драйвер на Bluetooth, отключен модуль, или он вообще отсутствует в вашем компьютере, то конечно же компьютер не сможет обнаружить устройство которое вы хотите подключить. Поэтому, первым делом нужно убедиться, что на вашем ноутбуке/ПК есть Bluetooth модуль, установлены все необходимые драйвера, все включено и настроено. Когда в этом плане все Ok, то в Windows 7, Windows 8 и Windows 10 в трее должен быть синий значок Bluetooth.

Если на вашем ноутбуке в трее есть эта иконка – значит все должно работать. И если ноутбук не видит Bluetooth наушники (или что вы там пытаетесь подключить) , то скорее всего проблема на стороне самих наушников. Бывает, что отключен сам модуль, или не установлены драйвера (тогда иконки в трее не будет) . Для проверки я рекомендую заглянуть в диспетчер устройств. Там должен быть наш адаптер (модуль) , который отвечает за работу Блютус. Возле него не должно быть каких-то значков (восклицательный знак, стрелочка) . Если есть стрелочка возле иконки, то он отключен. Нажмите правой кнопкой мыши и включите.
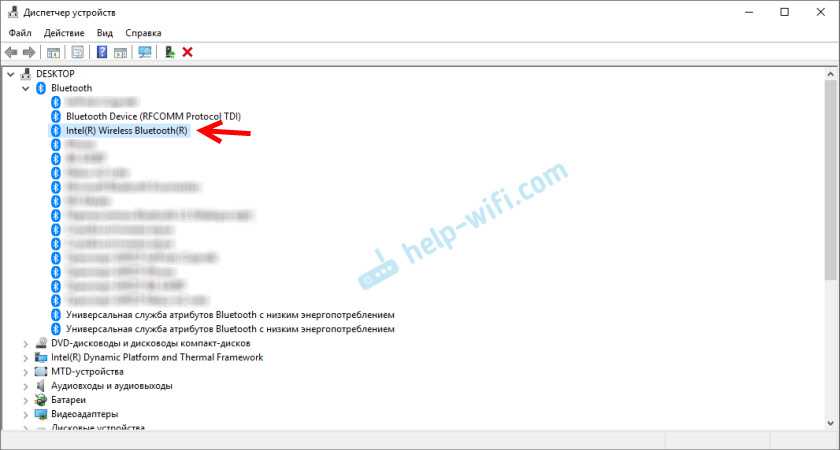
Как все включить и настроить, я уже писал в отдельных статьях:
Эти инструкции должны помочь вам решить все проблемы (если они есть) с Bluetooth на стороне компьютера.
Возможно, не все знают и понимают, как правильно выполнить подключение той же Блютус мышки, колонки, наушников и т. д. И из-за этого возникают вопросы связанные с тем, что ноутбук не находит нужное Bluetooth-устройство. Поэтому, несколько инструкций, в которых показано, как правильно выполнить подключение:
Ну а если вы все делаете по инструкции, ноутбук ищет устройства но не находит, значит нужно проверить другие решения.
Как установить и подключить к компьютеру колонки с проводами напрямую
Подключение любой внешней акустический системы к ПК осуществляется через звуковую карту. На ней, как правило, имеются следующие порты:
- Audio Out (отмечается зеленым цветом) — для вывода стерео-звука через наушники или активные колонки (со встроенным усилителем);
- Audio In (отмечено красным или розовым цветом) — для подключения микрофонов или устройств, с которых звук будет записываться (преобразовываться с аналогового в цифровой для сохранения в форме файла);
- Line In (отмечен оранжевым) — линейный выход, в большинстве случаев он используется как дополнительный при подключении акустических систем типа 5.1 (если звуковая карта поддерживает такую функцию).
То есть чтобы подключить активную колонку к ПК достаточно лишь подсоединить её к выходу 3,5 мм. Audio Out. Естественно, предварительно необходимо установить драйвер звуковой карты (если она интегрирована в материнскую плату, то ПО поставляется на установочном диске к ней).
Колонки без усилителя напрямую подключать к выходу звуковой карты категорически запрещено! Из-за высокого сопротивления это вызывает критически высокую нагрузку на аудио-чип, из-за чего тот мгновенно выходит из строя (реже это сопровождается прогоранием конденсаторов, отвечающих за «выравнивание» звука). В этом случае правильно подключение осуществляется следующим образом:
- Внешний усилитель подключается в разьём Audio Out ПК. Как правило, для этого необходим шнур типа «3,5 мм. на 3,5 мм.» (по схеме папа-папа). В некоторых усилителях для этого используется кабель «3,5 мм. — RCA» (тюльпаны с красным и белым наконечником). Необходимо перепроверить, что в усилителе шнур подключается именно к интерфейсу с надписью Audio In (то есть звук с ПК идёт на усилитель, а не наоборот).
- Пассивные колонки подключаются к усилителю. И именно на нём выполняется первоначальная регулировка и настройка звука.
Все манипуляции следует проводить на выключенных устройствах (как ПК, так и усилитель). И перед тем, как включить их, рекомендуется тщательно перепроверить, всё ли верно подключено. Довольно часто усилители снабжены большим количеством одинаковых на вид портов, но с разным функционалом. В данном случае используются разьёмы Audio Out на ПК и Audio In в усилителе!
Существуют также акустические системы, в которых 3,5 мм. коннектора не предусмотрено. Они с ПК соединяются через USB. В техническом плане это те же самые активные колонки, но внутри них ещё и встроена звуковая карта. В Windows 10 при их подключении операционная система автоматически отключает встроенный аудио-чип. А вот в Windows 8, 7, Vista, XP это, как правило, приходится делать самостоятельно. Выполняется следующим образом:
- открыть «Панель управления»;
- перейти в «Диспетчер устройств»;
- в разделе «Аудиоустройства» кликнуть правкой кнопкой мыши на звуковой карте, которую необходимо отключить;
- выбрать «Отключить» (в некоторых случаях ещё потребуется перезагрузка Windows).
Windows с двумя активными звуковыми картами работать тоже умеет, но подобная конфигурация нередко вызывает сбои в работе мультимедиа-проигрывателей, других приложений. И перед тем, как настроить акустические колонки на компьютере с Windows 7, не лишним будет проверить наличие свежих драйверов для звуковой карты. Особенно если подключение осуществляется через переходники типа 6,3 мм. на 3,5 мм. (разъём 6,3 мм. преимущественно встречается у микрофонов, студийной акустике).




















