Метод №10 Проверьте монитор, порты и кабели
Если у вас так и не получилось подключить второй монитор к компьютеру(учитывая то, что вы знаете саму процедуру), то, возможно, что-то не так с самим монитором, портами подключения или кабелями. Попробуйте проверить эти составляющие, так как проблема может заключаться в просто вышедшем из строя оборудовании.
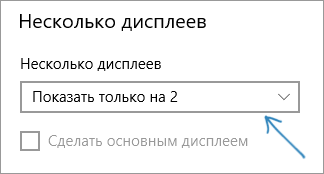
Если все эти пункты были проверены, а проблем не обнаружено, будем пробовать дополнительные варианты исправить проблему.
Примечание: если для подключения второго монитора используются переходники, адаптеры, конвертеры, док-станции, а также недавно купленный самый дешевый китайский кабель, каждый из них также может являться причиной проблемы (чуть подробнее об этом и некоторых нюансах в последнем разделе статьи). Если существует такая возможность, попробуйте проверить другие варианты подключения и посмотреть, станет ли второй монитор доступен для вывода изображения.
Способы соединения устройств
Подключение компьютера или ноутбука к ТВ может происходить разными способами:
- Кабель VGA или D-Sud. Такой разъем есть практически у всех мониторов, ПК и ТВ. Это аналоговое соединение, которое не лучшим образом передаст все нюансы видеофайлов.
- DVI. Более современный вариант. Может работать с аналоговыми и цифровыми устройствами. Имеет свои подклассы.
- S-Video. Помимо него придется приобрести переходник.
- RCA или тюльпаны. Соединение ноутбука и телевизора таким методом редко встречается.
- Scart. Популярный способ, так как такой разъем есть в современных моделях ТВ.
- HDMI кабель. Хороший вариант для подключения компьютера.
Системные неисправности
Когда проверка показала, что экран полностью исправен, и на него поступает ток, неполадку следует искать в некорректном выводе сигнала.
Это может быть по двум причинам, которые и рассматриваются ниже.
Нет видеосигнала
Все компонентные и композитные провода передают звук и видео по отдельности. При отсутствии второго можно говорить о неисправности кабеля.
К таковым можно отнести следующие шнуры:
- RCA. Тюльпаны – распространены для подключения цифровых приставок или других медиаустройств к аналоговым телевизорам. Поврежденным может быть желтый, красный, или оба эти штекера, а также идущие к ним провода, или разъемы соответствующего цвета.
- VGA/HDMI. Оба эти компонентных провода имеют только один штекер с большим числом пинов, но несколько проводов. Один из них, отвечающий за подачу видеосигнала, может быть поврежден.
Совет! Неисправность конкретного способа передачи сигнала проще всего проверить, воспользовавшись другим портом, например, VGA вместо HDMI.
По результатам сразу будет видно, неисправность заключается в используемом проводе (входе) или же имеется аппаратная поломка платы.
Аналогичная ситуация с рабочим звуком может наблюдаться и при использовании таких кабелей, как Thunderbolt или USB Type-C.

У RCA-звук выводится отдельно от изображения, и отсутствие показа вполне может быть из-за неисправного гнезда или штекера
Т.к. отсутствие видеосигнала может быть и по другим причинам, при подозрении на поврежденный провод, он обязательно должен быть проверен на другой аппаратуре.
Если он и там неисправен — его замена решит проблему с отсутствием изображения.
Неисправность декодера
Проблема может заключаться не только в транспортировке видеосигнала проводом, но и в некорректной работе дешифратора, который преобразует цифровой в аналоговый сигнал.
Он находится в разных местах, в зависимости от типа используемого устройства вывода:
- Цифровой телевизор. К нему напрямую подключаются UHF-антенна и медиаустройства, которые передают сигнал в двоичном коде. Он его воспринимает и самостоятельно обрабатывает для последующего вывода на экран в привычном виде. Следовательно, дешифровка происходит им же, и декодер следует искать внутри корпуса.
- Аналоговый телевизор. Он может принять лишь изображение со звуком в привычном виде, которые поступают ему по отдельным сигналам с помощью AV, RCA или SCART провода. В этом случае декодером может служить цифровой ресивер или видеоадаптер компьютера, ноутбука.
В этой ситуации у пользователя есть два варианта решения проблемы:
- Отнести телевизор (или приставку) в мастерскую для ремонта или замены декодера. Обычно он не обходится дорого и в основном придется заплатить за сам дешифратор.
- Приобрести цифровой ресивер. В таком случае на цифровой телевизор будет выводиться изображение в привычном виде.
Совет! Для замены встроенному декодеру нужна приставка, которая будет расшифровывать соответствующий формат. Для работы эфирного, кабельного или спутникового ТВ нужен ресивер с поддержкой DVB-T2, DVB-C и DVB-S2 стандарта соответственно.
Если телевизор используется сразу под несколько форматов вещания, разумнее купить универсальный ресивер, который поддерживает все цифровые стандарты.

Дешевая цифровая приставка на 20 каналов с HDMI-портом стоит менее 1 тыс. руб.
Во втором случае нужно понимать, что при подключении отдельного дешифратора изменится формат входящего сигнала, для просмотра нужно переключить системный канал на телевизоре, который соответствует порту.
Диагностика
Для того чтобы установить причину, по которой телевизор не работает через кабель HDMI, необходимо произвести его диагностику. Она включает в себя несколько простых этапов:
- оценка корректности схемы подключения телевизора к ПК, а также внешний осмотр проводов на предмет их повреждений;
- проверка точности выставленных настроек TV и персонального компьютера;
- проведение диагностики установленной ОС компьютера на вирусы и вредоносное программное обеспечение;
- проверка актуальности драйверов встроенной видеокарты.
Эти ошибки приводят к тому, что телевизионное оборудование не может увидеть подключенное через HDMI-устройство. В этом случае разрешить проблему по диагностике помогут простые шаги.
Проверка на технические неполадки
В некоторых моделях телевизионной техники не встроена функция автоматического определения источника подачи сигнала, особенно в тех случаях, когда изначально была настроена синхронизация телевизора с остальными устройствами. Чтобы исправить ситуацию, нужно взять пульт ДУ, а затем открыть перечень всех возможных источников сигнала: из предложенного списка ручным способом выбрать опцию HDMI.
Если это не помогло, перейдите в настройки ТВ для того, чтобы выбрать необходимый разъем. Как правило, современные телевизоры оборудованы парой выходов HDMI, числовой код разъёма вы можете увидеть непосредственно под ним. На панели в настройках следует указать именно тот, куда вставляется кабель. Переключение между этими портами возможно при помощи особых кнопок либо посредством цифр 8 и 2.
Одной из самых распространенных причин, по которой ТВ перестает видеть лэптоп или персональный компьютер, является поломка видеокарты. В этом случае на экране видна фраза «Нет сигнала». Для того чтобы справиться с такой неполадкой, следует выполнить обновление драйверов. Они могут находиться на установочном диске либо, если его под рукой нет, их можно скачать с официального сайта изготовителя GPU-процессора.
Для начала необходимо изучить заданные технические особенности видеокарты. Дело в том, что отнюдь не все встроенные в компьютер графические модули поддерживают возможность выведения картинки сразу на два и более монитора. Эта информация обычно указывается в документации, которая есть в наборе с видеокартой. В отсутствии этого руководства можно использовать специализированное программное обеспечение.
Практически все разъёмы могут быть подвержены механическим повреждениям, а также короткому замыканию, в результате чего возникает перегорание контактов. Именно поэтому неаккуратность при использовании техники, а также любой резкий скачок напряжения могут вывести оборудование из строя, и тогда компьютер не будет видеть ТВ.
По мере эксплуатации контактная площадка выхода кабеля на компьютере часто окисляется – это тоже может стать причиной, по которой устройство не может определить подключение. В такой ситуации лучше всего обратиться в сервисный центр. Опытные мастера перепаяют все поврежденные контакты и тем самым восстановят полную функциональность оборудования.
На пульте ДУ телевизора отыщите кнопку выбора способа внешнего входа. Обычно встречаются три варианта: HDMI, Source и input. Зайдите в предлагаемые меню, выберите тот вход, в котором вы подключали кабель питания, и подтвердите свое действие.
Поиск и устранение проблем соединения HDMI-DVI или DVI-HDMI
Нередко возникают трудности при подключении двух устройств, одно из которых имеет порт HDMI, а второе — DVI. При этом используется кабель-переходник HDMI-DVI или отдельный переходник HDMI-DVI, размещаемый на одном из концов кабеля DVI или HDMI. Кроме того, устройство с портом DVI должно быть совместимым с HDCP. Это является обязательным условием связки двух устройств.
Также следует помнить, что, если HDMI может передавать звук и видео, то DVI предназначено только для видеосигнала. А это означает, что для передачи звукового сопровождения придется использовать дополнительный кабель.
- В большинстве случаев, видео через связку HDMI-DVI передается без проблем. Если же передача видео не работает, то наиболее вероятной причиной является пере ходник. Если вы попробуете несколько моделей, то вопрос может разрешиться сам собой.
- Но если модель телевизора достаточно старая, то его порт DVI может не поддерживать HDCP. В этой ситуации попробуйте скачать и установить самую свежую прошивку. Также стоит попытаться передать сигнал с данного источника на другой приемник. Возможно, проблема в проигрывателе, ноутбуке или ресивере.
Этапы проверки оборудования
- В первую очередь необходимо проверить качество подключения проводов и состояние разъемов.
- Далее нужно проверить правильность компьютерных настроек.
- Затем проверяется обновление драйверов и настройки видеокарты.
- Запуск антивирусной программы для сканирования вредоносных программ.
- Проверка порта. Рекомендуется выполнить подключение к другому устройству.
Проверка кабеля
Если вдруг перестал работать ТВ, подключенный к ПК, а до этого момента все было настроено исправно, значит, отошел кабель или его перебили. Первый вариант более распространен, так как можно зацепить переходник, просто проходя мимо. А вот второй реже, так как оптимальная длина кабеля HDMI не настолько большая, чтобы лежать на полу и попасть под чью-то тяжелую ногу.
Настройки ТВ
Когда телевизор не видит ноутбук через HDMI сразу же после соединения оборудования, скорее всего, неверно выбрать источник сигнала на самом ТВ.
Если нет сигнала от компьютера, то на пульте от ТВ следует найти кнопку «вход», «источник» или «Imput», может быть сразу на ТВ от LG написано «HDMI». Заходите в открывшееся окно и там, в перечне активных входов, выбираете нужный. Подтвердить действие нажатием на «ОК».
Если оборудование все равно не подключается после проделанных операций, проводим диагностику дальше.
Настройки монитора
Убедившись, что от телевизора сигнал идет по верному пути, переходим к диагностике экрана ноутбука или ПК, а точнее, к настройкам. Их провести может любой пользователь с базовым знанием своего компьютера:
- Навести мышкой на любое свободное пространство экрана и нажать на правую кнопку.
- В появившемся перечне выбрать «Разрешение экрана» или «Графические характеристики» в зависимости от типа ОС.
- Выбрать подходящий вариант для отображения картинки на ТВ. В паспорте устройств прописано допустимое разрешение, придерживаться его.
На ноуте проделать все легче. Зажать одновременно кнопку «Fm» и F4, держать до тех пор, пока не подберется оптимальный вариант. После этого ноутбук к телевизору подключится корректно и ошибка, что нет изображения, уйдет.
Ошибка видеокарты
Еще одна причина, почему не работает соединение устройств – некорректное функционирование видеокарты ПК. В таком случае ноутбук не видит другое устройство или не выводит на него изображение.
Для устранения нужно попробовать поставить новые драйвера, которые есть в глобальной сети для каждой модели устройства. Иногда может потребоваться полная переустановка или замена элемента.
Как настроить подключение ноутбука к телевизору через HDMI
После того как вы все подключили, ноутбук и телевизор нужно настроить, без этого изображение не появится. Для начала вам нужно нажать кнопку «Source» на пульте от телевизора и в открывшемся списке выбрать HDMI. Если в списке источников на вашем телевизоре есть несколько HDMI нужно просто подобрать нужный (тот к которому вы подключали кабель).
Если вам повезет, то уже после переключения телевизора на HDMI сигнал, на его экране появится изображение с ноутбука. Но, если этого не произошло, то нужно будет покопаться в настройках ноутбука. Если у вас Windows 7, то вам нужно кликнуть правой кнопкой мышки по пустому пространству на рабочем столе и перейти в «Разрешение экрана».
После этого появится окно с настройками экрана. Здесь есть несколько опций, которые позволяют управлять тем, как выводится изображение. Для того чтобы передать изображение на ноутбук вам нужно открыть меню «Экран» и выбрать пункт «Несколько мониторов». После этого изображение должно появиться на экране телевизора. Кроме этого, в настройках экрана вы можете изменить разрешение изображения, его ориентацию, а также настроить способ работы телевизора. Всего существует 4 разных способа работы:
- «Дублировать эти экраны» – изображение на ТВ полностью дублирует картинку на экране ноутбука.
- «Расширить эти экраны» – экран ТВ используется как второй монитор для ноутбука, расширяя рабочее пространство пользователя. При данном способе работы появляется возможность перемещать окна между ТВ и экране устройства.
- «Отобразить рабочий стол только на 1» – изображение не передается на ТВ, используется только экран устройства.
- «Отобразить рабочий стол только на 2» – изображение выводится на ТВ, но не отображается на экране устройства.
Если вы пользуетесь операционной системой Windows 10, то для настройки мониторов вам нужно зайти в меню «Параметры» (комбинация клавиш Windows-i) и перейти в раздел «Система – Экран». Здесь доступны все те же настройки, как и в Windows 7, за исключением разрешения, которое выбирается автоматически.
Также в Windows 10 можно быстро переключаться между способами подключения монитора. Для этого нужно нажать комбинацию клавиш Windows-P (Project — Проецировать) и выбрать один из вариантов: «Только экран компьютера», «Повторяющийся», «Расширить» и «Только второй экран».
Кроме этого, настройки подключения внешних мониторов доступны и в драйверах от видеокарты. Например, если у вас видеокарта от NVIDIA, то вы можете кликнуть правой кнопкой мышки по рабочему столу и выбрать «Панель управления NVIDIA».
После открытия «Панели управления NVIDIA» нужно перейти в раздел «Дисплей – Изменение разрешения». Здесь можно будет изменить разрешение и частоту обновления для каждого из подключенных экранов.
В а разделе «Дисплей – Установка нескольких мониторов» можно будет определить подключенные мониторы, выбрать основной монитор и изменить их расположение друг относительно друга.
Аналогичные настройки доступны и в драйверах других производителей (AMD, Intel). Но, они вряд ли вам пригодятся, так как в большинстве случаев достаточно настроек, которые доступны в самой Windows.
Проверьте наличие обновлений Windows.
Очень важно поддерживать вашу систему в актуальном состоянии, так как может быть обновление, содержащее «исправление» для HDMI, не работающего на вашем ПК с Windows 11. Вы можете вручную обновить Windows 11, открыв «Пуск» и нажав «Настройка»
Оттуда нажмите «Обновление Windows», затем нажмите кнопку «Проверить наличие обновлений»
Вы можете вручную обновить Windows 11, открыв «Пуск» и нажав «Настройка». Оттуда нажмите «Обновление Windows», затем нажмите кнопку «Проверить наличие обновлений».
При необходимости перезагрузите компьютер или установите часы активности, чтобы Windows перезагружалась, когда вы не используете компьютер.
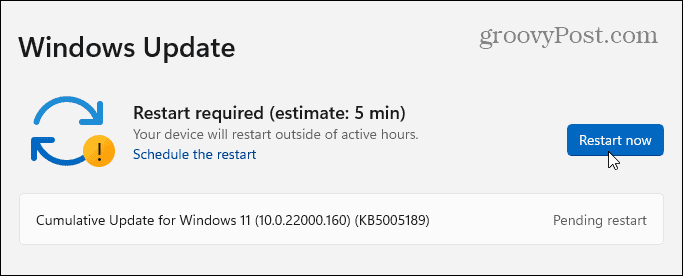
Вы также захотите проверить наличие дополнительных обновлений. Это раздел Центра обновления Windows, в котором будут показаны дополнительные функции, качество и обновления драйверов. Вы можете проверить это, перейдя в «Настройки» -> «Центр обновления Windows» и нажав «Дополнительные параметры».
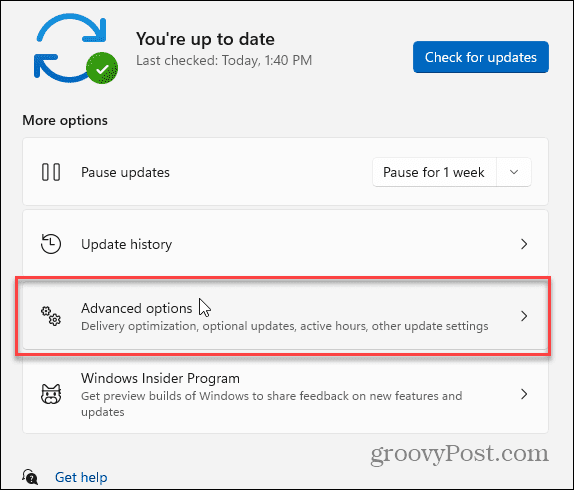
Затем прокрутите вниз до Дополнительные опции раздел. Вы должны увидеть количество доступных дополнительных обновлений (если они есть). Если обновления доступны, нажмите Дополнительные обновления установить их.
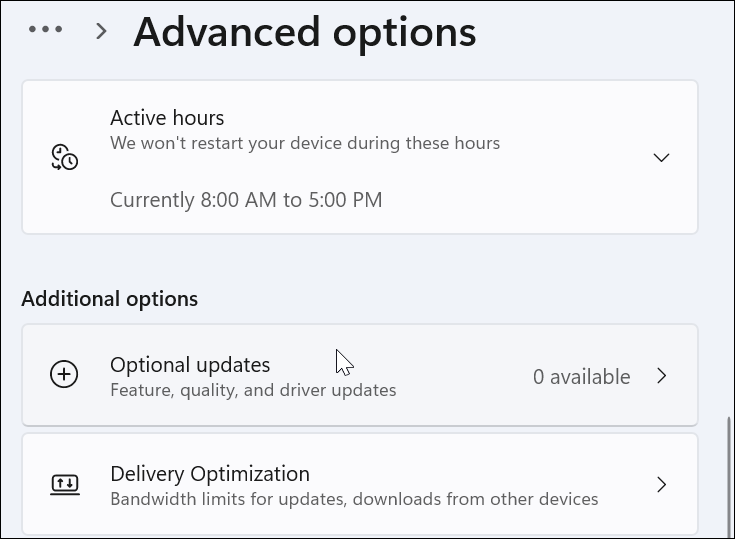
Советы мастеров
Есть несколько правил и нюансов при соединении техники посредством HDMI.
- Опытные специалисты советуют подключать технику кабелем HDMI в выключенном состоянии. Согласно их утверждениям, при этом следует даже телевизионный кабель на время отсоединить от антенного гнезда.
- Внешний осмотр кабеля подразумевает проверку на наличие сломанных, заржавевших, окислившихся контактов, переломов, перегибов провода, присутствие пыли или мусора внутри. В разъемах также не должно быть нарушенных контактов, грязи, сам порт не должен болтаться. Все эти нарушения влияют на работу кабеля и препятствуют передаче сигнала.
- При обновлении драйверов видеокарты следует скачивать актуальную версию с официальной страницы производителя. Только в этом случае гарантирована установка последней рабочей версии драйверов.
- Для подключения телевизора к компьютеру стоит приобретать хороший качественный кабель HDMI. Дешевые провода значительно ухудшают качество сигнала и не отличаются надежной и стабильной работой.
Итак, если при подключении ПК к телевизору посредством HDMI на экран панели не выводится изображение, причин этому может быть множество. Некоторые из них связаны с банальной невнимательностью пользователя и могут быть устранены сразу же своими силами. Иногда ситуация гораздо более серьезная и требует замены кабеля. В редких случаях придется нести в ремонт одно из устройств. Чтобы выяснить, какой из вариантов привел к отсутствию картинки на экране телевизионной панели, необходимо провести тщательную диагностику соединения и техники. Это позволит понять, что дальше делать для устранения проблемы.
Замечания
В подавляющем большинстве случаев проблема с передачей сигнала связана с недостаточно надежным соединением контактов HDMI-кабеля и гнезда. Но причина может быть и более сложной. Если вы столкнулись с проблемой подключения HDMI, то не впадайте в панику, а внимательно прочитайте вышеприведенные рекомендации, и у вас должно все заработать.
Ну а если и это не помогло, то обратитесь за помощью в службу технической поддержки приобретенных устройств. Если же это не позволило решить проблему, то вы столкнулись с гарантийным случаем — обращайтесь к продавцу.
И еще, если вы привыкли «смотреть в будущее», то сразу приобретайте кабель HDMI с пропускной способностью 10,2 Гбит. Сегодня он не даст особых преимуществ, но когда подешевеют телевизоры и источники сигнала с разрешением 4K, этот кабель придется очень кстати.
В статье « » я дала подробную инструкцию как это сделать, но когда я попробовала проделать то же самое на другом компьютере, где установлено две операционные системы (Windows 7 и Windows 10), то сразу же столкнулась с тем, что при загрузке сначала появлялся логотип десятки, а потом экран темнел и я не могла ничего сделать.
Через пару часов проб и ошибок стало понятно, что надо каким-то образом сначала настроить видеокарту, а потом уже двигаться дальше. А для того, чтобы экран не темнел сначала необходимо отключить кабель HDMI. Но можно ли настроить видеокарту на обнаружение телевизора при отключенном кабеле HDMI? Оказалось, что можно.
Как настроить видеокарту
Nvidia
Прежде чем повторять всё то, что описано ниже, прочитайте статью до конца, во избежание лишних телодвижений и порчи ваших нервов.
Отключила я кабель HDMI и загрузила компьютер.
После загрузки операционной системы, кликнула правой кнопкой мыши по рабочему столу и выбрала в выпадающем меню пункт «Панель управления
NVIDIA
».
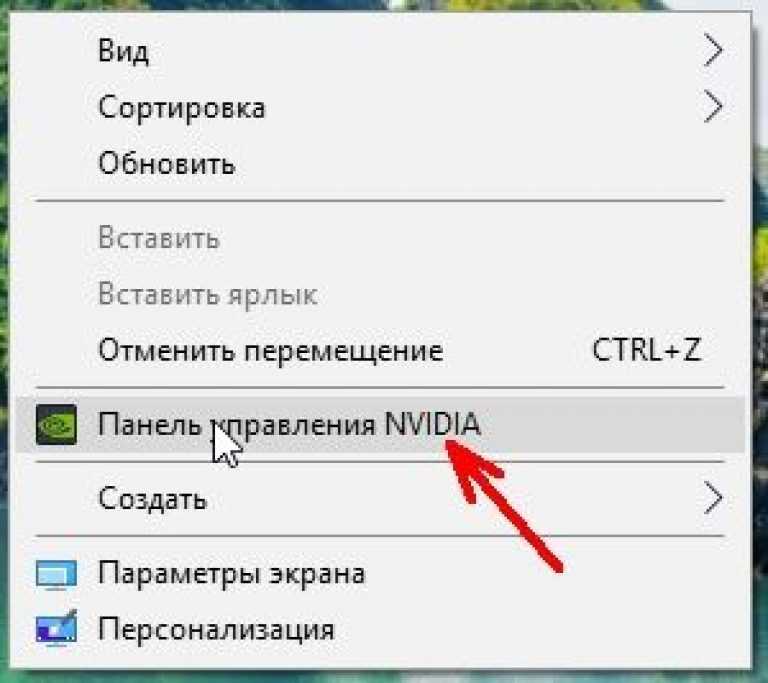
В открывшемся окне Панели управления NVIDIA, справа находим пункт «Установка нескольких дисплеев
», и если справа высвечивается только название монитора, а телевизор не определился, то ниже жмем на ссылку «Нужного дисплея нет…
».
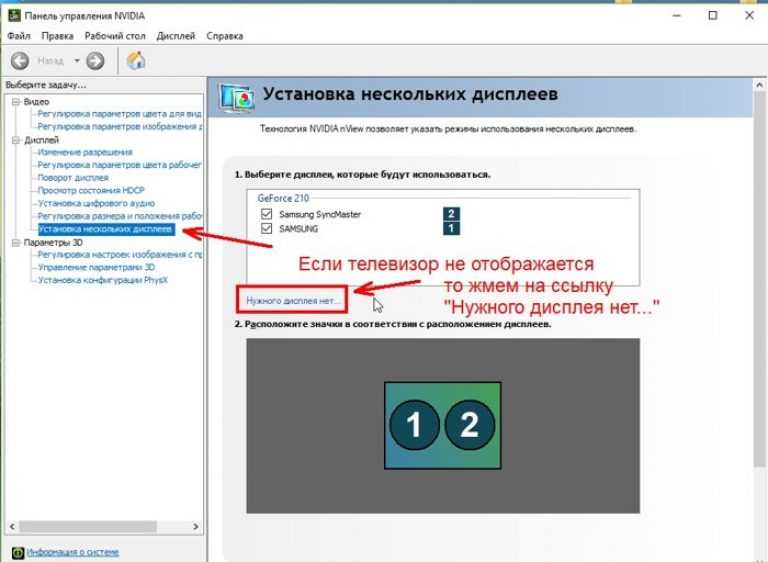
Откроется небольшое окошко «Обнаружение отсутствия дисплея
» и в блоке «Обнаружение ТВ
» ставим галочку напротив записи «Выполнять обнаружение телевизоров при включении
», и жмем «ОК
».
Закрываем панель управления видеокарты и отключаем компьютер.
После выключения компьютера опять подключаем к компьютеру кабель HDMI. Проверьте, чтобы у телевизора кабель тоже был подключен в разъем HDMI. О том, как это сделать, читайте в статье
После всех манипуляций не забудьте включить, и компьютер, и телевизор.
Настраиваем рабочий стол компьютера через телевизор
После перезагрузки у меня опять все повторилось, и я не увидела ни меню загрузки, ни рабочий стол. Тогда я нажала на пульте управления телевизора кнопку «Source
», и выбрала на телевизоре режим HDMI.
Если всё сделано правильно, то у вас на телевизоре должна появится картинка с компьютера. У меня появилось меню выбора операционной системы. Я выбрала ту систему, на которой только что настроила видеокарту, т.е. Windows 10.
Появился рабочий стол, но совершенно чистый. Кликнула я по нему правой кнопкой мыши и в появившемся контекстном меню выбрала пункт «Параметры экрана
».
В окне «Параметры
» видно, что монитор и телевизор определились. Спускаемся ниже и в блоке «Несколько дисплеев
» устанавливаем «Дублировать эти экраны
».
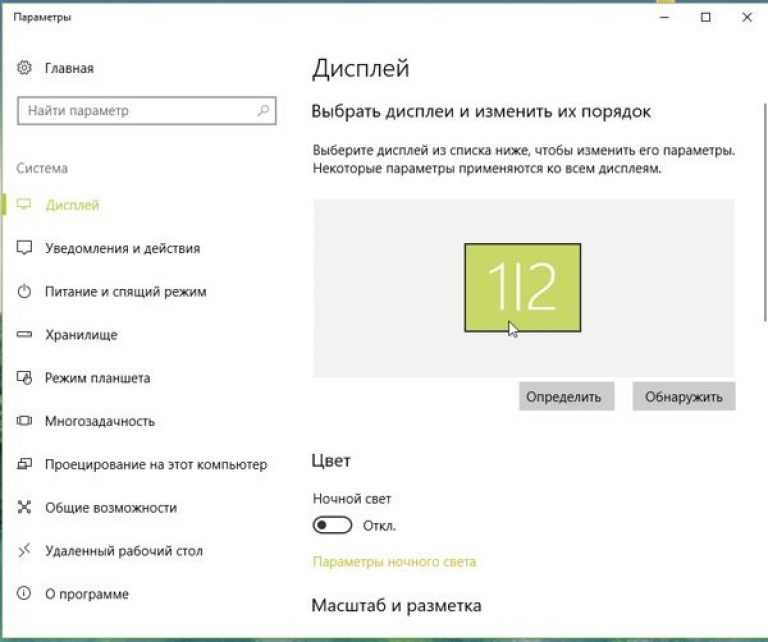
Теперь изображение на мониторе и телевизоре должно быть одинаковым. У меня всё появилось и на телевизоре, и на компьютере.
А для того, чтобы при загрузке компьютера монитор больше не темнел, мне пришлось проделать всё тоже самое и во второй системе – Windows 7. Теперь с любой системы я могу подключиться к телевизору и наслаждаться просмотром своих любимых фильмов прямо с Ютуба.
Возможные проблемы при подключении телевизора к компьютеру
-
Бракованный кабель
HDMI
. Бывает и такое. Внимательно прощупайте кабель, нет ли на нём изломов или повреждений. -
Не работает разъем
HDMI на телевизоре
. Если есть другой разъём HDMI, то попробуйте подключить кабель к нему. - Не установлен или старый драйвер видеокарты. Некоторые пользователи даже не знают, что у них не загружены драйвера для видеокарты, т.к. система автоматически установила свой наиболее подходящий драйвер. Обычно это можно определить по тому, что в Диспетчере устройств
нет названия вашей видеокарты и при выборе разрешения для монитора ползунок не передвигается.
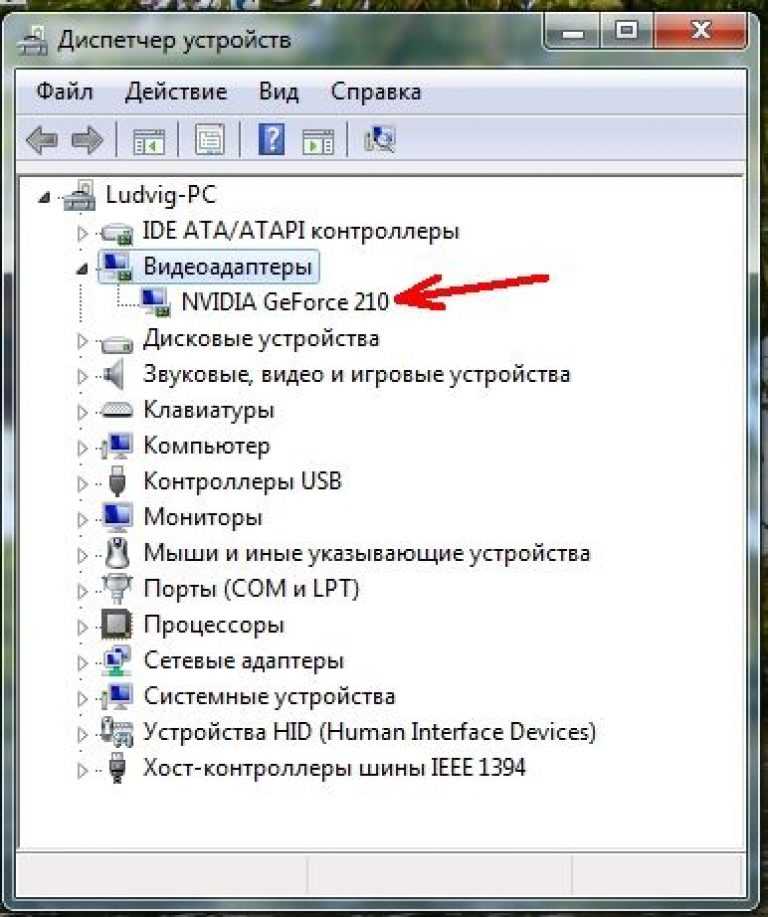
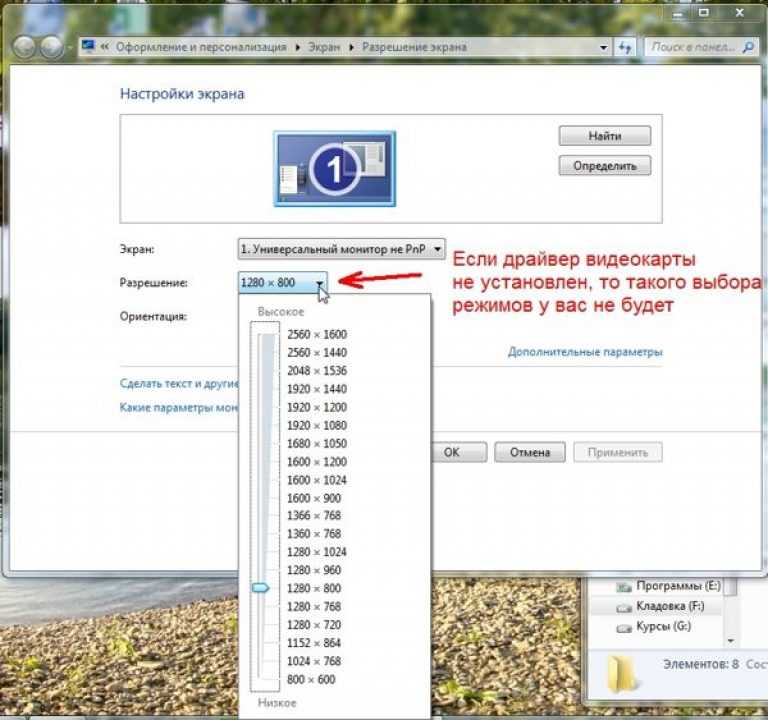
Проверьте устройство воспроизведения
Иногда ноутбук или стационарный комп не переключает устройство вывода звука после подключения внешних девайсов. Тогда нужно зайти в настройки звука и переключиться на подключенный телевизор.
Инструкция для Windows 7:
- На панели задач (правый нижний угол) кликните правой кнопкой мышки по значку динамика.
- В контекстном меню выберите пункт «Устройства воспроизведения».
- Чтобы вывести звук с компьютера на телевизор через вход HDMI необходимо сделать его основным. Кликните ПКМ по устройству и выберите «Использовать по умолчанию».
Инструкция для Windows 10:
- Аналогично Windows 7, найдите иконку динамика. Кликните по пункту меню «Открыть параметры звука».
- Откроется окно параметров Windows. Чтобы подключить звук от компьютера перейдите в раздел «Звук». В пункте «Вывод» раскройте список и выберите подходящее устройство.
- Таким же способом можно переключить звук между разными выходами (громкоговорителями ноутбука, наушниками и другими подключаемыми гаджетами).
На 10-й версии Windows выставить устройство по умолчанию можно, если открыть панель управления звуком. Пролистайте ползунок вниз и найдите ссылку с таким же названием.
Если ссылки нет, выполните процедуру другим способом.
- Откройте панель управления.
- Перейдите в «Оборудование и звук».
- Затем в «Звук».
- На первой вкладке «Воспроизведение» найдите строку с моделью телевизора и установите устройство главным.
В большинстве случаев описанное действие помогает перевести звук с ПК на телевизор. Но бывают и другие проблемы.
Обновление драйвера видеокарты
Если телевизор не видит комп через HDMI, или такой способ коннекта перестал работать, то причина может заключается в видеокарте, а точнее — ее драйвере. Мог произойти сбой, драйвер устарел, или он изначально был установлен некорректно.
В этом случае убедиться, что сигнал не идет из-за старого драйвера на видеокарте, можно так.
- На иконке «Мой компьютер» или в проводнике на вкладке «Этот компьютер» ПКМ следует выбрать «Управление».
- Далее «Диспетчер устройств», вкладка «Видеоадаптеры».
- Если произошел сбой, то напротив видеокарты будет желтый или красный знак. Они означают, что узел работает некорректно. Если никаких символов нет, то видеокарта исправна, но драйвер мог устареть, а это распространенная причина того, что ряд функций не работает.
Обновить ПО на компоненты ПК можно несколькими способами. Самый надежный вариант – зайти на сайт производителя ноутбука или видеокарты и скачать файл для нужной операционной системы с учетом ее разрядности. После установки аппарат требуется перезагрузить.
Если после всех вышеперечисленных действий ноутбук все равно не подключается через HDMI к телевизору, то причина носит более сложный характер, и устранять ее придется в мастерской. Какое именно устройство требует тщательной диагностики, можно выяснить, попробовав подключить ТВ и ПК к другой технике.
При подключении hdmi нет сигнала: методы решения проблемы
Правильность подключения
По этой причине предлагаем вам попробовать снова «законнектиться», т.к. есть вероятность, что вы что-то делаете не так.
- Достаньте подключенный кабель и заново воткните его в порт для НDМI, причем запомните в какой именно.
- Подключите его в любой свободный порт вашего ноутбука или вашего системного блока персонального компьютера.
- Далее на пульте нужно нажать на кнопка, которая покажет, какие выполнены подключения к вашему телевизору. Это может быть кнопка с названием «Sоurсе» или «Inрut».
- Теперь в меню перед вами откроется раздел, где представлены все входы и порты. Выберите тот, через который вы подключали компьютер или ноутбук.
- Есть еще один важный момент – на некоторых моделях телевизоров есть и меню, где указан вид подключаемого устройства. Это требуется для того, чтобы изображение было приемлемым по качеству. По этой причине стоит отыскать кнопку для смены имени и выберите «Ноутбук» или «РС».
Если на экране нет изображения, а вы и дальше видите злосчастную надпись, то переходим к следующим шагам. А вот если изображение есть, но отсутствует звук, то тоже нужно перейти к следующей главе.
Отсутствует изображение
Попробуйте отключить от вашего телевизора вообще все, в том числе USВ-накопители или ТВ-приемники. Еще это касается различных подключений через АV-порты. Т.е. действительно отключите вообще все. На телевизорах фирмы LG есть функция, которая дает возможность управления подключениями. Но она на самом деле мешает. Следует кликнуть на кнопку пульта со значком домика, а после выберите «Настройки», далее «Дополнительные настройки» и «Общие», пролистайте вниз до строки «SIМРLINК (НDМI-СЕС)». Теперь выставьте режим «Выкл».
Как поменять частоту экрана
Инструкция для 10 версии операционной системы Windows:
- Кликните по рабочему столу правой кнопкой. Там обязательно должно отображаться с надписями 1 и 2, причем 1 является вашим ноутбуком или компьютером, а 2 это телевизор.
- Пролистайте и отыщите «Дополнительные параметры дисплея».
- Теперь следует войти в свойства второго экрана и перейти во вкладку «Монитор», а после выставьте другую частоту. Если ваш телевизор работает на частоте 60 Гц, то оставьте такую. Иногда подходит вариант и на 25 Гц, чтобы все заработало на старых ТВ. Кликните на «Применить», а после «ОК».
А теперь рассмотрим, что делать с драйверами.
Обновление драйверов
Это тоже является причиной отсутствия сигнала, а потому нужно проверить, все ли в порядке:
- Нажимайте на кнопки и R, а после пропишите «dеvmgmt.msс».
- Теперь войдите в раздел «Видеоадаптеры» и отыщите там свою видеокарту, кликните правой кнокпой мыши и выберите «Обновить драйверы».
- В этот момент у вас обязательно должно быть подключение к Интернету. Теперь выберите «Автоматический поиск обновленных драйверов». Подождите, пока ваш драйвер будет скачан и инсталлируется. Если система сообщит вам, что драйвера не нуждаются в обновлении, то не радуйтесь заранее, потому что это обозначает, что их просто нет на серверах.
- По этой причине сделайте по-другому, войдите в «Свойства видеокарты».
- Далее войдите в третью вкладку и выберите в свойствах «ID оборудования».
- Скопируйте первое значение и войдите на сайт drivеrslаb.ru.
Отсутствие звука
Иногда пропадает сигнал hdmi и в таком случае отсутствует звук:
- В нижнем правом углу экрана в трее найдите иконку динамика и кликните по ней правой кнопкой мыши.
- Выберите вариант «Устройство воспроизведения».
- Теперь следует выбрать именно ваш телевизор, который должен отображаться на экране и кликните правой кнопкой мыши. В конце выберите вариант «Использовать по умолчанию».
Если не появится звук, то вам еще требуется выполнить обновление драйвера на видеокарту, потому что часто звук идет конкретно от нее. Как это сделать, описано выше.
Не работает подключение ноутбука/компьютера к телевизору по HDMI
Все больше пользователей начинает использовать в качестве источника сигнала компьютер или ноутбук. Проблемы могут возникнуть и здесь. Если не получается подключить ноутбук/ПК к телевизору , то проверьте в настройках системы, используется ли HDMI в качестве выхода видео- и аудиосигнала. Если вы так и не поняли, почему не работает , то попробуйте следующее:
- Соедините телевизор и компьютер кабелем, а после этого перезагрузите последний.
- Попробуйте включить или перезагрузить ноутбук или компьютер и лишь затем включить телевизор.
- Если и это не сработало, то включите компьютер, затем включите телевизор, а после этого — соедините их HDMI-кабелем.
- Если и это не помогло, то (если такой вход имеется у телевизора).



















