Использование гостевой сети
Иногда бывают ситуации, когда людям приходится предоставлять временный доступ к интернету. В подобных случаях рекомендуется создать и настроить гостевую сеть. Таким образом удастся создать отдельную точку доступа, которой смогут воспользоваться временные пользователи. При этом они не смогут подключиться к основной беспроводной сети.
Благодаря этому, не придется менять ее пароль. Дело в том, что в гостевой сети будет создан отдельный пароль, который никак не связан с основной точкой доступа.
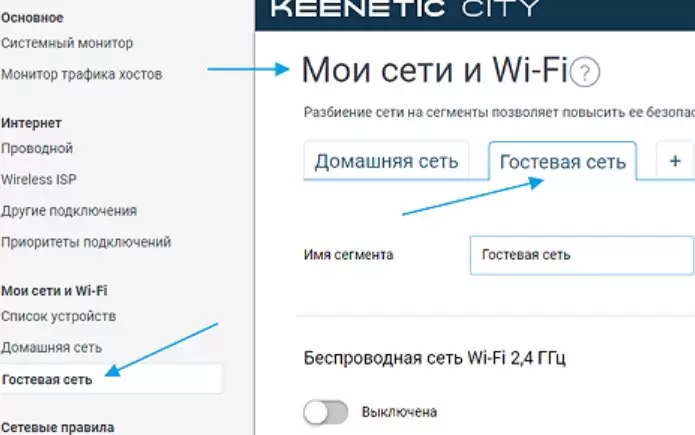
Гостевая сеть — позволяет предоставить временный доступ к интернету
Люди, которые собираются воспользоваться гостевой сетью, смогут настроить ее в параметрах маршрутизатора. Делается это следующим образом:
- Открыть веб-интерфейс сетевого адаптера на компьютере или ноутбуке.
- Зайти в дополнительные настройки и найти раздел «Гостевая сеть».
- В появившемся на экране меню отыскать подраздел «Беспроводной режим».
- Настроить гостевую сеть.
В процессе настройки следует указать рабочую частоту. Также необходимо задать название точки доступа. Оно может состоять как из букв, так и из цифр. Помимо этого, придется выбрать способ защиты нового подключения.
Рекомендуется использовать технологию «WPA2», так как она считается наиболее надежной.
После этого надо придумать надежный пароль, который будет использоваться для подсоединения к гостевой точке доступа.
Изменить пароль
В качестве быстрого ядерного решения измените пароль своей сети Wi-Fi, после чего все устройства в вашем доме будут отключены. Это не идеальный вариант, если у вас есть собственные компьютеры, телефоны, телевизоры и устройства для умного дома, которые вы хотите поддерживать на связи, но это быстро и просто, так что это сработает в крайнем случае.
Вам придется заново подключать каждое устройство по отдельности, используя новый пароль. Хорошей новостью является то, что вы всегда можете изменить его позже, если хотите.
Во-первых, вам необходимо войти в административные параметры маршрутизатора. Если вы никогда не делали этого раньше, ознакомьтесь с нашим пошаговым руководством здесь, но суть здесь такая: возьмите компьютер, введите IP-адрес вашего маршрутизатора в адресную строку браузера и нажмите Enter. Войдите в систему, используя свои учетные данные (если вы их не знаете, пароль по умолчанию может быть записан на вашем маршрутизаторе или указан в этой базе данных), и вы получите доступ ко всем настройкам вашего маршрутизатора.
Чтобы изменить пароль маршрутизатора, перейдите на экран настроек беспроводной сети и измените пароль (иногда также называемый предварительным общим ключом). Точное расположение этого параметра может варьироваться от маршрутизатора к маршрутизатору, поэтому вам, возможно, придется немного поискать.
После того, как вы его найдете, сменить пароль не составит труда: просто введите новый пароль, нажмите «Применить», и вперед к гонкам. (Убедитесь, что вы используете безопасный пароль WPA2, который трудно угадать, и измените его для диапазонов 2,4 ГГц и 5 ГГц.)
Обратите внимание, что в этот момент ваш компьютер, скорее всего, отключится от сети, поэтому вам придется ввести новый пароль для повторного подключения (если только ваш компьютер не подключен через Ethernet). Точно так же ваши дети потеряют соединение и будут вынуждены искать более продуктивное занятие, если только у них нет собственного порта Ethernet
В качестве компромисса вы можете оставить все свои устройства в основной сети и поместить своих детей в гостевую сеть, а затем отключить гостевую сеть, когда захотите их отключить. Это не самый удобный метод, так как вам придется делать это вручную, но, по крайней мере, это не повлияет на ваш собственный ноутбук, телевизор или термостат.
Поменять пароль от Wi-Fi
- И так в главном меню перейдите в раздел «Беспроводная сеть».
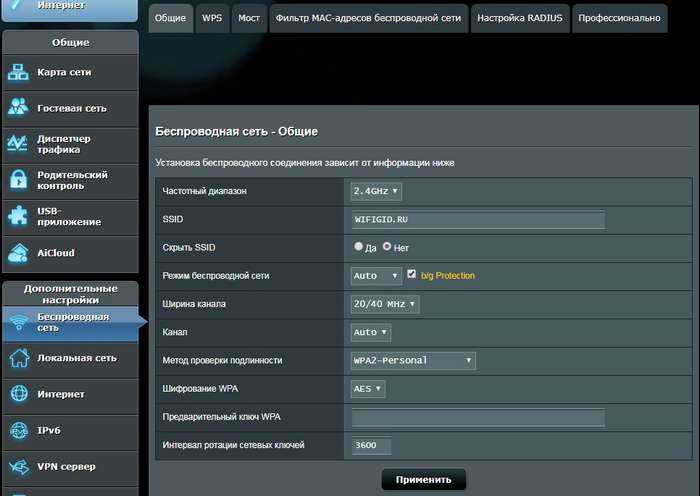
- В поле SSID будет отображаться название сети. Для смены пароля, если его не было ранее установите «Метод проверки подлинности» как «WPA2-Persona». Появится окно «Предварительный ключ WPA» куда и надо будет ввести новый пароль. Обязательно используйте в пароле как цифры, так и буквы.
- В поле канал должно стоять значение Auto», чтобы роутер сам искал свободные каналы и подключался к ним.
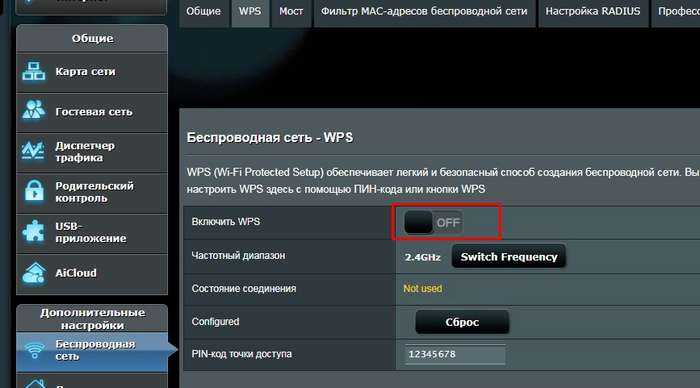
- Если вы подключались по WPS, то выключите эту функцию, так как она не безопасна и такую сеть можно легко взломать. Для этого в том же разделе «Беспроводная сеть» перейдите во вкладку «WPS» и деактивируйте простое соединение нажав на бегунок.
- Нажимаем «Применить».
Поменять пароль от Wi-Fi
- В поле SSID – будет отображаться название сети. Для смены пароля, если его не было ранее установите «Метод проверки подлинности» как «WPA2-Personal». Появится окно «Предварительный ключ WPA», куда и надо будет ввести новый пароль. Обязательно используйте в пароле как цифры, так и буквы.
- В поле «Канал» должно стоять значение Auto», чтобы роутер сам искал свободные каналы и подключался к ним.
- Если вы подключались по WPS, то выключите эту функцию, так как она небезопасна, и такую сеть можно легко взломать. Для этого в том же разделе «Беспроводная сеть» перейдите во вкладку «WPS» и деактивируйте простое соединение, нажав на бегунок.
- Нажимаем «Применить».
Обход родительского контроля на роутере
Однако не спешите радоваться – родительский контроль вовсе не гарантия того, что всё под контролем. Дети нынче пошли умные, они умеют пользоваться Яндексом и Google и, при наличии навыков обращения с компьютером смогут обойти любые запреты.
Поскольку родительский контроль на роутере настраивается по МАС-адресу, самый простой способ его обойти это МАС-адрес сменить. Сделать это можно без специального программного обеспечения, прямо в интерфейсе Windows.
В диспетчере устройств находим свой сетевой адаптер, кликаем на него правой кнопкой мыши и выбираем «Свойства».
Сменить МАС-адрес на устройстве Android можно с помощью одной из бесплатных утилит.
Если же блокировка доступа настроена по IP-адресу, можно сменить его или же воспользоваться прокси-сервером или VPN.
Так что для полной эффективности родительского контроля необходимо настроить дополнительные сетевые политики. Например, ограничить диапазон IP-адресов или запретить устройствам МАС-адреса которых нет в белом списке, подключаться к роутеру.
Вы много работаете, а ваши дети не ходят на занятия из дома? Вам нужна помощь, чтобы убедиться, что они не получают доступ к неприемлемому контенту в Интернете, пока вы работаете, и не могут отслеживать их действия? Если вам нужен простой в использовании родительский контроль для всей вашей домашней сети, ваш маршрутизатор ASUS или ячеистая сеть Wi-Fi могут помочь со встроенной функцией AiProtection . Если вы хотите узнать, как получить доступ к родительскому контролю на маршрутизаторе ASUS и настроить его для блокировки доступа к материалам для взрослых, YouTube, азартным играм и другому неприемлемому контенту, прочтите это руководство:
Чтобы получить доступ к родительскому контролю ASUS, найдите раздел AiProtection на левой боковой панели и щелкните или коснитесь его. Затем перейдите к родительскому контролю справа.
Теперь вы видите все настройки родительского контроля для вашего роутера ASUS.
Родительский контроль ASUS разделен на два раздела:
В этом руководстве мы рассмотрим часть веб-фильтров и фильтров приложений родительского контроля ASUS. Для получения подробной информации об использовании расписания читайте: Как контролировать интернет-время вашего ребенка на маршрутизаторе ASUS .
Как ограничить доступ вашего ребенка к контенту в Интернете (заблокировать YouTube, контент для взрослых и т.д.) Чтобы ограничить доступ ваших детей к контенту в Интернете, сначала необходимо включить переключатель Фильтры Интернета и приложений, выделенный ниже.
Функция веб-фильтров и фильтров приложений родительского контроля ASUS включена, и вы можете продолжить и настроить ее. Идея состоит в том, что вы сначала выбираете устройство, используемое вашим ребенком, выбираете типы контента, который вы хотите заблокировать на этом устройстве, и повторяете процесс для всех устройств, используемых вашим ребенком.
В списке клиентов щелкните или коснитесь раскрывающегося списка « Имя клиента» и выберите первое устройство, используемое вашим ребенком. Это может быть смартфон, планшет, консоль или даже ноутбук. Ваш роутер ASUS показывает имена всех сетевых устройств, которые к нему сейчас подключены. Если вы не видите устройство вашего ребенка в списке, это означает, что оно не подключено к Wi-Fi или сети. Тем не менее, вы можете щелкнуть или коснуться «Показать список автономных клиентов», чтобы развернуть список устройств и включить в него те, которые находятся в автономном режиме, когда вы выполняете настройки.
После выбора устройства установите флажки рядом с типами контента, который вы хотите заблокировать. Чтобы просмотреть более подробную информацию, щелкните или коснитесь знака «плюс» (+) рядом с каждой категорией содержимого, чтобы развернуть ее. Затем вы можете установить или снять отметку с определенных категорий или подкатегорий, которые нужно заблокировать или разрешить. Вы , вероятно , хотите , чтобы блокировать доступ к контенту для взрослых, как порнография, азартные игры и насилие, но посмотрите на другие категории контента тоже. Не забудьте щелкнуть или коснуться знака «+» справа (в столбце «Добавить/удалить» ), чтобы добавить свою конфигурацию в активный список фильтров, а затем нажмите «Применить».
Не забудьте повторить этот процесс для всех устройств, используемых вашими детьми, которые являются частью сети, управляемой вашим маршрутизатором ASUS.
Список клиентов обновляется соответствующим образом.
Поиск ближайших незащищенных точек беспроводного доступа
Все ваши брандмауэры и фильтры перестанут работать, если маленький Джонни подключится к незащищенной беспроводной точке доступа вашего соседа и начнет отключаться от его интернет-соединения. Это переопределяет родительский контроль в Интернете, поскольку ваш ребенок использует совершенно другую сеть.
Используйте функцию поиска Wi-Fi на своем мобильном телефоне или ноутбуке с поддержкой Wi-Fi, чтобы узнать, есть ли рядом с вашим домом открытые точки доступа Wi-Fi, к которым может подключиться ваш ребенок. Лучше всего, если вы проведете поиск в их спальне или там, откуда они обычно выходят в интернет. Вы можете определить, откуда исходит горячая точка, посмотрев на измеритель уровня сигнала, когда вы ходите по комнате. Поговорите со своим соседом, объясните свою цель и попросите его защитить паролем свою точку беспроводного доступа.Это не только поможет вам применить родительский контроль, но и убережет людей от бесплатного проезда через незащищенную точку доступа Wi-Fi.
Включение режима на TP-Link
Включить ограничение несложно, устанавливать его дополнительно не нужно. Прибор «tplink» — это вариант роутера с расписанием доступа. Он способен контролировать все устройства, установленные на него.
Включение на новых роутерах проходит в несколько шагов:
- Потребуется зайти в настройки;
- Выбрать «Дополнительные настройки» — «Родительский контроль» — «Включить»;
- Вписать компьютеры и телефоны, к которым нужно применить ограничения: нажать «Добавить» — «Просмотр устройств», выбрать нужные. Второй вариант: вручную вбить MAC адрес устройств, дать им названия;
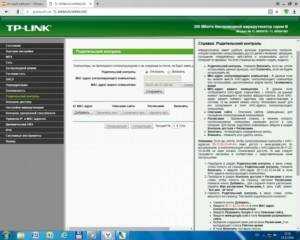
- После этого настраивают ограничения по сайтам или адресам. Последнее представляет собой внесение адресов в белый (будут открываться только эти сайты, остальные закрыты) и черный (будут закрыты только эти места, остальные разрешены) списки. Нужно выбрать, как будет действовать ограничение. Каждый список рассчитан на 35 позиций.
В старых «TP-Link» действовать придется немного иначе:
- После включения функции необходимо вбить МАС-адрес контролирующего ПК (с которого происходят настройки);
- Затем нужно нажать «Добавить» и подробно расписать выбранные к ограничениям сайты: вбить МАС-адрес девайса, на который распространяется контроль, имена всех разрешенных сайтов, время (также есть возможность выбрать «Запрещено всегда»).
Важно! Если оставить графу «Разрешенные сайты» пустой, компьютер вообще никуда не сможет войти. Также на самых новых моделях можно воспользоваться встроенными фильтрами по возрастам детей. Это позволяет не вписывать адреса сайтов самостоятельно, а воспользоваться имеющимися стандартными списками
Это позволяет не вписывать адреса сайтов самостоятельно, а воспользоваться имеющимися стандартными списками
Также на самых новых моделях можно воспользоваться встроенными фильтрами по возрастам детей. Это позволяет не вписывать адреса сайтов самостоятельно, а воспользоваться имеющимися стандартными списками.
- После добавления попадающих под контроль устройств нужно нажать «Далее»;

- Появится окно «Уровень фильтрации», в котором будет предложено выбрать возраст: дошкольник (до 7 лет), школьник (8-12 лет), подросток (13-17 лет), совершеннолетний (старше 17 лет). Для каждого возраста установлены свои ограничения: например, для дошкольников запрещены практически все сайты, кроме самых проверенных. При желании список корректируется: перенести фильтр из «запрещено» в «разрешено» и обратно. Примеры фильтров: «Азартные игры», «Половое воспитание», «Соцсети», «Загрузки», «Игры», «Платные материалы» и т.д.
Что нужно знать для настройки роутера
Нужно понимать, что такое MAC-адрес и IP-адрес.
МАС-адрес — это уникальный физический адрес устройства, подключающегося к сети. Состоит из восьми пар цифр и букв (от a до f), разделенных двоеточием. Выглядит примерно как 4f:34:3a:27:e0:16.
IP-адрес — это сетевой адрес устройства в локальной сети или сети Интернет, он состоит из четырех чисел (от 0 до 255), разделенных точкой (например, 124.23.0.254).
Любое устройство, даже обесточенное, имеет МАС-адрес. IP-адрес устройство получает, когда подключается к сети. Очень часто роутеры выдают IP-адреса динамически, из незанятых. Утром устройство может получить один IP-адрес, а вечером — уже другой. А на другом роутере — вообще третий.
Можно использовать следующую аналогию: МАС-адрес — это ФИО человека, а IP-адрес — его прозвище в коллективе. «Иванов Иван Иванович», «Ванёк», «сынок» и «Иваныч» могут обозначать одного и того же человека, но «Иванов Иван Иванович» он всегда, а «сынок» — только для родителей.
МАС-адрес используется для физической идентификации клиента и именно по этому адресу настраивается фильтрация в маршрутизаторе. Разобраться, кого как зовут поможет вкладка «Клиенты» веб-интерфейса роутера — там обычно есть полный список подключенных устройств, МАС-адреса, сетевые имена и IP-адреса.
IP-адрес меняется, а MAC-адрес — нет. В принципе, его можно сменить, но на некоторых устройствах (смартфонах, некоторых сетевых картах, сетевых устройствах) это сделать довольно непросто.
Отключение WiFi в маршрутизаторе дистанционно по расписанию на ночь
Многие роутеры предоставляют возможность удаленно отключать сигнал Wi-Fi по расписанию. Например, пока вы им не пользуетесь, или ночью.
Я уже писал о безопасности Wi-Fi для здоровья, но многие пользователи до сих пор считают, что это какой-то вред.
Но постоянно отключать Wi-Fi вручную кнопкой на роутере или удаленно с панели управления не очень практично. А вот настроить автоматическое отключение вайфай и даже настроить график своей работы очень удобно. Например, выключать роутер на ночь.
Как отключить по расписанию WiFi на роутере TP-Link?
На роутере TP-Link в новой версии панели отключен Wi-Fi в разделе «Дополнительные настройки — Беспроводной режим — Настройки беспроводной сети». Здесь нужно просто снять галочку «Включить беспроводную передачу» в каждом из диапазонов: 2,4 и 5 ГГц.
Для удаленной активации работы по времени перейдите в подраздел «Расписание беспроводной передачи» в той же шапке и активируйте его тумблером. Далее нажмите на ссылку «Редактировать расписание» и отметьте в визуальном календаре, в какие дни и время реле wifi не будет работать
После этого нажмите кнопку «Сохранить» и еще раз ту же кнопку на главной странице расписания.
В вышеуказанной админке для того, чтобы отключить сигнал, нужно зайти в меню «Выбор рабочей частоты» и так же снять галочку
Чтобы отключить Wi-Fi по расписанию, перейдите в меню «Контроль доступа — Расписание» и нажмите «Добавить»
Придумываем имя для расписания и назначаем время, либо задавая временной интервал и дни через выпадающие списки, либо вручную в календаре
Как отключить Wi-Fi на роутере Asus по расписанию?
Выключить модуль wifi в роутере Asus можно из раздела «Беспроводная сеть» во вкладке «Профессиональные». Есть функция полного отключения радиомодуля и создания расписания работы сети, отдельно для будних дней (weekdays) и выходных (weekend).
Как отключить WiFi на роутере Tenda?
Чтобы назначить расписание, когда включать и когда отключать WiFi на роутере Tenda, перейдите в раздел «Настройки WiFi — Расписание WiFi»
- Активируем режим работы по расписанию и настраиваем дни и время отключения WiFi.
- Сохраняем настройки и ждем, пока роутер перезагрузится, после чего расписание вступит в силу.
Такую же настройку можно выполнить и через мобильное приложение Tenda WiFi
Отключаем сеть WiFi по расписанию на роутере Zyxel Keenetic
С Zyxel Keenetic полностью отключить Wi-Fi достаточно просто: зайдите в настройки «Сеть Wi-Fi» и снимите флажок «Включить точку доступа»
Если вам нужно отключить WiFi только в определенное время, на помощь придет раздел «Расписание»; Это также довольно гибкая настройка времени и дней недели, и вы также можете назначить несколько расписаний для отдельных устройств.
В последней версии интернет-центра эта настройка находится прямо в конфигураторе домашней сети»
Вот и все — теперь вы знаете, как автоматически отключать Wi-Fi по расписанию или полностью раздавать сигнал на роутере. Когда у меня появятся другие модели, я буду добавлять сюда инструкции по их настройке, так что следите за обновлениями!
Включаем родительский контроль на NetGear
В интерфейсе роутера бренда NetGear настройка родительского контроля происходит схожим образом. Пользователю предоставляется возможность блокировки, как отдельных сайтов, так и веб-ресурсов по ключевым словам. Но для начала войдите на страницу настроек роутера по средствам браузера, и перейдите во вкладку «Расширенный».
Выберите раздел «Безопасность», перейдите в «Блокировку сайтов». Далее, следуя подсказкам, внесите запрещаемые адреса сайтов или слова в соответствующее поле. Рекомендуем отметить работу фильтра по расписанию, а в конце указать исключаемый IP-адрес компьютера.
После можем перейти к «Блокировке служб». Данная страница настроек предоставляет подробный контроль над доступом в сеть. Здесь вы сможете указать кому и куда и при каких условиях — стоит запретить Интернет.
Ниже, щёлкните пункт «Расписание», где и укажите в какие дни и часы будет срабатывать фильтрация сетевого трафика
Обратите внимание, что помимо ручной настройки, можно воспользоваться автоматическим режимом (только в дневное время)
Ну и последний пункт в этом разделе — «Электронная почта». Данная страничка позволит бдительному родителю внести данные доступа к почтовому серверу. Это может потребоваться для своевременного оповещения о попытках доступа к запрещённым веб-ресурсам. А вот когда именно стоит вас уведомить, решать вам.
После внесения правок в настройкках своего роутера NetGear, не забудьте сохранить изменения нажатием кнопки «Применить».
Как ограничить доступ в Интернет ребенку на айфоне
Перейдите в меню «Настройки» и выберите функцию «Экранное время». Нажмите «Контент и конфиденциальность», а затем введите пароль к функции «Экранное время». Нажмите «Ограничения контента», а затем — «Веб-содержимое». Выберите вариант «Неограниченный доступ», «Лимит сайтов для взрослых» или «Разрешенные веб-сайты».
21.04.2023Как ограничить время доступа к интернету
Интернет играет огромную роль в повседневной жизни людей всех возрастов. Доступ к информации, возможность общения с людьми со всего мира, онлайн-игры и развлечения — все это доступно по клику мыши. Однако, такая свобода доступа может быть опасной для детей. Как родители, мы хотим обеспечить безопасный и здоровый интернет-опыт для наших детей. Но как ограничить время доступа к интернету? Мы рассмотрим несколько способов ограничения доступа, а также поделимся полезной информацией и фактами, чтобы помочь Вам защитить своих детей от вредного содержимого в сети.
Один из самых распространенных способов ограничения доступа к интернету — это использование родительского контроля. Этот инструмент позволяет родителям контролировать доступ к интернету и определенным приложениям на мобильных устройствах и ПК. Как поставить ограничение по времени на интернет? На ПК нужно перейти в раздел «Дополнительные функции> Безопасность> Родительский контроль». В разделе «Доступ в Интернет разрешен» можно выбрать нужное устройство и установить ограничение времени доступа в Интернет. На мобильном устройстве Android родителю следует открыть приложение «Настройки», выбрать «Google», затем «Родительский контроль» и следовать инструкциям на экране.
Ограничение времени использования определенных приложений также является важным аспектом ограничения доступа к интернету. Для этого можно использовать приложение Family Link. В приложении нужно выбрать профиль ребенка, затем нажать «Настройки ограничений для приложений» и выбрать нужное приложение. Для каждого приложения можно задать лимит времени использования.
Если Вы хотите ограничить доступ в интернет через роутер, можно ввести настройки в веб-утилиту управления Wi-Fi роутера. Перейдите в меню «Дополнительные настройки> Системные инструменты> Настройка времени», выберите свой часовой пояс и нажмите «Сохранить». Также существует возможность отключить интернет в определенное время. Для этого нужно перейти в меню «Система» на вкладку «Расписание» и нажать на кнопку «Добавить расписание».
Кроме того, вы можете ограничить мобильный интернет ребенка. Для этого нужно зайти в раздел «Настройки», выбрать «Пользователи» и нажать на «Добавить пользователя». Затем нужно настроить ограничения для детского аккаунта.
Ограничение доступа к интернету включает в себя также защиту детей от взрослого контента в Интернете. Для защиты детей в интернете существует 7 правил для ответственных родителей. В число этих правил включается соблюдение баланса реального и виртуального, знакомство с технологиями вместе с детьми и следование этикету в сети.
Существует несколько способов ограничения доступа к интернету и важно выбрать тот, который подходит для Вашей семьи. Многие родители считают, что ограничение доступа к интернету может помочь их детям развиваться здорово и безопасно в цифровом мире
Как ограничить доступ к Wi-Fi через роутер: Zyxel Keenetic, TP-Link, ASUS, D-Link, Tenda
Всем здравствуйте. И у нас очередной очень интересный и полезный вопрос: «Как ограничить доступ к вай-фай другим пользователям». Я быть может и не писал бы эту статью, если бы увидел – что в интернете почему-то по данной теме ничего сносного нет. Или пишут откровенную чушь, или то, что явно вам не сможет помочь.
Ведь вопрос заключается в том, как ограничить количество подключений, чтобы через роутер сосед, или кто-то другой, который попробует подключиться по WiFi не будет иметь доступ к интернету и будет вообще заблокирован.
Для этого нам нужно зайти внутрь роутера. Ничего сложного в этом нет, просто для начала подключаемся к маршрутизатору. По вайфай или по кабелю без разницы. Далее вводим IP или DNS адрес роутера. Его можно также найти на этикетке под корпусом аппарата. Там же есть логин и пароль по умолчанию. Чаще всего используют IP: 192.168.1.1 или 192.168.0.1. Если у вас не получается зайти в настройки маршрутизатора, то читаем эту статью.
Zyxel Keenetic
У роутеров Zyxel Keenetic чаще всего используют: 192.168.1.1 или my.keenetic.net. Далее я расскажу – как установить определенное количество пользователей сети вай-фай и запретить им пользоваться интернетом.
Старая прошивка
- Внизу выбираем два скрещенных монитора и попадаем в раздел «Устройства». Тут вы должны увидеть все подключенные аппараты к роутеру. На данный момент у меня уже есть одно зарегистрированное – «Мой ПК». Второе — это мой телефон. Просто нажимаю по нему.
- Вводим имя. Тут также можно назначить постоянный IP, чтобы он не менялся, а также ограничить скорость. В конце нажимаем «Зарегистрировать».
- Теперь проделайте это для всех домашних подключений. После этого выбираем верхнюю галочку, как на картинке выше и нажимаем «Применить». Теперь к интернету сможет подключиться только зарегистрированные аппараты.
Аналогично, можно сделать ограничение не всех пользователей, а только одного. Например, вы зашли и увидели подозрительного «юзера» – вы его можете просто заблокировать и запретить ему пользоваться интернетом.
Новая прошивка
Переходим на страницу «Список устройств». Далее вы увидите два раздела: зарегистрированные и незарегистрированные устройства. Чтобы записать аппарат, нажимаем по нему.
Далее вводим имя и указываем профиль доступа. В конце нажимаем на кнопку регистрации.
TP-Link
Старая прошивка
- «Беспроводной режим» – «Фильтрация MAC-адресов». Теперь очень внимательно посмотрите на список. Чтобы добавить в список новый аппарат, просто нажимаем «Добавить»;
- Далее вводим MAC и пишем описание.
- Вы можете таким образом добавить все домашние подключения. Далее нажимаем «Включить» и ставим галочку «Разрешить доступ станция, указанным во включенных правилах доступа». Тогда к роутеру смогут иметь доступ только уже зарегистрированные устройства. Но можно сделать и наоборот, добавить туда MAC-соседа, а выбрать первый пункт, тогда все устройства из данного списка не будут иметь доступ к маршрутизатору.
Новая прошивка
«Дополнительные настройки» – «Защита» – «Контроль доступа». Теперь вы должны увидеть вот такое окно. Чтобы заблокировать какого-то пользователя, то включаем «Черный список» и в самый низ добавляем нужный аппарат. Чтобы включить фильтрацию, не забудьте включить «контроль доступа» с помощью верхнего бегунка.
D-Link
Классическая прошивка
- «Wi-Fi» – «MAC-фильтр» – «MAC-адреса». Теперь добавляем нужный MAC адрес. После того как вы добавите все адреса – нажимаем «Применить». МАК-адреса подключенных клиентов, можно посмотреть по пути: «Статус» – «Клиенты».
- Теперь смотрите, если вы указали ранее все домашние устройства, то включаем фильтр в режим «Разрешать», то есть все зарегистрированные клиенты будут иметь возможность выходить в интернет. Если вы указали MAC-адрес соседа, который вас взломал, то тут надо указать «Запрещать». В конце нажмите «Применить».
Новая прошивка
- «Расширенные настройки» – «MAC-фильтр».
- Далее во второй вкладке добавляем нужные адрес.
- А в первой указываем запрещать или разрешать доступ указанным ранее адресам.
«Беспроводная сеть» – «Фильтр MAC-адресов беспроводной сети». Теперь сначала добавляем адреса с помощью «плюсика». Далее включаем фильтр. Теперь надо выбрать, разрешать только данным пользователям или наоборот запрещать возможность подключаться к интернет-центру.
В левом меню выбираем «Расширенные настройки» – «Фильтр MAC-адреса».
Теперь я думаю ничего сложно нет. В черный список добавляем устройства, которые вы хотите заблокировать. А в белый, которым хотите разрешить доступ в интернет. В конце обязательно нажмите на кнопку «Сохранить», в противном случае настройки могут слететь.
Как снять родительский контроль на роутере
Для выполнения этого действия нужно знать логин и пароль от веб-интерфейса маршрутизатора. Стандартные данные обычно можно найти на стикере, расположенном с нижней стороны устройства. Доступ к настройкам роутера производится через любой браузер после перехода по адресу 192.168.0.1 или другому стандартному IP. Как правило, он также указывается производителем на этой наклейке. Если маршрутизатор настраивал другой человек, и вы не знаете пароль для входа, восстановите заводские параметры. Для этого используется маленькая кнопка «Reset» на устройстве.
На разных роутерах применяется различный способ отключения функции. Например, на устройствах TP-Link нужный раздел называется «Родительский контроль» и находится в левом меню. В старой версии настроек (бело-зелёный интерфейс) выберите опцию «Отключить». В новой версии панели управления с синим интерфейсом установите переключатель «Состояние» в положение «Выкл».
Роутеры D-Link могут иметь до трёх различных дизайнов интерфейса в зависимости от версии программного обеспечения. Поэтому нужный пункт не всегда получится быстро найти. Но в большинстве случаев используется вкладка «Родительский контроль» в главном меню настроек (например, в прошивке 1.05, установленной на модели DIR-300). Чтобы снять родительский контроль на маршрутизаторе Asus, используйте вкладку с таким же названием в разделе меню «Общее». В первой строке настроек измените положение переключателя на «Off».
Доступ к интернету для конкретного перечня устройств
Что такое mac-адрес и как его узнать
Каждому сетевому устройству ещё при изготовлении на заводе присваивается специальный mac-адрес — своеобразный уникальный цифровой отпечаток пальца. Он выглядит как «A4-DB-30-01-D9-43». Вам для дальнейших настроек нужно знать mac-адрес отдельно взятого аппарата, которому вы собираетесь предоставить доступ к Wi-Fi. Как его отыскать?
Windows
Вариант 1. Через «Центр управления сетями»
- Между значками батареи и звука находится иконка интернет-соединения. Клик правой кнопкой мыши — выбираем «Центр управления сетями и общим доступом».
- «Просмотр активных сетей» — строка «Подключения», клик на имени соединения — «Сведения».
- В строчке «Физический адрес» и будет представлен mac-адрес ноутбука.
Вариант 2. Через «Параметры» (для Windows 10)
- Нажимаем «Пуск» — «Параметры» — «Сеть и Интернет» — «Wi-Fi» — «Дополнительные параметры» — «Свойства».
- «Физический адрес» и является mac-адресом ноутбука.
Вариант 3. Через командную строку
- Зажмите Win+R — введите cmd (или Win+X — Командная строка (администратор) на Windows 8.1 и 10).
- Напечатайте команду ipconfig /all.
- В разделе «Адаптер беспроводной локальной сети. Беспроводная сеть» в строке «Физический адрес» содержится требуемая информация.
Android
- «Настройки» — «Беспроводные сети» — «Wi-Fi» — кнопка меню — «Дополнительные функции».
- Требуемые данные находятся в строке MAC-адрес.
iOS
«Настройки» — «Основные» — «Об этом устройстве» — «Адрес Wi-Fi».
После того, как вы обнаружили идентификатор устройства, запишите его или просто запомните. Теперь приступим к следующему этапу — наладим через роутер доступ требуемому оборудованию.
Настройка роутера
Поначалу войдите в веб-интерфейс установок. С помощью браузера пройдите по адресу 192.168.0.1 либо 192.168.1.1. Введите логин и пароль — admin/admin либо admin/parol. Эти комбинации действуют на большинстве устройств. Если доступ отсутствует, проверьте информацию на нижней поверхности роутера либо в инструкции к нему.
Расположение пунктов меню может отличаться в зависимости от фирмы-изготовителя, но базовые принципы применимы для всех устройств.
- В разделе «Настройки Wi-Fi-сети» включите фильтрацию по mac-адресу, потому что изначально она отключена.
- Во вкладке «Фильтрация MAC-адресов» добавьте адреса устройств, которым вы собираетесь предоставить доступ к Wi-Fi.
Теперь воспользоваться Вай-Фай можно только через те аппараты, которым вы забронировали адреса. Злоумышленники не получат доступ к вашим данным.
Другие возможности ограничения доступа
Существуют и другие, менее радикальные меры по ограничению доступа к беспроводной связи. Они предполагают замену стандартного или легкого пароля, выбор более надежных методов шифрования, создание невидимой сети. Стоит разобрать их конкретнее.
Замена пароля сети и роутера
Если пароль маршрутизатора не изменялся с момента его покупки и является стандартным, то нужно заменить его на более сложный. Желательно вообще менять коды доступа регулярно. Помимо этого, необходимо сменить заводские данные для входа в веб-настройки роутера. Делается это все в настройках безопасности любой модели от любого производителя.
Правильный протокол шифрования
По стандарту любое шифрование сети отключено, но его можно включить при создании нового SSID. Многие этим пренебрегают, а потом становятся жертвами хакерских атак или мошенничества и вымогательства. Для изменения методов шифрования следует в настройках роутера изменить протокол безопасности работы самого устройства и сети. Выбирать среди доступных вариантов лучше всего WPA2-PSK, так как он более надежный.
Невидимая сеть
Создание невидимой сети поможет ограничить ее от поиска другими устройствами. Для того чтобы сделать ее невидимой, нужно в настройках роутера и конкретной сети заменить ее стандартное имя на другое, а после того как нужные устройства будут подключены, запретить трансляцию SSID и к ней никто не получит доступ.























