Настройка через мобильное приложение
С роутерами Zyxel и Keenetic можно взаимодействовать с помощью специального приложения для смартфонов. Возможности для полноценной настройки здесь не предусмотрены, но можно посмотреть актуальную информацию о прошивке, выполнить поиск и установку обновлений.
Скачать приложение для настройки роутеров:
Android;
iOS.
Для примера проверим актуальность прошивки устройства через мобильное приложение:
- Нажмите на блок «Об устройстве» на главном экране приложения.
- Чтобы запустить поиск обновлений, воспользуйтесь кнопкой «Обновление устройства».
- Если есть обновления, кнопка «Обновить» станет активной. Нажмите на нее.
Как подключить интернет-центр Keenetic?
Подключите адаптер питания. Интернет (кабель с коннектором RJ-45, который проложил в ваш дом интернет-провайдер) подключите в 0 Ethernet-порт (он же WAN, или Интернет) . На роутерах Keenetic он выделен голубым цветом. Если у вас интернет подключен через ADSL-модем, или оптический терминал, то вы точно так же подключаете сетевой кабель от модема/терминала к интернет-центру Keenetic.

Включите адаптер питания в розетку.
Дальше нам нужно подключить к роутеру устройство, с которого мы сможем выполнить настройку. Желательно использовать ПК или ноутбук. Если этих устройств нет – можно подключить и выполнить настройку с телефона или планшета. Компьютер можно подключить к роутеру с помощью сетевого кабеля (патч-корд) . Он есть в комплекте с роутером. Подключаем в любой LAN-порт.

Если у вас ПК с Wi-Fi адаптером, ноутбук, телефон и т. д., то их можно подключить к роутеру Keenetic по Wi-Fi
Роутер раздает Wi-Fi сеть сразу после включения питания (обратите внимание на индикаторы). Заводское имя Wi-Fi сети и пароль для подключения можно посмотреть снизу роутера

На устройстве, которое вы хотите подключить к роутеру нужно включить Wi-Fi, выбрать в списке сеть (с именем, которое указано на роутере) , ввести пароль и подключиться. Если подключаете мобильное устройство, то попробуйте включить камеру и навести ее на QR-код. Так можно подключиться без ввода пароля вручную.
Для этого чем-то острым нажмите на кнопку Reset (которая на фото ниже) и подержите ее нажатой 10-12 секунд.

После подключения к роутеру доступа к интернету может не быть. Это потому, что роутер еще не настроен. В веб-интерфейс интернет-центра можно зайти без доступа к интернету.
Обзор модели
На мировом рынке в 2010 году появились модели серии Keenetic. Их производитель — компания Zyxel. Спустя непродолжительное время выпускаемая продукция заслужила огромную популярность среди пользователей Wi-Fi-роутеров 4G. Связано это с тем, что потребителей привлекает оптимальное соотношение «цена-качество».Маршрутизатор версии 4G Keenetic обеспечен большим набором функций.
Модель Keenetic разработана и изготовлена для удовлетворения потребностей широкого круга пользователей.
- Невозможно настроить торрент-клиент.
- Не поддерживает DLNA-сервер.
- Нельзя подключить принтер. Через USB-вход подсоединяются только 3/4G-модемы.
- Не производятся обновления через USB.
Если пользователь нуждается в индивидуальных настройках, необходимо присмотреться к другим моделям маршрутизаторов Keenetic.
Внешний вид
Модель 4G – это компактное устройство в прямоугольном пластиковом корпусе. Размеры 140х110х30 мм. Лицевую верхнюю часть украшает надпись с названием компании-производителя Zyxel. Наклейка с основными характеристиками «вай-фай» роутера расположена на нижней части устройства. Здесь указаны:
- MAC-адрес;
- пароль;
- наименование модели Keenetic;
- страна производителя.
На верхней лицевой части Keenetic расположена большая кнопка WPS в правом нижнем углу. На передней части корпуса маршрутизатора находятся индикаторы работы. При выключении или изменении настроек 4G «огоньки» загораются, мигают или гаснут.
Нижняя панель маршрутизатора обеспечена ножками с резиновым основанием для прочной установки на горизонтальной поверхности и устранения возможности скольжения. Предусмотрено размещение 4G на стене через пластиковые отверстия.
На задней панели маршрутизатора Keenetic имеются входы. Через них устройство подключается к интернету или локальным сетям. В зависимости от версии роутера меняется количество портов:
- В версии «А» находится один WAN- и четыре LAN-порта.
- В версии «B» — по одному LAN- и WAN-порту.
В других версиях/ревизиях маршрутизатора Keenetic также присутствует порт USB 2.0 на задней панели. Ранние модели роутера 4G отмечались его левосторонним расположением. В новой модели здесь находятся отверстия для вентиляции. Дополнительно конструкция оборудуется двумя антеннами. Каждая из антенн 5 дБи благодаря мощности обеспечивается большой радиус распространения Ethernet-подключения от роутера.
Для перезагрузки устройства 4G на оборотной стороне находится углубленная в корпус кнопка Reset. Рядом находится вход для подключения блока, отвечающего за питание.
Подключение Keenetic и подготовка к работе
Перед тем как использовать Wi-Fi-роутер, надо подготовить его к работе. Для этого нужно осуществить ряд действий:
- В первую очередь необходимо выбрать месторасположение. Роутер 4G требует установки рядом с розеткой, а также в таком месте, где устройство нельзя повредить неаккуратным движением. Желательно выбрать приемлемую высоту для беспрепятственной настройки при необходимости.
- Подключить вилку к розетке. Подсоединение маршрутизатора 4G происходит посредством блока питания.
- Соединить роутер Keenetic с кабелем для интернет-подключения.
Как только Keenetic подключается к питанию, появляется точка доступа Wi-Fi, отображающаяся на устройствах с включенным поиском беспроводных сетей. На самом маршрутизаторе установлены стандартные настройки DNS-соединения, заводские параметры шлюзов и портов. Специалисты рекомендуют сделать первичную настройку Keenetic.
Изменение пароля к настройкам роутера
Обзор и настройка модема D-Link Dir-320
Доступ к веб-интерфейсу Zyxel позволяет «юзеру» получить полный контроль над устройством и возможность изменять любые его параметры, включая и пароль доступа к Wi-Fi-соединению. Чтобы избежать неприятностей, для защиты маршрутизатора необходимо установить новые правила авторизации на своем «Зухеле» при первой же его настройке после покупки.
Последнее время большой популярностью среди потребителей пользуются устройства модельного ряда Keenetic. Они представляют собой не просто маршрутизаторы, а многофункциональные интернет-центры, управляемые специально разработанной для этих целей операционной системой. Но вместе с тем поменять пароль на домашнем роутере Zyxel Keenetic не составит труда даже начинающему пользователю.
По умолчанию, компания Zyxel устанавливает на всех своих устройствах IP-адрес роутера: 192.168.1.1. Чтобы войти в веб-интерфейс, в окне авторизации для логина и пароля введите admin и 1234.
Процедура изменения этих параметров простая и с некоторыми нюансами практически одинаковая для всех случаев, при которых возникает необходимость их замены. Приобретя интернет-центр и приступая к его первичной настройке, пользователю нужно:
- Войти в веб-интерфейс маршрутизатора.
- В нижней части открывшегося окна перейти к разделу «Система», затем открыть вкладку «Пользователи».
- В списке щелкнуть мышкой по admin. По умолчанию, в перечне присутствует только он один.
- В появившемся окне задать новые параметры, нажать на кнопку «Сохранить».
Такая же процедура проводится и в том случае, когда приобретен б/у интернет-центр Zyxel и необходимо сконфигурировать его под свои потребности. Но такое будет возможно только в той ситуации, если «старый» владелец сообщил покупателю личные параметры. Но это положительный вариант, а что делать «юзеру», если пароль от веб-интерфейса «Зиксель» неизвестен. Для этого производителем во всех устройствах Zyxel предусмотрена возможность сброса настроек.
Вход в веб-интерфейс роутера Zyxel Keenetic: инструкция и разбор ошибок
Чтобы сбросить настройки на интернет-центре Zyxel Keenetic, необходимо:
- Найти на корпусе устройства кнопку «Сброс» (Reset). Обычно она находится на задней панели Zyxel между антенной и LAN-портами. Во избежание случайного нажатия Reset находится в углублении.
- При включенном маршрутизаторе с помощью заостренного предмета нажать на кнопку «Сброс», удерживая ее в таком положении до 15 секунд.
Сигналом о том, что настройки сброшены, будет частое мигание индикатора «Статус». Увидев его, кнопку отпускают. Произойдет перезагрузка интернет-центра, после этого все настройки будут возвращены к заводским параметрам.
Не стоит удерживать нажатую кнопку Reset более 30 секунд. В этом случае маршрутизатор перейдет в режим аварийного восстановления, будет ожидать передачи файла с образом прошивки по TFTP-протоколу.
Сброс настроек — единственный выход, когда пользователь не знает, что делать, если забыл пароль роутера Zyxel. Заново поставить ключ на роутер можно по схеме, описанной выше.
Как обновлять прошивку на роутере
Процедура перепрошивки на маршрутизаторе Зиксель Кинетик 4G выполняется в несколько этапов:
- Заходим в категорию под названием «Система».
- Здесь выбираем раздел «Микропрограмма».
- Чтобы загрузить файл с микропрограммным обеспечением, нажимаем на «Обзор».
- Через проводника нужна указать месторасположение файла с прошивкой на своем ПК, если вы скачали его предварительно.
- После выбора файла кликаем на «Обновить».
- Ждем окончания процесса и перезапускаем прибор.
Обратите внимание: скачивать файлы с программным обеспечением можно только с официального источника. На сторонних ресурсах файлы могут содержать опасные вирусы
Настройка 3G/4G модема
Некоторые модели роутеров Zyxel поддерживают работу 3G/4G модемов. Keenetic работает с большинством популярных моделей беспроводных модемов. Узнать, поддерживается ли ваша модель, можно на официальном сайте производителя либо зайдя в панель управления. Если поддерживается, вы увидите соответствующий пункт.
Итак, чтобы настроить подключение через 3G/4G модем:
- Подключаем модем в USB разъем роутера.
- Заходим в настройки роутера https://my.keenetic.net/ (или можно использовать ip 192.168.1.1)
- В главном меню выбираем пункт «Модем 3G/4G».
- Здесь видим все основные настройки. Убедитесь, что галочка «Включить» активна.
- «Проверка доступности Интернета» – поставьте пункт на автоматический режим.
- По желанию можете установить расписание работы и режим. Например, чтобы беспроводной модем работал только тогда, когда нет Интернета у основного провайдера по кабелю. Очень удобная функция, обеспечивающая бесперебойный доступ к сети Интернет.
- «Имя провайдера» можно менять на свое усмотрение, например, «Net».
Подключение и настройка беспроводных модемов к роутеру:
Настройка Wi-Fi
Настройки Wi-Fi» перед картинкой меняем на: «Откройте меню «Сеть Wi-Fi» и выберите пункт «Соединение».
В открывшемся окне:
Поставьте галочку напротив пункта «Включить точку беспроводного доступа».
В поле «Имя сети (SSID)» введите название вашей Wi-Fi сети – например 2KOM-WiFi.
Поставьте галочку напротив поля «Включить режим Wi-Fi Multimedia (WMM)».
Остальные поля оставьте без изменений.
Нажмите кнопку «Применить».
В появившемся окне нажмите Оk
Чтобы доступ к вашей Wi-Fi-сети имели только вы, необходимо включить защиту. Защита осуществляется путем шифрования радиосигнала с помощью кодового слова. Шифрование бывает нескольких видов: WEP, WPA и WPA2. Так как WEP-шифрование недостаточно надёжно, рекомендуем использовать WPA2-шифрование.
Кодовое слово должно быть от 8 до 63 символов. Для настройки защиты вашей WiFi сети:
Откройте меню «Сеть Wi-Fi» и перейдите в раздел «Безопасность».
В графе «Проверка подлинности» выберите «WPA2-PSK».
В графе «Тип защиты» выберите «TKIP-AES».
В графе «Формат сетевого ключа» выберите ASCII.
В графу «Сетевой ключ (ASCII)» введите ваше кодовое слово пароль. Оно может содержать от 8 до 63 символов.
Нажмите кнопку «Применить».
После применения параметров ваш роутер настроен и готов к полноценной работе.» исправляем на «После применения указанных параметров ваш роутер будет настроен и готов к полноценной работе.
Подключение zyxel keenetic к компьютеру
Если вы только приобрели данную модель от компании zyxel, вам нужно её правильно настроить для вашего провайдера. Для этого сначала нужно нужно подключить роутер к компьютеру или ноутбуку для его настройки. Я всегда советую людям которые первый раз настраивают роутер подключить его к своему ПК по проводу. Это обезопасит из от лишних проблем.

На картинки представлена задняя часть роутера zyxel keenetic, увидев её вы наверно уже догадались что и куда подключать, но я проговорю все действия.
- Блок питания подключаем в разъем PAWER.
- Провод вашего провайдер (который идет с коридора, или с улицы ) подключаем в разъем WAN выделенный синем цветом.
- Короткие провод (Пачкорд), который шёл в комплекте вставляем в любой из 4-х разъёмов LAN. А другой его конец вставляем в сетевую карту вашего ПК.
- Переключатель переводим в положение ON, и вставляем блок питание в розетку.
После всех этих действий спустя пару секунд роутер подключится к ПК, и вы можете преступить к его настройки. Так же советую ознакомиться со статьей подготовка сетевой карты для избежание проблем с соединением роутера с ПК.
Как подключить и настроить роутер Keenetic? Инструкция на примере Keenetic Viva
Эта инструкция подойдет практически для всех новых роутеров Keenetic, на которых установлена операционная система KeeneticOS с новым веб-интерфейсом. Для следующих моделей: Keenetic Giga (KN-1010), Ultra (KN-1810), Speedster (KN-3010), Air (KN-1611), Start KN-1111, Lite KN-1311, City (KN-1511), Omni (KN-1410), DSL (KN-2010), Duo (KN-2110), Extra (KN-1710, KN-1711), 4G (KN-1210), Hero 4G (KN-2310), Runner 4G (KN-2210). Ну и для Keenetic Viva (KN-1910), на примере которого я буду писать эту статью.
Для начала я рекомендую узнать следующую информацию:
- Какой тип подключения использует ваш интернет-провайдер: Динамический IP (DHCP), Статический IP, PPPoE, L2TP, PPTP.
- Если тип подключения PPPoE – вы должны знать имя пользователя и пароль. Если L2TP или PPTP, то кроме имени пользователя и пароля у вас еще должен быть адрес сервера.
- Делает ли интернет-провайдер привязку по MAС-адресу.
Как правило, эту информацию можно посмотреть в договоре о подключении к интернету, или узнать у поддержки интернет-провайдера.
Подключение роутера к сети
На задней панели есть порты LAN и WAN. Нужно подсоединить к WAN-порту кабель, предназначенный для интернета, который провайдер провел в квартиру.
После чего следует перевести выключатель питания в положение «Вкл.». Должны загореться индикаторы состояния (и гореть непрерывно), что свидетельствует об успешной загрузке устройства и его готовности к дальнейшей настройке.
Для подключения маршрутизатора к ноутбуку или компьютеру нужно в порт LAN вставить кабель, который есть в комплекте.
Важно! Первую настройку рекомендуется делать именно через кабель, поскольку Wi-Fi может работать нестабильно
Обнуляем настройки до заводских параметров
Если вы уже когда-либо пытались выполнить настройки маршрутизатора, или он был настроен ранее, рекомендуется сбросить настройки, которые были заданы устройству. Сброс настроек до заводских параметров необходим для того, чтобы в роутере не осталось ничего от настроек старого провайдера. Обнулить маршрутизатор ZyXEL не составит труда. Вооружившись любым тонким предметом (подойдет скрепка), находим на задней панели прибора утопленную кнопку и зажимаем ее примерно на десять секунд. Светодиодные индикаторы на панели роутера должны сразу отключиться, а затем снова загореться. Теперь можете продолжать разбираться с настройками.
Установка пароля
Настройка wi-fi соединения тоже выполняется через меню в интерфейсе роутера.
Проводить работу нужно в такой последовательности:
- Войти во вкладку сетей wi-fi.
- Указать имя сети, прописанное в договоре.
- Выбрать тип защиты. Рекомендуется отдавать предпочтение WPA2, поскольку WEP используют только при подключении устаревших устройств, не поддерживающих обновлённую версию.
- В соответствующей графе ввести защитный код. Лучше, если он будет состоять из 8 и более символов, причём не только цифровых, но и буквенных.
- Нажать клавишу для сохранения данных.
Настройка vpn
Прежде чем перейти к следующему этапу, потребуется выяснить, какой тип соединения используется провайдером. Это может быть динамический или статический IP, PPPoE или L2TP. Именно от этого зависит последовательность дальнейших действий.
Настройка соединения для статического IP, PPPoE, L2TP
После открытия меню роутера нужно сделать следующее:
- Переместиться в подпункт быстрой настройки.
- Выбрать используемый вид ip-адреса (автоматический или статический).
- В следующем окне ввести логин и пароль, выданный провайдером, чтобы был открыт доступ к сети.
- Если этого не произошло, понадобится зайти во вкладку интернета и переместиться в подпункт веб-конфигураторов, где выбрать строчку PPPoE/VPN и кликнуть по кнопке для добавления соединения. После заполнения нужных полей доступ будет открыт.
- Выбрать вид соединения, ввести идентификационные данные и прочие параметры, которые прописаны в договоре.
После произведенных манипуляций останется только сохранить внесенные изменения. Это осуществляется нажатием соответствующего стикера.
Настройка соединения для динамического IP
В этом случае тоже потребуется зайти в пункт быстрых настроек. При такой технологии программа предложит обновление прошивки, поэтому стоит нажать кнопку для согласия и подождать, пока необходимые параметры установятся.
После этого надо действовать так:
- В высветившемся окне нажать клавишу «Далее».
- После перемещения к следующему пункту установить галочку напротив фильтра. В результате этого все сайты, которые считаются вредоносными, будут недоступны. Если это не нужно, можно проигнорировать указанный пункт и переместиться дальше.
- После того, как всплывет сообщение о том, что соединение установлено, можно завершать работу на этом этапе.
Теперь останется только выполнить настройки беспроводного соединения и установить надежную защиту.
Авторизация роутера
Старые модели Keenetic от Zyxel
После каждого изменения не стоит забывать кликать по кнопке «Применить».
Важно! Разрешение UpnP может быть небезопасно, т.к. создается таким образом потенциальная лазейка для вредоносных приложений
Смена пароля происходит в одноименной вкладке раздела «Система», сброс настроек – в «Конфигурации», а обновление прошивки – в «Микропрограмме».
Keenetic ОС NDMS 2.11 и более ранних версий
После Мастер отобразит варианты дальнейших действий. Можно завершить работу, кликнув по кнопке «Выйти в интернет», или открыть веб-интерфейс роутера, чтобы задать дополнительные параметры.
Сброс настроек происходит в разделе «Домашняя сеть» – «Интернет» – опция «NetFriend».
Где находятся настройки данного роутера
Войти в настройки маршрутизатора Zyxel Keenetic можно по сетевому кабелю.
- Первое: подключите кабель провайдера: патч-корд к роутеру в разъем синего цвета. Он может называться «Интернет» или «WAN»
- Далее нужно соединить между собой маршрутизатор и устройство по которому будет выполнен вход в панель управления роутера. Для этого подключите сетевой кабель в разъём LAN (расположен сзади роутера, жёлтого цвета и имеет пометку «Домашняя сеть»).
- Другой конец кабеля нужно подключить в компьютер или ноутбук. В первом нужный разъём находится сзади процессора, во втором сбоку устройства, рядом с USB-разъемами.
- Теперь проверьте соединение. Если все подключено верно, то рядом с панелью часов на рабочем экране появится значок, в виде монитора с желтым треугольником.
- Запустите любой браузер.
- Теперь найдите на самом роутере надпись: my.keenetic.net. (или 192.168.1.1)
- Впишите это в адресную строку браузера и нажмите Enter.
Перед вами откроется вкладка с настройками данного роутера.
Также настроить роутер Zyxel Keenetic можно через вай-фай. Для этого необходим мобильный гаджет, модель которого поддерживает Wi-Fi. Далее следуйте пошаговой инструкции:
- Разблокируйте устройство и войдите в главное меню гаджета.
- Найдите в меню «Настройки».
- В этом разделе нажмите на пункт «Подключения».
- Включите вай-фай, и посмотрите на доступные сети для подключения.
- Найдите свою сеть, введите пароль от Wi-Fi, после этого устройство подключиться.
- В любом браузере наберите my.keenetic.net (или 192.168.1.1).
- Нажмите Enter.
Так вы окажетесь в настройках данного маршрутизатора.
My.keenetic.net — как зайти в настройки роутера keenetic
В этой инструкции я хочу подробно рассказать как через адрес my.keenetic.net выполнить вход в мастер настройки роутера Keenetic. Не так давно эти устройства выпускались под маркой Zyxel, а вот с недавнего времени стали отдельным брендом.
Так как прошивка у всех моделей одинаковая, соответственно и личный кабинет пользователя ничем практически не отличается. Поэтому, данная инструкция будет актуальная для WiFi-маршрутизаторов Keenetic Start, Keenetic Lite, Keenetic City, Keenetic Air, Keenetic Giga KN-1010, Keenetic Ultra KN-1810 и других.
Если перевернуть устройство вверх “тормашками”, то на нижней его крышке Вы увидите наклейку. В ней будет строчка: Настройка — my.keenetic.net. То есть, если Вы хотите зайти в настройки роутера — введите этот адрес в адресной строке браузера.
Точно так же, как Вы вводите там адреса сайтов в Интернете. В ответ на это Вам должен открыться веб-конфигуратор маршрутизатора. Его ещё часто называют веб-интерфейс или личный кабинет роутера Кинетик. По своей сути все три названия представляют одно и то же — набор параметров настройки девайса, представленный в виде веб-сайта. Потому веб-конфигуратор новички называют “сайт роутера”.
Если Вы возьмёте в руки какой нибудь старенький Зиксель Кинетик, ещё из первых моделей, то в наклейке будет написан IP 192.168.1.1. Почему же сейчас вместо него пишут символьный адрес my.keenetic.net?! Открою небольшой секрет — оба варианта правильные!
Как подключить и настроить роутер Keenetic? Инструкция на примере Keenetic Viva
Эта инструкция подойдет практически для всех новых роутеров Keenetic, на которых установлена операционная система KeeneticOS с новым веб-интерфейсом. Для следующих моделей: Keenetic Giga (KN-1010), Ultra (KN-1810), Speedster (KN-3010), Air (KN-1611), Start KN-1111, Lite KN-1311, City (KN-1511), Omni (KN-1410), DSL (KN-2010), Duo (KN-2110), Extra (KN-1710, KN-1711), 4G (KN-1210), Hero 4G (KN-2310), Runner 4G (KN-2210). Ну и для Keenetic Viva (KN-1910), на примере которого я буду писать эту статью.
Для начала я рекомендую узнать следующую информацию:
- Какой тип подключения использует ваш интернет-провайдер: Динамический IP (DHCP), Статический IP, PPPoE, L2TP, PPTP.
- Если тип подключения PPPoE – вы должны знать имя пользователя и пароль. Если L2TP или PPTP, то кроме имени пользователя и пароля у вас еще должен быть адрес сервера.
- Делает ли интернет-провайдер привязку по MAС-адресу.
Как правило, эту информацию можно посмотреть в договоре о подключении к интернету, или узнать у поддержки интернет-провайдера.
Конфигурация маршрутизатора ZyXEL Keenetic 4G вручную через web-интерфейс
Изменение протоколов вручную выполняется следующим образом:
- Установить пароль администратора. Пользователь сможет осуществить поставленную задачу после первого запуска web-интерфейса. Данное обстоятельство усилит меры защиты от попыток несанкционированного доступа.
- В нижней части отобразившегося меню нажать на кнопку «Добавить соединение».
- В поле «Тип протокола» указать PPPoE.
- Указать имя пользователя и придумать надёжный пароль, кликнув по соответствующим полям.
- Применить изменения и закрыть данное окно.
- Перейти в раздел «Настройка подключения по Ethernet».
- В поле «Настройка параметров IP» необходимо выбрать значение «Статический IP» и нажать на «Ок».
Обратите внимание! К роутеру ZyXEL Keenetic 4G можно подключить ещё один модем. Инструкция выше позволит понять даже начинающему пользователю, как осуществляется для модели Keenetic 4G ii настройка
Инструкция выше позволит понять даже начинающему пользователю, как осуществляется для модели Keenetic 4G ii настройка.
Окно смены параметров роутера Keenetic 4G
Настройка подключения по WAN, создание точки доступа
В данном разделе понадобится перейти в подраздел «WAN», где можно будет переходить к созданию точки доступа. Пользователю потребуется указать название сети, которое впоследствии будет отображаться на других устройствах при подключении, а также прописать пароль.
Важно! Лучше придумать надёжный пароль, состоящий как минимум из восьми символов, во избежание взлома
Обзор Keenetic Viva KN-1910 — внешний вид
Дизайн всей линейки Кинетик идентичный — от Keenetic KN-2210 до KN-3010. Роутеры отличаются друг от друга только по размеру. Спереди — светодиодная панель индикаторов плюс кнопка «WiFi», которую можно запрограммировать на выполнение нескольких функций.
Сзади — полноценный набор разъемов. Это 4 порта LAN и 1 WAN. У Старта их было всего 2 и он был рассчитан прежде всего на wifi. Сюда же мы можем подключить сразу несколько компьютеров по проводу. Причем порт для интернет-кабеля поддерживает скорость до 1 ГБит/с. Сегодня мало провайдеров предоставляют тарифы с такой скоростью в квартире, так что есть задел на будущее.
По бокам — входы для подключения устройств по USB. Это может быть накопитель, 3G/4G модем или принтер. К сожалению, здесь только стандарт USB 2.0. Более новыми портами 3.0 оснащены старшие модели. Поэтому если хотите максимальной скорости работы подключаемых к маршрутизатору носителей, нужно доплатить и купить роутер подороже.
Рядом с каждым из USB имеется дополнительная кнопка «FN». По умолчанию она предназначена для безопасного извлечения флешки или модема. Но в панели управления можно назначить отдельную иную функцию.
Настройка маршрутизатора Zyxel Keenetic Viva KN-1910
Теперь можно приступить к настройке роутера Keenetic Viva — то есть подключить его к интернету и установить wifi соединение.
- Открываем браузер на своем компьютере и переходим по адресу http://my.keenetic.net для входа в настройки. Если зайти не получается, то прочитайте отдельную статью, в которой подробно описываются все возможные ошибки и варианты их решения.
- Здесь же при первом подключении задаем пароль для администратора. Логин по умолчанию — «admin».
-
Выполняем подключение к интернету
- И задаем настройки беспроводной сети.
- Результатом работы должна стать открывшаяся страница панели управления роутером Keenetic Viva.
Более подробно про первоначальную настройку серии Кинетик вы прочитаете в другом руководстве.
Беспроводная сеть в роутерах ZyXel
Настройка и включение Wi-Fi
Технология беспроводных сетей – предусматривает следующую схему подключения. Одно из устройств, выделенное, должно быть «точкой доступа», все остальные – «абонентами». Конечно, выделенным устройством обычно является роутер (так как он включен всегда).
Базовая настройка WiFi роутера ZyXel (установка параметров сети без шифрования) – выполняется на одной вкладке, «Сеть Wi-Fi» -> «Соединение»:
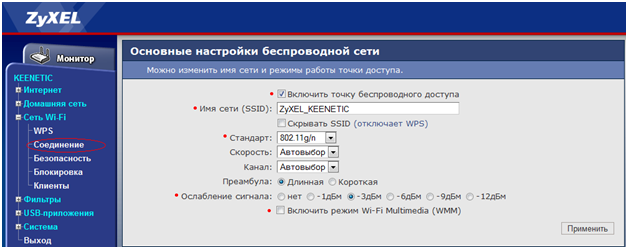 Настройка Wi-Fi-сети
Настройка Wi-Fi-сети
- Галочка «Включить…» – должна быть выставлена
- Обязательно нужно задать «Имя сети»
- Стандарт – можно оставить по умолчанию (то есть, g/n). Но если каждый абонент может работать с использованием «быстрого» протокола «n» – лучше сразу установить «802.11n»
- Номер радиоканала и скорость – оставляем в «Авто»
- Далее, ослабление сигнала устанавливают в значение, близкое к «нет». Помните, что «-3Дб» означает снижение мощности в два раза, а «-6» – в четыре.
- Режим WMM – рекомендуем не задействовать (даже если используется IPTV)
- В завершение установки параметров, надо будет нажать «Применить». Сеть станет работать без шифрования и с открытым именем.
Настройка L2TP соединения
Переходим к «Быстрой настройке».
В открывшемся меню нужно выбрать MAC-адрес, если ваш провайдер требует его привязку. Если же нет, просто выбираем первый пункт «Мой провайдер не регистрирует MAC-адреса». Нажимаем на кнопку «Далее».
Здесь же требуется выбрать статический или автоматический IP-адрес. Опять же, исходя из условий предоставления интернета вашим провайдером. Далее требуется указать данные, предоставляемые вашим провайдером для доступа в глобальную сеть (логин и пароль).
С помощью быстрой настройки роутера Кинетик можно осуществить конфигурацию PPPoE или L2TP доступа в интернет.
Статический IP, PPPoE, L2TP
В данном случае настройки параметров будут несколько отличаться. Как и в предыдущем разделе, нам нужно выбрать «Быстрая настройка». Маршрутизатор выполнит попытку подключиться к сети, но ничего не получится, поскольку для подобных типов подключения необходимо прописывать требуемые параметры. Сперва система предложит выполнить настройку MAC-адреса. Ваша задача – уточнить, использует ли ваш поставщик интернет-услуг эту привязку. Если не использует, нужно выбрать соответствующий пункт и двигаемся дальше. Если поставщик услуг все же использует привязку, и она настроена на ваш ПК, выбираем подпункт «MAC-адрес этого компьютера».
Далее последует настройка IP. Как правило, поставщик услуг задает его автоматически. Далее нам нужно выбрать необходимое: автоматический или статический IP. Когда откроется новое окно, нужно будет вписать логин и пароль для входа в интернет. Эти данные вам должен был выдать поставщик услуг. Если вы используете PPPoE или L2TP, такие сведения указываются в обязательном порядке. Если адрес статический, просто установите отметку, что у вас нет ни логина, ни пароля. Маршрутизатор должен установить соединение с интернетом. В соответствующем разделе меню при необходимости можно создавать новые соединения или изменить существующие.
Индикаторы и разъёмы
Передняя панель роутера Zyxel Keenetic Air имеет 4 индикатора режимов работы, а также одну кнопку.
Для последней можно выбрать действие в настройках. В обычном случае она включает/выключает режим WPS.
Индикаторы:
- Питание устройства.
- Наличие связи с провайдером.
- Наличие обновлений прошивки (можно изменить в настройках).
- Сеть Wi-Fi.
Индикаторов для подключения по кабелю не предусмотрено, но большинство современных устройств показывает индикацию прямо в гнезде.
Задняя панель АС1200 имеет:
- 2 разъёма для подключения по кабелю.
- Кнопку сброса настроек.
- Разъём для блока питания.
- Тумблер переключения режимов.
Пользователи древних моделей от бренда знают, что переключателем на задней стенке можно погасить Wi-Fi, не влезая в настройки. В линейке Air его функционал расширили. Поддерживается 4 варианта работы:
- А — это стандартный режим, роутер с точкой доступа;
- В — режим адаптера для проводной сети;
- С — усилитель (репитер) сторонней сетки;
- D — беспроводная сеть, точка доступа.
На нижней панели наклейка с данными для входа в интерфейс и другой служебной информацией, лапки — чтоб девайс не «ездил» по столу, и «ушки», предоставляющие возможность повесить его на стену.
Автоматическая настройка
Автоматическая настройка Keenetic Viva KN 1910 позволяет быстро указать важные параметры работы устройства. Процесс установки автоматических параметров происходит через встроенный помощник NetFriend:
- В окошке приветствия помощника нужно указать используемый язык. Он обычно определяется автоматически. Выбрав удобный язык жмите «Начать быструю настройку».
- Вам потребуется поменять пароль в обязательном порядке. Пропишите новый пароль от роутера и повторите его в специальном поле. Имя пользователя менять нельзя.
- Выберите свой тип подключения к интернету. Здесь доступно три варианта: Ethernet, 3G/4G и подключение через ADSL и VDSL. Выбрав один из вариантов нажмите «Продолжить».
- Укажите услугу, которую собираетесь настраивать. В данном случае выполняется автоматическая настройка интернета. Выберите нужный вариант и жмите «Продолжить».
- Прошивка предложит изменить MAC-адрес или оставить его по умолчанию. Если провайдер не требует изменения MAC-адреса, то оставляйте значение по умолчанию.
- По аналогии потребуется указать тип IP-адреса: статичный или динамический. Выбранный тип зависит от провайдера и должен указываться в договоре.
- Вам будет предложено выбрать интернет-фильтр для защиты от кибер-атак. Можете ничего не выбирать или указать один из предложенных прошивкой фильтров.
- В качестве завершающего шага автоматической настройки нужно будет придумать название беспроводной точки доступа и вписать от нее ключ, который можно найти на корпусе устройства (или придумать свой пароль).
- Завершите настройку с помощью одноименной кнопки.
Возможности
Антенны имеют по 3 dBi, чего также в пределах обычной квартиры должно хватить. Если же у вас двухэтажный дом, то придется искать другой интернет-центр. Не очень приятным сюрпризом станет то, что антенны несъемные, а поэтому расширить зону покрытия не получится. Максимальная скорость беспроводной сети в нашем случае достигает 300 Мбит/с. Данный показатель указан на коробке, на деле его величина может быть меньше. Обычно снижение скорости происходит из-за всяческих помех в виде стены либо перекрытия работы другим роутером.
Интересно, что порты Ethernet все гигабитные. Их количество позволяет создать домашнюю сеть и с помощью неё быстро делиться информацией. Как уже говорилось ранее, есть USB-слот, но им редко пользуются, и чаще он остается бесполезным.
Из прочего стоит отметить, что роутер помимо своих прямых обязанностей может поддерживать интерактивное телевидение. Также можно создать гостевую беспроводную сеть, но при этом она будет недоступна всем пользователям домашней сети и скорость интернета станет несколько медленнее.
Управление устройством можно производить при помощи смартфона благодаря специальному приложению. Возможно настроить автономный торрент-клиент, который дает возможность пребывать в сети, но при этом ПК может быть отключен.
Домашняя сеть через WiFi роутер может работать в нескольких направлениях. К примеру, есть сервер DLNA, помогающий запустить медиасеть, в которой участвует телевизор, смартфоны и планшеты. Имеется возможность подключить принтер, для этого как раз и рассчитан порт USB. Пользователь может подключить VPN-сервер, использовать фильтры от «Яндекс», которые помогут обезопасить от опасных сайтов и ботнетов. Конечно же, нельзя забывать о родительском контроле.
Вывод
В целом роутер — пример обычной рабочей машины, выполняющей конкретные функции. Получить ультрагибкий в настройке девайс не получится, но в своей ценовой категории Zyxel опережает конкурентов.
Плюсы
Гибкие настройки и огромное разнообразие в линейке. В одном ценовом диапазоне найдутся разные устройства Keenetic, обладающие дополнительными свойствами. К тому же данное устройство обладает большой мощностью и высоким покрытием.
Минусы
Отрицательные моменты — дороговизна и не слишком высокая универсальность. Под разные задачи следует подбирать разные устройства из линейки. К тому же в своем ценовом диапазоне роутер Zyxel Keenetic держится в верхней части. А большой перечень настроек делает интерфейс немного пугающим для потребителей.























