Возможные проблемы
Интернет-соединение может не работать. Рассмотрим самые распространенные проблемы в роутерах Tenda.
Низкая скорость.
Проблема падения скорости интернета при подключении Wi-Fi распространена. Чтобы ускорить работу беспроводной сети, используйте смешанный режим сети.
В AC6v2:
Откройте настройки WiFi, раздел «Канал и пропускная способность».
Установите режим сети на смешанный или «Авто», если он есть в раскрывающемся списке.
Таким же образом установите сетевой режим на Tenda N300. Также для ускорения интернета попробуйте сменить беспроводной канал.
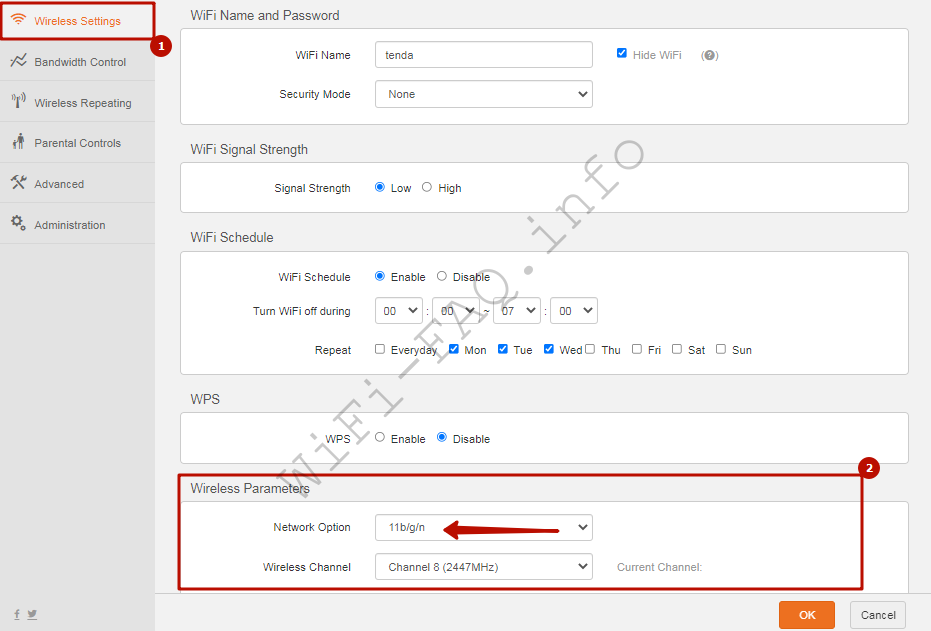
Ошибки 691, 678.
На 691 перезагрузите роутер. Для этого нажмите кнопку «Сброс» на корпусе или откройте панель администрирования, выберите «Системные настройки», выберите «Перезагрузка и сброс». После этого снова подключитесь к сети Wi-Fi.
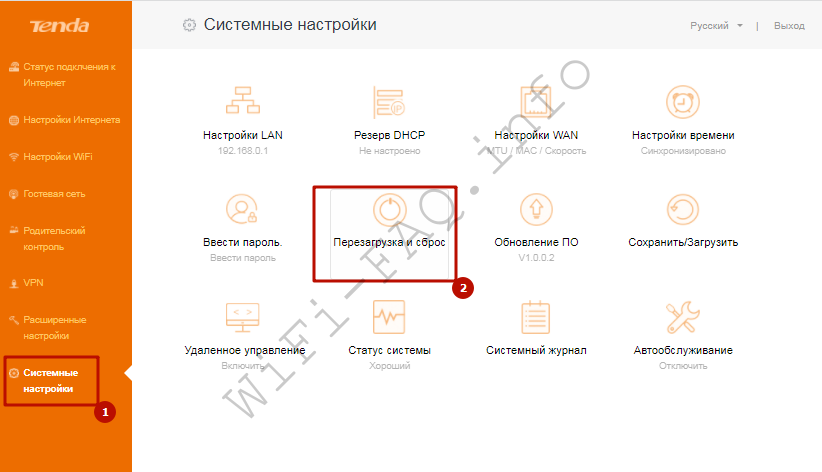
Перезагрузка и сброс — разные понятия. Мы рекомендуем сначала выполнить перезагрузку, а затем, если это не решит проблему, сбросить настройки до заводских.
Для ошибки 678 перейдите в настройки Интернета в панели администратора. Убедитесь, что маска подсети 255.255.255.0.
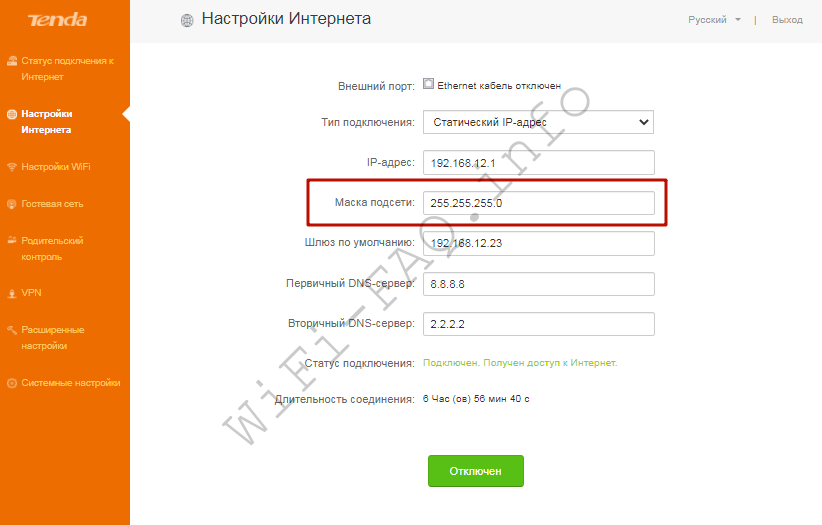
Прошивка роутера Tenda с официального сайта
и ищем нужный роутер.
На странице описания будет доступно новое дополнительное меню — в нем нас интересует раздел «Скачать»
На первом месте будет самая актуальная версия прошивки Tenda для данной модели. Там могут быть разные мультиязычные варианты, нам нужна, чтобы была поддержка русского языка. Сложно предсказать, как это будет обозначаться — я понял, что данная прошивка именно русская по характерному префиксу «RU» на конце названия.
После это смотрим, какая именно версия микропрограммы установлена в нашем роутере. Для этого заходим через браузер по адресу http://192.168.0.1, либо http://tendawifi.com и авторизуемся под логином и паролем администратора. Если вы его никогда не меняли, то по умолчанию логин и пароль будут «admin/admin»
Здесь находим пункт «Обновление прошивки» в разделе «Настройки системы». Под заголовком указана текущая версия программного обеспечения роутера.
У меня более старая версия, чем имеется на сайте, поэтому имеет смысл обновиться, поэтому скачиваем прошивку роутера Tenda на компьютер.
Но в таком виде залить на роутер мы ее не сможем, потому что загруженный файл — это архив. Чтобы его распковать кликаем по названию правой кнопкой мыши и выбираем «Извлечь все…», после чего в следующем окне еще раз нажимаем на «Извлечь»
Теперь все-таки на всякий случай сделаем резервную копию настроек роутера Tenda — вдруг мы не сможем найти информацию для подключения, которую предоставил провайдер, и создадим себе в дальнейшем лишние хлопоты?
Для бэкапа настроек открываем пункт «Сохранить/восстановить», который находится в этом же разделе основного меню.
Ваше мнение — WiFi вреден?
Да 22.59%
Нет 77.41%
Проголосовало: 49776
И нажимаем на кнопку «Backup». В дальнейшем, чтобы восстановить свою конфигурацию из резервной копии, будем нажимать здесь кнопку «Восстановить».
Далее заходим в раздел «Обновление прошивки» — откроется новое окно, в котором система сама предложит обновиться в режиме «Онлайн обновления». Но фишка в том, что мы не знаем, что именно она в автоматическом режиме захочет установить на наш роутер — может быть, там вообще все будет на китайском?
Поэтому лучше полностью контролировать процесс — ставим флажок на «Ручное обновление» и выбираем с компьютера тот самый недавно распакованный файл — он имеет расширение .BIN
После чего нажимаем на кнопку «Обновить»
Через некоторое время после перепрошивка, Tenda перезагрузится и будет снова доступен для работы.
Подключение роутера
Перед тем, как перейти к конфигурации, нужно включить устройство (вставив шнур питания в розетку и нажав на кнопку на корпусе, при ее наличии) и правильно подсоединить его к компьютеру или мобильному телефону. Первую настройку лучше проводить с компьютера, подключенного по кабелю (который, кстати, всегда идет в комплекте с роутером). Подробная инструкция по подключению:
- Один конец витой пары вставляем в LAN-порт на задней стороне маршрутизатора, а другой – в сетевую карту компьютера. Штекер интернет-кабеля нужно вставить в разъем WAN.
- После этого можно включить роутер.
- Если нет возможности соединиться с маршрутизатором по проводу, то можно осуществить подключение по воздуху. После включения устройства оно будет отображаться на других девайсах в списке точек доступа под названием Tenda. Первое подключение не требует ввода пароля.
Приложение Tenda Wi-Fi
Для настройки, а точнее сказать — для управления через мобильное устройство, необходимо скачать приложение для Android или iOS. Естественно, подсоединить кабель питания и провайдера к роутеру и подключится к сети (она по умолчанию без пароля).
Tenda WiFi
Developer:
Shenzhen Tenda Technology Co.,Ltd
Price:
Free
iOS:
Tenda WiFi
Developer:
Shenzhen Tenda Technology Co.,Ltd.
Price:
Free
В приложении добавляем новое устройство, всё так же автоматически определяется тип подключения (можно поменять вручную), устанавливаем собственное имя сети и пароль, а затем подключаемся уже к новосозданной. По возвращению в приложение нам предложат управлять новым устройством и необходимо будет ввести пароль от учетной записи. Ну а поскольку изначально мы его не устанавливали, то он дублируется — это тот же пароль, что мы установили для Wi-Fi.
1 — 2
Но этот вариант актуален для тех пользователей, у кого провайдер не использует привязку по MAC-адресу, потому что в мобильном приложении опции клонирования либо ручного ввода MAC — нет. Но вообще, Tenda позиционируют собственное приложение, как инструмент для управления, а не настройки роутера.
Приложение содержит три главные вкладки: устройства, хранилище, инструменты. Для данного роутера вторая не является актуальной, поскольку здесь нет USB-порта. Что в первой, в принципе, понятно. Выводится список подключенных устройств: им можно устанавливать ограничения по скорости, переименовывать и устанавливать примечания (мой телефон, компьютер сестры и так далее), и конечно же — блокировать их. Здесь же отображается потребление трафика тем или иным устройством.
В последней вкладке собраны все настройки: проводной сети, беспроводной сети, обновления, расписания, мощность передатчика и тому подобные вещи. Утилита закрывает все базовые потребности домашнего пользователя.
Описание и характеристики Tenda AC1200
Маршрутизатор по своим возможностям относится к устройствам среднего уровня. Он имеет 4 несъёмные антенны мощностью 5 dBi, может работать в двух диапазонах одновременно, что уже можно назвать стандартом де-факто для маршрутизаторов бюджетного уровня, а цифра 1200 в наименовании явно указывает на то, что суммарная скорость трансляции беспроводного сигнала составляет 1200 МБ/сек.
Это, конечно же, неплохо, если не учесть чисто теоретический характер показателя, ведь скорость входного порта ограничена 100 мегабитами в секунду. Но если бы это была гигабитная модель, то и стоимость у неё была бы соответствующая. Для большинства домашних сетей и этого вполне достаточно – далеко не во всех квартирах одновременно смотрят видео в высоком разрешении сразу на нескольких больших телевизорах.

Количества LAN портов (3) также должно хватать на все нужды, ведь сегодня проводной интернет уже котируется не столь сильно. Но уж настольный компьютер то обязательно должен быть подключён кабелем, и если он и другие проводные клиенты будут потреблять много трафика, то все сливки достанутся им, а беспроводные устройства будут сидеть на голодном пайке…
Краткий обзор Tenda AC1200 был бы неполным без описания его внешности – а она у него космическая. Такой себе черный звездолёт, загадочно мигающий синими светодиодными индикаторами. Понятно, что такая экстравагантная внешность понравится далеко не всем, и многие будут стараться спрятать роутер от глаз долой. Но найдутся и те, кто посчитает вполне приемлемым украсить своё рабочее место маршрутизатором с необычным дизайном, который вполне может гармонировать с современным системным блоком, тоже не без модной светодиодной подсветки.
Что касается наличия кнопок, то сброс и WPS здесь совмещены (вполне обычное решение для маршрутизаторов этого уровня), имеется и кнопка включения/выключения Wi-Fi, которая пригодится адептам ночного сна без наличия излучения.
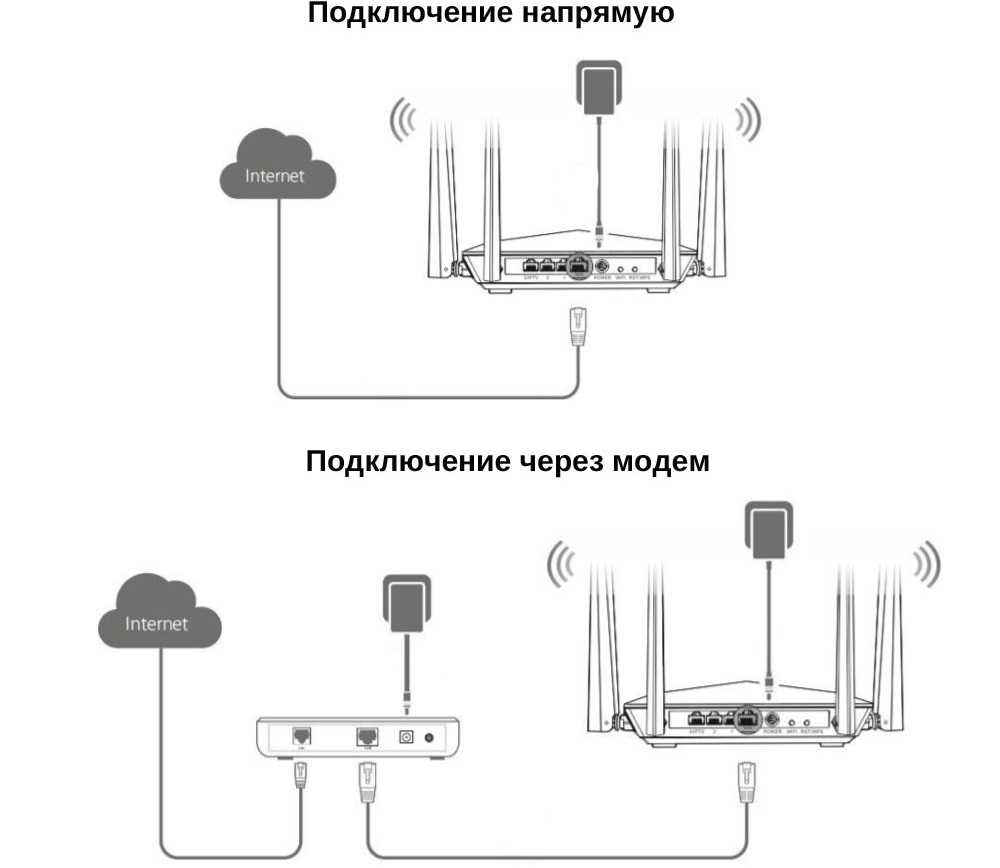
Основные характеристики Tenda AC1200:
- заявленная теоретическая скорость в диапазоне 2.4 ГГц – до 300 МБ/сек;
- максимальная скорость передачи данных на частоте 5 ГГц – до 867 МБ/сек;
- возможность одновременной работы в обоих частотных диапазонах;
- 4 внешних несъёмных антенны с коэффициентом усиления 5 dBi;
- мощность передатчика – 20 dBm;
- поддержка протоколов безопасности WPA2/WPS/ WPA2-PSK/WPA/WPA-PSK;
- 3 LAN/1 WAN портов, работающих на скорости 100 МБ/сек;
- поддержка режима DHCP и статической маршрутизации;
- межсетевой экран;
- наличие демилитаризованной зоны;
- возможность фильтрации подключаемых устройств по MAC- и IP-адресу, а также по TCP/UDP.
USB-порт отсутствует. В комплект поставки, кроме роутера, входят блок питания, патч-корд и документация.
Внешний вид
Внешний вид устройства простым не назовешь. Дизайн Tenda AC15 смотрится очень интересно. Лицевая часть выполнена в виде глянцевой волнообразной поверхности, которая играет падающим светом на гранях. Устройство явно проектировалось для домашнего применения в качестве броского элемента интерьера. За счет фигуристой поверхности следы пальцев и пыль не так заметны на глянцевом пластике.
С обратной стороны корпус маршрутизатора обильно перфорирован для пассивного отвода тепла от внутренних электронных компонентов. Посередине имеется наклейка с информацией о модели,MAC-адресе Wi-Fi интерфейса, серийном номере устройства, SSID беспроводной сети, пароле к ней и пин-коде для подключения через WPS.
Ниже размещены основные кнопки и интерфейсные разъемы для проводного подключения, а именно (слева-направо):
- Кнопка включения и выключения;
- Разъем для подключения блока питания;
- USB 3.0 порт для носителей информации и принтеров;
- Один Ethernet порт для проводного Интернет-канала;
- Три порта Ethernet для локальных сетевых подключений (LAN).
На заднем торце, который оказывается сверху при установке на подставку, установлены три поворотные несъемные антенны, между которыми разместили (слева-направо): утопленную под корпус кнопку сброса настроек, кнопку ручного включения и выключения Wi-Fi и кнопку WPS для быстрого подключения новых устройств к беспроводной сети.
Комплектная подставка с надписью Tenda надежно фиксируется на противоположном торце устройства с помощью пластиковых защелок. На ее основании приклеены три крупные прорезиненные ножки, придающие сопротивление случайному сдвигу по столешницам.
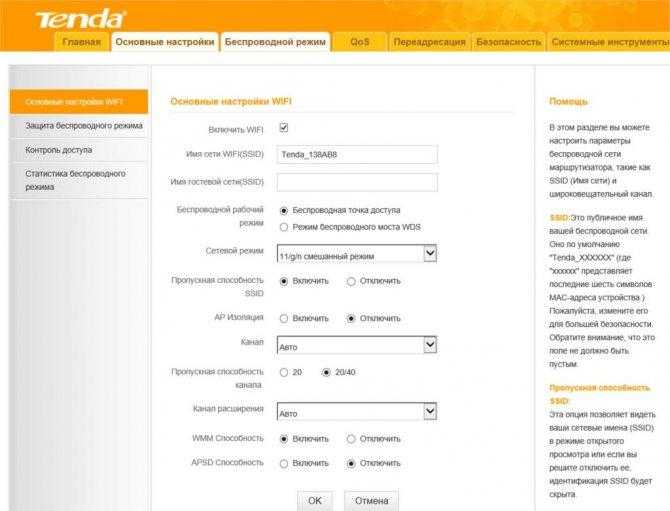
При вертикальной установке корпус маршрутизатора наклонен приблизительно на 15 градусов, что смещает центр тяжести, придавая большей устойчивости устройству.
Антенны маршрутизатора вращаются в ограниченном диапазоне, который ограничен стопорами в их основании. В горизонтальной плоскости угол поворота — 180 градусов, в вертикальной — 90 градусов. В совокупности диапазон регулировок получается достаточно обширный, но ориентированный в тыльную сторону устройства. Наклонить их вперед нельзя. Коэффициент усиления каждой антенны — 3 dBi.
Служебные индикаторы активности устройства и работы некоторых его функций вынесены в верхнюю часть лицевой фигурной панели, среди них (слева-направо):
- Индикатор включения;
- Индикатор активности третьего порта LAN;
- Индикатор активности второго порта LAN;
- Индикатор активности первого порта LAN;
- Индикатор подключения к сети Интернет;
- Индикатор активности беспроводной сети в диапазоне 2.4 ГГц;
- Индикатор активности беспроводной сети в диапазоне 5 ГГц;
- Индикатор включения WPS;
- Индикатор активности USB 3.0 порта;
- Индикатор состояния.
Десять светодиодных лампочек светят достаточно ярко ихорошо заметны днем, а ночью могут серьезно отвлекать. Заботясь о спокойном сне владельцев, Tenda реализовала в настройках маршрутизатора «ночной режим» с возможностью отключать индикацию вообще илипо расписанию. Ноодин светодиод (питание устройства) остается включенным при любом выборе.
Кратко о модели Tenda AC6: какие есть кнопки и выходы, что в комплекте
В коробке идут 4 вещи: непосредственно сам роутер, зарядное устройство, руководство по отладке и сетевой шнур для соединения ПК с маршрутизатором. Внешне AC6 напоминает гигантского чёрного паука. Но его бояться не стоит: сделан он из матового пластика. По периметру 4 мощные антенны — несъёмные.

Tenda AC6 похож чем-то на паука — чёрный корпус и 4 лапки-антенны
По центру на передней панели 8 светодиодов, которым горят синим. Они отвечают за работу клавиш и выходов роутера.
Что у девайса сзади? Слева 4 жёлтых сетевых выхода: 1 для интернета (WAN), 2 для локального соединения и ещё 1 для подключения ТВ-приставки (можно настроить тоже под «локалку»). Справа от гнезда WAN разъём для зарядного устройства. Далее идёт кнопка «Вай-Фай», которая активирует и выключает беспроводную сеть, и клавиша с двумя функциями — сброс до фабричных настроек (Reset) и подключение без пароля с помощью WPS.

На задней панели по традиции расположились все кнопки и выходы
Роутер способен раздавать сигнал сразу в двух частотах: 2.4 и 5 ГГц. Это даёт преимущество: диапазон 2.4 хотя и забит сигналами, но всё же он шире, чем 5 ГГц. Последний, в свою очередь, более свободный — скорость передачи данных на нём выше.
Таблица: важные характеристики Tenda AC6, с которыми вы должны быть знакомы
| Параметр | Значение |
| Режимы работы | Беспроводной маршрутизаторУниверсальный повторительWISP |
| Основные функции | Сокрытие имени сети (SSID): вкл./выкл.Мощность передачи: высокая, средняя, низкаяBeamforming |
| Мощность передатчика | CE: <20 дБм (2,4 ГГц)<23 дБм (5 ГГц)FCC:<30 дБм |
| Рабочая частота | 2,4 и 5 ГГц, одновременная работа в двух диапазонах |
| Скорость передачи данных | 5 ГГц: до 867 Мбит/с 2,4 ГГц: до 300 Мбит/с |
| Габариты | (ДxШxВ) 220 x 141,5 х 49 мм |
| Антенны | 4 внешние двухдиапазонные с коэффициентом усиления 5 дБ |
| Стандарты и протоколы | IEEE802.3, IEEE802.3u |
| Wi-Fi стандарты | IEEE 802.11ac/a/n 5GHzIEEE 802.11b/g/n 2.4GHz |
Вход в web-интерфейс Tenda F3 и быстрая настройка
На устройстве, которое вы подключили к Tenda F3 откройте любой браузер. В адресной строке (не в строке поиска!) введите адрес 192.168.0.1. Перейдите по нему. Если страница с настройками не откроется, то посмотрите подробную инструкцию.
Если маршрутизатор еще не настраивали, он на заводских настройках (вы сами можете их сбросить, писал об этом выше), то откроется страница с мастером быстрой настройки. На этой странице нужно указать тип подключения (которое использует ваш провайдер) и задать параметры для подключения (их выдает провайдер, если это необходимо). Там же можно сменить имя Wi-Fi сети и установить пароль на Wi-Fi сеть.
Получается, что можно задать все настройки на одной странице! Задайте все параметры. Убедитесь, что все верно, и нажмите «Ok».
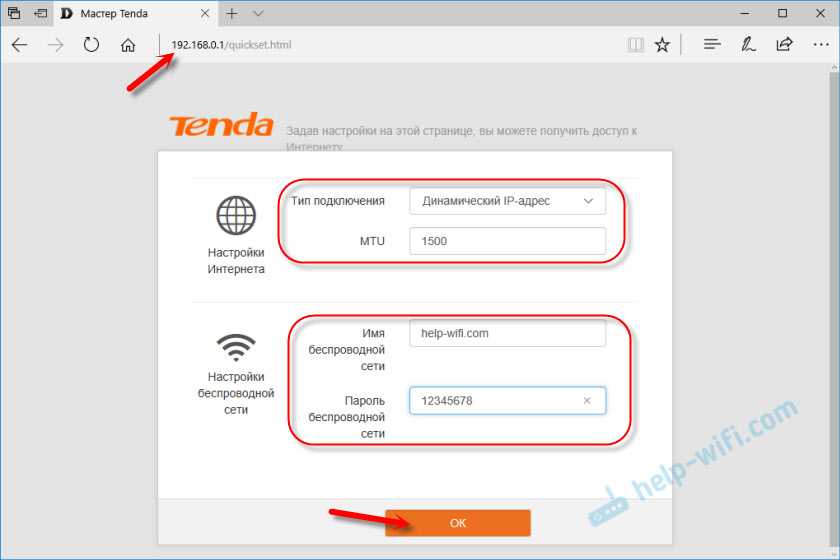
Роутер выдаст сообщение, что все сохранено, и попросит вас подключится к сети с новым именем (если вы его сменили). Так же для подключения к этой сети нужно использовать установленный пароль.
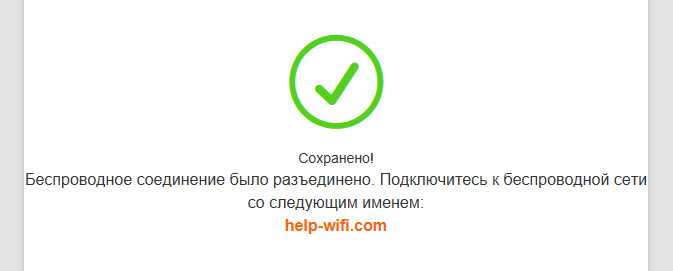
Маршрутизатор перезагрузится.
После этого снова зайдите на 192.168.0.1. Если на главной странице вы увидите, что маршрутизатор подключен к интернету, то все хорошо. Роутер почти настроен.

Остается установить пароль, который будет защищать панель управления (об этом ниже в статье).
Если же между «Маршрутизатор» и «Интернет» будет написано «Отключено», то нужно проверить параметры. Ниже покажу как это сделать и в каких разделах.
Настройка подключения к интернету (WAN)
Перейдите в раздел «Настройки интернета».
Там все очень просто. Сначала выбираем тип подключения. Если ваш провайдер использует «Динамический IP», то больше ничего настраивать не нужно. Сохраните настройки. Если PPPoE, PPTP, L2TP, то нужно как минимум указать имя пользователя и пароль.
Все данные по подключению вы можете уточнить у поддержки интернет-провайдера, посмотреть в договоре о подключении к интернету, или на сайте провайдера.
Может пригодится статья: какой тип соединения указать при настройке роутера.
Для примера: настройка PPPoE (Дом.ру, Ростелеком, ТТК):
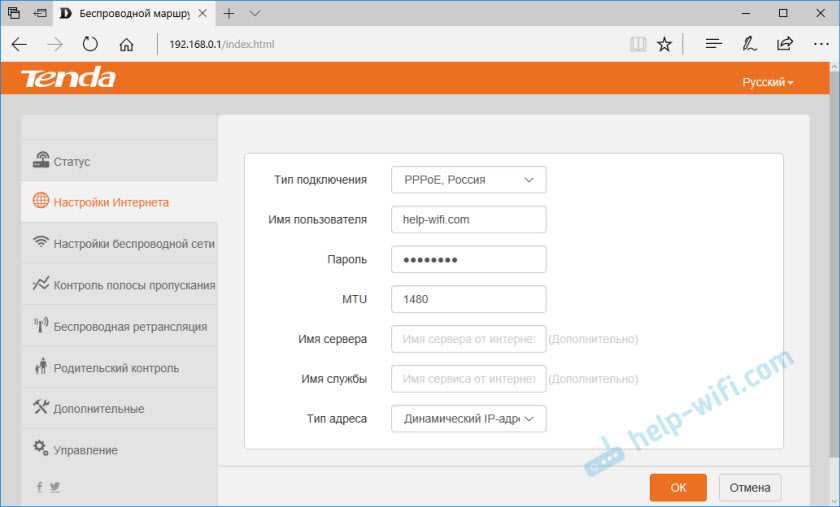
Нажимаем Ok. Желательно перезагрузить роутер и заходим в настройки. Должен быть статус: «У вас есть доступ к Интернету».
Как клонировать MAC-адрес (если провайдер делает привязку)
В Tenda F3 эти настройки что-то далеко спрятали. Вы можете просто у провайдера (по телефону, или в личном кабинете) прописать MAC-адрес роутера. Он указан на наклейке снизу.
Если же вы хотите клонировать MAC, то перейдите в раздел «Управление». В меню «Клонировать MAC-адрес» выберите ввести вручную, и введите MAC компьютера, к которому привязан интернет.

Как посмотреть MAC-адрес компьютера (сетевой карты), я писал здесь.
Настройка Wi-Fi сети Tenda F3
В разделе «Настройка беспроводной сети» укажите «Имя беспроводной сети» и «Пароль беспроводной сети». Больше ничего менять не нужно.

На устройствах, которые уже были подключены к беспроводной сети, нужно будет заново установить соединение.
Установка пароля на вход в web-интерфейс
Web-интерфейс – это страница с настройками маршрутизатора. И чтобы каждый, кто подключен к вашему маршрутизатору не смог получить к ней доступ, рекомендую защитить ее паролем. Установить его можно в разделе «Управление». Просто укажите новый пароль и нажмите Ok. Запишите пароль, чтобы не забыть. Если забудете его, то нужно будет сбрасывать настройки роутера.
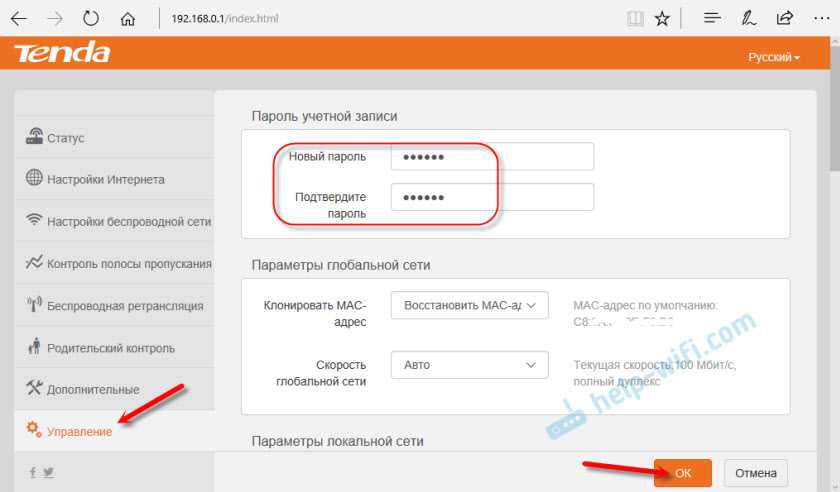
Теперь, при входе в настройки нужно будет указывать пароль.

Все, панель управления защищена.
Можете подключать свои устройства к Tenda F3 и пользоваться интернетом.
150
Сергей
Tenda
Режим повторителя
Этот режим работает, как усилитель сети Wi-Fi на маршрутизаторе. Принцип его работы: роутер принимает сторонний сигнал, усиливает его и передает на большее расстояние, при этом расширив зону покрытия.
Настройка роутера в режиме повторителя/усилителя практически одинакова для всех моделей Тенда. По одному принципу можно настроить Wi-Fi роутер Tenda AC6 и остальные модели серии АС. Единственное немного будет отличаться дизайн web-интерфейса.
Внимание! Перед тем как приготовить роутер Tenda Wi-Fi к настройкам усилителя, необходимо уточнить, имеется ли эта функция в этом устройстве. В случае ее отсутствия все последующие действия невозможны.. Информацию о наличии встроенной в оболочку настройки на переключения в режим репитера/усилителя, можно найти на упаковке от гаджета
В технических характеристиках будет написано, что существует опция WISP моста или WDS. К тому же данную информацию легко получить на официальном сайте — tendacn.com, в разделе интересующей модели
Информацию о наличии встроенной в оболочку настройки на переключения в режим репитера/усилителя, можно найти на упаковке от гаджета. В технических характеристиках будет написано, что существует опция WISP моста или WDS. К тому же данную информацию легко получить на официальном сайте — tendacn.com, в разделе интересующей модели.
Для переключения маршрутизатора Тенда АС5 в режим повторителя, необходимо: войти в настройки, ввести пароль администратора, выбрать «Настройки Wi-Fi» и «Беспроводная ретрансляция». В ней, активировав режим усилителя, появляются на выбор две опции:
- WISP — это стандартный усилитель сети Wi-Fi. Роутер принимает сигнал, усиливает и передает его дальше. Используется для расширения зоны Wi-Fi у главного маршрутизатора.
- Точка доступа/клиент — в этом режиме устройство выполняет функции Wi-Fi адаптера. Он подключается сетевым кабелем к компьютеру, находит сигнал от другого адаптера и отправляет его на компьютер через кабель. Такая функция спасает в случае отсутствия беспроводной сети модуля у стационарного ПК или у телевизора. В этом режиме создается новая сеть, совершенно не связанная с основным роутером.
В случае выбора любого из режимов в выпадающем меню указывается название и пароль главной сети, передаваемый дальше сигнал. Потом роутер перезапускается и начинает работать в режиме повторителя.
Если сравнивать Тенда АС5 с его ценовыми конкурентами, а это категория от 25$ до 30$ (цена актуальна на май 2020 г), такое сравнение выигрывает АС5 своим мощным набором функций, а также простотой управления всеми этими возможностями. Не последнюю роль играет отличное мобильное приложение, в разы упрощающее управление маршрутизатором.
Это отличный выбор роутера для домашнего пользования. Он прост в настройке, есть выбор нужного языка для интерфейса. Компания Tenda произвела мощный девайс, составляющий сильную конкуренцию на рынке компьютерных сетей.
Обновление прошивки
Обновить прошивку маршрутизатора можно в автоматическом режиме. Для этого переходим на вкладку «Системные настройки» и кликаем «Обновление прошивки». Если в сети есть новая версия, появится кнопка «Обновить». Нажимаем её и ждём завершения процесса. Разумеется, роутер при этом нельзя отключать от сети.
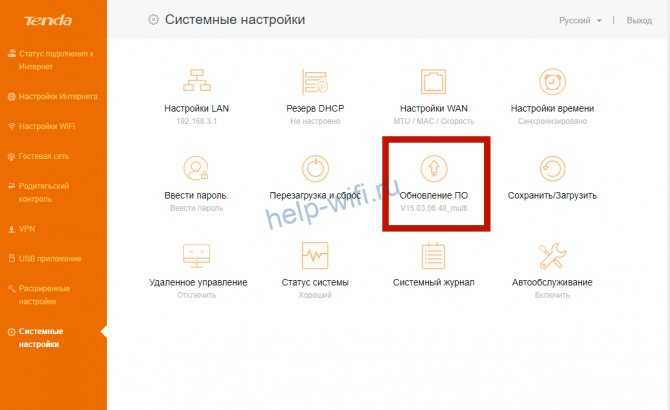
Обновить прошивку можно локально, предварительно скачав нужный файл на компьютер. Это может понадобиться, если у вас английский интерфейс, а вы хотите установить русскую прошивку. В этом случае о и укажите путь к файлу прошивки, который вы заранее должны были скачать на компьютер с официального сайта производителя.
Базовая настройка Tenda AC6
Для того, чтобы попасть в веб-интерфейс и настроить роутер Tenda AC6, вам необходимо открыть свой веб-браузер и ввести IP 192.168.0.1, либо хостнейм tendawifi.com. При первом подключении автоматически запускается Мастер быстрой настройки:
Нажимаем на «Старт» и далее выполняем то, что требует от нас устройство.
Для начала потребуется подключить WAN-кабель. Если у Вас тип подключения — Динамический IP, то после этого устройство автоматически подключиться к провайдеру и выйдет в Интернет.
На следующем этапе надо будет придумать и прописать название беспроводной сети, с которым роутер будет определяться в поиске на других устройствах. Ниже надо так же придумать пароль на WiFi и пароль на вход в интерфейс роутера под логином admin. Кстати, ключевую фразу можно использовать одинаковую — для этого отметьте галочку (она единственная на данном этапе). Нажимаем на кнопку «Продолжить», после чего попадаем на статусную страницу Тенда АС6:
Те пользователи, у которых провайдер использует тип подключения «Динамический IP» (Билайн, ТТК-Урал) уже могут уже вовсю пользоваться девайсом. А вот те, у кого используется протокол PPPoE (Ростелеком, Дом.ру), должны выполнить ещё ряд действий, о которых я расскажу ниже.
Настройка цифрового телевидения IPTV на данном роутере подробно рассмотрена здесь — ссылка. В частности я проверял работу услуги на Ростелекоме и особых проблем не испытывал.
















