Стабильность работы и скоростные характеристики, покрываемая площадь
По стабильности работы беспроводной адаптер Tenda W311M выгодно отличается от однотипных устройств других производителей. Использование двух частотных каналов позволяет избежать каких-либо сбоёв в работе устройства. По отзывам пользователей интернета каких-либо серьёзных недостатков в работе адаптера не наблюдалось.
Заявленная скорость 150 мегабит в секунду будет работать только в тех районах, где поддерживаются беспроводные сети с такими характеристиками. Так как большинство провайдеров в России, преимущественно, используют Wi-Fi-сети со скоростью передачи информации до 100 мегабит в секунду, то и скоростные характеристики адаптера Tenda W311M будут такими же. При реальном тестировании адаптер будет выдавать скорость передачи от 20 до 40 мегабит в секунду. Учитывая отсутствие внешней антенны, это вполне приемлемый результат.
Площадь покрытия сигнала от адаптера достигает 50–100 метров от источника при отсутствии препятствий в виде бетонных стен. Для подключения к интернету смартфона и устойчивой работы этой дальности будет достаточно.
Применение беспроводного адаптера Tenda W311M целесообразно только в одном случае, при отсутствии Wi-Fi-приёмника у стационарного компьютера. Если компьютер располагается на большом удалении от маршрутизатора и мощность принимаемого Wi-Fi-сигнала недостаточна для уверенной работы беспроводных устройств, то можно применять беспроводной адаптер Tenda W311M. Он усилит сигнал и улучшит работу гаджетов, что позволит на большой скорости производить обмен информацией между клиентами сети. Во всех других случаях адаптер успешно заменяется маршрутизатором или стационарной точкой доступа. Необходимость применять адаптер возникает только в пределах больших помещений, таких как заводские цеха. Такую технологию я применял на телевизионном заводе. В центре цеха устанавливался маршрутизатор, который поднимался в самую верхнюю точку цеха. В компьютеры на производственных линиях подключались беспроводные адаптеры, подключавшиеся к беспроводной сети. С учётом расстояния от адаптеров до маршрутизатора, составлявшего до 60 метров, приём сигнала был довольно уверенным и позволял успешно вести технологический процесс. Основное преимущество такого подключения состоит в том, что можно использовать беспроводной адаптер в качестве точки доступа и усиливать Wi-Fi-сигнал, передавая его на самые удалённые компьютеры.
Варианты использования
Каждый производитель сетевых устройств внедряет в модели своих маршрутизаторов новые функции. Обновление версий прошивок помогает дополнять и усовершенствовать и без того универсальное устройство, отвечающее за контроль и управление локальной сетью. Порт USB способен подключать множество устройств. Но действительно полезных и тех типов, с которыми может взаимодействовать сетевое оборудование, можно пересчитать по пальцам.
3G/4G LTE Модем
О том, как подключить 4G модем к роутеру через USB, рассказывается в следующем видео:
Современные сети мобильных операторов позволяют взаимодействовать со скоростями, сродни тем, что передаются проводным способом через Ethernet-кабель. Поэтому для подключения к интернету можно использовать USB-модем с SIM картой, и задействовать его в качестве основного или резервного источника.
Для малого и среднего бизнеса, работа которого связана с выходом в интернет, поддерживать стабильное соединение важно. А USB-порт маршрутизатора и функция Multi-WAN позволяет использовать Ethernet соединение в качестве основного, а 3G/4G модем – в качестве дополнительного, с автоматическим включением в сеть, если прекратилась работа первого
Сетевой принтер
Как подключить принтер к роутеру по USB и настроить печать, рассказано в следующем видео:
Чтобы стандартный принтер обнаруживался всеми устройствами в локальной сети, нет ничего лучше, чем подключить его через порт USB к маршрутизатору. Если все в порядке, в настройках роутера будет указан подключенный принтер.
А далее остается дело за малым – подтянуть настройки вручную, если компьютер это не сделал за вас:
- Нажмите Win+I и введите control printers.
- Нажмите добавление принтера, затем «Необходимый принтер отсутствует в списке».
- Выберите добавление по TCP/IP.
Обратите внимание на IP-адрес, присвоенный принтеру. Введите его в нужную строку и жмите «Далее».
- После поиска порта (если обнаружение не произойдет автоматически), выберите тип устройства «Особое».
- Нажав на «Параметры», переключите протокол на LPR и укажите любое «Имя очереди».
- Кликните «Далее» для установки драйвера и помогите установить его вручную (можно с диска/флешки), или выбрав ваш принтер из списка представленных драйверов.
Флешка с прошивкой
На маршрутизатор могут приходить обновления, которые по тем или иным причинам не подтягиваются автоматически. В таком случае их можно установить с подключенной через USB флешки. Запишите на нее прошивку и укажите в обновлении в качестве источника.
Внешний накопитель (аналог сетевого хранилища)
Если пойти дальше, то вместо флешки можно использовать более вместительные накопители для организации сетевого хранилища (внешние жесткие диски с подключением по USB). Доступ можно создать через несколько программ, использующих различные протоколы данных:
- Samba-сервер – простое решение для организации доступа к сетевому диску, подключенному к роутеру. Отображение в Windows аналогично папке, открытой для сетевого доступа. Файлы из сетевой папки можно просматривать, копировать, удалять и записывать. Настройка сервера делается в веб-интерфейсе маршрутизатора.
- FTP-сервер – аналогичен Samba, только вместо обычного отображения по имени папки в сети, можно организовать доступ по IP-адресу через FTP-клиент.
Для соединения необходимо прописать IP-адрес, порт и при активации анонимного пользователя, выполнить вход (или использовать заранее созданный логин и пароль).
- Torrent-клиент – отличная функция, если она поддерживается маршрутизатором. Позволяет загружать данные через торрент напрямую к подключенному по USB-диску. А так как диск автоматически виден всем устройствам в сети, получить доступ можно к загруженным файлам с каждого домашнего устройства.
- DLNA-сервер – лучшее решение для чтения медиаконтента, размещенного в локальной сети. Скорость и качество передачи картинки намного выше, чем при обработке данных по другим протоколам. Многие современные плееры (VLC, Windows Media Player, Kodi) отлично работают с этим протоколом, поэтому смотреть видео, картинки и слушать музыку можно на компьютере, смартфоне и телевизоре в одной сети. Настроить DLNA можно в личном кабинете вашего маршрутизатора.
Иные возможности
Прежде чем покупать маршрутизатор, необходимо в обязательном порядке выяснить, какие конкретно режимы данный разъем поддерживает. Ведь зачастую функционал портов USB на различных моделях маршрутизаторов может значительно отличаться.
Подключение 3G/4G внешних модемов через такие порты поддерживается не на всех моделях роутеров. О наличии возможности подключения внешнего модема можно узнать на веб-сайте компании-производителя конкретного маршрутизатора. Также некоторые модели позволяют перепрошивать встроенную микропрограмму, чтобы расширить его стандартный функционал. Помогает это не всегда, но иногда такой вариант все же работает.
Необходимо не забывать о том, что нужно использовать прошивки для таких устройств только из официальных источников. Ведь в таком случае можно избежать различных неожиданных проблем, которые возникают из-за использования прошивок от сторонних разработчиков. Хотя есть кастомные варианты прошивок, которые работают стабильно и значительно расширяют функционал вашего устройства.
К примеру, неофициальную прошивку можно использовать, чтобы подключить веб-каберу к определенному маршрутизатору. За счет такой камеры в режиме онлайн через интернет либо по локальной сети можно следить за происходящими событиями. В некоторых случаях также подключают смартфон для производства звонков и разговоров в режиме реального времени.
Наличие порта USB на роутере — это великолепная возможность расширить его функционал. Приобретать такое устройство стоит только в том случае, если вы знаете как использовать эти особенности, иначе вы просто переплатите. Маршрутизатор — это такое устройство, которое приобретается примерно раз в 5 лет или реже. Специалисты рекомендуют приобретать оборудование, которое имеет максимальный функционал, вдруг в будущем он может понадобится.
Основные технические характеристики
В целом, портативные Wi-Fi роутеры работают одинаково, но отличаются своими техническими характеристиками:
- Стандарты связи. Мобильные роутеры работают в сетях CDMA, GSM, UMTS, 4G LTE. Есть роутеры, поддерживающие несколько стандартов. Есть заточенные под конкретный стандарт.
- Скорость передачи данных. Зависит от используемого стандарта связи и модели. Может составлять 3,1 Мбит/секунду или же достигать 14-16 мегабит. Существуют роутеры и с более высокой скоростью – 42,2 Мбит/сек в сетях 3G и до 300 Мбит/сек в сетях 4G. Однако большинство операторов сегодня пока не могут такую скорость обеспечить.
- Радиус действия. В зависимости от модели покрытие сигнала Wi-Fi портативного роутера может быть от 10 до 30 метров.
- Время автономной работы. Зависит от ёмкости батареи и может составлять от 2 до 15 часов.
- Работа через USB кабель в качестве модема. Все роутеры могут подключаться к компьютеру через USB –порт, однако не все модели умеют раздавать интернет на компьютер через USB-кабель.
- Максимальное количество подключений. В бюджетных моделях количество одновременно подключённых пользователей обычно ограничивается четырьмя. В более дорогих может достигать 10-15.
- Внешняя антенна. Большинство карманных Wi-Fi-роутеров имеют разъём для подключения внешней антенны. Это позволяет использовать устройство в зоне плохого сигнала.
- Файловый сервер. Современные портативные роутеры оснащены слотом для подключения SD-карты памяти и могут использоваться как сетевое хранилище данных.
- Поддержка RUIM-карт (аналог SIM в мобильных телефонах). На некоторых мобильных роутерах данные о номере и параметрах подключения прошиваются в самом устройстве и поменять оператора в этом случае не так-то просто. Для этого требуется перепрошивка в сервисном центре. В моделях с поддержкой RUIM-карт достаточно просто заменить карту как в обычном мобильном телефоне.
Как подключить флешку к Tenda Router через USB — обмениваться файлами через FTP или Samba Server
Если вы видите порт USB на вашем роутере, вы можете подключить к нему внешний флеш-накопитель или жесткий диск. Это правило также работает с роутерами Tenda. Многие модели этой компании имеют порт USB — AC9, AC10U, AC15, AC18 и другие. В этой статье мы расскажем о том, как подключить флешку к роутеру Tender и поделиться хранящимися на ней файлами. Как для компьютеров в локальной сети через Wi-Fi, так и для обеспечения удаленного доступа через Интернет.
Подключение к USB-порту роутера Tenda
Для того, чтобы организовать файловый сервер в вашей локальной сети через роутер Tenda, вам необходимо подключить к USB-порту флешку или жесткий диск. По заявлению производителя, Tenda AC10U, на примере которого я пишу это руководство, поддерживает накопители до 2 ТБ.
Затем в браузере авторизуемся под учетной записью администратора по адресу 191.168.0.1 и видим на главной странице, что устройство подключено к USB-порту.
При нажатии на нее открывается окно, в котором можно безопасно извлечь диск. Также отображается свободное и полное место для хранения.
Здесь, если вы нажмете на кнопку «USB Application Center», вы попадете в настройки.
Обмен файлами на флешке через роутер Tenda
Вы также можете получить доступ к разделу управления USB-диском из меню — «USB-приложение». А потом нажимаем на иконку «Общий доступ к файлам»
Переходим к детальным настройкам.Есть два способа распространения файлов по сети: через FTP-сервер или Samba. Функции DLNA пока недоступны в текущей прошивке.
FTP-сервер Tenda
Для настройки FTP необходимо указать тип кодировки и порт, по которому сервер будет доступен. Вообще говоря, здесь ничего менять не нужно, так как значения по умолчанию являются оптимальными стандартными значениями.
Кодировка — UTF-8
Порт 21.
Также есть отдельный переключатель для доступа к файлам из Интернета.Но для этого необходимы условия — наличие белого внешнего IP или использование технологии DDNS.
Чтобы подключиться к FTP-серверу, просто введите адрес ftp://192.158.0.1:21. в адресной строке вашего браузера. Откроется окно логина и пароля. По умолчанию пара «админ-админ» используется по умолчанию.
Но это единственный способ воспроизвести файлы. Чтобы скачать их туда, вам нужно скачать отдельное приложение.Как Filezilla.
Сервер Tenda Samba
Самбу отличает то, что можно работать со встроенными инструментами операционной системы через обычный проводник. Или даже сделать его сетевым диском. Здесь ничего настраивать не нужно — адреса для доступа к флешке будут указаны отдельно для разных операционных систем:
Windows — \ 192.168.0.1
MacOS — smb : //192.168.0.1
Т.к. На MacBook я ввожу второй адрес в своем браузере, а затем ввожу данные для авторизации.
Откроется окно проводника со всеми папками и файлами на диске.
Роли доступа к файлам
Последний набор настроек доступа к файлам на USB-накопителе отвечает за уровни. Изначально есть учетная запись «Администратор». Вот тут и меняется пароль. У нее есть разрешение как на чтение, так и на запись новых документов. Но мы можем создать больше пользователей и дать им ограниченные права только для чтения.
Чтобы применить изменения в настройках, нажмите кнопку «Сохранить».
Управление USB через Tenda WiFi
Вы также можете управлять настройками флэш-накопителя USB с мобильного телефона через Tenda WiFi.Для этого подключитесь к сети роутера и войдите в это приложение, используя пароль администратора. И внутри него переключаемся на вкладку «Хранилище» (или «Хранилище» в английской версии.
И мы увидим на нем список папок и файлов.
В них можно играть прямо отсюда. Ваш смартфон. Если вы наступите на название флешки, вы увидите информацию об оставшемся дисковом пространстве и кнопку для его безопасного удаления
|
● Более 300 000 товаров ● 20 различные категории ● 15 местных складов ● Несколько ведущих брендов |
● Глобальные способы оплаты: Visa, MasterCard, American Express ● Принимаются PayPal, Western Union и банковский перевод ● Boleto Bancario через Ebanx (для Бразилии) |
||
|
● Незарегистрированная авиапочта ● Зарегистрированная авиапочта ● Линия приоритета ● Ускоренная доставка |
● 45-дневная гарантия возврата денег ● 365-дневная гарантия на бесплатный ремонт ● 7-дневная гарантия Dead on Arrival (DOA) |
Подключение к Huawei
Большинство роутеров от Huawei оснащены оптическим GPON-терминалом, в который встроен разъем USB. Подключите жесткий диск к роутеру через этот порт и зайдите в веб-интерфейс маршрутизатора с помощью браузера на ПК. Следуйте инструкции:
Для доступа к программному интерфейсу используется адрес 192.168.100.1
Логин и пароль — root и admin соответственно;
После успешного входа в интерфейс обратите внимание на вкладки, которые расположены вверху окна. Кликните на «Network Application»;
Теперь в левой части страницы появится список доступных окон
Нам нужно открыть «USB Application»;
В поле содержимого вкладки поставьте галочку напротив указанного на рисунке поля. Она активирует работу сервера. На этой же странице заполните поля «username» (имя пользователя), «password» (пароль). Возле строки «USB Device» откройте выпадающий список и выберите имя жесткого диска, к которому будут подключаться другие пользователи сети;
Подтвердите изменения, нажав на клавишу Apply.
Рис. 11 – настройка роутера Huawei
Теперь данные жёсткого диска доступны всем устройствам, которые подключены к маршрутизатору Huawei.
8 Настройка удаленного доступа
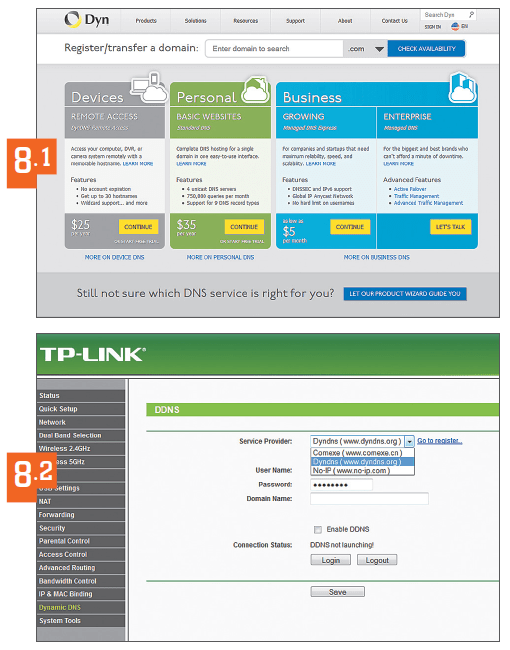
Для настройки удаленного доступа к сетевому накопителю зайдите в веб-интерфейс TP-Link и откройте раздел «Dynamic DNS». В верхнем окошке выберите провайдера DNS-сервера (Comexe.cn , Dyndns.org , No-ip.com). Зарегистрируйтесь (8.1)
на выбранном сервере и внесите данные созданного аккаунта в соответствующие настройки маршрутизатора (8.2)
.
По окончании вышеуказанных манипуляций наберите в адресной строке браузера http://ваш_DynDNS-адрес/shares — и вы получите доступ к своему сетевому диску с любого ПК, подключенного к Интернету. Для этого маршрутизатор должен иметь «белый» IP-адрес. Какой адрес у вашего роутера и на каких условиях предоставляется «белый» IP — уточните у локального интернет-провайдера.
Настройка NAS на роутерах других производителей
D-Link: соединение с мобильным телефоном
Запутанный веб-интерфейс нашего тестового маршрутизатора D-Link DIR-868L усложняет настройку функций сетевого накопителя (NAS) даже несмотря на то, что тонкостей здесь не так много. Роутер без проблем разрешает создать сетевой диск, однако без возможности добавления пользователей и изменения полномочий.
Основное внимание в D-Link DIR-868L уделяется тому, чтобы сделать пользовательские данные доступными через Интернет. Для этого в веб-интерфейсе роутера предусмотрена опция «Shareport Web Access»
Она не требует установки дополнительных утилит на компьютер и позволяет сразу получить доступ к информации, хранящейся на сетевом накопителе, из веб-браузера.
Фотографии, музыку и другие медиаданные очень удобно сохранять на сетевом диске с помощью специальных приложений SharePort для смартфонов и планшетов на базе операционных систем iOS, Android и Windows Phone. А для удаленного доступа через Интернет компания D-Link предлагает пользователям бесплатный сервис mydlink.
Netgear: простой доступ
Протестированный нами двухдиапазонный роутер Netgear R7000 Nighthawk с микропрограммным обеспечением Netgear Genie сразу предоставляет беспарольный доступ ко всем внешним устройствам, подключенным через порт USB. Для этого нужно лишь ввести IP-адрес в Проводнике Windows, например 192.168.1.1. Дополнительные опции вы найдете в меню веб-интерфейса ReadyShar».
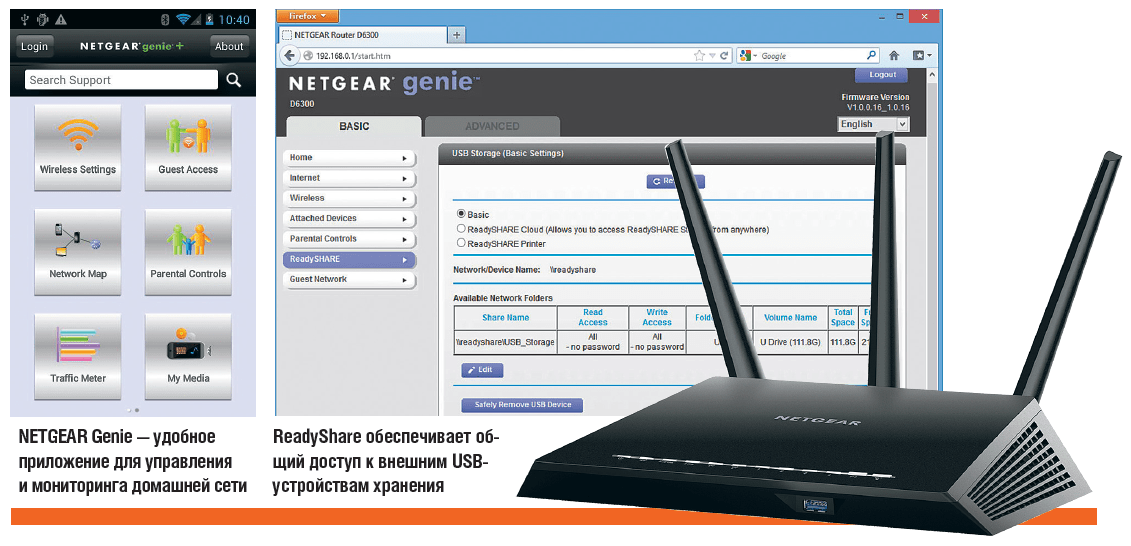 Через расширенные настройки в веб-интерфейсе роутера можно также активировать функции медиасервера и FTP-подключения. Чтобы получить доступ к данным на сетевом диске, находясь вне дома, потребуется воспользоваться услугами бесплатного DNS-сервера (см. шаг 7 нашего руководства). А для управления роутером и для доступа к файлам NAS со смартфона и планшета у Netgear имеются приложения Genie и ReadyShare.
Через расширенные настройки в веб-интерфейсе роутера можно также активировать функции медиасервера и FTP-подключения. Чтобы получить доступ к данным на сетевом диске, находясь вне дома, потребуется воспользоваться услугами бесплатного DNS-сервера (см. шаг 7 нашего руководства). А для управления роутером и для доступа к файлам NAS со смартфона и планшета у Netgear имеются приложения Genie и ReadyShare.
Общий доступ к файлам с компьютера, телевизора и мобильных устройств
На компьютере, просто откройте Проводник, и слева перейдите на вкладку Сеть. Нажмите правой кнопкой мыши на пустую область, и выберите Обновить. На вкладке Компьютер должен появится роутер. Откройте его.
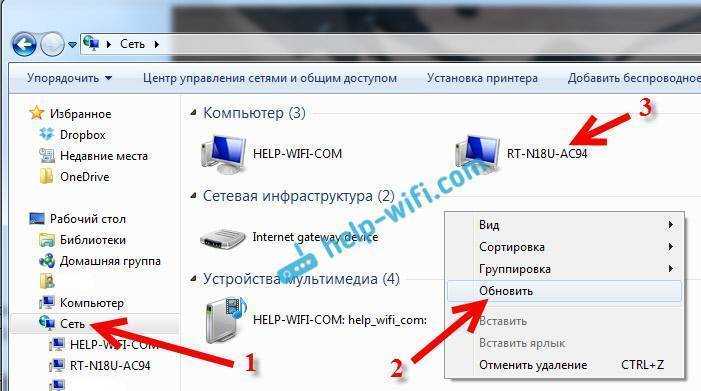
Вы увидите содержимое подключенного накопителя. При попытке открыть любую папку, появится запрос имени пользователя и пароля.
Внимание! Здесь нужно указать имя пользователя и пароль, которые используются для входа в настройки вашего роутера. По умолчанию – admin и admin
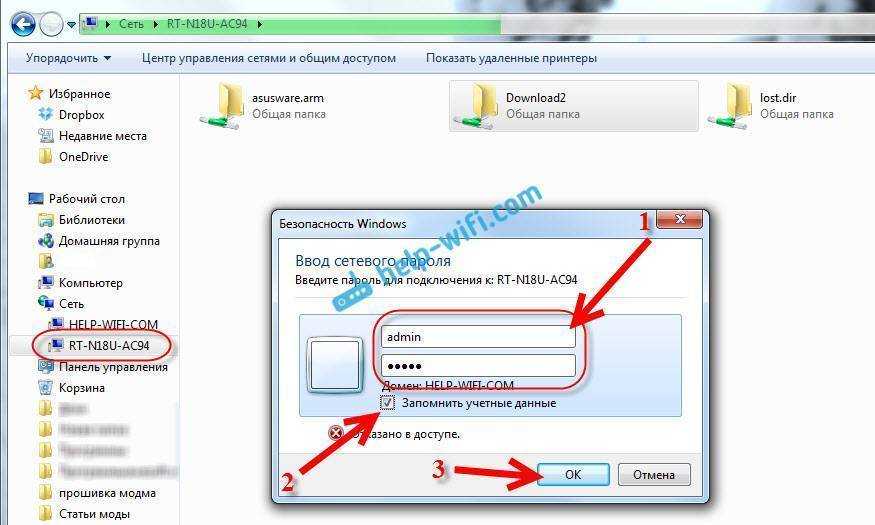
Если вы правильно указали данные, то папка откроется, и вы получите доступ к своему накопителю. Сможете копировать туда файлы, удалять их, создавать папки и т. д.
Телевизор Philips (у вас может быть другой телевизор) сразу увидел подключенный к роутеру USB-накопитель, точнее медиасервер, который запустил сам маршрутизатор (он начинает работать сразу после подключения накопителя, ничего настраивать не нужно). Для доступа к файлам медиасервера, указывать пароль не нужно.
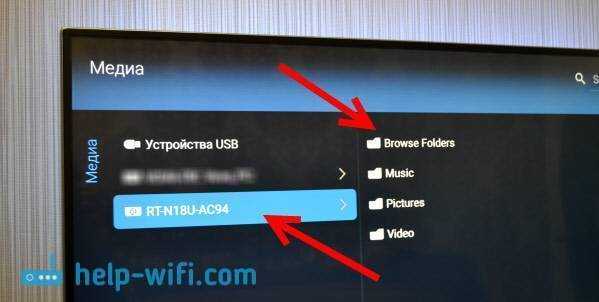
Если у вас телефон, или планшет на Android, то открыть папку в локальной сети можно с помощью менеджера файлов “ES Проводник”. Установите это приложение из маркета, откройте в нем папку LAN, и там увидите локальную папку сетевого диска, подключенного к маршрутизатору. Что бы указать пароль доступа, нажмите на сетевое устройств, там появится кнопка редактировать. Нажмите на нее, и задайте имя пользователя и пароль, как на компьютере.
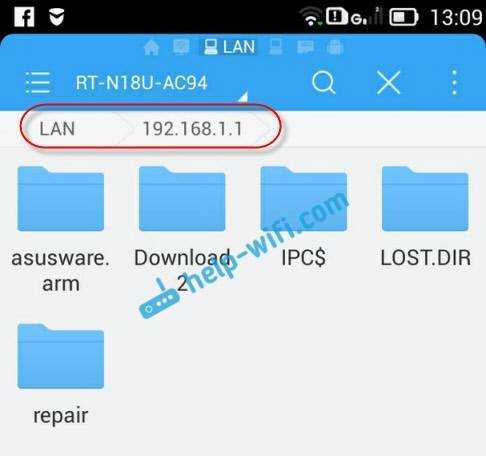
Вот и все, все устройства, которые подключены к роутеру Asus могут открывать файлы, которые находятся на флешке, которая подключена к этому же роутеру. Даже, если все компьютеры выключены, а вы хотите на планшете посмотреть фильм из сетевого накопителя, то это у вас получится.
Настройка медиасервера (DLNA) и общего доступа к файлам на маршрутизаторах Asus
На маршрутизаторах Asus, есть возможность не просто настроить доступ до сетевого накопителя, а настроить медиа-сервер (DLNA), или iTunes Server, и запустить общий FTP ресурс. Что касается медиасервера, то он включен по умолчанию. И сразу после подключения накопителя начинает работать. Именно он отображается на телевизоре (там не нужно указывать пароль для доступа). А если вам нужен iTunes Server, то его можно активировать в настройках.
Что бы перейти к настройке общего доступа к файлам и DLNA-сервера на роутерах Asus, нужно зайти в настройки, и перейти на вкладку USB-приложение – Файл/Медиа-сервер.

Там есть три вкладки: Медиасервер, Сетевое окружение (Samba) / Cloud Disk и Общий ресурс в FTP.
Общий доступ к файлам можно настроить на вкладке “Сетевое окружение (Samba) / Cloud Disk”. Как я показывал выше, там сразу все работает. Но, если нужно, то можно внести некоторые настройки. Например, сменить имя устройства, сменить рабочую группу, включить гостевой вход (в таком случае, для доступа к накопителю не нужно будет указывать пароль), можно создавать и удалять пользователей, или выключить общий доступ к ресурсу.
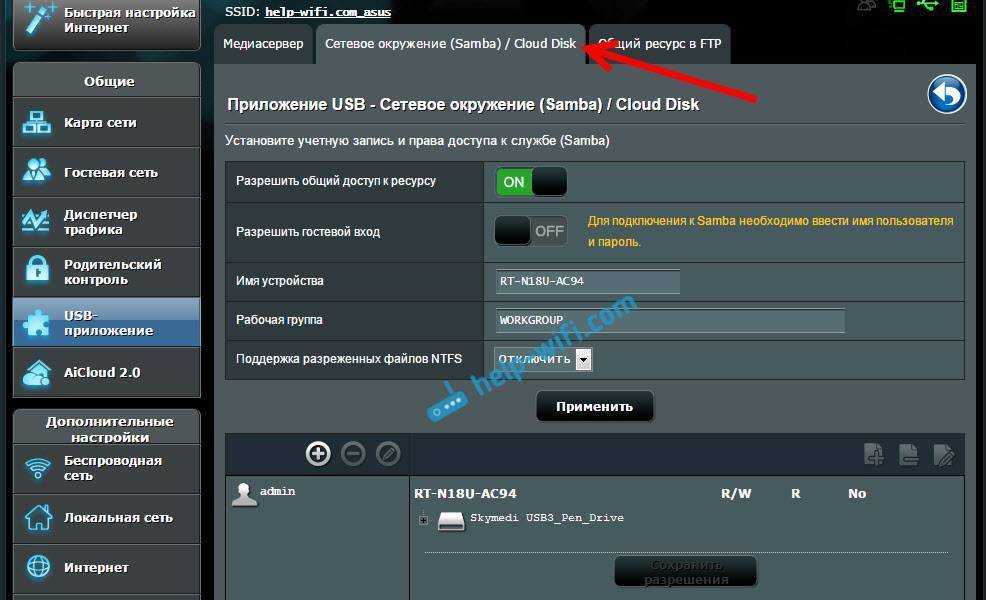
А вот настройки медиасервера на Asus RT-N18U:
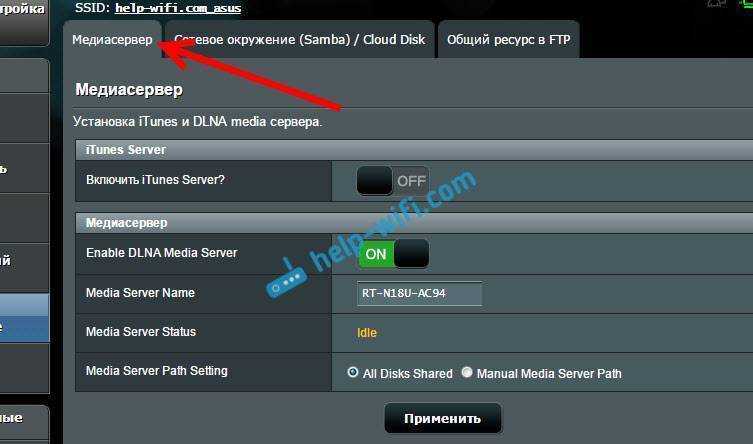
Настройку FTP, я думаю рассматривать не будем. Это уже тема для отдельной статьи.
При настройке этих функций, я советую хорошо защитить вашу Wi-Fi сеть. Что бы никто не смог получить доступ к вашим файлам.
Заключение
Если у вас маршрутизатор Asus с USB разъемом (моделей там много: RT-AC56U, RT-AC87U, RT-N56U, RT-N65U, RT-N10U, DSL-N17U, RT-N14U и другие), то вы без проблем можете настроить медиасервер DLNA, для ваших телевизоров, и общий доступ к файлам с компьютеров, или мобильных устройств. И главное, что эти файлы будут хранится не на одном из компьютеров в сети (который нужно все время держать включенным), а на USB-накопителе, или внешнем жестком диске, подключенном к маршрутизатору.
307
Сергей
Asus
Настройка удаленного доступа
Подключаться к маршрутизатору не сложно, а вот настроить удаленный доступ в старых моделях TP-Link проблематично. Если открыть доступ к разделу Dynamic DNS, появится возможность перейти к настройкам провайдера, где вносятся данные аккаунта. Также используются другие параметры:
- IP-адрес.
- Маска подсети.
- Шлюз.
Через браузер возможность удаленного доступа можно проверить на сайте Ваш_DynDNS-адрес/shares. На экране показывается доступ к сетевым дискам. Если IP-адрес подсвечивается белым цветом, значит, всё хорошо. На примере модели D-Link DIR-868L, видно, что интерфейс является запутанным и создать сетевой диск проблематично.
Важно! Если система запрашивает дополнительные полномочия, лучше воспользоваться опцией Shareport Web Access. Есть риск утечки пользовательских данных. Когда введены настройки IP-адреса, шлюза, маски подсети, получится управлять медиаконтентом удаленно
Со смартфона либо планшета можно запускать любимую музыку и смотреть фильмы. Поддерживаются операционные системы iOS, Android и Windows Phone
Когда введены настройки IP-адреса, шлюза, маски подсети, получится управлять медиаконтентом удаленно. Со смартфона либо планшета можно запускать любимую музыку и смотреть фильмы. Поддерживаются операционные системы iOS, Android и Windows Phone.
Выше рассмотрено, как происходит подключение жесткого диска к роутеру. Учитываются модели TP Link, которые отличаются по возможностям, интерфейсу. Чтобы подсоединять винчестер, рекомендуется действовать по инструкции.
Как открыть документы в общем доступе на электронных устройствах
На компьютере вам необходимо зайти в «Проводник» и слева из списка выбрать пункт Сеть. Далее запустите команду «Обновить» (обычно это делается с помощью щелчка правой кнопкой мыши в пустой области окна). После обновления вы увидите приложение роутера, которое необходимо открыть.
В папке будут все файлы и документы, сохраненные на внешний накопитель. Однако для того чтобы открыть документ потребуется ввести тот же логин и пароль, что и для работы с настройками роутера.
Обратите внимание, что на иллюстрации показаны логин и пароль для примера – admin и admin. Если ввели «пароли-явки» верно, то теперь вы настоящий «информационный властелин»
Делайте, что хотите: перемещайте, уничтожайте файлы, создавайте новые папки и пр
Если ввели «пароли-явки» верно, то теперь вы настоящий «информационный властелин». Делайте, что хотите: перемещайте, уничтожайте файлы, создавайте новые папки и пр.
Пользователи могут сталкиваться с такой проблемой, что если в названии файла использованы буквы кириллицы (русские буквы), то устройство выдает следующее сообщение: «Windows не может получить доступ…». К сожалению, мы сами еще не знаем, как решить эту проблему. Поэтому, если кто-то из читателей нашел выход, то просим вас поделиться опытом.
Телевизор должен подключиться без проблем и сам увидеть медиасервер. Для запуска файлов никаких паролей вводить не требуется.
Если вы используете телефон, или планшет на Android, то вам потребуется специальная «примочка» как «ES Проводник» (его можно бесплатно скачать через маркет). С его помощью заходите в файл LAN. В нем находятся файлы с внешнего накопителя в общем доступе. В качестве пароля действуют настройки безопасности на компьютере.
Напоследок рассмотрим еще такую фишку.
iTunes Server на маршрутизаторах Asus
Если у вас установлен роутер Asus, то вы можете настроить также iTunes Server и создать общий FTP ресурс. В отличие от медиасервера, для его активации придется немного потрудиться.
Для этого первым делом нужно зайти в настройки маршрутизатора, а затем открыть USB-приложение — Файл/Медиа-сервер.
Там вы найдете следующие закладки: Медиасервер, Сетевое окружение (Samba) / Cloud Disk и Общий ресурс в FTP.
Как вы успели заметить, сам общий доступ начинает работать уже без дополнительного вмешательства. «Сетевое окружение (Samba) / Cloud Disk» нужно для изменения настроек параметром общего доступа. Например, вы хотите:
- Переименовать устройство;
- Активировать свободный вход;
- Управлять доступом пользователей;
- Заблокировать общий доступ к файлам.
Если вы выберете закладку «Медиасервер», то увидите такое окно и доступные к изменению параметры:
Последнюю закладку «Общий ресурс и FTP» мы пропустим, так как планируем посвятить этой теме отдельную статью.
Практический совет: при настройке всех вышеперечисленных доступов, убедитесь, что вы сделали все возможное, чтобы защитить вашу Wi-Fi сеть. В противном случае, возможно несанкционированное проникновение в ваши личные файлы.
Возможности USB-порта на маршрутизаторе
Часто встречаю вопросы, что-то типа: «а зачем нужен USB-порт на Wi-Fi роутере». Выше я перечислил основные функции, но давайте разберемся более подробно. Плюс дам ссылки на некоторые инструкции, которые могут вам пригодится после выбора и покупки такого маршрутизатора.
Как я уже писал выше, в основном функции зависят от производителя и прошивки на которой работает роутер. Но если брать устройства самых популярных производителей (ASUS, TP-Link, D-Link, ZyXEL), то там USB вход используется примерно для одних и тех же задач. Которые мы рассмотрим ниже.
Для внешних жестких дисков и USB-накопителей
Здесь все просто. Берем флешку, или внешний жесткий диск (он же HDD), и подключаем к маршрутизатору. Если необходимо, задаем некоторые настройки и получаем общий доступ к накопителю с любого устройства, которое подключено к маршрутизатору.
Можно настроить следующие функции:
- Общий доступ к файлам на USB-накопителе. Это обычный сетевой доступ к накопителю, который подключен к маршрутизатору. На компьютере, накопитель будет отображаться на вкладке «Сеть». Или можно подключить его как сетевой диск. С Android устройств доступ можно получить например через программу «ES проводник».
- FTP-сервер. Можно настроить на роутере FTP-сервер, и получать доступ к накопителю не только в локальной сети, но и через интернет.
- Медиа-сервер (DLNA-сервер). Еще одна полезная фишка. Она может пригодится для просмотра на телевизоре (в основном на ТВ) фото, видео и прослушивания музыки, которая хранится на сетевом накопителе. Телевизор так же должен быть подключен к роутеру.
- Download Master, или автономная загрузка файлов. Это когда роутер может сам загружать файлы (торренты) на подключенный к нему жесткий диск, или флешку. Без компьютера и других устройств. На новых моделях от TP-Link и ASUS эта функция есть точно. Я сам пользуюсь, очень удобно. Особенно, когда интернет медленный. Можно запланировать загрузку на ночь.
- На роутерах ASUS есть еще AiDisk (общий доступ к файлам через интернет), и Time Machine.
Инструкции по настройке некоторых функций:
- Доступ к USB диску (флешке) через роутер TP-Link по сети
- Настройка общего доступа к USB-накопителю на маршрутизаторах ASUS
- FTP-сервер на TP-LINK
- Настройка FTP сервера на роутере ASUS
- Медиа-сервер (DLNA) на ASUS и TP-LINK
- Автономная загрузка файлов на новых моделях от TP-Link
Небольшой нюанс по поводу подключения внешних жестких дисков. Бывает такое, что питания, которое дает маршрутизатор на USB-порт может не хватать для работы жесткого диска. Я сам с такой проблемой еще не сталкивался. Сразу хочу сказать, что невозможно заранее узнать, «потянет» ли роутер определенный жесткий диск. Если вы столкнулись с такой проблемой, то лучше обменять маршрутизатор на другую модель. Есть там разные USB-хабы и сами диски с дополнительным питанием, можете посмотреть, но мне кажется, что это полная ерунда.
Ну и если у вас накопитель стандарта USB 3.0, и вы планируете активно его использовать, то лучше роутер покупать так же с портом USB 3.0. Это всегда указано в характеристиках. Внешне, их так же можно отличить. Вход стандарта 3.0, и сам штекер внутри окрашены в синий цвет. Скорость записи и считывания информации будет выше.
Для 3G/4G модемов
Если у вас интернет через 3G/4G модем, и вам понадобилось раздать его по Wi-Fi и по кабелю на другие устройства, то вам понадобится роутер, у которого есть поддержка USB модемов.
Важно! Если на маршрутизаторе есть USB вход, то это не означает, что он может раздавать интернет с 3G/4G модема. Вы модем то подключите, но просто ничего не будет работать. Нужно строго проверять совместимость маршрутизатора с модемом
Нужно строго проверять совместимость маршрутизатора с модемом.
На эту тему я написал уже много статей. Поэтому, просто даю ссылки:
- Wi-Fi роутер для USB 3G/4G модема – много информации по выбору и совместимости. Эта статья вам точно пригодится!
- Роутеры ASUS с поддержкой USB 3G/4G модема
- Как подключить 3G/4G USB модем к Wi-Fi роутеру TP-LINK
- Настройка 3G USB-модема на роутере Asus
Главное, серьезно подойти к выбору роутера для этих задач. Советую так же перед покупкой посмотреть в интернете информацию по запросу «модель роутера + модель модема». Я в свое время так и делал.
Для принтера (принт-сервер)
К маршрутизатору подключается принтер (по USB) и настраивается принт-сервер. После настройки, все устройства в локальной сети могут использовать принтер, или МФУ. Процесс настройки принт-сервера будет отличатся в зависимости от самого маршрутизатора.
Честно скажу, что у меня не много опыта в настройке этой схемы. Поэтому, смотрите инструкции на сайтах производителей. Там все есть.
Воспроизведение медиафайлов на смартфоне и планшете
Когда удалось подсоединить сетевой роутер, время подумать над отображением медиафайлов через смартфоны, планшеты. На выбор предлагается множество плееров, они в обязательном порядке должны поддерживать Стандарт UPnP. В качестве альтернативы можно рассмотреть технологию DLNA, которая используется на устройствах с системой Android.
Популярные приложения:
- PlugPlayer.
- UPnPlay.
Для платформы iOS, отменным является проигрыватель PlugPlayer. Начиная с 2010 года доступна версия 3.5.3. Программа считается подходящей для отображения музыки, видео. Обеспечивается полный контроль, разрешается перелистывать треки, ставить их на паузу. В нижней области экрана показывается уровень громкости, а сверху текущее время.
Важно! На дисплее видны плейлисты, текущий исполнитель. Можно переходить к списку либо выбирать настройки
Для Android остается востребованным плеер UPnPlay, который отличается простым интерфейсом. С его помощью можно даже смотреть фильмы либо листать фотографии. Принимаются устройства с системы Android 2.2 или более свежие модели. Начиная с января 2017 года доступна версия 0.97.
Как использовать Windows FTP
Настроить сервер
Когда мы запускаем этот инструмент, мы видим окно, подобное приведенному ниже.
Исходя из этого, мы сможем настроить все интернет-сервисы, которые мы включили в нашей Windows 10. Поскольку мы настраиваем FTP-сервер, нас будут интересовать опции этого сервера.
Оставляя в стороне конфигурацию (хотя нам придется пересмотреть ее позже, особенно для безопасности), мы собираемся создать новый FTP-сервер. Для этого щелкните правой кнопкой мыши раздел «Сайты», который отображается в левом столбце, и выберите « Добавить FTP сайт ».
На следующем этапе мы можем настроить IP-адреса что мы хотим разрешить подключаться к нему, а также разрешить использование SSL.
Далее мы собираемся настроить пользователей который может получить доступ к серверу. Мы можем разрешить любому пользователю подключаться без аутентификации, например анонимному, выбирать конкретных пользователей и разрешения, которые будут у каждого пользователя, то есть могут ли они читать и писать или только читать.
Нажимаем на “Финиш” и это все. Мы уже создали наш FTP-сайт. Как мы видим, появятся все каталоги, к которым у пользователей будет доступ. В любое время, если мы захотим, мы сможем легко изменить конфигурацию сервера. Например, мы можем добавить новые каталоги или просмотреть разрешения, чтобы настроить их в соответствии с нашими потребностями, не отвлекаясь от безопасности.
Подключиться к серверу без программ
Мы уже видели, как можно смонтировать собственный FTP-сервер в Windows 10 без программ, используя только расширенные инструменты операционной системы. Однако как мы можем подключиться к другим серверам без использования FTP-клиента?
У Windows есть собственный клиент для этого протокола в самом файловом проводнике. Поэтому мы можем подключаться к этим типам серверов так же, как и подключиться к общему диску в сети через протокол Microsoft SMB. Нам просто нужно указать, что это FTP-сервер, и указать IP-адрес и данные пользователя, чтобы это устройство было установлено в браузере как еще одна общая папка.
Но если мы не хотим усложнять себя, есть еще один более простой способ получить доступ к этому типу сервера: из край браузер . Мы можем написать адрес сервера в адресной строке, и это позволит нам получить доступ ко всем данным, которые на нем хранятся.
Намного более быстрый и интересный способ, особенно для тех, кто обычно периодически подключается к серверам.



















