Ошибки программного обеспечения
К подобным относятся сбои DNS вызванные ошибками программного обеспечения серверов и отдельных сайтов.
Произошла временная ошибка DNS
Это сообщение вызвано проблемами DNS в Exchange 2013. Microsoft Exchange Server — программный продукт служащий для обмена сообщениями и совместной работы. Не совсем ясно, что обозначает «Временная ошибка сервера. Повторите попытку позже. PRX 3». В конце — есть ещё PRX 1, PRX 3, PRX 7. Документации, к сожалению, нет. Известны разные способы решения проблемы. Если у вас на компьютере есть встроенная сетевая карта, а дополнительно установленна внешняя, отключите ту, которая не используется. Для этого вам необходимо произвести следующие действия:
- запустите ПК или выполните перезагрузку, если компьютер включён и при запуске BIOS нажмите на клавишу F12 или Del;
- для входа в настройки используются клавиши F1, F10 и другие — если вы не знаете, какую выбрать, читайте текст «Press… to enter Setup», где будет написана нужная комбинация;
- в параметрах откройте раздел со словом Integrated, где вам понадобится строка On Board LAN или что-то на неё похожее;
- поменяйте статус строки на Disabled, чтобы деактивировать её;
- не забудьте для выхода воспользоваться кнопкой Save and Exit, чтобы сохранить изменения.
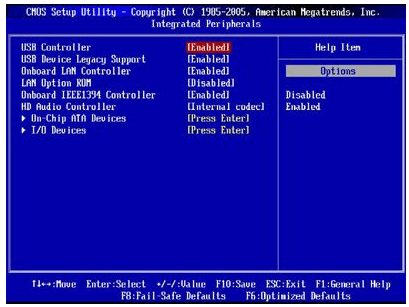
Панель БИОС, через которую вносятся изменения в конфигурацию ооборудования
Когда сетевая карта одна или отключение второй не помогло убрать ошибку — попробуйте предпринять такие действия:
- проверьте все записи DNS сервера в конфигурации сетевых карт (проверьте все сетевые адаптеры) убедитесь, что нет ссылки на сервер 127.0.0.1 в качестве DNS сервера, вместо этого используете реальный IP-адрес;
-
когда на сервере установлено более одного фиксированного IP-адреса, сделайте запись для всех IP адресов в файле hosts (C: Windows System 32 drivers etc hosts), отформатированном «192.168.1.1 SERVERNAME»;
Файл hosts предназначен для сопоставления доменных имен сайтов и IP адресов
- вовремя загружайте обновления Exchange 2013, особенно CU 1.
Не удалось разрешить DNS имя контроллера домена
Специфическая ошибка, редко встречающаяся рядовым пользователям ПК. Характерна для систем, входящих в доменные сети Windows под управлением Active Directory. AD представляет набор процессов и сервисов, позволяет централизованно управлять инфраструктурой локальной сети. Все компьютера сети при этом объединены в общий домен. Ошибка возникает при попытке ввести новый сервер в домен. Система выдаёт сообщение «не удалось разрешить DNS — имя контроллера домена». Попытайтесь предпринять следующие действия:
-
отключите брандмауэр, возможно, он неправильно настроен;
Отключите Брандмауэр Windows в разделе настройка параметров сети
- проверьте корректность ввода параметров свойств сетевого подключения;
- правильно ли введены IP адреса DNS сервера;
-
возможно, мешает TCP/IPv 6, попытайтесь его отключить;
Отключите протокола интерета 6 (TCP/IPv 6) на вкладке свойства сети
- в свойствах подключения попробуйте установить «Получить IP-адрес автоматически».
Не смогли загрузить страницу потому, что не нашли сайт в dns
Ошибка в основном относится к работе веб-мастеров. При регистрации нового домена DNS серверам неизвестен его адрес. Пока информация о нём на DNS серверах не появится, сайт, почта, другие элементы работать не будут. DNS сервер, прописанный для домена, выступает в роли «глашатая», благодаря которому адрес сайта станет известен другим серверам. Сначала информация о домене появляется на DNS хостинга. Если вы владелец сайта, а при попытке его открыть высвечивается ошибка «на dns сервере не найден адрес для домена этого веб-узла», обратитесь к администрации вашего хостинга.
Таблица: часто встречающиеся ошибки DNS и способы их устранения
С первого взгляда проблемы, перечисленные в статье, кажутся сложными и почти нерешаемыми. Но тщательно разобравшись в теме, все можно исправить собственными силами. Для этого потребуется терпение и время. Но главное, что вам необходимо, — это желание.
Подключение другого устройства
Попробуйте подключиться с помощью других устройств. Если проблема появляется и там, то ошибка связана либо с самим маршрутизатором (или как его еще называют роутером), либо исходит со стороны сервера. Этот шаг поможет более точно определить метод ее устранения. В случае, когда у Вас используется маршрутизатор, и есть возможность подключить сеть сразу к компьютеру без промежуточных устройств (напрямую), попробуйте сделать это. Если всё заработает, то проблема именно в роутере (маршрутизаторе)…
Если оно предоставлено провайдером, то стоит обратиться к провайдеру для замены. В противном случае придется приобрести новую модель.
Проверить настройки
Пришло время внести изменения в настройки использования DNS сервера. Если вы выходите в интернет только через один компьютер, то менять настройки лучше на нем. Если используется несколько устройств, то можно обратить к настройкам роутера. Первым делом рассмотрим процедуру изменения настроек для одного ПК. Рекомендуется придерживаться следующего алгоритма:
- Вновь найдите иконку подключения в системном трее и нажмите на нее правым кликом мыши. Выберите пункт «Открыть «Параметры сети и интернет»».
- На следующем этапе необходимо перейти в «Настройки параметров адаптера». Если вы пользуетесь Windows 7 и более ранними версиями, то этот пункт появится еще на 1 этапе. Если это Windows 10, то нужно выбрать соответствующий пункт в открывшемся окне.
- Теперь найдите свое подключение в открывшемся списке. Это может быть Ethernet или Wi-Fi. 2 раза нажмите на него, после чего выберите пункт «Свойства».
- В открывшемся списке найдите пункт «Internet Protocol Verion 4», «IP версии 4» или подобное. Выберите ее и нажмите «Свойства».
-
Обычно здесь установлен флажок «Получить адрес DNS-сервера автоматически». Если это не так, то установите флажок. На этом этапе стоит попробовать несколько вариантов. Если автоматическое определение не помогло, то поэтапно вводите вручную следующие варианты и проверяйте результат:
- 8.8.8.8 и 8.8.4.4;
- 77.88.8.8 и 77.88.8.1;
- 48.194.36 и 213.158.0.6 — сервер от Ростелекома;
- После ввода нажмите на «Ок», закройте окно настроек и перезапустите компьютер.
Очистить кэш ДНС
Вполне возможно, что проблема не в настройках DNS, а в засоренности его кэша. К счастью, очистить его довольно просто, если соблюдать инструкцию. Способ подходит для любых версий Windows. Придерживайтесь следующего алгоритма:
- Первым делом необходимо открыть Command Line Interpreter. Для этого нажмите на комбинацию клавиш «Win + R». Откроется стандартная утилита «Выполнить». Введите в ней комбинацию «cmd» и нажмите Enter.
- В открывшемся окне введите поэтапно введите следующие комбинации. После каждой из них нужно нажимать Enter.
- После выполнения всех команд обязательно перезапустите компьютер и проверьте результат.
Убедиться в работе службы DNS клиента
Связь с DNS-клиентом на компьютерах происходит с помощью специальной стандартной службы Windows. Иногда проблемы возникают именно с ней. Поэтому рекомендуется проверить ее работоспособность. Для этого выполните следующие действия:
- Опять понадобится утилита «Выполнить». Нажмите на комбинацию клавиш «Win + R» и введите команду «services.msc», после чего нажмите на Enter.
- Откроется окно со всеми службами Windows. Найдите в списке пункт «DNS-клиент» и кликните по нему 2 раза.
- В пункте «Тип запуска» переключатель должен стоять на значении «Автоматически». Если кнопка «Запустить» не окрашена в серый цвет, то нажмите на нее.
- Нажмите на «Применить», закройте настройки и перезапустите ПК.
Проверить драйвера на сетевой карте
Вполне возможно, что ваша сетевая карта оснащена старой версией драйверов, что не позволяет ей правильно функционировать. Хоть такая проблема встречается крайне редко, рекомендуется не исключать ее. Сделайте следующее:
- Кликните правой кнопкой по меню «Пуск» на рабочем столе и выберите пункт «Диспетчер устройств».
- Здесь нужно найти вашу сетевую карту. Она находится в разделе «Сетевые адаптеры». Найдите нужный пункт и кликните по нему 2 раза.
- Откроется окно подробных сведений об устройстве. Перейдите на вкладку драйвер. Здесь можно ознакомиться с его версией, удалить или обновить.
Не забудьте перезапустить устройство после работы с драйверами.
Проверить правильность настройки антивируса
Вполне возможно, что проблема возникает из-за неправильных настроек антивируса. Рекомендуется полностью деактивировать программу и проверить возможность соединения с рассматриваемым сервером после этого. Если все заработало, то нужно изменить настройки антивируса. Однако в каждом случае они будут индивидуальными.
Деактивируйте антивирус и брандмауэр
Антивирусные программы и брандмауэры призваны защитить ваше устройство от вредоносного программного обеспечения. Однако эти инструменты также могут блокировать ваше интернет-соединение.
Попробуйте временно отключить антивирус и брандмауэр, чтобы проверить, не являются ли они причиной ошибки «DNS-сервер не отвечает».
Чтобы перейти к настройкам антивируса и брандмауэра в Windows, выберите меню Пуск и нажмите Параметры -> Обновление и безопасность -> Безопасность Windows -> Защита от вирусов и угроз.
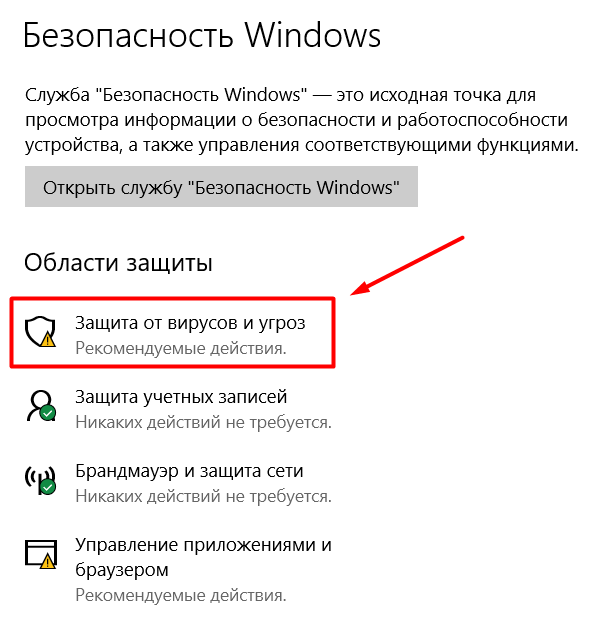
Если вы используете компьютер с Mac, перейдите в Системные настройки -> Защита и безопасность -> Брандмауэр.
После деактивации антивируса и брандмауэра повторно запустите диагностику сети и откройте сайт снова.
Если проблема исчезла, обновите или переустановите антивирус и брандмауэр перед их повторной активацией.
Play Market – гарант безопасных скачиваний
Почему этот сервис от Google пользуется таким успехом? Ответ очень прост: в этом месте можно скачать абсолютно все, сделать свое компьютерное или мобильное устройство быстрым и полнофункциональным. Но полюбился этот сервис не только за ассортимент и бесплатный контент, а за наличие проверенных программ и обеспечений, который не имеют вирусов и полностью работают.
Любителям быть везде и повсюду, частенько приходится заходить на разные непроверенные сайта, и потом после таких визитов на «сомнительные» ресурсы, на форумах появляются сотни запросов: «почему я не могу зайти в Плей Маркет?», «Куда делись деньги с моего счета?» и т.д.
Чтобы не прибегать к крайним мерам (сбрасывать настройки, прошивать устройство), лучше всего перезапустить свой телефон или планшет. Возможно, обычный «глюк» повлиял на работу сервисов, и после перезагрузки сразу исчезнет. Поэтому при скачивании программ на свой планшет или смартфон лучше пользуйтесь оффициальными сервисами.
PS: И не «кормите» пиратов.
«Не удается установить надежное соединение с сервером google»
Полное сообщение об ошибке выглядит следующим образом: «Не удалось войти. Невозможно установить надежное соединение с сервером. Возможно это временная проблема или в устройстве Андроид не предусмотрено службы передачи данных. Если проблема не исчезнет, свяжитесь со службой поддержки.»
Если необходимо войти в аккаунт google, проблема решается также очень просто. Не будем долго расписывать, а просто разместим еще одно небольшое видео, голос парня не внушает доверия:) Но решение действительно рабочее:
Для этого способа понадобится Root Explorer. Его можно скачать по
Пользователям смартфонов и планшетов на Android не обойтись без Google Play Market. Откуда, как не с него, качать приложения, музыку, игры? Да, кто-то использует сторонние ресурсы, но они далеко не так безопасны в плане вирусных угроз.
Проблемы с запуском Гугл Плэй делают невозможной не только установку новых программ, но и обновление старых. А значит, без него устройство остается беззащитным (обновления закрывают уязвимости в приложениях, которые могут эксплуатировать вирусы и хакеры). Одним словом, если у вас не работает Play Market, срочно принимайте меры для устранения этого сбоя.
Чтобы облегчить вам задачу, мы разделили проблемы на несколько групп по причинам возникновения и способам решения.
Используем Google DNS
Если способы выше не помогли в решении этой ошибки, тогда углубляемся в проблему. Запускаем окно « » (нажать «Win»+«R»), в появившемся окне набираем «ncpa.cpl», нажимаем «ОК».
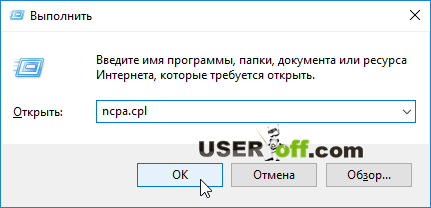
В результате у нас откроется окно сетевых подключений. Выбираем активное подключение (через которое вы пользуетесь интернетом), оно будет синим цветом. Кликаем правой кнопкой мыши по вашему подключению и в меню нажимаем на пункт «Свойства», далее попадаем в окно свойств подключения.
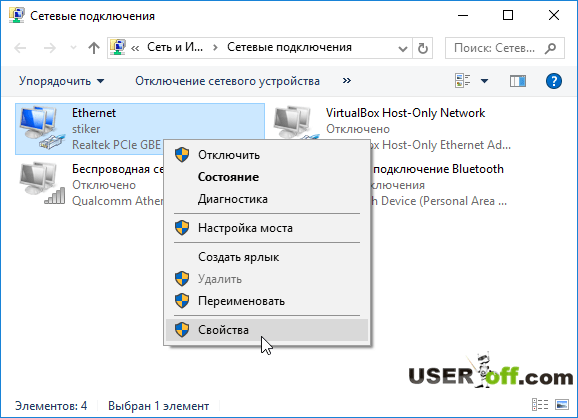
Здесь сначала надо выбрать строчку «Протокол Интернета версии 4 (TCP/IPv4)» или «IP версии 4 (TCP/IPv4)» — зависит от версии Windows, кликом левой кнопки мыши по ней выделяем ее, после этого нажимаем кнопку «Свойства».
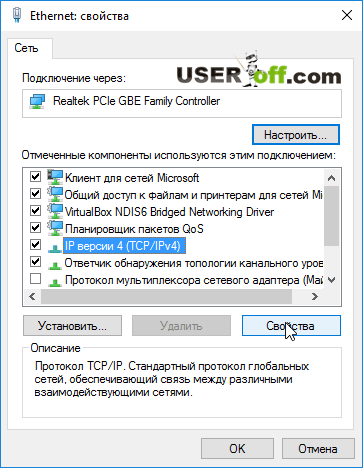
Откроется еще одно окно, в котором надо изменить настройки, а именно настройки DNS-сервера. По умолчанию обычно установлено «Получить адрес DNS-сервера автоматически». Если и у вас это так, переключитесь на второй вариант, и в полях ниже пропишите значения «8.8.8.8» и «8.8.4.4». Вот пример как этого должно быть:
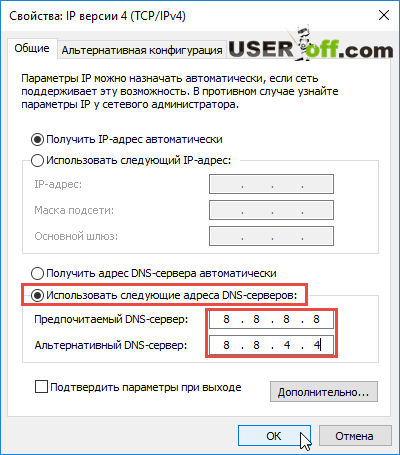
ВАЖНО: если в настройках DNS-сервера у вас уже выбран второй пункт и прописаны сервера, настоятельно рекомендую записать эти данные куда-нибудь, чтобы можно было восстановить в случае неудачи. После всех манипуляций применяем изменения – нажимаем везде кнопку «ОК», чистим кэш DNS (процесс описан выше) и повторяем попытку зайти на сайт
ВАЖНО: если у вас были прописаны определенные параметры в свойствах соединения в графе «Использовать следующие адреса DNS-серверов», а вирус их бесследно уничтожил, возможно, вам понадобиться связаться с вашим интернет-провайдером для восстановления настроек
Не удается найти DNS адрес сервера, возможно ДНС сервер недоступен или работает с ошибками – что делать и как исправить
Ошибка «Не удается найти DNS адрес сервера – возможно сервер недоступен» встречается достаточно часто и многие пользователи сталкивались с ней не один раз. Причины её возникновения могут быть самые разные, но для начала нужно разобраться что это за ошибка.
Сперва стоит понять, что такое DNS адрес сервера.
Компьютер работает непосредственно с цифрами, а пользователь набирает сайт в адресной строке буквами.
Специально для согласования этих действий существует DNS служба, которая каждое доменное имя (адрес сайта) переводит в числа (ip-адрес ресурса) для того, чтобы компьютер понимал куда нужно перейти.
Поэтому если по каким-то причинам служба не работает, компьютер не может получить DNS адрес сервера и выдаёт ошибку.
Причины возникновения
У ошибки «не удается найти DNS address сервера» множество причин, от некорректно работающей службы из-за сбоя компьютера до неработающего сайта. Рассмотрим все их подробнее:
- причиной ошибки DNS может стать случайный сбой операционной системы на компьютере или просто её неправильная загрузка. В этом случае достаточно просто перезагрузить ПК чтобы всё пришло в норму;
- при проблемах у провайдера, который предоставляет доступ в интернет, некоторые сайты могут не открываться. Чтобы узнать всё ли в порядке у провайдера достаточно просто позвонить в тех.поддержку;
- также могут быть проблемы на стороне ресурса при переходе на который возникает ошибка. Чтобы убедиться в этом попросите друзей зайти на сайт и если у них ничего не получилось скорее всего сайт временно недоступен и в скором времени заработает. Возможна блокировка Роскомнадзором, но эти случаи единичны;
- на ПК может произойти сбой службы DNS из-за вирусов или других причин. Вирусы также могут произвести изменения в файле hosts, тем самым вызвав ошибку.
- антивирусная программа призванная защищать ПК пользователя по ошибке может блокировать доступ к ресурсу;
- настройки TCP/IP могут вызывать появление ошибки наравне с настройками маршрутизатора;
- и последней причиной возникновения могут быть всевозможные браузерные расширения.
Исправляем ошибку STOP 0x00000050 PAGE_FAULT_IN_NONPAGED_AREA
Исправление ошибки
Первое что нужно сделать — перезагрузить ПК и проверить, открываются ли другие сайты, если проблема присутствует только на одном, то скорее всего там технические работы и через какое-то время он заработает.
Проверка статуса службы DNS
Система Windows стабильна, но и в ней случаются сбои в различных службах. Такой сбой может произойти и в службах DNS. Для восстановления работы необходимо:
- нажать сочетание клавиш Win+R;
- в появившейся строке вписать services.msc;
- в открывшемся окне отсортировать службы по имени и найти DNS-клиент;
- кликнув правой кнопкой мыши (ПКМ) на нём, выбрать «Перезапустить».
Сброс кэша
У службы ДНС как и у многих других есть кэш. Он со временем заполняется и может стать проблемой для стабильной работы интернета. Очистить его можно следующим образом:
- открыть строку «Выполнить» сочетанием клавиш Win+R;
- ввести команду ipconfig/flushDNS;
- по окончанию процесса перезагрузить компьютер и проверить доступ в интернет.
Установка альтернативных DNS
Для исправления ошибки «Не удается найти DNS адрес сервера» можно попробовать установить альтернативные DNS сервера. Сделать это можно открыв «Сетевые подключения» через «Панель задач» или нажать клавиши Win+R и ввести там ncpa.cpl:
- нажать ПКМ на активном сетевом подключении (подключения серого цвета не активны);
- выбрать свойства и найти «Протокол Интернета версии IPv4» открыв его двойным кликом;
- установить галочки на «Использовать следующие адреса DNS-серверов»;
Отключите другие подключения
Ещё одно решение проблемы «DNS-сервер не отвечает» — отключить неиспользуемые соединения на вашем устройстве.
Выполните следующие действия, чтобы отключить дополнительные сетевые подключения в Windows:
- Перейдите в Параметры -> Сеть и Интернет -> Центр управления сетями и общим доступом.
- Щёлкните Изменение параметров адаптера в левом боковом меню.
- Откроется страница сетевых подключений. Нажмите правой кнопкой мыши на Подключение по локальной сети и другие подключения, которые вы не используете, и выберите Отключить.
Вот как отключить сетевые подключения на Mac:
- Перейдите в меню Apple -> Системные настройки -> Сеть.
- Выберите каждое из неиспользуемых подключений в левой части экрана и нажмите кнопку минус (–), чтобы отключить соединение.
После отключения всех неиспользуемых подключений перезапустите браузер и попробуйте зайти на сайт снова.
Ни ответа, ни пакета: почему DNS-сервер не отвечает
Какая безответственность! Просто вопиющая! Его спрашиваешь – он молчит. Снова спрашиваешь – он опять молчит. Вот такой нам достался DNS-сервер: не лает, не кусает, в интернет не пускает. И ни за что не отвечает.
Почему этот важный узел объявил нам бойкот? Как заставить его снова отвечать на наши запросы? Давайте разбираться.
Причины молчания DNS-сервера
- Сервер Domain Name System – это сетевое устройство (хост) или программа, чья задача – преобразовывать имена веб-ресурсов, которые мы открываем в браузере, в их IP-адреса, чтобы обеспечить соединение этих ресурсов и наших компьютеров.
- Сайтов в интернете миллиарды, а серверов DNS – миллионы. И если один-единственный из этого легиона – тот, что первый принимает наши запросы, не ответит, то вместо интернета мы получим следующее:
- И так до бесконечности.
- Ниже – причины, по которым ошибка «DNS-сервер не отвечает» возникает чаще всего:
- В сетевых настройках ПК или роутера указаны IP недоступных или несуществующих ДНС.
- Адрес DNS указан верно, но сервер временно отключен, заблокирован настройками или запрещен интернет-провайдером.
- На компьютере не запущена или некорректно работает служба DNS-клиент.
- Связь с сервером заблокирована брандмауэром Windows или сторонними средствами контроля интернет-трафика.
- Компьютер заражен вредоносным ПО.
- Повреждены системные файлы и сетевые структуры Windows (иногда как следствие работы вирусов).
- Если проблема раз за разом возникает в одном конкретном браузере, ее источником может быть сбойное расширение или плагин либо данные в кэше.
А теперь поехали разбираться.
Самое простое решение
Самое легкое и быстрое решение большинства проблем с интернетом обеспечивает уже знакомое нам Средство диагностики сетей Windows. Многие ошибки утилита исправляет сама, а если ей это не удается, она сообщает причину сбоя, чтобы пользователь попытался устранить его другим способом.
- Для запуска средства диагностики нажмите правой клавишей мыши на значок сети в области уведомлений панели задач Windows, затем кликните в меню соответствующий пункт.
- Если утилита предложит выбрать сетевой адаптер для диагностики, а вы не знаете, какой, то отметьте вариант «Все» и нажмите «Далее».
- Через 10-30 секунд откроется уведомление об устранении ошибки или ее причине, как в примере на скриншоте ниже:
- Если проблема осталась нерешенной, двигаемся дальше. Сначала…
Локализуем источник сбоя
Он, как мы выяснили, может «гнездиться» в трех локациях: на компьютере, роутере или в браузере.
Чтобы найти точное место «засады», сделайте следующее:
- Попытайтесь открыть сайт, к которому нет доступа, в другом браузере. Если он загрузится нормально, значит, виновник ошибки – браузер и его надстройки (расширения, плагины и т. д.).
- Проверьте, есть ли интернет на других устройствах домашней сети, подключенных к этому же роутеру. Если его нет нигде, то причина сбоя в настройках роутера или у провайдера.
- Если ошибка ДНС возникает во всех браузерах только на одном компьютере, значит, ее виновник находится там же.
Что делать дальше, зависит от того, где локализуется причина.
Обвиняется браузер
Веб-браузер, который используется как основной, не просто приложение. Это уникальная сложная система, построенная из расширений, плагинов, скинов и скриптов в «обрамлении» индивидуальных настроек. Чем больше в ней элементов, тем выше вероятность поломки.
Ошибки, связанные с DNS, чаще всего происходят по вине расширений для фильтрации контента (родительский контроль), блокировки рекламы, защиты от вредоносного ПО и перенаправления трафика по альтернативному маршруту (VPN, прокси, ускорители загрузки страниц). Исключения – тоже не редкость: виновником большой головной боли может оказаться что-то мелкое и, казалось бы, безобидное, поэтому проверять необходимо все.
Неполадка может произойти как из-за сбоя в одном расширении, например, в VPN с собственным сервером DNS, который забанил «Роскомпозор», так и из-за конфликта при совместной работе нескольких: антивируса + родительского контроля, VPN + блокировщика рекламы и т. д.
- Найти источник проблемы можно поочередным отключением надстроек, начиная с самых подозрительных.
- Также не забудьте очистить кэш DNS браузера, поскольку ошибка, закравшаяся в эту область, может проявляться раз за разом, даже если связь уже восстановилась.
- Для этого вставьте в адресную строку браузера следующую команду:
Ошибка «DNS-сервер не отвечает»: как исправить
Если диагностика неполадок не помогла, а ошибка все еще наблюдается, то посмотрите следующие способы решить проблему:
Способ 1. Перезагрузите компьютер и роутер
Рекомендуем попробовать самые простые, но эффективные методы: перезагрузку компьютера и роутера. Возможно, эти действия дадут результат.
Для перезагрузки роутера найдите на задней панели устройства кнопку и нажмите ее. Подождите, пока все индикаторы выключатся, а затем включите роутер снова.
Если к Wi-Fi-сети подключено несколько устройств, то проверьте, работает ли интернет на этих устройствах. Можно попробовать отключить роутер и подключить сетевой кабель напрямую к компьютеру.
Способ 2. Временно отключите антивирус
Иногда антивирусы могут влиять на работу приложений и сервисов, в том числе блокировать IP-адреса или сайты. Вы можете проверить, не вызывает ли антивирус, который вы используете в данный момент, ошибку «DNS-сервер недоступен», временно отключив его.
Способ 3. Зайдите на сайт через другой браузер
Ошибка может возникать из-за самого браузера. Если вы используете Firefox, попробуйте использовать Яндекс.Браузер или Safari для доступа в интернет. Если проблема устранена с помощью другого браузера, возможно, вам нужно обновить версию того браузера, на котором появлялась ошибка.
Способ 4. Очистите кэш браузера
Для часто посещаемых сайтов страницы кэшируются, чтобы в дальнейшем загрузка этих страниц не занимала много времени. Кэшированный сайт и IP-адреса не всегда обновляются. Если компьютер пытается получить доступ к сайту, используя устаревший IP-адрес, запрос завершится ошибкой. Очистка кэша браузера должна решить проблему.
Способ 5. Очистите кэш DNS в Windows
Для этого вам нужно в строке поиска Windows ввести cmd и правой кнопкой мыши кликнуть по найденной программе, выбрав «Запуск от имени администратора».
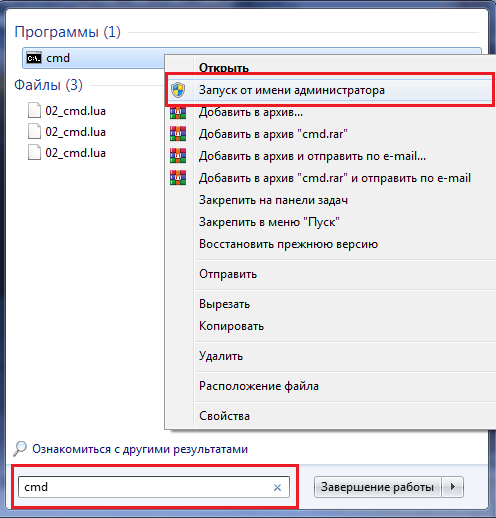
В открывшимся окне нужно ввести по очереди команды:
- ipconfig /flushdns
- ipconfig /registerdns
- ipconfig /renew
- ipconfig /release
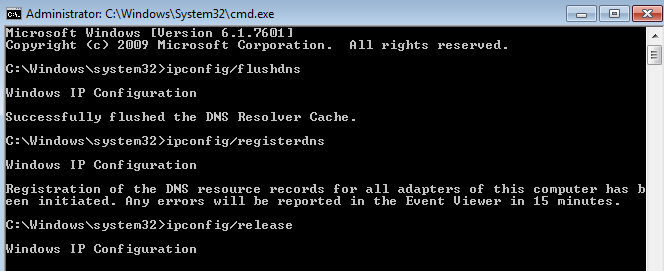
Каждой команде нужно время на выполнение. После того, как вы ввели все четыре команды, перезагрузите компьютер. Потом проверьте соединение, открыв любую страницу сайта.
Способ 6. Перезапустите службу DNS-клиент в Windows
Вы можете попробовать перезапустить службу DNS-клиент. Для этого вам нужно нажать на клавиатуре клавиши Windows + R. В открывшимся окне введите services.msc и нажмите «ОК».
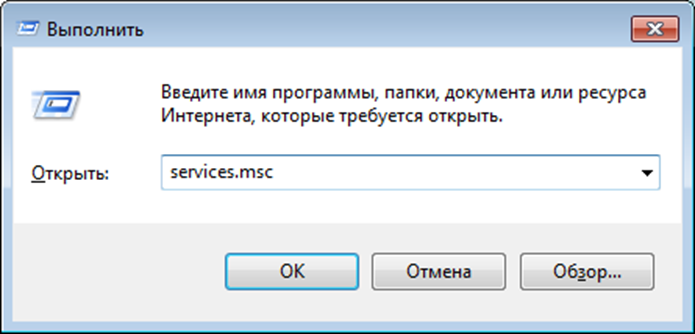
Появится окно «Службы». В списке вам нужно найти службу DNS-клиент, кликнуть правой кнопкой мыши и выбрать команду «Обновить».
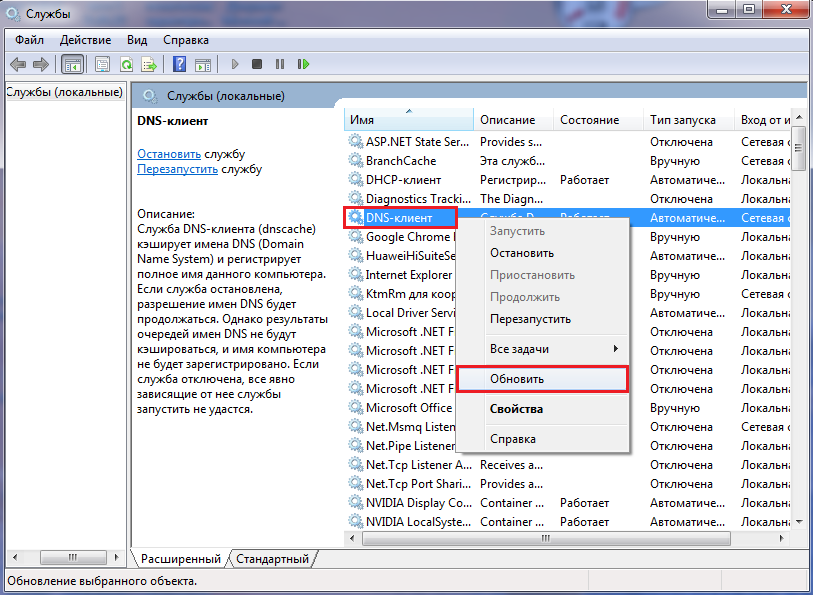
После обновления службы DNS-клиент проверьте, появляется ли ошибка «DNS-сервер недоступен».
Также вы можете перейти в «Свойства» и проверить, корректно ли работает DNS-клиент Windows.
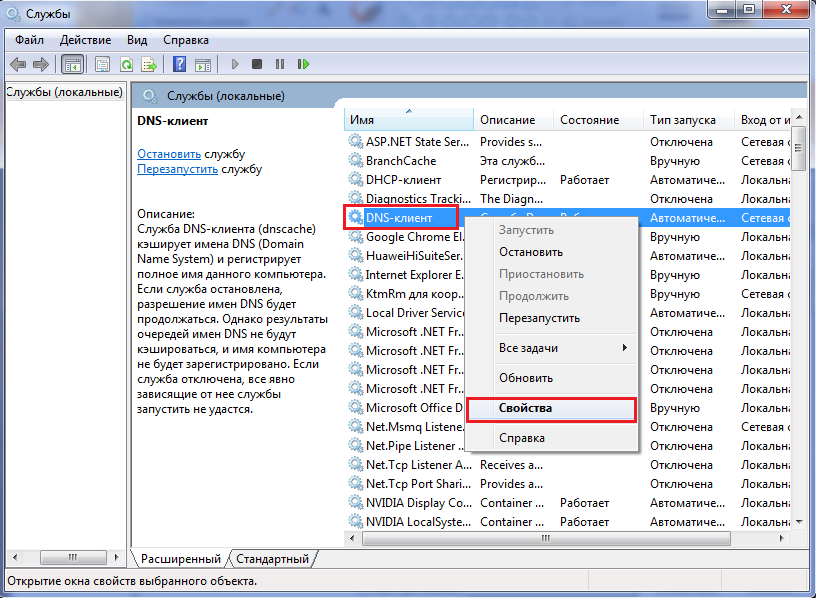
В «Типе запуска» должно стоять «Автоматически», а в «Состоянии» — «Работает». В этом случае параметры указаны верно.
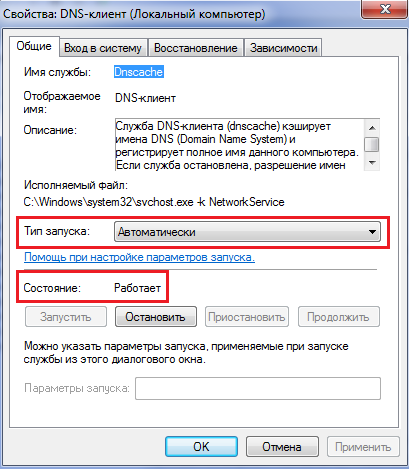
Способ 7. Измените DNS-серверы вручную через настройки Windows
Если вы столкнулись с проблемой недоступности DNS, вы можете попробовать изменить DNS-серверы вручную. В качестве альтернативы можно использовать DNS-серверы Google. Подробная инструкция, как поменять DNS-серверы, представлена ниже.
В панели задач найдите значок «Сеть», кликнете правой кнопкой мыши и выберите «Центр управления сетями и общим доступом»:
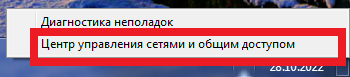
Перейдите в «Изменение параметров адаптера»:
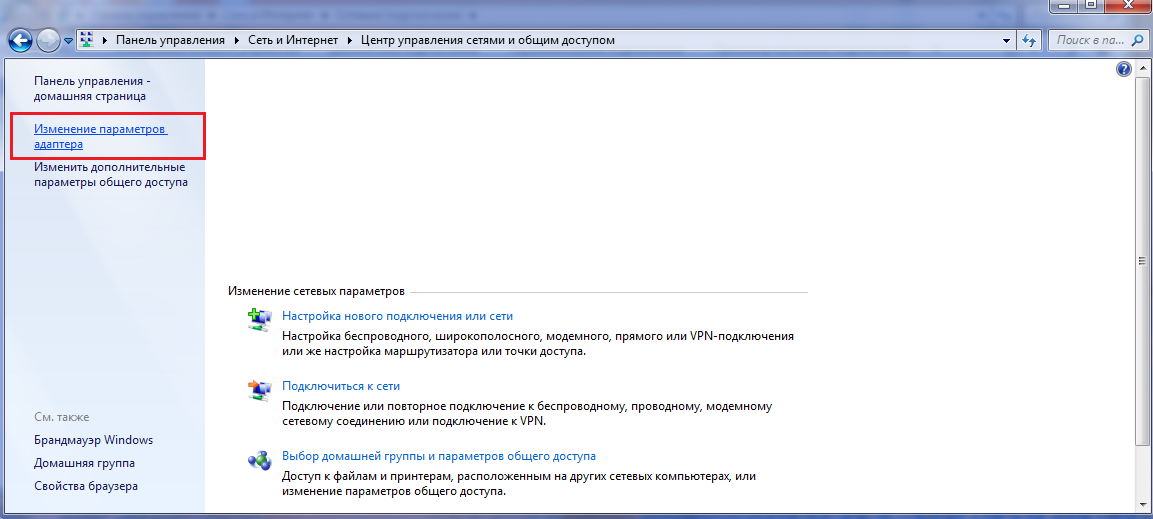
Правой кнопкой мыши нажимаем на активную сеть и выбираем «Свойства»:
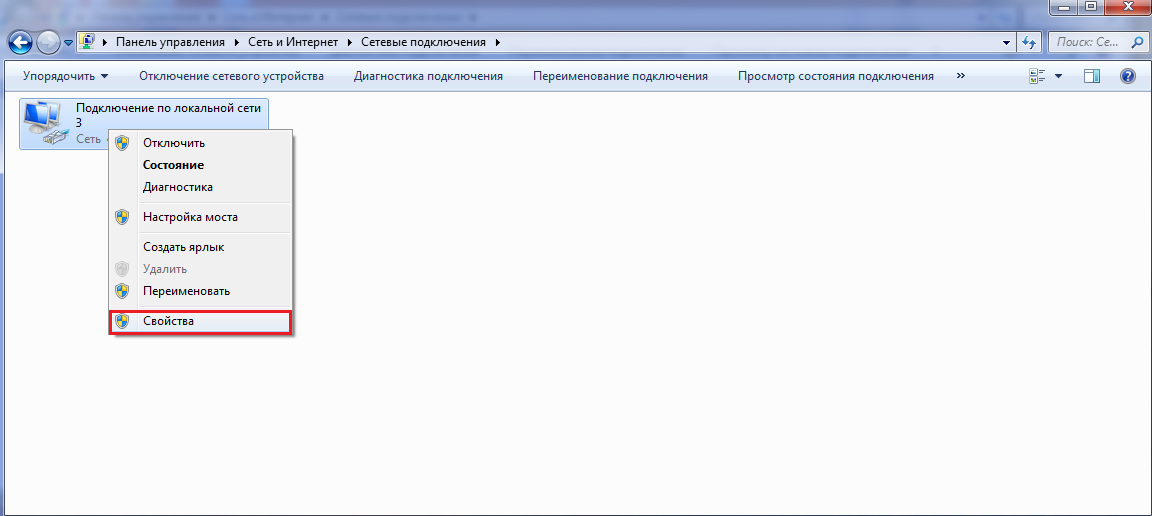
В появившемся окне выделяем пункт «Протокол Интернета версии 4 (TCP/IPv4)» и нажимаем «Свойства»:
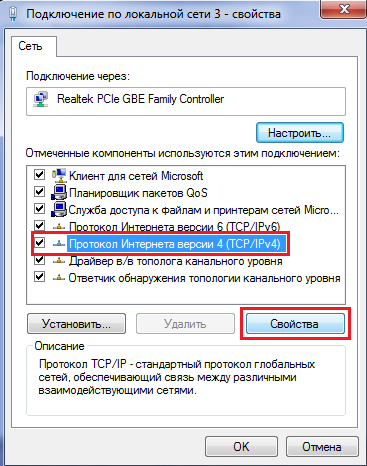
Выбираем пункт «Использовать следующие адреса DNS-серверов». Теперь введите:
Предпочитаемый DNS-сервер: 8.8.8.8
Альтернативный DNS-сервер: 8.8.4.4
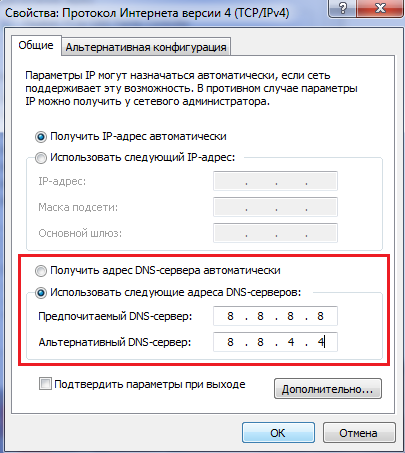
После этого нажимаем «ОК».
Посмотрите, помогли ли изменения восстановить подключение к интернету.
Как исправить ошибку «DNS-сервер не отвечает»?
Для начала, я советую выполнить несколько простых решений. Есть шанс, что они помогут, и вам не придется разбираться с более сложными настройками.
Если у вас интернет подключен через роутер, или модем(по Wi-Fi, или по кабелю), и вы наблюдаете ошибку «DNS-сервер не отвечает», то попробуйте просто перезагрузить роутер. Отключите питание роутера где-то на минуту, и включите обратно
Не важно какой у вас роутер, TP-Link, D-link, ASUS, или еще какой-то.
Перезагрузите свой компьютер, или ноутбук. В данном случае не важно, интернет у вас идет через роутер, или кабелем напрямую от провайдера
Просто выполните перезагрузку.
Если интернет подключен через роутер, то проверьте, работает ли интернет на других устройствах. Нет ли там ошибки с ответом DNS-сервера.
При подключении через маршрутизатор, если есть возможность, можно подключить интернет напрямую к компьютеру. Для проверки.
Постарайтесь вспомнить, после чего появилась ошибка DNS, и проблемы с доступом к интернету. Может после смены каких-то настроек, или установки программ.
Если эти советы не помогли, то попробуйте применить решения, о которых я напишу ниже.
Перезапуск сетевого подключения
Передёрните кабель интернета и сделайте отключение и включение сетевого подключения. Если ваш интернет «приходит» в компьютер через Ethernet кабель, тогда отключите его и через 5-10 секунд подключите снова.
Также зайдите в «Сетевые подключения» — откройте окно «Выполнить» («Win» — «R»), введите команду «ncpa.cpl» и нажмите «ОК». После этого появятся ваши подключения. Нажмите на подключение правой кнопкой мыши, которое в данный момент активно (в моем случае это Ethernet) и выберете «Отключить». Через 5 секунд опять нажмите на это подключение и выберете «Включить».
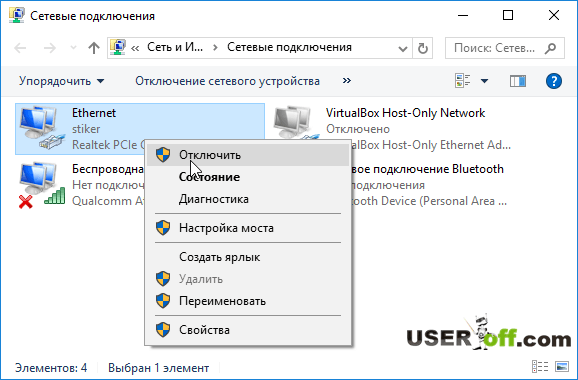
Все выше описанные способы обычно решают ошибку 105 «Не удается преобразовать DNS-адрес сервера», и я надеюсь, что у вас она тоже разрешиться. Если вы попробовали все варианты из статьи и вас все равно появляется ошибка, тогда сделайте перезагрузку компьютера, возможно именно ее вам и не хватает.
Сброс, обновление, переустановка
Браузер, как и любая другая программа, со временем начинает работать со сбоями. Исправить ситуацию получается несколькими путями:
- Войдите в панель конфигурации браузера, найдите и воспользуйтесь функцией сброса параметров.
- Выполните обновление браузера, скачав актуальную версию с официального сайта.
- Переустановите веб-обозреватель. Но перед этим нужно правильно удалить существующую версию, лучше всего использовать деинсталлятор, например, «Revo Uninstaller».
При наличии 64 разрядной Windows, следует установить 64 битную версию браузера. Но если она работает со сбоями, то 32 битную.






















