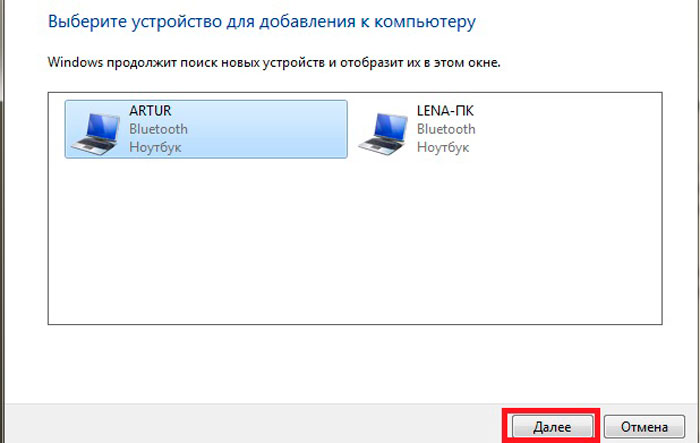Что делать, если Windows не находит нужное Bluetooth-устройство?
Большую часть времени система не видит только конкретное устройство, которое мы хотим подключить. Бывает, что не находит ни одного устройства. В этом случае, например, телефон, планшет или другой компьютер обнаруживает Bluetooth-устройство и подключается к нему. В Windows 10 это выглядит так:
Бесконечный поиск устройств
Обратите внимание на сообщение на фотографии выше: «Убедитесь, что ваше устройство включено и доступно для обнаружения». И это очень хороший совет
1 Для того, чтобы наш ноутбук или ПК определили необходимое устройство, конечно же, оно должно быть включено и находиться в режиме поиска. Почти на каждом устройстве (гарнитура, мышь, динамик) есть кнопка, которая переводит устройство в режим подключения. Это делает его видимым для других устройств. Обычно это отдельная кнопка со значком Bluetooth. Которую нужно зажать на несколько секунд (пока индикатор не начнет мигать).
Иногда эту функцию выполняет кнопка питания устройства. На моей мышке, например, эта кнопка помечена как «Подключиться». После активации режима подключения индикатор на устройстве должен активно мигать.
Это означает, что само устройство доступно для обнаружения.
Смотрите инструкцию к вашему устройству. В нем точно сказано, как перевести его в режим подключения.
2 Возможно, ваше устройство уже сопряжено с вашим компьютером. Но почему-то не работает. В этом случае в настройках Windows нужно найти это устройство (оно будет в состоянии «Сопряжено») и удалить его.
После этого нужно активировать режим подключения на устройстве (в моем случае на Bluetooth-гарнитуре) и переподключить его.
3 Не все знают, но на той же Bluetooth гарнитуре (думаю на всех) можно сбросить настройки. Они будут отключены от всех устройств, с которыми они были сопряжены, и их нужно будет снова подключить. Иногда это помогает решить проблему с обнаружением беспроводной гарнитуры на компьютере. На моих наушниках JBL, насколько я понял, сброс делается следующим образом:
- Включаем наушники.
- Активируем режим подключения (чтобы индикатор начал мигать).
- Нажмите и удерживайте кнопку увеличения и уменьшения громкости в течение 5 секунд. Белый индикатор мигнет несколько раз вместо синего.
На наушниках Sony, например, сбросить настройки можно с помощью двух кнопок: кнопки включения и кнопки «Пауза/Старт». Их необходимо зажать и удерживать в течение 7 секунд.
Конечно, на разных устройствах, разных производителей и т.д.эту процедуру можно проделать по-разному. Например, нажав и удерживая (30 секунд) кнопку для активации режима подключения. Приходится смотреть инструкции и информацию от гугла.
- Нужно нажать комбинацию клавиш Win+R, ввести команду services.msc и нажать ОК. Затем найдите службу «Служба поддержки Bluetooth», откройте ее свойства и установите тип запуска: «Автоматически». Нажмите «Применить».Перезагрузите компьютер.
- Зайдите в «Настройки» в раздел «Bluetooth и другие устройства» и перейдите в соответствующие параметры «Другие настройки Bluetooth». Откроется окно, в котором нужно поставить галочку напротив «Разрешить Bluetooth-устройствам обнаруживать этот компьютер» и нажать «Применить».Попробуйте подключить ваше устройство.
После подключения устройства снимите этот флажок в настройках. Запретите другим устройствам видеть ваш компьютер. Это относится к новым устройствам, которые еще не были подключены.
Ноутбук и ПК перестали соединяться по Bluetooth на Windows 7, 10
В каждой новой версии Windows-разработчики Microsoft пытаются исправить недостатки, присутствующие в предыдущей, но Bluetooth, как пропадал в седьмой, так может пропасть в десятой. Проверьте как подключить блютуз наушники к компьютеру пошагово.
Что делать, если ноутбук и ПК не видят беспроводные наушники?
Если ноутбук или компьютер не видит наушники блютуз, пользователю необходимо сделать следующее:
- Перезагрузить девайс. Иногда при загрузке может произойти ошибка, препятствующая подключению гаджета.
- Проверить компьютер или ноутбук с помощью антивируса.
- Если в качестве передающего устройства используется ПК, убедиться, что исправен блютуз адаптер.
Активация по умолчанию
Случается так, что операционная система автоматически отключает выход аудиосигнала на Head Set, а затем не устанавливает их по умолчанию:
в поисковой строке печатают «Параметры звука»;
в списке «Сопутствующие параметры» выбирают «Панель управления звуком»;
правой кнопкой мыши топают по центру появившегося окна;
в появившихся подпунктах «Показать отключённые устройства», «Показать отсоединённые устройства» устанавливают флажки, подтверждают кнопкой «ок»;
по отобразившимся в окне наушникам дважды кликают мышью, нажимают на кнопку «По умолчанию».
Теперь при подключении блютуз наушников на них сразу будет подаваться аудиосигнал.
Что делать, если не работает Блютуз в Windows 10, 8, 7
Первым делом обратите внимание на следующие важные моменты:
- Если настройки Bluetooth есть, он включен, идет поиск устройств, но не находит ни одно устройство, то смотрите решения в этой статье: ноутбук не видит Bluetooth устройства.
- Возможно, Bluetooth просто выключен, поэтому он не работает. Это больше относится к ноутбукам. Смотрите статью как включить Bluetooth на ноутбуке.
- Если у вас стационарный компьютер или ноутбук, и вы не знаете, есть ли в нем вообще Блютуз, то эта статья вам пригодится: как проверить, есть ли Bluetooth на ноутбуке или компьютере и как его найти.
- У многих после успешного подключения наушников или колонок возникаю проблемы со звуком. Если звука нет вообще: Bluetooth наушники не воспроизводят звук с ноутбука. И если звук есть, но плохого качества: плохой звук в Bluetooth наушниках на компьютере или ноутбуке.
Если же в Windows вообще нет никаких кнопкой и настроек связанных с Блютуз, то нужно посмотреть, есть ли Bluetooth адаптер в диспетчере устройств и работает ли он. Чтобы быстро открыть диспетчер устройств, нажмите сочетание клавиш Win + R и выполните команду devmgmt.msc.
Там должна быть вкладка “Bluetooth”, или “Радиомодули Bluetooth”. В этом разделе должен быть Bluetooth адаптер. В зависимости от модели и установленного драйвера имя может быть разным. В Windows 10:
В Windows 7:
Если такого раздела и соответственно адаптера в диспетчере устройств нет, то либо не установлен драйвер, либо в компьютере/ноутбуке физически нет Bluetooth модуля. Либо же он отключен, или сломан. Но если не установлен драйвер (при этом адаптер работает и система его видит), то в диспетчере устройств должны быть неизвестные устройства (наш адаптер).
Как установить драйвер?
Драйвер можно скачать с сайта производителя ноутбука, или адаптера (модуля). Windows 10, например, практически всегда автоматически устанавливает драйвер. Но бывает, что драйвер установлен, а Bluetooth не работает. В таком случае нужно скачать и установить драйвер с сайта производителя устройства.
Например, ноутбук Acer модель Aspire 5 A515-54G. Заходим на сайт Acer и ищем свою модель (обычно в разделе “Поддержка”, “Загрузки”).
Выбираем систему.
На сайте может быть несколько драйверов на Блютуз адаптер. Для разных поставщиков беспроводного модуля. Откройте в диспетчере устройств вкладку сетевые адаптеры и посмотрите, какого производителя у вас там Wi-Fi (Wireless) адаптер. Для этого же производителя загрузите драйвер. Просто скачайте его и сохраните на компьютер. Если не можете определить производителя беспроводного модуля, то скачайте драйвер для разных производителей и попробуйте установить их по очереди.
Для установки запустите установочный .exe файл. Он может находиться внутри архива. После установки и перезагрузки компьютера Bluetooth должен заработать.
Другие решения:
- Если в диспетчере устройств есть Bluetooth модуль, но при этом наблюдаются какие-то неполадки в работе Bluetooth, то попробуйте просто удалить адаптер и перезагрузить компьютер.
- Если адаптер отключен – включите его (Задействовать).
- Установите все обновления операционной системы.
- Если есть неизвестные устройства (Другие устройства), то можно попробовать найти драйвер по ИД оборудования (статья на примере Wi-Fi). Возможно, одно из этих устройств и есть Блютуз адаптер.
- Если у вас проблемы с Bluetooth в Windows 7, то так же есть смысл скачать и установить с сайта производителя ноутбука утилиту, которая отвечает за работу функциональных клавиш. И включить беспроводную связь сочетанием клавиш на клавиатуре, или отдельным переключателем на корпусе ноутбука.
- Посмотрите еще решения из другой похожей статьи: нет значка Bluetooth в трее, центре уведомлений Windows 10, в диспетчере устройств.
Сложно, конечно, дать конкретные решения по каждой возможной проблеме. Хотя бы по той причине, что у всех разные адаптеры, разные ноутбуки и ПК, на которых установлены разные версии Windows. К тому же, не для всех устройств, которые отвечают за работу Bluetooth, есть драйверы под определенные версии Windows. Например, на старых ноутбуках, на которые устанавливают Windows 10, Блютуз может не работать. Даже если в диспетчере устройств все хорошо. Или наоборот: когда на новый ноутбук устанавливают Windows 7.
28
Сергей
Bluetooth
Как подключить наушники через bluetооth к ноутбуку
Если наушники не подключаются к персональному устройству, важно проверить, как функционирует специальный адаптер, отвечающий за беспроводное соединение. Когда его работа налажена, важно выполнить еще ряд дополнительных настроек
Начинают с самого адаптера:
- Рядом с языковой панелью располагается значок в виде треугольника, по необходимо кликнуть один раз. В открывшейся форме снова кликают, но уже по значку синего цвета с известным символом «В».
- В закладке «Параметры» устанавливают отметку около опции «Разрешить устройствам bluetooth обнаруживать данный РС». Выполнение данной манипуляции активирует способность беспроводных устройств за короткий промежуток времени обнаруживать ноутбук.
- В закладке «Совместное использование» отмечают галочками все доступные строки.
- Процесс настройки ноутбука завершен. Чтобы сохранить изменения необходимо нажать на кнопку «Ок».
На этом процесс настройки персонального компьютера для подключения беспроводных наушников завершается. Единого алгоритма, которому надо придерживаться, чтобы подключить к ноутбуку блютуз-устройство, нет
Для каждого комплекта беспроводных наушникам, производитель прилагает инструкцию по эксплуатации, которую важно изучить перед началом использования гаджета. В целом, чтобы подключить к ноутбуку беспроводное устройство, последовательность действий идентична для каждой модели
В качестве примера взят девайс производства компании SONY:
- На гарнитуре включают режим сопряжения с другим устройством, поддерживающим беспроводное соединение. Далее нажимают на кнопку начала работы, удерживая ее в течении нескольких секунд, для тех пор пока светодиодный индикатор не начнёт моргать попеременно синим и красными цветами.
- Следующий шаг – открытие панели настроек с названием «Устройства и принтеры». Здесь выбирают графу «Добавить устройство» и выполняют инструкции, указываемые мастером, который наладит .
У пользователей продуктов от компании Apple возникает аналогичный вопрос – как подключить наушники к ноутбуку через Bluetooth? Если беспроводные наушники AirPods принадлежат ко второму поколению, важно удостовериться, что на не старше macOS Mojave 10.14.4. В случае, когда персональному устройству необходимо подключить AirPods Pro – macOS Catalina 10.15.1 или еще более поздняя версия
Если наушники, подключаемые к компьютеру, уже использовались в паре с iphone, а на макбуке осуществлён вход в iCloud с использование аналогичного идентификатора Apple ID, то они уже готовы к работе совместно с компьютером. Пользователю остается только вставить гарнитуру в уши, найти меню Bluetooth и кликнуть в строке меню на изображение громкоговорителя, чтобы настроить уровень звука.
Случается так, что блютуз наушники не отображаются в списке доступных устройств для подключения через беспроводное соединение. Возникает вопрос: как подключить гарнитуру к ноутбуку в таком случае? Необходимо создать пару между гарнитурой и Макбуком.
Алгоритм действий следующий:
- На ноутбуке находят раздел с системными настройками, кликают по значку блютуз-соединения. Если возможность соединения с другими устройствами отключена – ее активируют.
- Гарнитуру помещают в специальный зарядный кейс, при этом его крышка должна быть открытой.
- На обратной стороне кейса находится кнопка настройки – ее удерживают пока световой индикатор не станет моргать белым цветом.
- В списке доступных устройств для подключения выбирают нужную модель гарнитуры, кликают на «Подключить». В результате устройство подключается к ноуту.
Если воспроизведение музыки по блютузу так и не началось, необходимо нажать на значок громкости в строке меню и удостовериться, что для вывода звука используется нужное устройство.
Запустите средство устранения неполадок со звуком / звуком.
В Windows 10 есть встроенное средство устранения неполадок, предназначенное для диагностики и решения проблем с аудиоустройствами, подключенными к вашему компьютеру. Если ваши Bluetooth-наушники по-прежнему не воспроизводят звук после попытки всех вышеперечисленных решений, попробуйте использовать средство устранения неполадок Windows Audio для диагностики проблемы.
Шаг 1: Запустите меню настроек Windows и выберите Система.
Шаг 2: В категории «Звук» перейдите к разделу «Общая громкость» и нажмите кнопку «Устранение неполадок».
Это запустит средство устранения неполадок Windows Audio.
Шаг 3: Выберите затронутое устройство Bluetooth и нажмите Далее.
Средство устранения неполадок просканирует проблемы, влияющие на производительность наушников, и автоматически исправит их или порекомендует решения.
Восстановить Bluetooth Audio
Ошибочные обновления Windows 10 также имеют историю нарушения вывода аудиоустройств. Поэтому вы должны убедиться, что на вашем устройстве установлена последняя версия ОС Windows 10. И, наконец, вы также должны попробовать использовать наушники Bluetooth с другим устройством. Смартфон или другой компьютер с Windows 10. Если наушники Bluetooth не воспроизводят звук на других устройствах, скорее всего, у вас неисправные / поврежденные наушники.
Даже при соблюдении правил эксплуатации возможны ситуации с некорректной работой любого электронного устройства. Беспроводная гарнитура — не исключение. А теперь детально разберём вопрос что делать, если нет звука в блютуз наушниках и какие могут быть причины сбоя.
Обновите драйвер Bluetooth.
Если драйвер Bluetooth, назначенный вашим наушникам Bluetooth, поврежден, устарел или несовместим с вашим ПК, вы можете обновить его или переключиться на стандартный драйвер Bluetooth, который поставляется с вашим компьютером. Вот как.
Шаг 1: Запустите меню быстрого доступа Windows (клавиша Windows + X) и выберите Диспетчер устройств.
Шаг 2: Разверните меню Bluetooth и найдите диск, питающий наушники Bluetooth.
Шаг 5: Затем выберите «Разрешить мне выбрать из списка доступных драйверов на моем компьютере».
В списке появится ряд драйверов с цифровой подписью.
Шаг 7: В разделе «Производитель» (на левой панели) убедитесь, что выбран Microsoft.
В правом разделе выберите из списка стандартных драйверов Bluetooth, предоставленных производителем вашего ПК. Некоторые пользователи Windows могут снова заставить свои наушники Bluetooth работать, обновив драйвер Bluetooth устройства до «Служба аудиошлюза громкой связи».
Шаг 8: Выберите «Handsfree Audio Gateway Service» и нажмите «Далее», чтобы продолжить.
Шаг 9: Нажмите Да в приглашении, чтобы продолжить.
Обновление драйвера звука
Для обновления драйвера звука пользователь должен:
в строке системного поиска ввести «Диспетчер устройств»;
в появившемся окне развернуть графу «Устройства HID»;
кликнуть правой клавишей мыши по строке «Элементы управление беспроводным радиоустройством с поддержкой HID»;
после нажатия на «Обновить драйвер», выбрать «Автоматический поиск обновлённых драйверов».
Неработающие драйвера
Таким же образом обновляются драйвера на блютуз адаптер:
входят в «Диспетчер устройств»;
разворачивают графу «блютуз»;
кликают правой кнопкой мыши по строке с названием блютуз передатчика, выбрав «Обновить», запускают «Автоматический поиск драйверов».
Если же обновление не принесло результатов, можно попытаться их переустановить, для этого:
- вместо «Обновить драйвер» выбирают «Удалить устройство»;
- после перезагрузки операционная система заново установит необходимые драйвера.
Удаление звуковой программы Realtek HD Audio
Для удаления диспетчера необходимо (на примере Windows 10):
- напечатать в тексте для поиска «Панель управления», активировать запрос;
- в открывшемся окне выбрать графу «Удаление программы»;
- в появившемся списке «Программы и компоненты» найти строку «Realtek Hight Definition Audio Driver», нажав на неё правой кнопкой, выбрать «удалить»;
- на запрос «Удалить выбранное приложение и все его компоненты?» ответить «Да»;
- после удаления лучше сразу подтвердить «Да, перезагрузить компьютер сейчас», нажать на «Готово».
Проверка модуля беспроводной связи
Большинство моделей ноутбуков имеют встроенный модуль беспроводной связи, но не все:
на клавиатуре набирают комбинацию клавиш «Windows» + «R»;
- в появившемся окне напротив «Открыть:» вводят «devmgmt.msc», подтверждают, нажав на «ok»;
- в «Диспетчере устройств» кликают по «Блютуз».
Если в ноутбук встроен модуль, он отразиться в открывшемся списке, при этом будет указана, какую версию блютуз он поддерживает.
В случае если передатчика в перечне не окажется, пользователю придётся покупать блютуз адаптер.
Исправность гаджета
Исправность блютуз наушников можно проверить, подключив к другому источнику сигнала.
Однако нормально работающие наушники со смартфоном, могут давать сбои во время работы с ПК или смартфоном, если:
- недостаточно заряжена аккумуляторная батарея;
- при сопряжении передающего и принимающего устройства между ними большое расстояние или находится препятствие.
Нет соединения с наушниками по Bluetooth
Некоторые блютуз наушники могут соединяться только с одним девайсом.
Поэтому, если ПК или ноутбук не воспринимают Head Set, необходимо отключить их сопряжение в другом устройстве (например, в смартфоне).
Все еще испытываете затруднения?
Если эти шаги не решат вашу проблему с Bluetooth, используйте Центр отзывов Windows, чтобы сообщить о проблеме. Это помогает корпорации Майкрософт определить основную причину проблемы.
Пожалуйста, предоставьте подробную информацию о том, что вы делали, или опишите шаги, которые вы предпринимали, когда возникла проблема. Например, если у вас возникли проблемы с Bluetooth после обновления Windows или после смены версии Windows, сообщите об этом.
Примечание. Если ваше устройство находится в ведении учебного заведения или компании и вы не видите значок Bluetooth, возможно, ваша организация отключила Bluetooth. Обратитесь к специалисту ИТ-поддержки.
Запуск средства устранения неполадок Bluetooth
Нажмите кнопку «Пуск» и войдите в настройки. Выберите «Настройки» > «Система» > «Устранение неполадок» > «Другие средства устранения неполадок». Рядом с Bluetooth выберите Пуск и следуйте инструкциям.
Откройте параметры устранения неполадок
Установка последних версий драйверов
Если вы недавно обновились до Windows 11 или установили обновления Windows 11, драйвер, который вы сейчас используете, может быть для более ранней версии Windows. Для автоматической проверки наличия обновлений драйвера:
-
Выберите панель задач поиска, введите диспетчер устройств, а затем выберите Диспетчер устройств в списке результатов.
-
В диспетчере устройств выберите Bluetooth, а затем выберите имя адаптера Bluetooth, которое может содержать слово «радио».
-
Щелкните правой кнопкой мыши (или нажмите и удерживайте) адаптер Bluetooth, а затем выберите «Обновить драйвер» > «Автоматический поиск обновленных драйверов». Следуйте инструкциям и нажмите «Закрыть.
-
Если после установки обновленного драйвера требуется перезагрузка, нажмите кнопку «Пуск» и выберите «Завершение работы» > «Перезагрузить», а затем проверьте, решает ли это проблему с подключением.
Если Windows не может найти новый драйвер Bluetooth, посетите веб-сайт производителя вашего компьютера и загрузите оттуда последнюю версию драйвера Bluetooth.
Важно: Устаревшие и несовместимые драйверы являются одной из наиболее распространенных причин проблем с подключением Bluetooth. Ручная установка драйвера Bluetooth:
Ручная установка драйвера Bluetooth:
Перейдите на веб-сайт производителя вашего компьютера и загрузите последнюю версию драйвера. Затем выполните одно из следующих действий:
-
Если вы загрузили исполняемый файл (.exe), просто дважды щелкните файл, чтобы запустить его и установить драйверы. В большинстве случаев никаких дополнительных действий не требуется.
-
Если вы загрузили отдельные файлы и по крайней мере один файл имеет расширение имени файла .inf, а другой — расширение имени файла .sys, выполните следующие действия.
-
Выберите панель задач поиска, введите диспетчер устройств, а затем выберите Диспетчер устройств в списке результатов.
-
В диспетчере устройств выберите Bluetooth и выберите имя адаптера Bluetooth. (Если вашего адаптера нет в списке, попробуйте найти его в разделе «Другие устройства).
-
Щелкните правой кнопкой мыши (или нажмите и удерживайте) сетевой адаптер, а затем выберите «Обновить драйвер» > «Найти драйверы на этом компьютере.
-
Нажмите «Обзор», затем выберите место для хранения файлов драйвера и нажмите «ОК.
-
Нажмите кнопку «Далее» и следуйте инструкциям по установке драйвера. После завершения установки нажмите Закрыть.
-
Если после обновления драйвера требуется перезагрузка, нажмите кнопку «Пуск» и выберите «Завершение работы» > «Перезагрузить», а затем проверьте, решает ли это проблему с подключением.
-
Ноутбук не соединяется с гарнитурой по bluetooth
Решил написать именно сюда, ибо подозреваю, что в всё дело именно в Винде, т.к. проблема возникла после её переустановки.
Ситуация такая: после переустановки Винды (Win7) ноутбук (HP Palivilion g7) перестал соединяться с гарнитурой по блютуз, причем он её находит, благополучно добавляет её в » Устройства Bluetooth», устанавливает драйвера и пишит, что » Устройство готово к использованию». НО соединяться не хочет! При этом смартфон подключается сразу и без проблем к ноуту. Гарнитура тоже соединяется со смартфоном сразу и без проблем. Ранее, до переустановки Винды, эта же гарнитура соединялась и работала с этим ноутом нормально.
Может у кого то была такая ситуация, подскажите, как можно решить эту проблему. Буду безмерно благодарен.
Работа с Bluetooth гарнитурой У меня есть Bluetooth наушники. На них есть кнопки play, next, и предыдущая песня. Можно как то.Ноутбук не соединяется по Wi-Fi Попросил сегодня коллега настроить ему роутер что бы ноут можно было на диване пользовать. С.Ноутбук не соединяется с инетом Здраствуйте,помогите пожалуста,купили роултер,подключили,на компе нормальное соединение,а ноутбук.
Ноутбук с Windows 7 через WI-FI не соединяется с интернетом Есть компьютер,ноутбук и модем Промсвязь М200В.Через компьютер по кабелю выхожу в интернет.
Важные советы
Если смартфон не видит Блютуз-гарнитуру, то проблема может заключаться в самом девайсе. Наушники часто ломаются и становятся непригодными для использования.
Проверить гарнитуру можно с помощью другого телефона. Выполните соединение устройств. Если это не удалось, повторите еще с одним смартфоном. Если снова неудачно, значит, наушники неисправны. В этом случае можно обратиться в сервисный центр и сделать ремонт гарнитуры. Однако, чаще всего проще, дешевле и надежнее купить новое устройство.

Еще одна возможная проблема – неисправный модуль Bluetooth. Если гарнитура и смартфон находятся близко друг к другу, а звук в динамиках плохого качества, то именно с адаптером произошел сбой – значит, его нужно заменить.
Несколько дополнительных полезных советов
Что ещё можем посоветовать, если телефон не видит Блютуз-наушники или их проводные аналоги:
- До каких-либо действий со смартфоном или наушниками проверяем гарнитуру с другим устройством. Это поможет сразу исключить массу аппаратных проблем со стороны самих наушников, сузив круг поиска. Ещё стоит сделать то же самое, но подключив другие наушники к телефону;
- Если наушники сломались, просто покупаем новые. Единственное исключение – проблема в кабеле, это недорогая поломка, которую можем исправить самостоятельно заменой кабеля. Для примера, замена трёх аккумуляторов AirPods (двух из наушников и одного из чехла) стоит около $150 – практически цена новых;

Если на минимальном расстоянии от наушников при полном заряде батареи плохой сигнал – проблема в Bluetooth на одном из устройств. Имеет смысл заменить модуль на гаджете, если технология не работает и при подключении к прочим телефонам.
Для IPhone
Если ваш Айфон не видит наушники через Блютуз, то порядок действий для создания пары между девайсом и Айфоном будет следующим:
В настройках Айфона проверить, включена ли нужная для сопряжения функция. Если не удаётся активировать эту функцию или отображается вращающаяся шестерёнка, поможет перезапуск устройства.
Беспроводной аксессуар должен быть включен, заряжен и находиться не дальше 15 метров от Айфона.
Если создать пару не получается, возможно причина в несовместимости Айфона и гарнитуры или в технической неисправности какого-либо устройства. Точную информацию сможем получить в сервисном центре Apple.
Для Xiaomi
А вот как быть, если у вас Xiaomi, и он не видит Bluetooth наушники, нужно учесть некоторые моменты, о которых мы расскажем ниже.
Иногда телефон перестаёт видеть гарнитуру после обновления прошивки. В этом случае поможет откат на старую версию или установка новой прошивки «с нуля». Доверить обновление прошивки лучше специалистам сервисного центра, во избежание ошибок и новых проблем в работе смартфона и подключаемых гаджетов.
Ещё одна причина, почему Xiaomi не видит девайс, на первый взгляд может показаться смешной.
- В aux разъёме может скопиться пыль или мелкий мусор из-за чего смартфон перейдёт в режим гарнитуры и не позволит подключить беспроводной гаджет.
- В этом случае отключаем смартфон и пробуем аккуратно очистить aux разъём иголкой.

Перезапустите службу поддержки Bluetooth.
Служба поддержки Bluetooth контролирует, как ваши устройства Bluetooth подключаются, работают и взаимодействуют с вашим компьютером под управлением Windows. Если наушники Bluetooth не подключаются к вашему компьютеру или не передают звук, может помочь перезапуск службы поддержки Bluetooth.
Шаг 1: Запустите окно «Выполнить» Windows с помощью сочетания клавиш «Windows + R».
Шаг 2: Затем введите services.msc в диалоговом окне и нажмите ОК.
Это запустит меню служб Windows.
Шаг 3: Найдите в списке пункт «Служба поддержки Bluetooth».
Шаг 4: Щелкните его правой кнопкой мыши и выберите «Перезагрузить».
Помимо перезапуска службы, вы также должны убедиться, что служба настроена на автоматический запуск.
Шаг 5: Дважды щелкните «Служба поддержки Bluetooth». В новом окне нажмите кнопку раскрывающегося списка Тип запуска и выберите Автоматически. Щелкните ОК, чтобы сохранить изменения.
Не подключается bluetooth-гарнитура к телефону android
Если правильно следовали инструкции, но сопряжения так и не произошло, в первую очередь проверьте, заряжено ли устройство. При подключении должен замигать красно-синий индикатор, если он не горит, зарядите гарнитуру. Время зарядки указано в инструкции или на упаковке, обычно не менее 2 часов. Не помогло, рассмотрим другие причины.
Что делать, если телефон не видит наушники Bluetooth на платформе Андроид:
- Гарнитура неправильно сопряжена со смартфоном. Устройство активируется при нажатии и удерживании кнопки «Ответ» в течение 2-3 секунд. О том, что гарнитура готова к работе, скажет мигающий сигнал.
- Беспроводные гарнитуры в первый раз подключаются к телефону автоматически, а вот во второй, третий и последующие разы – требуется принудительное сопряжение. Возможно, что устройство ранее использовалось с другим гаджетом. Чтобы исправить проблему, нажмите и удерживайте кнопку пока на экране смартфона не выйдет поле, где нужно ввести пароль. Он состоит из 0000, некоторые производители указывают код в инструкции.
- Снизился уровень заряда батареи. Если гарнитура близка к разрядке, функция сопряжения отключается. Так что при новом подключении рекомендуется зарядить гарнитуру.
Если не получилось наладить подключение гарнитуры или наушников к смартфону, скорее всего, устройство неисправно. Обратитесь в магазин, где был сделана покупка. Поэтому рекомендуется при приобретении сохранять упаковку и чек в течение хотя бы 2 недель.
Мой опыт подключения AirPods к Windows 7
У меня вторые AirPods подключились с ошибкой. Возле наушников появился желтый восклицательный знак. А в процессе подключения была ошибка «Программное обеспечение для устройства не было установлено». И красный крестик возле «Периферийное устройство Bluetooth – Не удалось найти драйвер».
При этом остальные компоненты (Hands-Free Profile, Audio/Video Remote Control, Advanced Audio Distribution Profile (Sink)) были установлены и наушники отлично работали.
Попробовал удалить наушники и подключить их заново (с целью убрать этот желтый восклицательный знак). При повторном подключении словил ошибку: «Ошибка при добавлении этого устройства к компьютеру». Но после еще одной попытки подключения все получилось. Драйвер на «Периферийное устройство Bluetooth» был установлен и ошибка пропала. Но они и без этого компонента (службы) работали.