Вход на роутер по 192.168.0.1. Логин и пароль – admin
Обратите внимание, что устройство, с которого вы хотите выполнить вход в настройки роутера по адресу 192.168.0.1, должно быть подключено к самому роутеру. По сетевому кабелю, или по Wi-Fi сети
Это не обязательно должен быть компьютер. В настройки можно зайти со смартфона, планшета, и других устройств.
Для доступа к странице с настройками, нужно использовать любой браузер. Это может быть Opera, Chrome, Mozilla Firefox, Internet Explorer, Microsoft Edge (в Windows 10)
, или какой-то другой браузер, в том числе на мобильном устройстве. Здесь есть один важный момент, IP-адрес 192.168.0.1 нужно вводить именно в адресной строке, а не в строке поиска.
После перехода по адресу, появится запрос логина и пароля. Указываем их. Как мы уже выяснили выше, чаще всего это admin и admin.
Важно понимать, что сама страничка, которая откроется по адресу 192.168.0.1, может выглядеть по-разному. Все уже зависит от конкретного устройства
Я показал на примере роутера TP-Link. Но схема всегда одна: открываем браузер, переходим по адресу, вводим логин и пароль, и подтверждаем вход.
- TP-Link –
- ASUS –
- D-Link –
- ASUS –
Ниже мы рассмотрим несколько решений, которые пригодятся вам в том случае, если у вас не получилось зайти в настройки своего маршрутизатора, или модема.
Не заходит на 192.168.0.1. Что делать?
Много решений на эту тему я писал в отдельной статье: что делать, если не заходит в настройки роутера на 192.168.0.1 или 192.168.1.1. Здесь мы рассмотрим основные и самые частые проблемы и решения.
Для начала:
- Проверьте, подключен ли ваш компьютер (если вы заходите с компьютера) к роутеру (модему). Если у вас подключение по сетевому кабелю (LAN), то иконка со статусом соединения должна быть такой (один из двух вариантов): Если подключение по Wi-Fi:
- Убедитесь, что адрес роутера 192.168.0.1 вы прописываете именно в адресной строке браузера. Многие делают это в строке поиска.
- Отключите встроенный в Windows брандмауэр.
- Отключите на время сторонний антивирус.
- Перезагрузите роутер и компьютер.
- Попробуйте зайти в настройки с другого устройства.
- Если подключение к маршрутизатору по кабелю, то попробуйте подключить сетевой кабель в другой LAN-порт.
Проверяем настройки IP, если не заходит в настройки роутера
Нам нужно открыть свойства подключения, через которое мы подключены к роутеру. Для этого зайдите в “Центр управления сетями и общим доступом”, и перейдите в “Изменение параметров адаптера”.
Если подключение по Wi-Fi, то нажимаем правой кнопкой мыши на “Беспроводная сеть” (Беспроводное сетевое соединение). Если же подключение по кабелю, то нажимаем на “Ethernet” (Подключение по локальной сети). Выбираем “Свойства”.
Дальше выделяем строчку “IP версии 4 (TCP/IPv4)”, и нажимаем на кнопку “Свойства”. Выставляем автоматическое получение параметров и нажимаем “Ok”.
После перезагрузки компьютера пробуем зайти на адрес 192.168.0.1. Если не поможет, то можно попробовать прописать адреса вручную. Примерно так:
После перезагрузки снова пробуем получит доступ к настройкам роутера. Если и это не помогло, то скорее всего придется делать сброс настроек роутера. Об этом подробнее ниже.
Не подходит admin и admin по адресу 192.168.0.1
Не редко бывает ситуация, когда страничка авторизации все таки открывается, но после ввода логина и пароля admin ничего не происходит. Страничка просто перезагружается, или появляется сообщение, что пароль неверный.
Для начала посмотрите на корпусе роутера, какой пароль и логин используется по умолчанию в вашем случае. Если все таки это admin и admin, то скорее всего пароль (и/или логин) был изменен в настройках роутера. Поэтому, если вы его не помните, то скорее всего придется делать сброс настроек роутера, и настраивать его заново. Если это проблема не аппаратная, и после сброса настроек вы сможете зайти в панель управления.
Важно! Вполне возможно, что после сброса настроек, интернет через роутер перестанет работать (если он до этого работал). И я не могу гарантировать, что это решит проблему со входом в настройки роутера. Если все таки удастся зайти на 192.168.0.1, то вы сможете настроить свой роутер заново
Если все таки удастся зайти на 192.168.0.1, то вы сможете настроить свой роутер заново.
Сброс настроек сделать не сложно. Достаточно найти на роутере кнопку Reset (Сброс), нажать на нее, и подержать примерно 10-15 секунд. Как правило, эта кнопка утоплена в корпус, так что ее нужно нажимать чем-то острым.
После сброса настроек, для доступа к панели управления нужно использовать заводской адрес, имя пользователя и пароль, которые указаны на самом устройстве, или в инструкции.
120
Сергей
Советы по настройке роутеров (общие)
Отсутствует IP-адрес от роутера
Иногда может не заходить в настройки модема, так как ПК не получает от роутера Ай-Пи вообще или выдает неверный: вместо «192.168.1.Х» открывает «169.ХХХ…». Соответственно, компьютер не может входить в интернет: появляется табличка «Соединение ограничено или отсутствует».
Исправить это можно в несколько шагов:
- Раздача IP-адресов подключенным устройствам происходит через DHCP. Если функция отключена, передача Ай-Пи невозможна. Необходимо зайти в личный кабинет через веб-интерфейс, выбрать «Настройки» — «DHCP» и включить;
- Можно вписать правильный IP-адрес в строку «Шлюз» вручную, но при перезагрузке данные могут обнуляться.
Получаем доступ к настройкам маршрутизатора Asus
Если вы уже подключены к своему роутеру, то прокрутите страницу немного ниже. Процесс подключения можете пропустить. Если же нет, то нужно установить соединение по кабелю, или по Wi-Fi. Давайте сначала рассмотрим как подключится к роутеру Asus с помощью сетевого кабеля.
Все очень просто. Берем кабель, который идет в комплекте с роутером, и подключаем его к маршрутизатору в LAN разъем (смотрите внимательно, не подключите в WAN, они подписаны). А на компьютере, или ноутбуке, подключите кабель в сетевой разъем. Примерно так:

Включите питание роутера (если еще не включили) и можно продолжать. Если к роутеру подключен еще WAN кабель, то его можно не отключать, она нам мешать не будет.
Подключение по Wi-Fi
Если вы уже настраивали свой роутер, то подключитесь к свой беспроводной сети. Думаю, вы знаете как это сделать (если нет, смотрите эту статью). Если же роутер у вас новый, то сразу после подключения к нему питания, он начнет транслировать беспроводную сеть со стандартным названием. Скорее всего, она будет называться «Asus» и будет без пароля. Просто подключитесь к ней с того устройства, с которого будете заходить в панель управления.
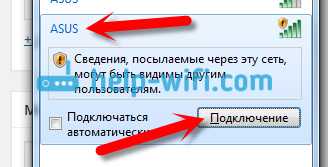
Как зайти в настройки, если забыли пароль от Wi-Fi?
Если вы забыли пароль от беспроводной сети, и у вас нет подключенных устройств, с которых можно было бы зайти в панель управления и посмотреть пароль, то вы можете зайти в настройки по кабелю. А если такой возможности нет, то можно сделать сброс настроек вашего роутера Asus (на 10 секунд нажать кнопку RESET) и настроить его заново (wi-fi сеть будет без пароля).
Переходим по адресу 192.168.1.1
После того, как мы подключились к маршрутизатору, открываем браузер и в адресной строке набираем адрес 192.168.1.1. Перейдите по нему. Если роутер еще не настраивался, то скорее всего сразу откроется страница с настройками, там будет мастер быстрой настройки Asus-а. Если появится запрос логина и пароля, то стандартные — admin и admin. Если вы их еще не меняли. А если вы сменили пароль для входа в панель управления и забыли его, то придется делать сброс настроек.
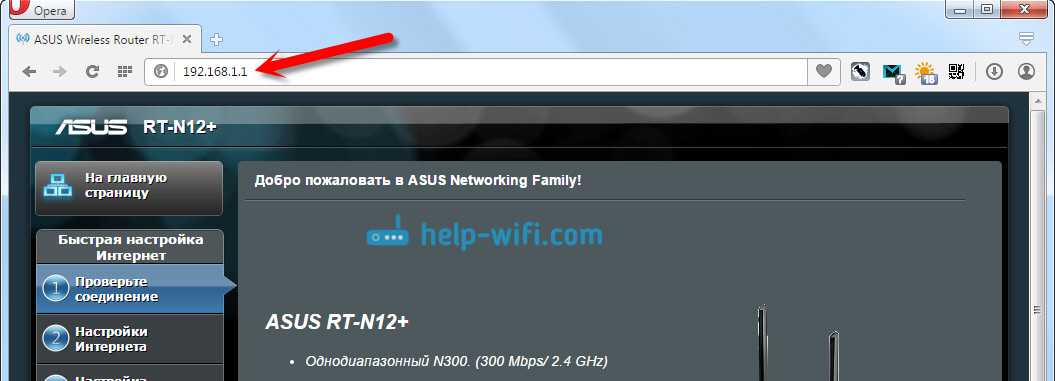
Стандартные данные для доступа к настройкам указаны снизу самого роутера.

Что делать, если не заходит в настройки роутера Asus?
Все зависит от того, какая проблема (ошибка) и на каком этапе у вас появляется. У многих проблемы появляется еще на стадии подключения к маршрутизатора. Или, после подключения, в браузере просто не открываются настройки «Страница недоступна», невозможно перейти по адресу 192.168.1.1. Это самые популярные проблемы.
Попробуйте сделать следующее:
- Посмотрите статью по этой проблеме: что делать, если не заходит в настройки роутера на 192.168.0.1 или 192.168.1.1?
- Обязательно проверьте настройки получения IP при подключении по локальной сети и Wi-Fi.
- Если в настойках IP выставлено автоматическое получение, а проблема осталась, то проверьте, правильно ли вы подключили кабель к компьютеру и роутеру. Или, подключены ли вы к Wi-Fi сети роутера. Проверьте, включено ли питание на роутере (должен гореть индикатор питания).
- Попробуйте зайти в панель управления с другого устройства.
- Если не заходит в настройки маршрутизатора Asus при подключении по кабелю, то попробуйте подключится по Wi-Fi. И наоборот.
- Сделайте сброс настроек на роутереи попробуйте снова открыть адрес 192.168.1.1.
374
1032755
Сергей
Asus
1 Не открывается адрес 192.168.1.1 (192.168.0.1), что делать?
В первую очередь нужно проверить правильность подключения устройства к компьютеру. В случае если кабель вставлен неверно, исправьте ошибку. Если это не помогло, проблема, скорее всего, заключается в настройках компьютера.
1.1 Проверяем соединение роутера с компьютером
Как правило, кабель подключения идет в комплекте с роутером. Если у вашего прибора его нет, то придется приобрести. Кабель нужно подключить к компьютеру, даже если вы планируете работать по беспроводному соединению. Далее нужно следовать соответствующей инструкции:
- Включите роутер и подключите его при помощи специального кабеля к ноутбуку или компьютеру. (Чаще всего вход для шнура отмечен на корпусе маршрутизатора желтым цветом.
- На роутере должен загореться индикатор LAN.
- Дождитесь, пока компьютер найдет подключение к маршрутизатору. (Сперва на значке сети будет гореть желтый треугольник с восклицательным знаком. Это нормально)
- Если вам удалось подключить роутер, зайдите в любой браузер и введите в адресную строку адрес 192.168.1.1.
- Если не заходит, продолжаем настройку.
- Ноутбук мог подключиться к прибору посредством Wi-Fi. Если это так, отключитесь от беспроводной сети.
- Далее подключите маршрутизатор при помощи кабеля.
- Проверьте IP-адрес. Иногда он может быть не 192.168.1.1. (В TP-Link его можно посмотреть в разделе настроек и логина/пароля)
- В некоторых роутерах IP-адрес прописан на нижней панели.
Вводить адрес нужно именно в адресную строку, а не в поиск. Многие неопытные пользователи допускают такую ошибку, из-за чего не могут зайти в настройки.
Если все вышеперечисленные методы не помогли, попробуйте воспользоваться другим браузеров.
Иногда в ваших компьютере или маршрутизаторе может быть отключена функция автоматического получения IP и DNS.
1.2 Проверяем настройки компьютера
- Нажмите на значок сети в правом нижнем углу рабочего стола. После этого перейдите в «Центр управления сетями и общим доступом».
- Слева вы найдете раздел «Изменение параметров адаптера». В нем нужно перейти на «Подключение по локальной сети» и выбрать «Свойства».
- Далее выберите «Протокол интернета версии 4 (TCP/IPv4)» и зайдите в «Свойства». Там установите галочку рядом с «получать IP и DNS адреса автоматически». Сохраните измененные настройки.
- Если после всех манипуляций вам не удалось зайти в настройки роутера, проблема может быть в самом устройстве.
- Настройка через «Мой компьютер»
- Зайдите в «Мой компьютер» и выберите вкладку «Сетевая инфраструктура».
- Далее нажимаем на «Просмотр веб-страницы» правой кнопкой.
- После этого автоматически включится браузер и загрузится страница маршрутизатора.
Данный метод работает в том случае, если вы изменили IP-адрес роутера. Это может произойти случайно при настройке прибора.
1.3 В настройки заходит, но неверное имя пользователя и пароль, что делать?
- В данном случае нужно просто указать логин и пароль, которые указаны на информационной наклейке.
- Чаще всего она располагается на нижней части роутера. Если страница авторизации после введения пароля постоянно перезагружается, укажите стандартные данные.
- Если ввод стандартных данных не помог, сбросьте настройки до заводских. Иногда бывает, что настройщик от провайдера ввел собственные логин и пароль, но не сообщил вам. В данном случае вам придется сбросить настройки и провести все манипуляции заново.
- Существует еще один вариант, при котором роутер может просто сломаться. Чаще всего причиной этому становится неудачная прошивка. Его можно попробовать восстановить, но скорее всего придется задуматься о приобретении нового. Если индикаторы мигают странно, то проблема именно в прошивке роутера.
Решение проблем
Статистика, предоставленная сервисными центрами, показывает, что в 90% случаев проблему с невозможностью доступа к веб-клиенту удаётся решить простой перенастройкой роутера либо компьютера
Особое внимание юзеру следует обратить на параметры сети — чаще всего причиной неисправности становится конфликт адресов в окружении компьютера. Также невозможность доступа часто обусловлена ограничением трафика антивирусом либо стандартным брандмауэром, поэтому такие защитные приложения целесообразно отключить перед работой с настройками беспроводной сети. Однако встречаются и неприятности, связанные со сбоем программного обеспечения маршрутизатора — девайсу понадобится перезагрузка или повторная прошивка
Наконец, корень проблемы стоит поискать в неисправности самого прибора или сетевого адаптера компьютера — к сожалению, при их поломке придётся приобретать новое оборудование
Однако встречаются и неприятности, связанные со сбоем программного обеспечения маршрутизатора — девайсу понадобится перезагрузка или повторная прошивка. Наконец, корень проблемы стоит поискать в неисправности самого прибора или сетевого адаптера компьютера — к сожалению, при их поломке придётся приобретать новое оборудование.
Причины, по которым не заходит в WEB-интерфейс и решения
Неисправность оборудования
Проблема может быть в ошибке самого роутера, поэтому первым делом проверьте, что оборудование в исправном состоянии:
- Маршрутизатор подключен к сети.
- Светодиоды горят зеленым/синим в зависимости от модели.
Неправильное подключение роутера
Если не получается открыть веб-интерфейс через беспроводную сеть, попробуйте соединение через кабель. Когда вы используете подключение через кабель, убедитесь в надежности соединения:
- Проверьте, что кабель вставлен нужной стороной.
Поменяйте порт подключения.
Отключите кабель и подключите заново до щелчка.
Убедитесь, что вы используете правильный разъем – нужные отмечены на картинке.
Если есть возможность, замените кабель на другой.
Неверный адрес сайта или IP
Стандартный адрес для большинства роутеров Xiaomi — 192.168.31.1. Но на некоторых моделях он может отличаться. Чтобы убедиться, переверните маршрутизатор и посмотрите данные на наклейке сзади корпуса. В строчке «IP» отображен нужный адрес — его и необходимо вводить в адресной строке браузера.
Также адрес можно узнать следующим образом:
- Откройте «Пуск» — «Параметры».
Выберите «Сеть и интернет».
Теперь нажмите на «Центр управления сетями и общим доступом» и выберите свою беспроводную сеть.
Выберите «Сведения» – откроется окно с информацией. В строчке «Шлюз по умолчанию» находится адрес вашего IP.
Временный сбой
Часто ошибка заключается во временном сбое в работе роутера. В таком случае достаточно отключить маршрутизатор от сети, подождать несколько минут и подключить его заново. Если же это не помогло, вернитесь к заводским настройкам: переверните устройство и удерживайте кнопку «Reset» в течение 20 секунд. После этого действия придется заново провести настройку устройства.
В компьютере указан неверный IP-адрес
Данная проблема заключается непосредственно в настройках сети на компьютере. Необходимо, чтобы данные IP-адреса поступали на ПК автоматически: при ручном вводе вход в админ-панель может оказаться невозможным.
Как исправить данную проблему:
- Перейдите по пути «Пуск» — «Параметры» — «Сеть и интернет».
Теперь выберите раздел «Центр управления сетями и общим доступом».
Здесь выберите свое беспроводное подключение и правой кнопкой мыши нажмите на «Свойства».
Найдите в списке строку «IP версии 4» и снова нажмите на кнопку «Свойства».
Поставьте галочки так, чтобы IP-адрес и DNS-сервер устанавливались автоматически, затем сохраните настройки.
Неверный логин/пароль
Банальная причина – не подходит логин и пароль для входа в админ-панель. Обычно, данные для входа указаны на наклейке, которая находится с обратной стороны корпуса. Переверните маршрутизатор, запомните логин и пароль, а затем эти данные введите в веб-интерфейсе.
Если же на вашем роутере наклейки нет, попробуйте стандартные комбинации:
- admin-admin
- user-user
- admin-1234
Действие антивирусных программ
Некоторые антивирусные программы, например, бесплатный Касперский, по какой-то причине прерывает попытку соединения с веб-интерфейсом. Поэтому, если при загрузке страница не открывается и происходит ошибка, отключите действие антивируса.
Очистка кэша
Если вы слишком часто заходили в веб-интерфейс, а затем не дождались полной загрузки, браузер может сохранить пустую страницу. Чтобы это исправить, очистите кэш браузера:
- Откройте «Настройки».
- Теперь «История».
- И «Очистить историю».
Инструкция написана на основе популярного браузера Google Chrome, но на других обозревателях процедура практически не отличается.
Отключение прокси
Настроенный прокси в браузере может вызывать ошибки при попытке открыть страницу настройки роутера. Разберем, как отключить прокси, на примере Google Chrome:
- Нажмите на три вертикальные полоски справа вверху.
- Откройте «Настройки».
- Пролистайте вниз до раздела «Сеть» и нажмите «Изменить настройки прокси-сервера».
- В открывшемся окне выберите «Без прокси».
Смена браузера
Если ничего из вышеперечисленного не помогло, попробуйте поменять браузер. Старайтесь пользоваться обозревателями, которые зарекомендовали себя среди пользователей: Google Chrome, Opera, Mozilla и так далее.
Таким образом, если вам не удается зайти в веб-интерфейс роутера Сяоми, скорее всего, проблема в программной составляющей. Проверьте настройки прокси сервера, перезапустите все устройства или смените браузер. Если же ни один из советов, представленных в статье выше, не помог, обратитесь к своему провайдеру или отнесите маршрутизатор в сервисный центр.
Вход 192.168.0.1 или 192.168.1.1 — страница недоступна и не открывается
Несмотря на то, что процесс настройки обычных сетевых устройств для дома и небольшого офиса — дело относительно несложное, всё равно очень часто пользователи сталкиваются с трудностями. Особенно это актуально для новичков. Одна из частых проблем заключается в том, что при попытке зайти на роутер по https://192.168.0.1 ( или через https://192.168.1.1) у пользователя появляется ошибка «страница не найдена» и веб-интерфейс не открывается. Для её решения существуют следующие способы.
1. Попробуйте другой веб-браузер. Часто приходится сталкиваться с тем, что из-за сбоя в работе или кривого кеша из веб-браузера не получается зайти на роутер. Попробуйте почистить кеш и куки-файлы. Не поможет — воспользуйтесь другим браузером. Как показывает практика, лучше всего для доступа к настройкам сетевых устройств через 192.168.0.1 подходит Internet Explorer и Microsoft Edge. Так же можно попробовать сделать попытку входа используя безопасный режим браузера. В Google Chrome этот режим называется «Инкогнито».
2. Отключите антивирусные программы и брандмауэр. Очень часто с компьютера не заходит на роутер из-за того, что он по какой-то причине блокируется антивирусом. Яркий пример — Kaspersky Free Antivirus, который приходится полностью деактивировать чтобы попасть в конфигуратор модема или маршрутизатора.
3. Проверьте настройки сетевой карты. Очень часто приходится сталкиваться с тем, что у пользователей в параметрах сетевой платы прописаны какие попало адреса. Само-собой, при таких настройках зайти на роутере по https://192.168.0.1 или https://192.168.1.1 у Вас не получится. Чтобы это проверить откройте параметры Windows и зайдите в раздел Сеть и Интернет | Ethernet. и кликните по строчке «Настройка параметров адаптера»:
Дальше в списке сетевых подключений выберите тот адаптер, через который Вы подключены к маршрутизатору или модему и кликните по нему правой кнопкой. Выберите пункт меню «Свойства», чтобы открылось такое окно:
Дважды кликаем по строчке IP версии 4 (TCP/IPv4) и видим вот такое окно:
В большинстве случаев для успешного подключения к роутеру достаточно оставить получение адресов в автоматическом режиме. Если же таким образом вход на D-Link, TP-Link или Tenda через 192.168.0.1 недоступен — поробуйте прописать параметры вручную:
Настройка Роутера Netis — Как Зайти на Сайт NETIS.CC в Личный Кабинет, Сменить Пароль и Подключить Интернет?
Прописываем значения как на рисунке:
IP-адрес — 192.168.0.222 маска — 255.255.255.0 Шлюз — 192.168.0.1 DNS — 192.168.0.1
Нажимаем на кнопку «ОК» и проверяем доступ на сетевое устройство.
4. Попробуйте подключится к маршрутизатору с телефона через беспроводную сеть WiFi. Для этого у многих производителей даже есть специальные мобильные приложения для настройки роутеров. Например, TP-Link Tether, D-Link WiFi, Zyxel My.Keenetic и т.п.
Привет, дорогой читатель! Сегодня мы подробно разберём вопрос – как можно быстро зайти в личный кабинет D-Link. Тут сразу нужно уточнить, что именно вы имеете в виду под личным кабинетом. Ведь личный кабинет обычно расположен на самом сайте, где вы можете обмениваться данными с производителем или узнавать о новинках. В 99% случаев пользователи имеют в виду именно «админку» роутера, в которой можно настроить интернет и вай-фай. Но впредь не путайте эти два понятия – они разные и имеют разный смысл.
Вход в интерфейс
После подключения и настройки оборудования можно переходить к разрешению вопроса, как зайти на роутер. Практически на всех маршрутизаторах адрес интерфейса, логин и пароль указаны на этикетке, которая расположена на нижней части устройства.
Если наклейки нет, то посмотреть адрес для отображения в браузере веб интерфейса роутера можно с помощью программных средств:
- Откройте «Центр управления сетями».
- Перейдите к изменению параметров адаптера.
- Дважды щелкните по значку подключения по локальной сети.
- Нажмите «Сведения» и посмотрите значение «Шлюз по умолчанию».
Если вы самостоятельно меняли логин и пароль, но не можете вспомнить новые значения, то воспользуйтесь кнопкой Reset на роутере, чтобы сбросить его настройки до заводских параметров. После сброса параметров идентификационные данные станут стандартными – admin/admin.
Например, роутеры TP-Link и D-Link используют IP-адрес 192.168.0.1. После ввода этого значения в адресной строке браузера появляется окно авторизации — в нем нужно прописать логин и пароль. Для некоторых моделей маршрутизаторов D-Link Dir нужно указывать только логин, строку для пароля можно оставить пустой.
У роутеров Asus и Netgear установлен по умолчанию адрес 192.168.1.1. Логин и пароль тоже обычно стандартные – admin/admin. Но могут быть варианты: например, у маршрутизатора NETGEAR WGR614 логином будет «admin», а паролем – «password».
У маршрутизаторов Huawei данные для входа немного отличаются от привычных значений. Адрес для входа в интерфейс – 192.168.100.1. Логин и пароль тоже не совсем стандартные – root и admin соответственно. На некоторых моделях установлены еще более сложные пары для авторизации.
Маршрутизаторы Zyxel Keenetic имеют легко запоминающийся адрес my.keenetic.net. В качестве альтернативы используется стандартный адрес 192.168.1.1. Логином будет слово «admin», а пароль при стандартных настройках – 1234.
Кажется, можно запутаться, но на самом деле всё просто. В 90% случаев адрес будет 192.168.0.1. или 192.168.1.1, а парой для авторизации – admin/admin. Если эти значения не позволяют открыть веб-интерфейс, то внимательно прочтите инструкцию – там всегда указаны адрес, логин и пароль.
Возможные ошибки входа
Если зайти в настройки роутера с помощью автоматических настроек не получается, то попробуйте установить параметры входа вручную, используя IP-адрес маршрутизатора.
Зная IP-адрес маршрутизатора, можно вручную указать параметры протокола TCP/IPv4:
Чтобы понять, какие значения нужно указывать, возьмем IP-адрес роутера – например, 192.168.0.1. Исходя из этого адреса, заполните строки следующим образом:
- IP-адрес – 192.168.0.2 (последняя цифра должна быть в диапазоне от 2 до 254).
- Маска подсети – 255.255.255.0 (всегда остается неизменной).
- Основной шлюз – 192.168.0.1 (здесь указан адрес роутера).
- Предпочитаемый DNS – 192.168.0.1 (тоже прописывается адрес роутера).
При таких настройках проблема запуска веб-интерфейса маршрутизатора через браузер должна быть решена. Дальше вам останется только настроить интернет и создать беспроводное подключение, чтобы Wi-Fi роутер начал выполнять свои функции по обеспечению постоянного доступа в сеть с разных устройств.
Используем сетевой кабель
Дабы исключить вероятность неверных WI-FI настроек лучше подключаться к роутеру через стандартный сетевой кабель (обычная витая пара с коннекторами RJ-45).
- Подключите один конец кабеля к компьютеру, второй – в один из жёлтых (обычно) разъёмов (LAN).
-
После подключения, на роутере засветится один из индикаторов LAN, а на компьютере (в системном трее) появится значок подключения с треугольником, означающим сетевое подключение без доступа к интернету).
Предназначение разъёмов роутера
- Если же вместо значка с треугольником у вас наблюдается значок подключения с красным крестиком, то это говорит об отсутствии сетевой связи с роутером. Возможно, вы вставили кабель в неверный разъём роутера (должен быть жёлтый разъём LAN, а не синий WAN и др.), в компьютере шнур должен быть вставлен в разъём сетевой карты.
- Проблемой зайти в роутер через 192.168.0.1 также может быть в повреждённом сетевом кабеле (попробуйте другой кабель), или в сетевой карте (отсутствие драйверов, их неверная версия, поломка сетевой карты).
- В случае проблем с сетевой картой убедитесь в её работоспособности, установите свежие драйвера карты, а лучше попробуйте войти в настройки роутера с другого устройства.


























