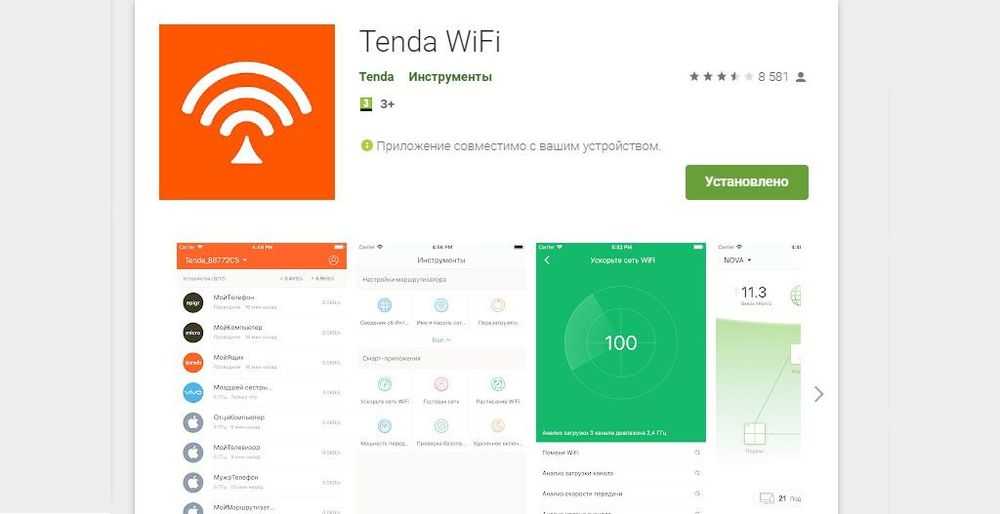Изменение пароля доступа к Wi-Fi
Рассмотрим ситуацию на примере роутера D-Link DIR-300. Впрочем, существенной разницы для моделей роутеров не будет, поскольку действия примерно похожи, а меню просты и интуитивно понятны. Запаролить любой «вай-фай»-роутер D-link возможно как с ноутбука либо компьютера, так и с устройства, уже подключенного по «вай-фай», например, смартфона, либо планшета.
Независимо от типа используемого гаджета, главное требование при смене либо установке пароля – подключение устройства к роутеру D-Link. Прежде всего, понадобится запустить имеющийся браузер, в адресной строке пишется 192.168.1.1 — код, по которому осуществляется переход.
Авторизация
После этого система запросит для авторизации: «Данные логина и пароля введите в адресную строку». Они известны владельцу роутера D-Link либо человеку, производившему первоначальную настройку маршрутизатора. Иногда это бывает «посторонний» компьютерный мастер.
Как стандартный вариант вместо логина и пароля вводятся admin/admin. Если эти варианты не подходит, а коды утеряны, рекомендуется произвести сброс роутера D-Link до заводских настроек.
Для этого используется кнопка Reset, находящаяся на оборотной стороне аппарата. Кнопку нажать и удерживать десять секунд, при этом сбросятся данные для входа, а также заданные параметры и установленные соединения.
Панель управления
После авторизации пользователь попадет в панель управления роутером D-Link и его настройками. При использовании вышеупомянутой модели роутера в главном меню понадобится перейти к разделу Setup, а затем — подпункту Wireless Setup. При этом для назначения пароля используется ручная настройка либо помощник настройки, то есть, Manual Wireless Connection Setup и Wireless Connection Setup Wizard соответственно.
При использовании помощника пользователь будет перенаправлен на предварительную страницу, где его уведомят о том, что следующая процедура будет совершаться двумя этапами. Один из них подразумевает общую настройку соединения, а второй — установку пароля.
Выбор пароля
Далее пользователю предлагается выбрать один из двух вариантов паролей, автоматически либо вручную, то есть, Automatically assign a network key и Manually assign a network key соответственно. Тем, кому сложно придумать либо запомнить надежный код, рекомендуется использовать функцию автоматической генерации пароля.
Внизу окна следует оставить включенной галочку напротив Use WPA encryption instead WEP, что позволит задействовать максимально надежный алгоритм безопасности шифрования WPA, который гораздо лучше, нежели ключ шифрования psk.
При установке пароля вручную на открывшейся странице следует перейти вниз и отыскать поле Security Mode, где рекомендуется применить параметр Enable WPA/WPA 2 Security. А в поле Network Key вручную поставить новый пароль на wi-fi D-link. Далее сохранить настройки нажатием на кнопку Save Settings.
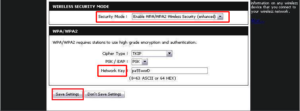
Предложенный способ подходит для Windows 10 и других версий операционных систем. Полученный каким-либо из двух способов код необходимо ввести при подключении всех своих устройств к собственной Wi-Fi-сети, раздаваемой маршрутизатором D-Link.
Как сбросить настройки и пароль на роутере D-link?

Роутеры D-link не сильно отличаются от своих собратьев действиями по сбросу параметров. Однако в целях упрощения жизни многим людям, у кого имеется устройство данной марки, стоит разобрать данный процесс на D-link DIR-615/A (см. инструкцию по его настройке). Всё указанное ниже отлично подойдет и к другим моделям этой фирмы. Вообще, сброс настроек на всех роутерах происходит аналогичным образом, однако для каждой марки существуют свои нюансы, которые могут затруднить выполнение данной задачи.
Будьте внимательны! При переходе к первоначальным параметрам, то есть заводским, все последующие изменения, которые вы производили в процессе эксплуатации этого устройства, исчезнут. После проведения процедуры – обновление настроек, дабы можно было нормально работать с имеющимся провайдером, а также использовать беспроводную сеть Wi-Fi.
Манипуляция по сбросу – отличное решение, если вы забыли пароль или хотите установить новый. Забывчивость присуща многим пользователям, поэтому в случае, когда из головы вылетел необходимый для входа набор символов, смело прибегайте к этому варианту решения проблемы.
Кнопка Reset – помощник в сбросе
Одним из способов избавиться от установленных параметров является нажатие кнопки. Она предназначена специально для осуществления данных действий.
Расположен сей выключатель на корпусе роутера, найти его не сложно, так как имеется название RESET. Когда будете выполнять этот маневр, убедитесь, что роутер получает питание из электросети. Кнопка расположена как бы в глубине корпуса. Это сделано в целях предотвращения случайного сброса. Используйте какой-нибудь подручный предмет, чтобы нажать ее, держите примерно 10 секунд.
Наблюдайте за значками, которые располагаются на корпусе спереди. Они не должны работать за исключением одного – POWER. Это значит, что перезагрузка произошла так же, как и восстановление. При неудачной попытке – просто повторите оговоренный выше алгоритм действий.
Сброс настроек посредством панели управления
Еще один способ привести все параметры к первозданному состоянию – обратиться к помощи панели управления. Данная функция доступна на всех роутерах вне зависимости от их марки, модели и других характеристик. Однако, чтобы гарантировать вам положительный результат, нужно убедиться, что вы имеете доступ к настройкам (то есть известны логин, пароль). Благодаря этому вы сможете выйти на страницу с настройками.
Как действовать
Сейчас опишем пошаговые действия:
- Вход в панель управления. Используйте инструкцию по входу в настройки на D-link.
- Открытие браузера;
- печать в адресную строку следующей комбинации — 192.168.0.1;
- Указание данных (стандартные — admin и admin).
- Выбираем элемент Система, далее – Сброс настроек. Соглашаемся с выбранными действиями, нажав Ok.
Необходимо потратить немного времени на ожидание, после чего произойдет перезагрузка роутера, то есть все имеющиеся до этого настройки будут удалены, а вместо них будут настроены заводские параметры.
Если у Вас возникли проблемы со входом в личный кабинет, ознакомьтесь с пошаговой инструкцией и решением проблем в статьях: вход в роутер по 192.168.0.1 и адрес входа 192.168.1.1.
Последний шаг в данной эпопее – обновление параметров по своему усмотрению. Это необходимо для того, чтобы дальнейшая работа с подключенным провайдером была возможна, а также, чтобы можно было подключать свои технические устройства к беспроводной сети – интернет.
В случае возникновения проблем с роутерами марки D-link, обратите свое внимание на этот раздел. Здесь вы найдете много полезных информативных статей, каждая из которых подкреплена подробным алгоритмом действий, а также непосредственным графическим сопровождением
Как зайти в панель управления маршрутизаторами МГТС
Прежде чем приступить к настройке сетевого оборудования, нужно авторизоваться в web-оболочке, где и производятся все настройки беспроводного сигнала. Для этого необходимо:
- Подключить сетевое оборудование к сетевому кабелю, вставив его в порт GPON.
- Телефонный шнур соответственно в РОТS1, TEL1 или PHONE1.
- В разъем LAN вставляется кабель Ethernet от компьютера.
Как поменять пароль на Wi-Fi роутере TP-Link — пароль по умолчанию
Для входа в настройки сетевого оборудования необходимо запустить любой браузер и перейти по адресу «192.168.1.254». Прежде чем предстанут доступные настройки, пользователю потребуется пройти авторизацию.
Обратите внимание! Чтобы попасть в веб-оболочку, необходимо ввести логии и пароль, используемые по умолчанию. Вся используемая информация содержится на наклейке с обратной стороны корпуса сетевого оборудования
Номера поддержки и другие способы связи с МГТС для решения вопросов
Как сбросить роутер ASUS программно
Любой WiFi роутер ASUS — это небольшой компьютер, только без клавиатуры и монитора. Они ему не нужны, так как его задача маршрутизировать трафик. Зато у него есть своя операционная система ОС ASUSWRT. Управляется она либо через консоль, что не есть удобно, либо через веб-интерфейс. Чтобы сделать сброс настроек роутера ASUS, Вам нужно зайти в его настройки.
Для этого нужно на подключенном к сети этого маршрутизатора компьютере, ноутбуке или телефоне запустить веб-браузер и ввести адрес 192.168.1.1 или router.asus.com. В открывшейся форме аутентификации введите логин admin и пароль admin.
Внимание! Если пароль не подошёл, значит его изменили ранее и можете смело переходить ко второму способу!
После входа в веб-интерфейс, в меню найдите раздел «Администрирование» и зайдите в него! Вам нужна вкладка «Управление настройками»:
Там будет табличка, в которой нужна стройка «Заводские настройки» и кнопочка «Восстановить». Чтобы сбросить роутер ASUS — нажмите на неё! Появится предупреждение:
Нажимаем на «ОК». Всё! Нужно только дождаться, пока устройство обнулит свои настройки и перезагрузится уже «чистое», как с завода!
Внимание! На старых версиях прошивки роутеров Asus интерфейс был не чёрного, а синего цвета. Например, первые версии RT-N10 и RT-N12. При этом меню может внешне выглядеть немного иначе:
При этом меню может внешне выглядеть немного иначе:
Но и несмотря на это, вся последовательность действий для программного сброса роутера Асус к заводским настройкам полностью такая же! Заходим в раздел «Дополнительные настройки» — «Администрирование», открываем вкладку «Восстановить настройки» и нажимаем кнопку «Восстановить».
Начало настройки
Итак, мы соединили кабели, включили компьютер, роутер, но Интернета теперь нет — впрочем, на первое время он нам и не нужен. Необходима будет инструкция к D Link DIR 615. Настройка в инструкции достаточно подробная, поэтому воспользуемся ею.
Переворачиваем страницы до русского языка (он обычно второй в брошюре) и начинаем настраивать. Сначала нужно сообщить роутеру, как настраивать Интернет. Для этого понадобятся настройки, выданные провайдером при подключении. Впрочем, если у вас подключение к Интернету осуществляется через adsl-modem, настройки значительно упростятся. Теперь включаем браузер и вбиваем в строке адреса следующие цифры: 192.168.0.1. Этот адрес роутер получает на заводе, возможно, мы его потом изменим.
В высветившемся окне логина вбиваем нужные данные. Они есть в инструкции, но у этого роутера они обычные: admin в оба поля. Нажимаем «Enter» для подтверждения и попадаем в главный экран DIR 615. Настройка всех параметров отображается здесь. Можно настраивать в полуавтоматическом режиме, пользуясь кнопками слева, но правильнее проверить и сделать все настройки самим. Жмем «Расширенные настройки» в правом нижнем углу и переходим к поэтапной настройке. Обычно язык подхватывается верно. Если открылся не русский, исправить можно по крайней справа кнопке.
Устанавливаем пароль на роутер TP-Link
Как прошить wi-fi роутер? на примере роутера tp-link tl-wr841n
Установить пароль на роутер ТП-Линк можно, используя мастер быстрой настройки устройства или внеся изменения на соответствующей вкладке веб-интерфейса маршрутизатора. Рассмотрим подробно оба метода. Освежаем свои познания технического английского языка и вперед!
Способ 1: Мастер быстрой настройки
Для удобства пользователя в веб-интерфейсе роутера TP-Link присутствует специальный инструмент — мастер быстрой настройки. Он позволяет быстро настроить основные параметры маршрутизатора, в том числе и установить пароль на беспроводную сеть.
- Открываем любой интернет-обозреватель, в адресной строке вводим или и нажимаем клавишу Enter. Посмотреть точный адрес маршрутизатора по умолчанию можно на оборотной стороне устройства.
Появляется окошко аутентификации. Набираем имя пользователя и пароль. В заводской версии они одинаковые: . Щёлкаем левой кнопкой мыши по кнопке «OK».
Входим в веб-интерфейс роутера. В левом столбце выбираем пункт «Quick Setup» и затем кликом на кнопку «Next» запускаем быструю настройку базовых параметров маршрутизатора.
На первой странице определяемся с приоритетом источника подключения к интернету и следуем дальше.
На второй странице указываем свою локацию, провайдера, предоставляющего доступ в интернет, тип аутентификации и другие данные. Переходим далее.
На третьей странице быстрой настройки мы добираемся до того, что нам нужно. Конфигурация нашей беспроводной сети. Для включения защиты от несанкционированного доступа сначала ставим отметку в поле параметра «WPA-Personal/WPA2-Personal». Затем придумываем пароль из букв и цифр, желательно посложнее, но и чтобы не забыть. Вводим его в строку «Password». И нажимаем кнопку «Next».
На последней вкладке мастера быстрой настройки роутера остаётся только щёлкнуть по «Finish».
Устройство автоматически перезагрузится с новыми параметрами. Теперь на маршрутизаторе установлен пароль и ваша сеть Wi-Fi надёжно защищена. Поставленная задача успешно выполнена.
Способ 2: Раздел веб-интерфейса
Возможен и второй метод запаролить роутер TP-Link. В веб-интерфейсе маршрутизатора имеется специальная страница конфигурации беспроводной сети. Можно напрямую перейти туда и установить кодовое слово.
- Как и в Способе 1, запускаем любой браузер на компьютере или ноутбуке, подключенном к роутеру посредством провода или через беспроводную сеть, набираем в адресной строке или и жмём Enter.
- Проходим аутентификацию в появившемся окошке по аналогии со Способом 1. Логин и пароль по умолчанию: . Кликаем ЛКМ по кнопке «OK».
- Попадаем в конфигурацию устройства, в левой колонке выбираем пункт «Wireless».
В выпавшем подменю нас интересует параметр «Wireless Security», на который и кликаем.
На следующей странице сначала выбираем тип шифрования и ставим отметку в соответствующем поле, , затем в графе «Password» пишем свой новый пароль безопасности.
При желании вы можете выбрать тип шифрования данных «WPA/WPA2 — Enterprise» и придуманное свежее кодовое слово ввести в строку «Radius Password».
Возможен также вариант кодировки WEP, и тогда пароли набираем в полях для ключей, их можно использовать до четырёх штук. Теперь нужно сохранить изменения конфигурации кнопкой «Save».
Далее желательно перезагрузить роутер, для этого в главном меню веб-интерфейса открываем системные настройки.
В выпавшем в левом столбе параметров подменю нажимаем на строку «Reboot».
Завершающее действие — это подтверждение перезагрузки устройства. Теперь ваш маршрутизатор надёжно защищён.
В заключение позвольте дать небольшой совет. Обязательно устанавливайте пароль на свой роутер, личное пространство должно быть под надёжным замком. Это несложное правило спасёт вас от многих бед.
Опишите, что у вас не получилось. Наши специалисты постараются ответить максимально быстро.
Особенности роутеров
Марка D-Link довольно популярна. Пользователи отмечают три качества, которые им нравятся:
- Разнообразие продукции. Компания выпускает как недорогие бюджетные устройства (например, D-Link DIR 615) и роутеры средней ценовой категории (D-Link DIR-842), так и высокопроизводительные профессиональные гаджеты (D-link DIR-882). По этому показателю D-Link может сравниться с другим популярным производителем – TP-Link.
- Фирма Д-Линк использует в своих устройствах удобный и понятный интерфейс, который несложно освоить даже начинающему. Но при этом маршрутизатор обладает большими функциональными возможностями.
- Маршрутизаторы надежны и могут прослужить достаточно долго.
Настройка Интернета
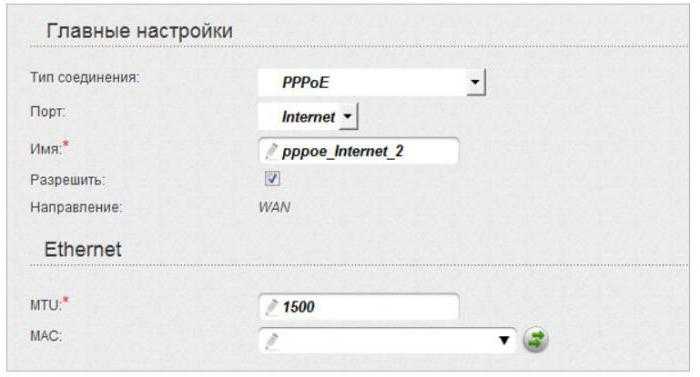
В разделе «PPP» вводим имя пользователя, пароль и выставляем значение MTU в 1492. Эти данные представляет провайдер при подключении, а при значении MTU выше указанного могут быть проблемы с сетью. Остальные параметры выставляем как на картинке ниже.
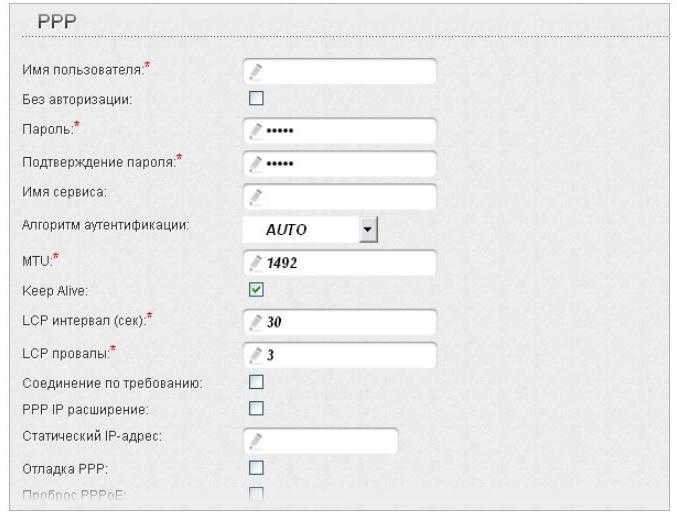
Проматываем дальше, в блоке «Разное» ставим две галочки: обязательно NAT, также желательно включить «Сетевой экран»- дополнительная защита при работе в сети. Это тот же фаервол или брандмауэр, но встроенный в роутер. На картинке ниже они включены.
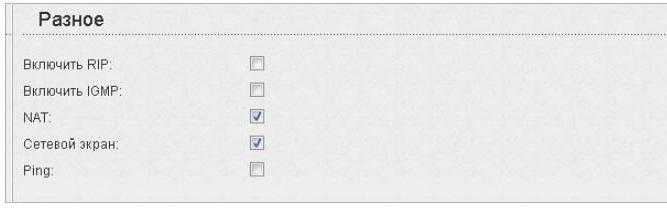
Сохраняем все настройки, нажав на «Применить». Основная часть выполнена. В новой вкладке браузера можно открыть, например, поисковик «Яндекса».
Как сбросить настройки роутера аппаратным способом
Аппаратный сброс настроек выполняется чаще всего, поэтому мы рассмотрим его в первую очередь. Для начала вам нужно найти кнопку для сброса настроек. В большинстве случаев она находится на задней стороне роутера (рядом с портами для подключения кабелей) и подписана как «RESET». Если эта кнопка утоплена вовнутрь корпуса, то нужно подготовить скрепку или другой тонкий и длинный предмет, для того чтобы нажать ее.
Перед тем как выполнять сброс настроек роутера аппаратным способом лучше всего изучить инструкцию. Там должно быть четко описано, что нужно делать и в какой последовательности. Но, если инструкции нет под рукой, то вы можете сделать так, как описано ниже.
- Отключите ваш роутер от питания, а также отключите от него все кабели (сетевые и USB).
- Подключите роутер к питанию и подождите, пока он полностью загрузится. Как правило, это занимает несколько минут.
- Нажмите на кнопку RESET и удерживайте ее около 15 секунд.
После этого индикаторы на роутере должны замигать. Это означает, что сброс настроек закончен и роутер загружается. После загрузки роутер можно начинать использовать.
Как сбросить настройки роутера аппаратным способом
Аппаратный сброс настроек выполняется чаще всего, поэтому мы рассмотрим его в первую очередь. Для начала вам нужно найти кнопку для сброса настроек. В большинстве случаев она находится на задней стороне роутера (рядом с портами для подключения кабелей) и подписана как « RESET ». Если эта кнопка утоплена вовнутрь корпуса, то нужно подготовить скрепку или другой тонкий и длинный предмет, для того чтобы нажать ее.
Перед тем как выполнять сброс настроек роутера аппаратным способом лучше всего изучить инструкцию. Там должно быть четко описано, что нужно делать и в какой последовательности. Но, если инструкции нет под рукой, то вы можете сделать так, как описано ниже.
- Отключите ваш роутер от питания, а также отключите от него все кабели (сетевые и USB).
- Подключите роутер к питанию и подождите, пока он полностью загрузится. Как правило, это занимает несколько минут.
- Нажмите на кнопку RESET и удерживайте ее около 15 секунд.
После этого индикаторы на роутере должны замигать. Это означает, что сброс настроек закончен и роутер загружается. После загрузки роутер можно начинать использовать.
Как сбросить настройки роутера программным способом
Второй способ сброса настроек это программный сброс. Он выполняется через веб-интерфейс роутера. Для этого нужно зайти в веб-интерфейс, найти функцию сброса и активировать ее. Дальше мы опишем, как это делается в веб-интерфейсе популярных роутеров.
Как сбросить настройки в D-Link DIR DIR-825
Веб-интерфейс роутеров D-Link DIR чаще всего доступен по IP адресу 192.168.0.1. Войдите в веб-интерфейс по этому адресу с помощью браузера и перейдите в раздел «Tools». После этого нужно перейти в подраздел «SYSTEM» (ссылка в боковом меню) и нажать на кнопку «Restore Factory Defaults».
Как сбросить настройки в TP-LINK TL-WR940N
Для того чтобы сбросить настройки роутера TP-LINK TL-WR940N программным способом войдите в веб-интерфейс (по адресу 192.168.1.1 или 192.168.0.1). После этого откройте раздел настроек «System Tools» и перейдите в подраздел «Factory Defaults». Здесь нужно нажать на кнопку «Restore».
Как сбросить настройки в Asus RT-N65U
Веб-интерфейс роутеров Asus обычно доступен по IP адресу 192.168.1.1. Откройте веб-интерфейс и перейдите в раздел «Administration» (ссылка в боковом меню). После этого откройте вкладку «Restore/Save/Upload Setting». Здесь нужно нажать на кнопку «Restore» напротив функции «Factory default»
Обратите внимание, что после сброса настроек входить в веб-интерфейс нужно с использованием стандартного логина и пароля. Обычно стандартный логин и пароль указывается на нижней стороне роутера, на коробке и в инструкции
Установка пароля на Wi-Fi роутере МГТС
Как поменять пароль на Wi-Fi роутере Билайн Сетевое оборудование должно работать корректно, в противном случае выход в Глобальную сеть будет невозможен или будет осуществляться со сбоями
Чтобы предотвратить сбои в работе, важно произвести правильную настройку маршрутизаторов МГТС. Инструкция выглядит следующим образом:
- Зайти в панель управления сетевым оборудованием и сразу перейти во вкладку «Network», затем — «WLAN». В разделе «Basic» нужно заменить состояние «Wireless RF Mode» на «Enable».
- В следующем шаге требуется открыть вкладку «WLAN Advanced Configuration» для отображения на экране дополнительных параметров сети. При использовании маршрутизатора в домашних условиях нужно во вкладке «Channel» установить режим работы «Automatic».
- Обязательно нужно внести изменения и в параметры «Mode». Для сопряжения с беспроводной сетью в подавляющем большинстве случаев используется параметр «802.11b/g/n». Также пользователю необходимо указать ключ безопасности в разделе «WPA PreSharedKey». На этом базовые настройки сетевого оборудования завершены.
Важно! Во вкладке «Канал» необходимо вносить изменения только при условии, что в радиусе действия маршрутизатора МГТС используются и другие аналогичные девайсы. В подавляющем большинстве случаев по умолчанию используется параметр «Auto»
Личный кабинет клиента МГТС
В зависимости от качества сигнала сетевого оборудования у пользователя есть возможность его изменить в соответствующем разделе. Если не удается определиться с наиболее оптимальными параметрами, лучше поставить значение «Auto».
Роутеры, управляемые с приложения
Некоторые производители разрабатывают кроссплатформенные приложения, чтобы процесс настройки был максимально простым и быстрым. Это намного удобнее, чем заходить в админ-панель роутера через мобильный браузер.
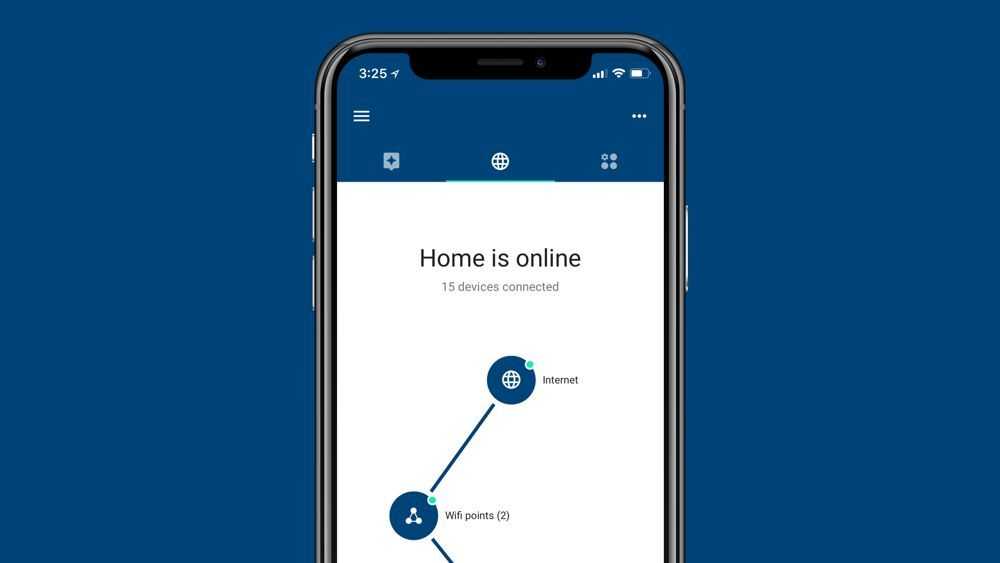
Через приложение можно контролировать состояние интернет-соединения и подключенные к нему устройства (ограничив скорость, установив расписание и т.д.), настроить уведомления о событиях и многое другое. Однако функционал очень урезан по сравнению с браузерной админ-панелью.
На сегодняшний день собственные приложения имеют Asus, Xiaomi, TP-Link, D-Link, Zyxel/Keenetic, Tenda. Несмотря на то, что они отличаются, у всех понятный интерфейс, а первоначальная настройка происходит с помощью встроенного помощника. Все производители предоставляют возможность удаленного управления.
Как зайти в роутер через мобильное приложение
После скачивания и установки специализированной программы необходимо подсоединить роутер кабелем к интернету, адаптером питания к электросети и включить его. Далее нужно выполнить простые действия:
- На телефоне подключиться к сети Wi-Fi, которую раздает по умолчанию маршрутизатор. Ввести логин и пароль (данные для коннекта указаны на стикере, приклеенном к нижней части устройства). При этом мобильный интернет должен быть отключен.
- Открыть программу. Ознакомиться с возможностями и кликнуть по кнопке «Начать». Принять лицензионное соглашение.
- При необходимости выбрать тип устройства – в данном случае маршрутизатор.
- Начнется процесс сканирования – обнаружение доступного устройства.
- Если интернет подключен, в списке отобразится название модели. Кликнуть по нему. Используя логин и пароль, войти в интерфейс роутера.
- Следовать подсказкам Мастера настройки.
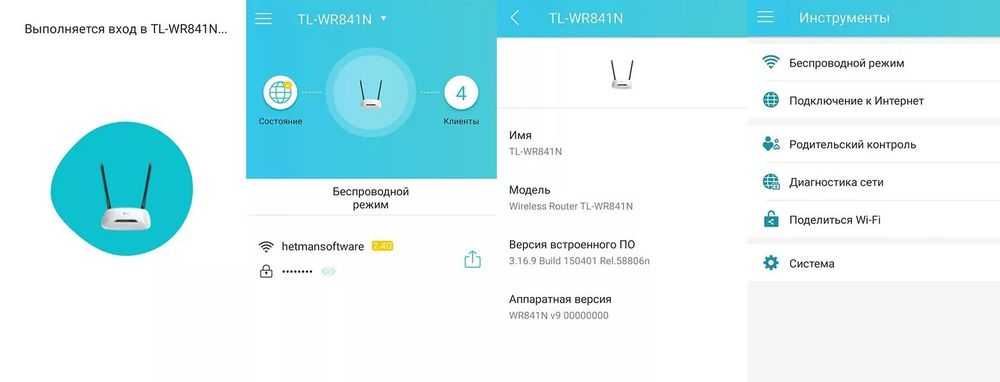
Если система автоматически не обнаружит устройство, нужно кликнуть по кнопке «Не находите ваше устройство?» (может быть подписана по-другому).
Важно! Названия параметров и последовательность действий отличаются в зависимости от бренда роутера
Какие модели управляются с приложения
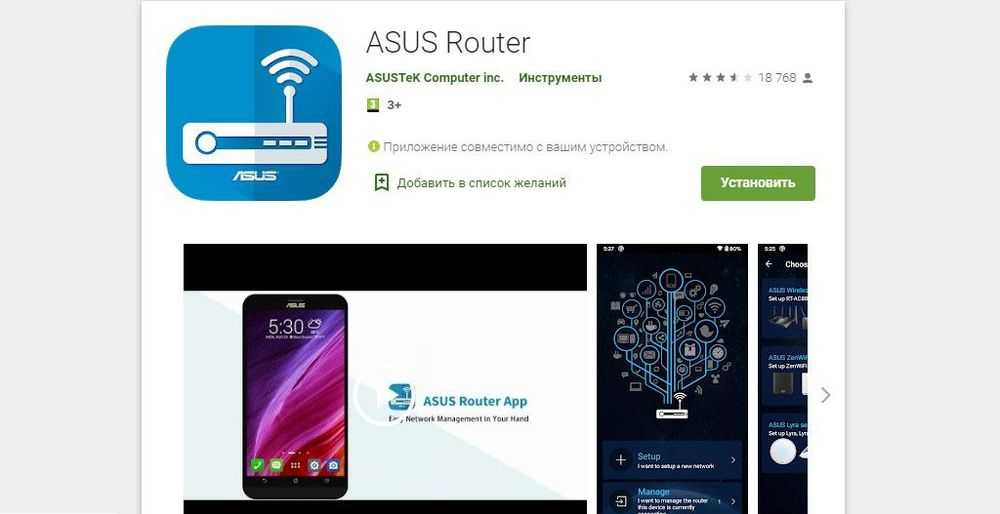
Asus Router поддерживает следующие модели:
- Всю линейку ZenWiFi, 802.11ax, ROG Rapture, TUF Gaming.
- Некоторое оборудование
- Lyra/Mini/Trio/Voice (должна быть минимум 3.0.0.4.384 версия).
- 4G-AC53U/
- Blue Cave.
- RT-AC1200G/HP/G+/E/GU.
- RT-AC1300UHP/G+.
- RT-AC1200/AC1750/AC1900.
- RT-AC1750 B1.
- RT-AC1900P/U.
- RT-AC2200/2400/2600/2900/3100/3200.
- RT-AC51U/U+.
- RT-AC52U B1.
- RT-AC56U/R/S.
- RT-AC53/5300/55U/55UHP/57U/58U.
- RT-AC65P/65U/66U-B1/66U+.
- RT-AC66U/R/W.
- RT-AC68U/R/P/W/UF.
- RT-AC85P/85U/86U/87U-R/88U.
- RT-ACRH13/17.
- RT-N12+ B1.
- RT-N12E B1/C1.
- RT-N12D1-N12HP B1.
- RT-N12VP B1.
- RT-N14UHP/18U/19.
- RT-N66U/R/W/C1.
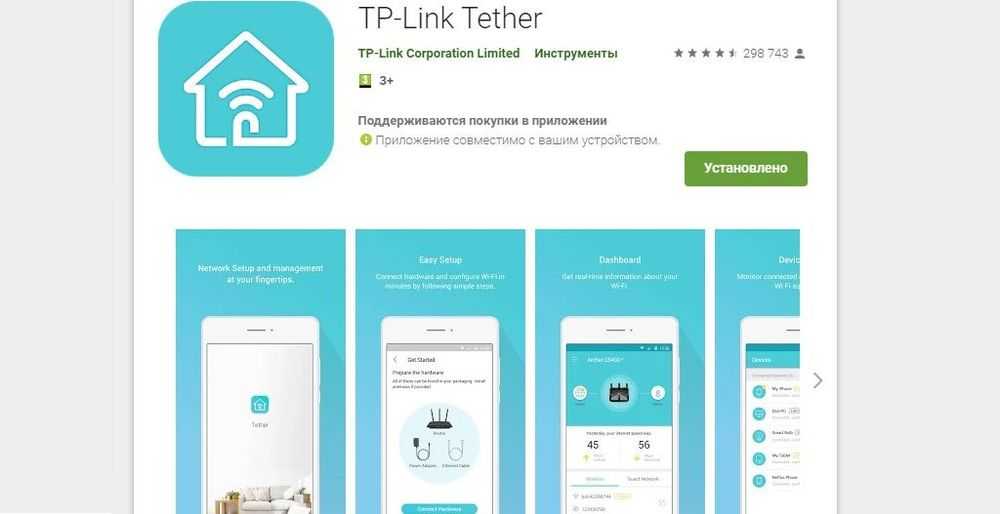
TP-Link Tether поддерживает следующие модели:
- AD7200 V1.
- Archer C5400 V1/C3200 V1/C3150 V1/C2600 V1/C2300 V1/A2300 V1/C1900 V1/C1200 V1.
- Archer C9 V1/C8 V1/C7 V2/C60 V1/C59 V1/C58 V1/C55 V1/C50 V1/C2 V1.
- Archer C900 V1/C25 V1/C20 V1/C20i V1.
- TL-WDR4300 V1/3600 V1/3500 V1.
- TL-WR1045ND V2/1043ND V3/1043N V5/949N V5/945N V1/942N V1/941ND V6.
- TL-WR940N V3/849N V4/845N V1/843N V4/842N V3/841ND V9/841N V9/.
- TL-WR840N V2/749N V6/741ND V5/740N V5/941HP V1/841HP V2/.
- Некоторое оборудование DSL и усилители беспроводного сигнала.
Важно! Более новые версии указанных моделей также совместимы с приложением TP-Link Tether
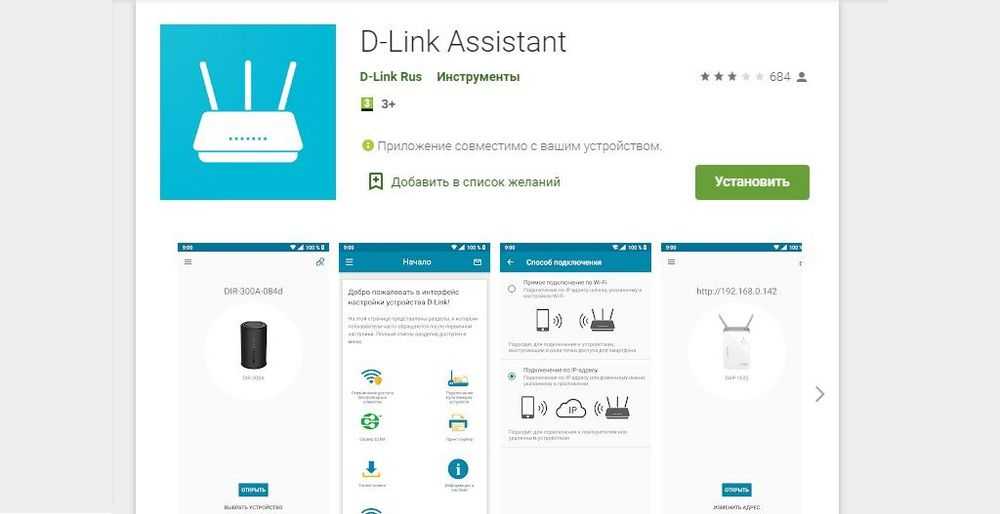
D-Link Assistant поддерживает следующие модели:
- DIR-300S/300A/615S/615A/620S/822/853/878/879/882.
- DIR-300/A/D.
- DIR-615/Т
- DIR-615/GF.
- DIR-615/A/N1.
- DIR-806A/B1.
- DIR-806A/C1.
- DIR-815/AC.
- DIR-815/R1.
- DIR-815/S.
- DIR-822/R1.
- DIR-825/AC/E1.
- DIR-825/AC/G1.
- DIR-825/R1.
- DIR-841/R1.
- DIR-842/R1.
- DWR-921/953/956/980.
- DWM-321/321D.
- DVG-N5402G/ACF.
- DVG-N5402SP/1S.
- DVG-N5402SP/2S1U.
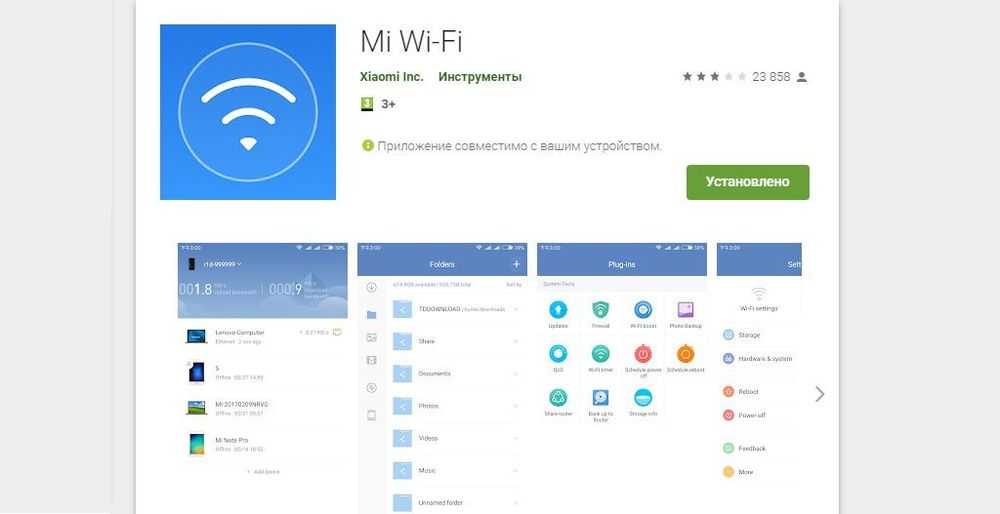
Mi Wi-Fi поддерживает следующие модели: Mini WiFi, Mi Router 3, Mi WiFi 3c, Mi WiFi Router 3G, Mi WiFi Router HD, Pro R3P, Mi Nano и большинство других современных роутеров.
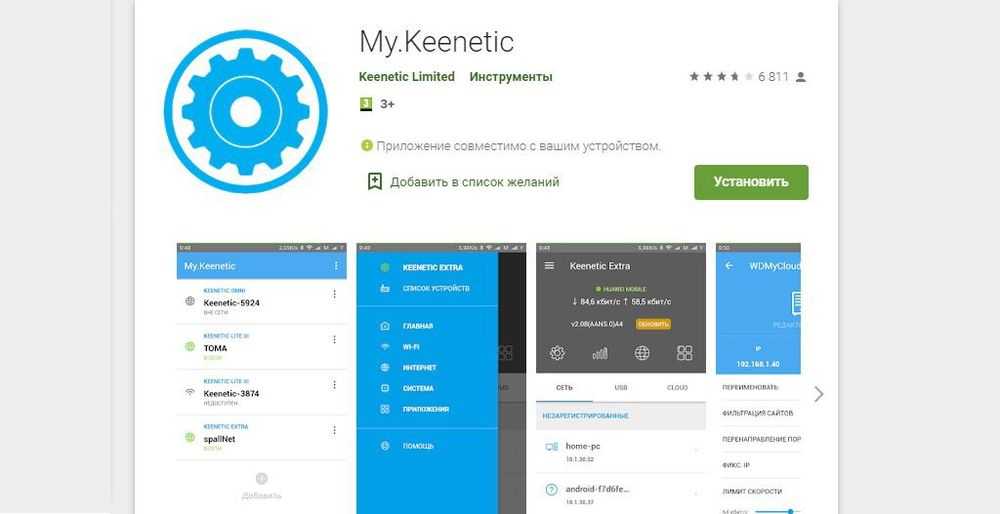
My.Keenetic поддерживает устройства c KeeneticOS версии 3.1 и выше (все модели с индексом KN-xxxx, а также Zyxel Keenetic Giga 3/Ultra 2/Air/Extra 2).