Модельные типы Тp-Lіnk, на которые имеются русскоязычные прошивки
Сегодня уже существует обновленное русскоязычное ПO для широко применяемых типов роутеров Tp-Lіnk, таких, например:
При обновлении, показывается язык прошивки.
Периодически ищите обновления для вашего маршрутизатора, устанавливайте новые программы. И тогда, с непонятными (по началу) настройками будет легко работать. Намного удобнее приводить приспособление в действенное состояние, если настраивать его на доступном языке
3 Смена заводского пароля
В целях безопасности рекомендуется сменить заводской пароль.
В интерфейсе роутера необходимо зайти во вкладку System Tools и выбрать Password.
В поле Old User Name введите admin, Old Password введите admin.
В поля New User Name, New Password, Confirm New Password введите новый логин (можно оставить прежний «аdmin»), а также новый пароль и его повтор соответственно.
Затем нажмите кнопку Save.
4 Настройка Wi-Fi на роутере
В интерфейсе роутера необходимо выбрать вкладку слева «Wireless», в открывшемся списке выбираем «Wireless Serrings».
Выставляем параметры следующим образом:
Далее
Слева в меню выбираем «Wireless», далее «Wireless Security» и выставляем параметры:
- Устанавливаем точку на WPA-PSK/WPA2-PSK
- Version: WPA2-PSK
- Encryption: Automatic
- PSK Password: должны ввести любой набор цифр и букв, длиной от 8 до 63. Их также необходимо запомнить, чтобы Вы могли указать их при подключении к сети
- Нажимаем ниже кнопку «Save»
5 Настройка PPPoE подключения
- Слева выбираем меню Network, далее MAC Clone
- Нажимаем Clone MAC address, далее Save
- Далее выбираем слева WAN
- WAN Connection type: PPPoE
- User Name: Ваш логин из договора
- Password: Ваш пароль из договора
- Устанавливаем точку на Connect Automatically
- Нажимаем кнопку «Save»
6 Настройка роутера при автоматическом получении IP адреса (DHCP)
- Слева выбираем меню Network, далее MAC Clone
- Нажимаем Clone MAC address, далее Save
- Далее выбираем слева WAN
- WAN Connection type: Dynamic IP
- Сохраняем настройки кнопкой «Save»
8 Сохранение/восстановление настроек роутера
После проведения настройки, рекомендуется сохранить их, чтобы в случае возникновения проблем, можно было их восстановить. Для этого необходимо зайти во вкладку System Tools, меню Backup & Restore.
- Для сохранения текущих настроек роутера необходимо нажать кнопку Backup. Файл с настройками будет сохранен в указанное место на жёстком диске.
- Для восстановления настроек из файла, необходимо нажать кнопку выбора файла, указать путь к файлу с настройками, затем нажать кнопку Restore.
Если вы задались вопросом, как на маршрутизаторе фирмы Tp-Link сменить язык с английского на русский, то вы зашли по адресу. Я сейчас постараюсь объяснить, как это сделать и что для этого нужно. Вы наверное заметили, что в интернете инструкции по настройке разных моделей роутеров Tp-Link, точнее скриншоты в этих статья то на английском языке, то на русском. Я же всегда стараюсь публиковать оба варианта.
Так вот, дело в том, что в настройках маршрутизатора Tp-Link, любой модели, язык просто так не сменить. Там нет такой возможности. Вообще. До недавней поры, все настройки, на всех моделях были только на английском языке. Сейчас, уже начали появляться прошивки на русском.
Вот мы и подошли к ответу на поставленный в заголовке вопрос. Что бы сменить язык на роутере Tp-Link, его нужно прошить. Полностью обновить программное обеспечение маршрутизатора до новой версии. И обязательно, что бы новая прошивка была на русском. Язык указан при скачивании прошивки.
После этого, страница настроек будет на русском (если такая прошивка есть для вашей модели) . Для таких поплярных моделей как TL-WR841N, TL-WR841ND, TL-WR741ND, TL-WR941ND и других моделей уже есть обновленное программное обеспечение на русском языке.
Вы когда будете скачивать файл прошивки, то там указано на каком она языке:
Проверяйте наличие таких обновлений для ваших моделей, обновляйте ПО и в сложной (на первый взгляд) панели управления будет намного проще разобраться. Ведь куда приятнее настраивать устройство, когда все пункты на понятном языке.
Процесс установки пароля на маршрутизаторы от Tp-Link
Мы покажем, как поставить пароль на вайфай на примере следующих роутеров ТП-Линк:
- TL-WR743ND.
- TL-MR3220.
- TL-WR841N.
- TL-WR840N
- TL-WR941N.
- TL-WR940N
- TL-WA701ND.
- TL-WR740N и др.
Впрочем, остальные роутеры TP-Link имеют схожею или аналогичную процедуру постановки и изменения ключа доступа.
Помимо знания о том, как установить пароль, каждому, кто решил самостоятельно разобраться с настройкой беспроводной сети, будет полезна статья, посвященная общим настройкам.
Сама настройка происходит в панели управления, в которую можно зайти после подключения роутера к компьютеру, набрав в любом браузере в строке адреса 192.168.1.1. (некоторые модели имеют адрес 192.168.0.1), найти правильное значение можно на наклейке маршрутизатора.
Внимание обновление: в новых прошивках, производитель изменил адрес входа в панель администрирования с адреса 192.168.x.x на http://tplinklogin.net
Если возникли проблемы со входом в Wi-Fi роутер, прочитайте статью: tplinkwifi.net — вход в личный кабинет Wi-Fi роутера TP-Link или 192.168.1.1 / 192.168.0.1 в зависимости от роутера.
После ввода появляется окно с логином и паролем, заводские настройки имеют соответственные значения admin, admin. Если данные уже были изменены, то вводятся они, или же настройки сбрасываются до первоначальных (как делать сброс настроек).
Вход выполняется пошагово, производятся следующие операции:
- Открывается вкладка «Беспроводной режим» (Wireless), далее — «Защита беспроводного режима» (Wireless Security).
- Ставится галочка напротив пункта с названием WPA/WPA2-Personal (Recommended / Рекомендуется).
- В строке Версия / Version и Шифрование / Encryption указываются автоматические значения (Автоматисески / Automatic).
- В поле «Пароль беспроводной сети» / Password вбивается придуманный Вами пароль, состоящий минимально из 8 знаков, для большей защиты его можно усложнить, используя сочетание букв и цифр. Дабы его не потерять, лучше записать в надежное место (чтобы было легче вспомнить пароль).
- Последним пунктом настройки сохраняются при нажатии на соответствующую клавишу «Сохранить» (Save).
Чтобы перезагрузить роутер с новыми настройками, нажимается ссылку внизу страницы «Нажмите здесь» (click here).
Когда возникает необходимость только поменять уже раннее установленный пароль, то действия выполняются по схеме, описанной выше. После перенастройки маршрутизатора необходимо заменить ключ для подключения на всех сопряженных устройствах.
Войти с ноутбука по WiFi
Если аппарат свежий или имеет стандартную конфигурацию проходим с 1 шага. Если беспроводная сеть уже настроена, и вы можете к ней подключиться – начинаем с 4 шага.
- На роутере должна быть кнопка WPS на задней части. Или аналогичная кнопка Wi-Fi с эмблемой волны. Зажмите её на 3 секунды и отпустите.
- Далее на ноутбуке нажмите на вай-фай в правом нижнем углу и выберите новую доступную сеть. Если вы уже подключались к ней ранее, то используйте ваш логин и пароль для доступа к вифи. Если вы только запустили маршрутизатор, то пароль и имя сети находится на этикетке.
- Если вы подключаетесь по технологии WPS, то при запросе PIN или пароля ещё раз нажмите на кнопку WPS на роутере.
- Далее запускаем браузер и вводим один из вариантов:
- 192.168.1.1
- 192.168.0.1
- http://tplinkwifi.net
- http://tplinklogin.net
- Вписываем данные для аутентификации в администраторской панели.
Смена языка в роутере Xiaomi
Смена языка в роутере Xiaomi – обязательное условие для понимания (и в целом нормальной работы) русскоязычного пользователя. Все мы не знакомы с тонкостями китайского языка, а Гугл-переводчик в данном конкретном случае – вещь просто бесполезная и неэффективная (перевод иероглифов будет не дословным и малоинформативным). А потому нам просто необходимо заменить системный язык на понятный нам – русский или хотя бы английский.
Мы составили для вас небольшую, но подробную инструкцию с дельными советами и пояснениями, которые точно помогут в данной ситуации. Смена языка интерфейса выглядит следующим образом:
- Подключаемся к нашей WiFi сети
- Запускаем любой браузер, вводим в строке поиска URL-адрес: miwifi.com
- Попадаем на страницу входа в роутер. Вводим пароль и идем дальше:
- У нас на экране должна появиться примерна такая картина:
- Пока мало что понятно, но ориентируйтесь на наши скриншоты. Далее повторяем указанные действия: Находим настройки языка.
- Ориентируйтесь на выпадающее меню в конце страницы, если у вас версия на китайском языке: Выбираем нужный нам язык. Готово!
Источник статьи: http://miwifi.ru/24-smena-jazyka-v-routere-xiaomi.html
Инструкция по установке пароль на Wi-Fi сеть роутера D-Link
На самом деле, ничего сложно. Для начала, заходим в настройки роутера. Желательно, подключится к роутеру по кабелю. Но, если такой возможности нет, то можно и по Wi-Fi (если возникнут какие-то проблемы послу установки, то смотрите решения в конце этой статьи).
Для входа на страницу с настройками, нужно открыть любой браузер (можно даже с планшета, или смартфона), и в адресной строке набрать адрес 192.168.0.1. Переходим по нему нажав на клавишу Enter. Если появится запрос имени и пароля, то укажите admin и admin (если вы их не меняли). Если что-то не получается, то смотрите подробную инструкцию: https://help-wifi.com/d-link/kak-zajti-v-nastrojki-routera-d-link-zaxodim-na-adres-192-168-0-1/.
В настройках переходим на вкладку Wi-Fi – Настройки безопасности (если у вас английский язык меню, то смените его на русский). В выпадающем меню Сетевая аутентификация ставим WPA2-PSK. В поле Ключ шифрования PSK укажите пароль, который будет использоваться для подключения к вашей Wi-Fi сети. Только придумайте более сложный, чем мой “123456789”:) Пароль должен быть минимум из 8 символов.
В разделе “Настройки шифрования WPA” ничего не меняем, просто нажимаем на кнопку Применить.
Дальше, наведите курсор на пункт меню Система (сверху). Сначала нажмите на кнопку Сохранить, а затем – Перезагрузить.
Роутер перезагрузится, и ваша Wi-Fi сеть будет защищена паролем. Который желательно не забыть:). Если что, смотрите эту статью: Как узнать свой пароль от Wi-Fi, или что делать, если забыли пароль?
Если у вас панель управления отличается от той, которая у меня на скриншоте выше, то вы можете попробовать обновить прошивку.
Если не хотите обновлять ПО, то вот еще инструкция по установке защиты на D-link с более старой прошивкой (светлый интерфейс):
В настройках перейдите на вкладку Настроить вручную.
Затем, откройте вкладку Wi-Fi и Настройки безопасности.
Задайте пароль, сохраните настройки, и перезагрузите роутер.
И еще инструкция для прошивки с темным интерфейсом:
На главной странице, снизу нажимаем на ссылку Расширенные настройки.
Дальше, на вкладке Wi-Fi выбираем пункт Настройки безопасности.
Ну а дальше, все как обычно. Напротив Сетевая аутентификация нужно выбрать WPA2-PSK. Указываем пароль (остальные настройки не меняем) и нажимаем на кнопку Применить.
Сохраняем настройки и перезагружаем маршрутизатор.
Что делать, если после установки пароля нет подключения к Wi-Fi?
Очень популярная проблема, когда после того, как поставили пароль на Wi-Fi, компьютеры, телефоны, планшеты, и другие устройства не подключаются к беспроводной сети. На компьютере, это как правило уже всем известная ошибка “Параметры сети, сохраненные на этом компьютере, не соответствуют требованиям этой сети”, или “Windows не удалось подключится к…”. Мобильные устройства могут просто не подключатся.
Что нужно сделать. Нужно просто удалить Wi-Fi сеть на компьютере, забыть ее, и заново подключится с паролем, который задали в настройках роутера. Сделать это очень просто. Подробно об этом я писал в этой статье: https://help-wifi.com/reshenie-problem-i-oshibok/udalyaem-wi-fi-set-na-windows-7/. Если у вас Windows 10, то смотрите эту инструкцию.
На мобильных устройствах нужно просто нажать на сеть, подержать немного, и в меню выбрать Удалить.
22
Сергей
D-link
Как войти в вай-фай роутер для настройки
Процесс выполнения поставленной задачи разделяют на несколько этапов, каждый из которых заслуживает подобного рассмотрения во избежание недопонимания. Процедура корректировки параметров будет отличаться в зависимости от конкретной модели роутера. Однако в общем случае затруднений по настройке такого оборудования возникать не должно даже у новичков.
Подключение патч-корда к роутеру и ПК
Патч-корд представляет собой кабель, который поставляется в комплекте с маршрутизатором для его дальнейшего подключения к персональному компьютеру или ноутбуку. Процедура подключения патч-корда для синхронизации устройств выглядит следующим образом:
- Воткнуть провод питания роутера в розетку. Такой кабель также входит в общий комплект проводов.
- Убедиться в работоспособности передатчика вай-фай. После подключения маршрутизатора к сети на его передней панели должны загореться все LED-индикаторы одновременно. Данное обстоятельство свидетельствует о работе устройства.
- Один конец патч-корда подсоединить в разъём LAN на роутере, а второй в разъём WAN на материнской плате компьютера либо в такой же порт на сетевой карте.
Обратите внимание! Практически все модели Wi-Fi маршрутизаторов имеют несколько портов LAN с задней стороны. Обычно такие разъёмы выделяются одним цветом, поэтому без разницы, в какой их них вставлять патч-корд
После выполнения вышеуказанных манипуляций компьютер и передатчик вай-фай синхронизируются.
Подключение маршрутизатора к ноутбуку
Подключение интернет-провода в WAN-разъем
Данный процесс осуществляется в следующей последовательности:
- Найти провод, который идёт от провайдера Интернета. Обычно такой шнур располагается в непосредственной близости к ПК и вставляется в разъём WAN напрямую, если роутер отсутствует.
- Воткнуть кабель от провайдера в разъём WAN на маршрутизаторе. Данный порт легко обнаружить. Как правило, он выделяется другим цветом, чтобы его нельзя было спутать с разъёмами LAN, предназначенными для подключения локальных устройств.
- Удостовериться, что после осуществления вышеуказанных действий на роутере загорелся индикатор WAN. Обычно он обозначается как значок Wi-Fi на телефоне.
Стандартные данные для входа в TP-Link, D-Link, ZyXel, Linksys, Netis, Tenda, Xiaomi, Asus
Чтобы зайти в панель управления маршрутизатором, необходимо ввести в соответствующее окно данные для входа. Речь идёт о логине и пароле, которые указываются на обратной стороне роутера. Практически на всех моделях передатчиков вай-фай в качестве логина и пароля указывается слово «Admin».
Обратите внимание! Информация для входа в меню настроек маршрутизатора прописывается не только на его обратной стороне, но и в инструкции, которая должна идти в комплекте с аппаратом. Перед покупкой передатчика необходимо убедиться, что она присутствует
Окно для введения логина и пароля для входа в меню настроек маршрутизатора
Раздел Security – безопасность и пароль Вай-Фай
Пожалуй, самый важный раздел настроек. Параметр QSS (у других роутеров он чаще называется WPS) отвечает за быстрое подсоединение новых устройств к вашей сети нажатием кнопки, без ввода паролей. Если сеть настраиваем вне дома (в офисе), то лучше выключить его (disable).
Раздел настроек безопасности модема TP-Link
· Network Authentication: тип защиты. Запомните слово WEP – и не применяйте его вообще никогда. Исключительно WPA, или WPA2 – никакие другие значения для защищённого соединения не подходят. Допустимы разновидности типа WPA (Home или Enterprise) также допустимы. Впрочем, существует древнее поверье: человек, который не шифрует свою беспроводную сеть, попадает в рай.
· Настройка Open в шифровании сети означает, что вашим интернетом могут пользоваться посторонние случайные люди, при этом они могут иметь доступ к компьютерам сети. Используйте её исключительно тогда, когда точно знаете, что делаете. Даже публичные сети ВайФай с бесплатным доступом для кафе/спортзала сейчас принято защищать паролем.
Старый анекдот: лучший пароль компьютерщика – кличка его домашнего животного. Ведь у профессионального айтишника собаку всегда зовут типа sif723@59!kw.
· Алгоритм шифрования (WPA Encryption). Одинаково хороши и AES, и AES-TKIP, принципиальной разницы нет.
Порядок подключения устройства к сети, ПК или ноутбуку
Процедура не вызывает больших трудностей, при этом выполняется на 5-10 минут. Следует поочередно выполнить шаги следующей инструкции:
- Найдите оптимальное место для устройства. Кабель сети и питания не должен находиться под натяжкой или создавать юзеру проблемы при нажатии кнопок (WPS/Reset).
- Если у вас Wi-Fi-роутер со съемными антеннами, прикрутите их в положенные места.
- Включите блок питания в розетку, а конец провода вставьте в соответствующее гнездо. Убедитесь, что световой индикатор питания загорелся.
- Интернет-кабель вставляется в порт под названием WAN или Internet. Часто визуально его выделяют другим цветом.
- Соедините сетевым кабелем LAN-входы роутера и сетевой карты компьютера/ноутбука.
Модели с Wi-Fi можно настраивать «по воздуху». Это актуально в том случае, если у вас нет возможности подключить роутер к компьютеру через LAN. На этом манипуляции с проводами завершены. Далее процесс продолжается в веб-интерфейсе.
TP-Link: вход в личный кабинет
Для доступа в систему маршрутизатора (роутера) используется IP-адрес 192.168.0.1. Если физическое соединение двух устройств не проводилось, его нужно сделать в первую очередь.
Отличным от этого он может быть в том случае, если в роутере проводилась смена локального IP-адреса.
Инструкция входа на страницу личного кабинета роутера TP-link:
-
Откройте любой браузер (например Google Chrome) и в строку поиска вставьте или напишите 192.168.0.1
- Выбирайте переход по обычному адресу, но не по поиску Google.
-
В поле «Имя пользователя» введите admin, для поля «Пароль» — тоже admin. Жмите «Вход».
-
Готово, вы на главной странице панели роутера, где собрана вся информация о нем и можно его настраивать.
Этот способ авторизации работает для всех моделей роутеров TP-Link, серии N (TL) и серии AC (Archer). Еще, роутеры Archer используют адрес tplinkwifi.net для входа в админ панель. Поэтому можете выбирать по какому из адресов заходить, разницы нет.
Скриншоты
Несколько скриншотов панелей управления разных роутеров.
Иван Сухов, 2015 г.
Поделитесь этим сайтом с друзьями!
Если вам оказалась полезна или просто понравилась эта статья, тогда не стесняйтесь — поддержите материально автора. Это легко сделать закинув денежек на Яндекс Кошелек № 410011416229354. Или на телефон +7 918-16-26-331.
Даже небольшая сумма может помочь написанию новых статей ![]()
Или поделитесь ссылкой на эту статью со своими друзьями.
|
Сопутствующие статьи
|
Настройка сети
|
Как изменить язык роутера TP-Link Wi-Fi 6 во время мастера начальной настройки
Если вы только что купили новый маршрутизатор TP-Link Wi-Fi 6 и хотите настроить его на своем местном языке, выполните действия, описанные в этом руководстве, для настройки маршрутизатора TP-Link Wi-Fi 6. После того, как вы введете пароль администратора и подтвердите его, нажмите «Приступим».
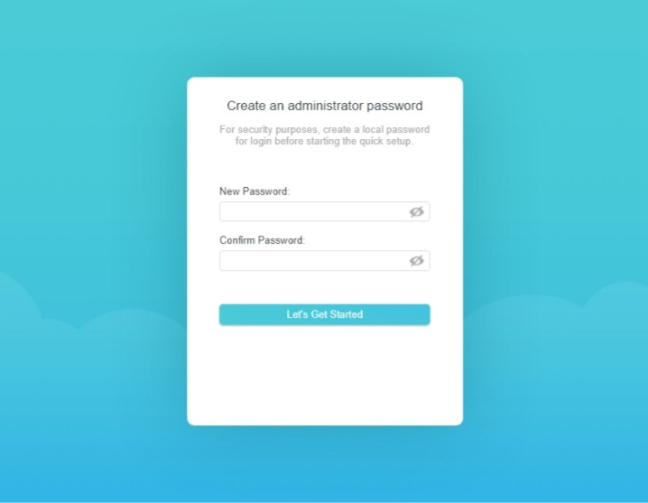
Затем вас попросят выбрать часовой пояс. Это когда вы можете изменить язык, используемый мастером настройки и прошивкой TP-Link. Найдите букву A в правом верхнем углу рядом с названием текущего языка. Щелкните или коснитесь буквы A.
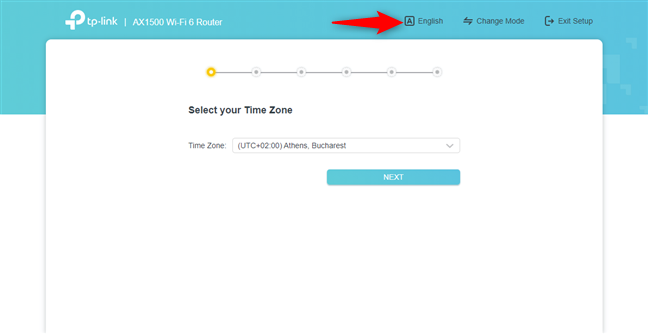
Откроется список всех языков, доступных для вашего роутера TP-Link Wi-Fi 6. Прокрутите вниз до нужного языка и щелкните или коснитесь его.
Мастер быстрой настройки переключится на нужный вам язык. Когда вы закончите настройку роутера TP-Link Wi-Fi 6, его прошивка запомнит ваши настройки, и вы сможете продолжать управлять им на выбранном вами языке.
Продвинутые настройки маршрутизатора
В этом случае пользователь сам решает, что ему нужно, когда изучен интерфейс роутера. Надо учитывать, что модели могут отличаться друг от друга по своему функционалу.
Рекомендуется заранее уточнять, что подходит для того или иного случая.
- Фильтрация. Можно выбирать различные устройства, подключение к сети для которых запрещено. Обычно опираются на MAC адрес. Выход в интернет по IP тоже допускает фильтрацию.
- Сетевые мосты. Работа в режиме повторителя или репитера сейчас поддерживается практически всеми изделиями. В этом случае перехватывается видимый сигнал, либо его повторяют и усиливают. Иногда это требуется, чтобы всё работало даже в дальних комнатах.
- Режимы или протоколы работы с WiFi. Можно выбирать практически любой стандарт.
- Канал. Его значения находятся в пределах от 1 до 13. Но есть и режим Auto. Именно он интересен большинству пользователей. Переключение необходимо, только если заметна некоторая перегруженность.



