Почему именно роутер
Конечно, сегодня существует множество ПО, платного и бесплатного, которое при установке позволяет внедрить родительский контроль на конкретном устройстве.
Недостаток такого решения в том, что достаточно смышленый ребенок, который захочет доступ в интернет, его непременно получит. Кроме того, хорошие утилиты, которые невозможно «обмануть», стоят хороших денег – например, Save Kids от Лаборатории Касперского.
В случае правильной настройки роутера нет необходимости «ковырять» каждый из девайсов по отдельности – он будет предоставлять доступ по расписанию и при необходимости фильтровать нежелательные УРЛы.
Не зная пароля, получить доступ в меню настроек маршрутизатора невозможно. В случае полного сброса настроек, что может сделать и ребенок, придется все перенастраивать заново, а зайти в интернет без этого не получится.

Способы отключения других пользователей
Как подключить планшет к Интернету через Wi-Fi домашнего роутера
После того как удалось установить, какие устройства подключены к маршрутизатору, возникает вопрос, как заблокировать чужого пользователя в Wi-Fi. Для этого можно как воспользоваться веб-интерфейсом маршрутизатора, так и прибегнуть к помощи стороннего программного обеспечения.
Обратите внимание! Наиболее простой и действенный способ блокировки чужого пользователя — это использование веб-интерфейса маршрутизатора. Для каждой модели роутера алгоритм авторизации и блокировки будет несколько отличаться
ASUS
Инструкция по блокировке:
- Ввести IP-адрес роутера в поисковую строку браузера на персональном компьютере.
- Перейти к пункту «Клиенты» и в боковом меню нажать на кнопку «Карта сети».
- Чтобы заблокировать определенное оборудование, требуется перейти в пункт «Фильтрация MAC».
- Ввести необходимые данные, нажать на кнопку «Применить» и «Сохранить». После проделанных действий стороннее оборудование заблокируется, и доступ в сеть будет открыт только доверенным пользователям.
TP-Link
Инструкция для TP LINK:
- Ввести IP маршрутизатора в адресную строку обозревателя.
- Авторизоваться с помощью логина и пароля, указанных на тыльной стороне роутера.
- В боковом меню открыть вкладку «Беспроводные сети».
- Чтобы провести мониторинг подключенных к роутеру устройств, нужно нажать на кнопку «Статистика».
- После этого перейти в раздел «Фильтрация» и выполнить блокировку конкретного MAC-адреса.
TP-Link
«Ростелеком»
Инструкция для отключения пользователя от роутера «Ростелеком»:
- Ввести IP в адресную строку браузера, который используется на ПК.
- Авторизоваться с помощью логина и ключа доступа.
- В главном меню выбрать «Списки клиентов».
- Чтобы выполнить выключение, необходимо нажать на кнопку «Разъединить» напротив MAC-адреса.
Обратите внимание! Чтобы выполнить полную блокировку оборудования, требуется перейти в раздел «Фильтрация», занести адрес в таблицу и нажать «Применить параметры»
Mikrotik
Инструкция для сетевого маршрутизатора Mikrotik:
- Авторизоваться через веб-интерфейс.
- Открыть главную страницу и выбрать раздел «Wireless».
- Затем требуется перейти во вкладку «Registration», чтобы посмотреть список подключенных клиентов.
- Чтобы узнать MAC-адрес каждого конкретного пользователя, нужно перейти в раздел «ARP list».
- Для блокировки требуется нажать «Copy to Access List», чтобы поместить MAC в черный список.
- Затем нужно заблокировать возможность аутентификации. Открыть «Copy to Access List» и кликнуть два раза по заблокированному оборудованию, а затем снять о.
- Нажать на кнопку «Apply» для применения новых параметров.
Huawei
Инструкция для вай-фай модема Huawei:
- Ввести IP роутера в адресную строку веб-обозревателя.
- Затем открыть вкладки «Basic» и «WLAN».
- В списке выбрать идентификатор клиента, который нужно заблокировать.
- Открыть раздел «WLAN Filtering» и ввести MAC-адрес для блокировки.
Веб-интерфейс модема Huawei
D-Link
Инструкция для устройств D Link:
- Авторизоваться в веб-интерфейсе клиента.
- Открыть вкладку «Беспроводные сети».
- Перейти в «Режим фильтрации».
- Выбрать режим «Ограничение MAC-адресов».
- Перейти во вкладку «MAC» и выбрать в списке клиента, которого требуется заблокировать.
- Нажать на кнопку «Добавить» и «Применить».
ZTE
Инструкция для модема ZTE:
- Авторизоваться и выбрать вкладку «Network».
- Открыть раздел «WLAN» и перейти в «Access Control List»
- Выбрать нужный MAC-адрес и переместить его в черный список.
- Нажать на кнопку «Save» и «Apple».
Zyxel
Руководство для роутера Zyxel:
- Авторизоваться в веб-интерфейсе с помощью IP маршрутизатора.
- Открыть раздел «Домашняя сеть».
- Нажать на кнопку «Регистрация».
- Открыть «Wi-Fi» и «Доступ».
- Перейти в «Черный список» и ввести MAC-адрес устройства, которое нужно заблокировать.
- Нажать на кнопку «Сохранить».
Как заблокировать пользователя на роутере Asus
Не редко бывают ситуации, когда нужно заблокировать какого-то пользователя в настройках роутера. Я имею введу блокировку Wi-Fi клиента. И в этой статье мы рассмотрим блокировку пользователя на роутере Asus. Инструкция подойдет для всех устройств с темной панелью управления: Asus RT-N12, RT-N18, RT-N10 и т. д. У меня Asus RT-N18, на его примере и продемонстрирую блокировку устройства.
Нужно заметить, что после того как вы в настройках своего маршрутизатора заблокируете какое-то устройство, то оно либо вообще не сможет подключится к роутеру, либо будет подключаться, но доступа в интернет не будет.
Два способа блокировки пользователя Wi-Fi сети на Asus:
- Первый способ: это обычная, быстрая блокировка доступа к интернету для определенного устройства. Просто привязываем MAC адрес к IP адресу, и блокируем интернет.
- Второй способ: полная блокировка устройства по MAC-адресу. После этого пользователь даже не сможет подключится к вашей Wi-Fi сети.
Рассмотрим сейчас оба варианта.
Блокируем доступ к интернету для Wi-Fi клиента на роутере Asus
Зайдите в настройки маршрутизатора. Как правило, для этого достаточно подключится к роутеру, и перейти в браузере по адресу 192.168.1.1. Еще у нас есть подробная инструкция. Сразу на главной странице вы увидите вкладку Клиенты. Нажмите на нее. Слева появляться все устройства, которые в данный момент подключены к вашей Wi-Fi сети. Нажмите на пользователя, которого вы хотите заблокировать.
Появится окно, в котором нужно сделать три действия:
- Напротив MAC and IP address Binding поставить переключатель в положение ON. Тем самым привязать IP-адрес к MAC-адресу. Что бы после перезагрузки роутера, блокировка все ровно действовала.
- Возле пункта Block Internet Access так же нужно поставить ON. Тем самым запретить доступ к интернету для пользователя.
- Нажать на кнопку Применить.
Роутер сохранить настройки, и заблокирует интернет для выбранного устройства. Возле него появится специальный значок.
Чтобы обратно все разблокировать, снова нажмите на устройство и отключите пункты меню, которые мы включили.
Полная блокировка подключения к Wi-Fi сети по MAC-адресу на роутере Asus
Если сделать все как я описывал выше, то устройство будет подключаться к беспроводной сети, просто интернет работать не будет. А сейчас мы еще рассмотрим полную блокировку по MAC-адресу. В этом случае, устройство вообще не сможет подключится к вашей сети.
В настройках нужно открыть вкладку Беспроводная сеть – Фильтр MAC адресов беспроводной сети. Затем включить фильтр, если он выключен, и в меню Режим фильтрации MAC-адресов выбрать Отклонять. Это значит, роутер будет отклонять подключение всех устройств, которые мы добавим в список.
Дальше из списка подключенных устройств выбираем нужное, или прописываем MAC-адрес вручную. И нажимаем на кнопку Добавить, а затем Применить.
Все, устройство будет отключено от Wi-Fi сети и больше не сможет к ней подключиться. Пока вы не удалите его из списка заблокированных.
Если вы заметили, что к вашей сети подключились какие-то сторонние пользователи, то можно еще просто сменить пароль Wi-Fi сети. И обязательно смените пароль для входа в настройки роутера.
Как заблокировать Facebook, Twitter, ВКонтакте и других пожирателей времени
Как заблокировать ВКонтакте, Facebook, Twitter. Мы так часто хотим сделать что-то великое, например, написать книгу, пробежать марафон, сделать свой сайт, но как всегда ни на что не хватает времени. Между тем, каждый день находится пару часов на то, чтобы написать что-то в Facebook или ВКонтакте, проверить Twitter, поглазеть смешные ролики на YouTube. Автор утилиты BlockItFor.Me решает эту проблему, и довольно кардинальным образом.
BlockItFor.Me — это крохотная утилита для Windows, предназначенная для блокирования некоторых социальных сетей, новостных сайтов, блоговых платформ и других сайтов, которые можно отнести к пожирателям времени. В настоящее время утилита может заблокировать Facebook, Twitter, Вконтакте, Одноклассники, LinkedIn, Blogger, WordPress, LiveJournal, YouTube, Flickr, Bash.org и десятки других сайтов.
Утилита не требует установки и может быть использована сразу после скачивания. После запуска программы мы увидим небольшое окошко с знаком стопа и кнопкой BlockItFor.Me. Не спешите нажимать на эту кнопку, потому что по умолчанию в настройках уже отмечено несколько сайтов, которые сразу же заблокируются. Лучше нажмите в правом верхнем углу кнопку Options, внимательно просмотрите список сайтов и отметьте то, с чем вы хотите распрощаться.
После применения сделанных настроек любая попытка открыть заблокированные сайты приведет к появлению в вашем браузере окна с призывом не убивать своё время на всякую ерунду и статистикой сохраненного времени.
Ну а теперь вполне логичный вопрос: а как же в утилите защищены сделанные настройки? Ведь можно же как поставили блокировку, так же просто её и снять?
Оказывается, нет. Автор проявил в этом вопросе недюжинную изобретательность. Дело в том, что механизма разблокировки в утилите просто не существует. Вернее, способ есть, но довольно замысловатый. Для разблокировки сайтов вам придётся скачать с сайта утилиту UnBlockItFor.me, затем пройти пять раз проверку re (ох, какое это удовольствие!), получить код разблокировки и самое главное хорошо подумать: Вам действительно необходимо разблокировать пожирающие ваше время сайты?
P.S. Для настоящих самураев есть возможность заблокировать и домашний сайт BlockItFor.me и тогда программу разблокировки можно будет получить только с другого компьютера.
Многим людям приходится блокировать различные сайты у себя дома, особенно, когда кто-то проводит в них слишком много времени. Сделать это не сложно, причем есть разные способы блокировки, как на отдельных компьютерах, так и на всех устройствах, подключенных к домашнему роутеру.
Чтобы заблокировать социальные сети не нужно быть программистом, достаточно выполнить несколько простых действий, которые будут представлены в этой статье. Проблемы социальных сетей сейчас стоят остро, поэтому лучше иногда ограничивать доступ к этим ресурсам, делая вид, что вы здесь не причем.
Как подключить роутер к компьютеру
WiFi-маршрутизаторы могут отличаться в зависимости от конкретной модели, но есть у них и много общего. Ниже мы рассмотрим функционал и процесс подключения обычного WiFi-маршрутизатора. Современные роутеры имею не менее четырех LAN портов, через которые осуществляется подключение к компьютеру. Также на любом маршрутизаторе обязательно есть WAN-порт, предназначенный для подключения кабеля от провайдера.
Говоря о том, как подключить роутер к компьютеру следует сказать, что данная процедура предельно проста и справиться с ней сможет любой пользователь ПК. Для правильного подключения нужно выполнить следующие действия:
-
Правильно обжать витую пару (сетевой кабель), если в этом есть необходимость;
-
Подключить WiFi-маршрутизатор к электросети;
-
Подсоединить сетевые кабели (кабель провайдера и кабель к компьютеру);
-
Настроить сеть (подробная инструкция по настройке ниже). Схема подключения роутера к компьютеру изображена на картинке:
Давайте рассмотрим, как подключить роутер к компьютеру, если WiFi-маршрутизатор уже подключен к другому ПК, то есть вам нужно добавить еще одно устройство в домашнюю сеть, к примеру, ноутбук.
Один конец кабеля подключаем в
LAN
разъем WiFi-маршрутизатора, а другой в разъем сетевой платы ПК. После подключения кабеля на мониторе компьютера должен появится значок наличия доступа к сети.
Если соответствующий значок так и не появился, то вероятнее всего проблема в том, что сетевая карта отключена. Еще одной причиной отсутствия значка подключения к сети является отсутствие нужных драйверов. Заходим в
«Панель управления\Сеть и Интернет\Сетевые подключения»
и проверяем видимость нашей сетевой карты. Если вы видите сетевую карту и она просто отключена, то ее необходимо включить. Для этого нажимаем на ней правой кнопкой мыши и выбираем пункт
«Включить»
. Если сетевая карта не отображается, нужно установить соответствующие драйвера. Для этого вам потребуется диск, который должен присутствовать в комплекте роутером. Если такового диска нет, качаем нужные драйвера с интернета.
Говоря о том, как подключить роутер к компьютеру следует сказать, что возможна и иная ситуация, когда после подключения ПК к WiFi-маршрутизатору соответствующий значок появился, но с восклицательным знаком, то есть возможности подключиться к интернету нет.
Подобная проблема вероятнее всего решиться настройкой сетевой карты. Через панель управления заходим в сетевые подключения, далее в свойствах выбираем пункт
«Протокол Интернета версии 4 (TCP/IPv4)»
и нажимаем кнопку
«Свойства»
. Выбираем пункты
«Получить IP-адрес автоматически»
и
«Получить адрес DNS-сервера автоматически»
, после чего сохраняем все настройки. После этого WiFi-маршрутизатор должен автоматически настроиться на раздачу IP адресов. Впрочем, иногда интернет не работает даже после этих действий. В таком случае нужно проверить на исправность кабель или сам маршрутизатор. Итак, с подключением надеемся все понятно, теперь давайте выясним, как настроить роутер.
Как запретить доступ к сайту через роутер: TP-Link, D-Link, ASUS, Zyxel Keenetic
Всем здравствуйте! Наконец-то мы дошли до настоящих тем. Тема сегодняшней статьи, а точнее вопрос, который мы будем решать – как заблокировать сайт на роутере. Как не странно, у большинства маршрутизаторов делается это по-разному из-за разности прошивок, а также банально из-за разных производителей. Именно поэтому лучше разобрать эту тему поподробнее с картинками и пояснениями.
Для начала вам нужно подключиться к сети роутера. Это можно сделать как на прямую по кабелю, так и воздушным путем через Wi-Fi. После этого просто вписываем IP адрес или DNS адрес интернет-центра. Подробно про это я писать не буду. Если вы не знаете, как это делать, то можете прочесть мою инструкцию по данной тематике тут.
TP-Link
Для входа внутрь используем обычный DNS адрес – tplinklogin.net. В качестве логина и пароля по умолчанию обычно используются: admin-admin. Далее я расскажу – как быстро запретить, заблокировать доступ к любым сайтам, в том числе к таким ресурсам как вконтакте, одноклассники – через роутер.
Старая прошивка
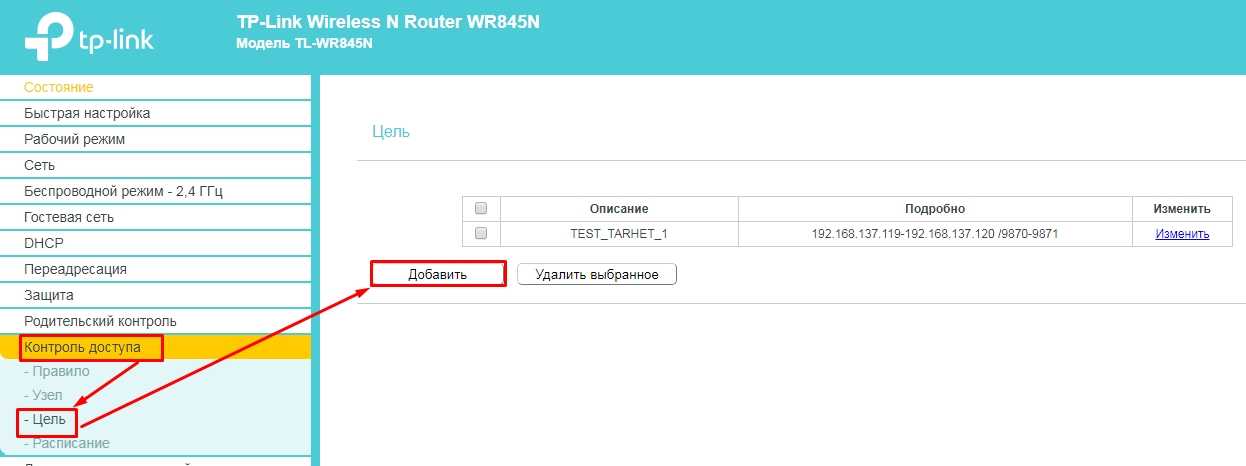
- Сначала нам нужно задать список адресов, к которым нужно заблокировать доступ. Заходим по пути: «Контроль доступа» – «Цель» – нажимаем «Добавить».
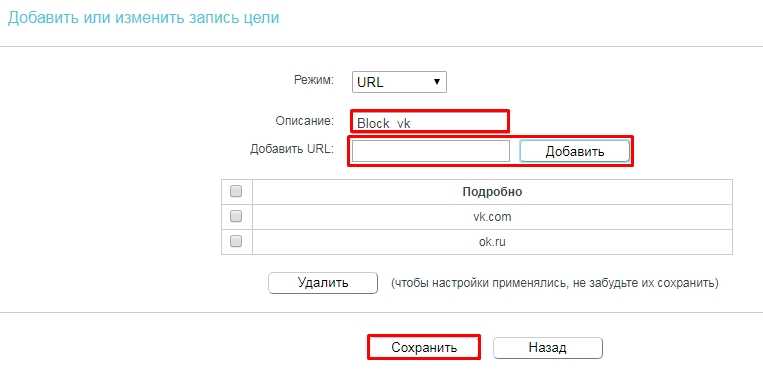
- Режим имеет несколько типов, но лучше всего использовать IP или URL. В строке «Описание» можно написать любое название. Далее вводим URL или IP адрес и нажимаем «Добавить». Адресов можно ввести несколько. В конце нажимаем «Сохранить».
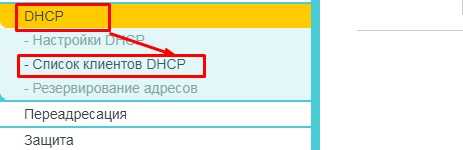
- Блокировку мы будем делать по MAC-адресу устройства, которое подключено к роутеру. Можно, конечно, сделать и по IP, но это не надежно, учитывая, что у роутеров обычно адреса динамические и постоянно меняются. МАК можно посмотреть по пути: «DHCP» – «Список клиентов DHCP».
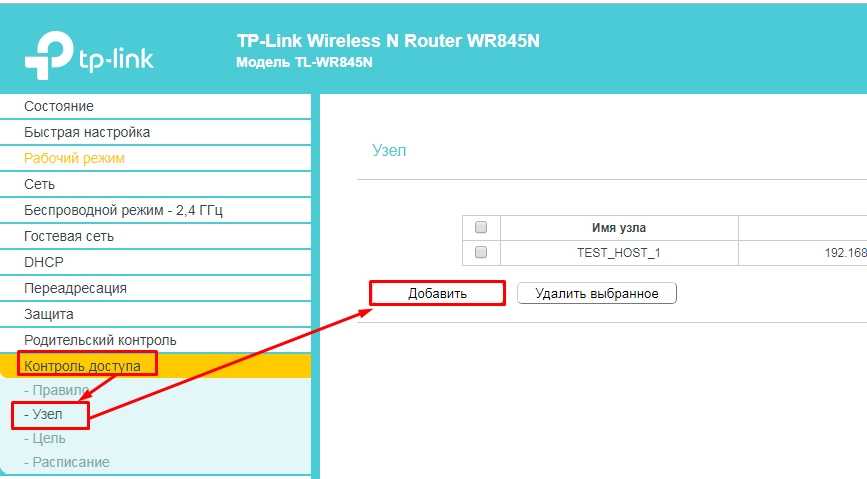
- «Контроль доступа» – «Узел» – «Добавить».
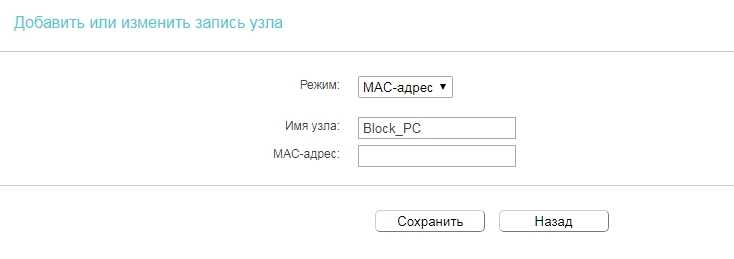
- Теперь выбираем режим «MAC-адрес», указываем имя узла и вводим MAC-адрес. В некоторых прошивках МАК можно выбрать из подключенных устройств. Не забудьте в конце «Сохранить» узел.
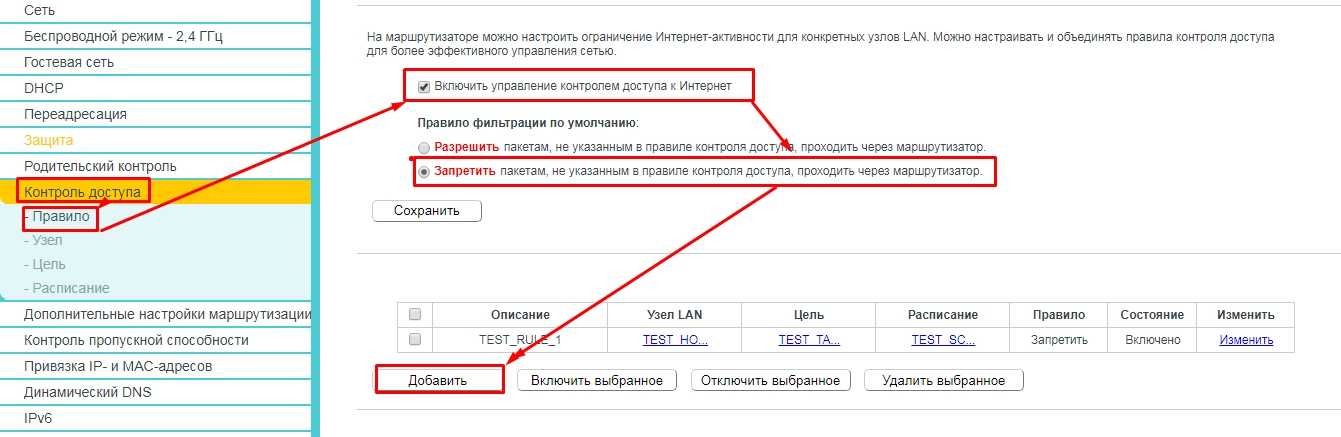
- «Контроль доступа» – «Правило». Включаем режим, выделяя верхнюю галочку. Теперь надо перевести режим в «Запретить» и нажимаем «Добавить».
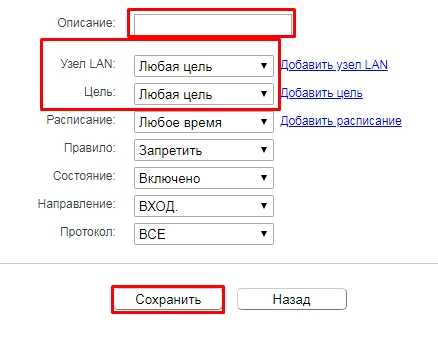
- Вписываем любое описание, а также выбираем узел и цель, которую мы создали ранее. Нажимаем «Сохранить». После этого для данного MAC-адреса будут заблокированы сайты. Также вы можете наоборот сделать блокировку для всех устройств, кроме остальных — это удобно при создании гостевой сети.
Новая прошивка
- «Дополнительные настройки» – «Родительский контроль» – нажимаем по кнопке «Добавить».
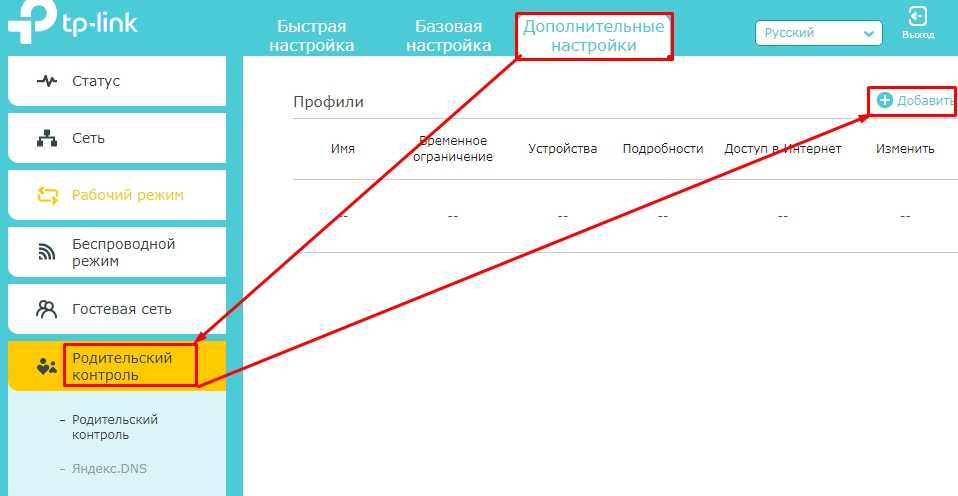
- Вводим название правила, а также добавляем устройство, для которого будет распространяться фильтр.
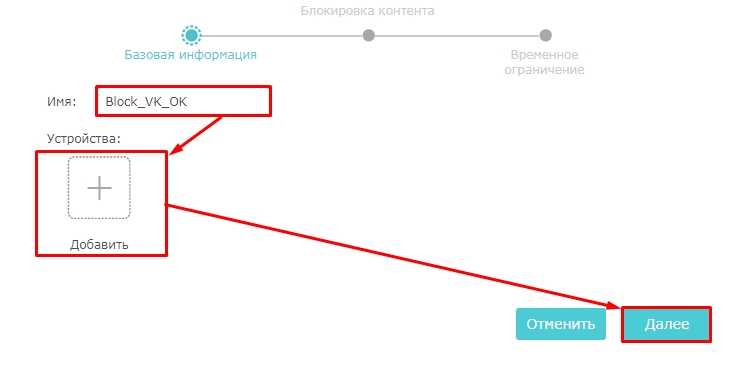
- Теперь поочередно вводим адреса, которые будут позже заблокированы. Нажимаем «Далее».
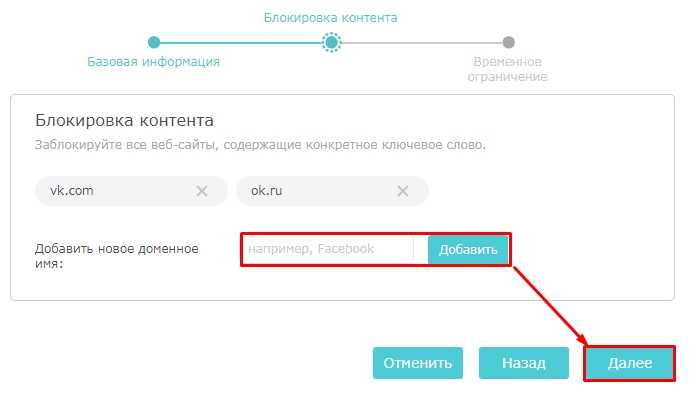
- В самом конце можно установить расписание, которое будет действовать для заблокированного устройства. Не забудьте в самом конце сохраниться.
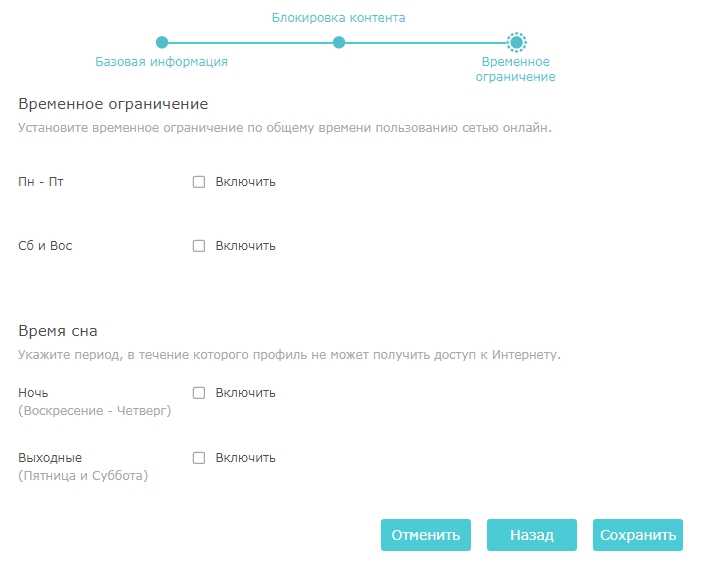
Zyxel Keenetic
Самым простым способом заблокировать некоторый сайты — это воспользоваться сервисом SkyDNS . Для начала нужно зайти и зарегистрироваться в личном кабинете этого сервиса. После этого заходим в лк и переходим во вкладку «Домены». На бесплатной версии «FREE» вы можете добавить до 20 URL адресов, которые будут заблокированы.
Новая прошивка
На вкладе «Домены» в разделе «Черный список» просто вводим список нужных адресов и нажимаем «Добавить». Для того, чтобы ограничить или убрать какой-то сайт нужно опять заходить в личный кабинет «СкайДНС».
Теперь внутри настроек роутера (Адрес: my.keenetic.net) переходим в «Интернет фильтр» и включаем «SkyDNS». Внизу у вас будут зарегистрированные устройства, напротив нужного выбираем «Основной». Не забываем сохраниться.
Старая прошивка
Для начала нам надо зарегистрировать локальное устройство. Для этого переходим во вкладку локальных подключений и нажимаем по нужному.
Теперь вводим наименование. Можно также указать постоянный IP для этого устройства, а также обрезать ему скорость.
Теперь нажимаем по значку «Щита» и переходим во вкладку «SkyDNS». Включаем режим и нажимаем «Сменить учетную запись». Далее вводим логин и пароль от учетки «SkyDNS». Как только вы войдете ниже просто добавляем устройство и списка и присваиваем ему режим фильтра.
«Брандмауэр» – «Фильтр URL-адресов». Теперь ничего сложного нет – просто вписываем название адресов, а далее для добавления нажимаем на «Плюсик». Обязательно также не забываем «Включить» фильтр чуть выше. Кстати, вы можете также заблокировать сайты по ключевым словам в следующей вкладке «Фильтр ключевых слов». К сожалению, но ограничение будет висеть на все устройства.
Подключение WDS
Wireless Distribution System (WDS) — технология, благодаря которой пользователь с легкостью может расширить беспроводное покрытие с помощью объединения нескольких точек доступа WIFI в одну сеть. Отличительной чертой данной технологии является сохранение MAC-адресов.
Базовая станция — репитер (ASUS и D-Link)
Asus
На маршрутизаторах этой фирмы для подключения через Wi-Fi нужно сделать следующее:
- Зайти в web-интерфейс роутера, в меню слева выбрать пункт “Дополнительно”, затем “LAN”. Назначить роутеру новый локальный IP-адрес. Например, “192.168.5.1”.
- На вкладке “DHCP-сервер” включить соответствующую функцию, затем указать диапазон раздаваемых IP-адресов из той же подсети.
- Выбрать номер канала, который в последствие будет также выбран на устройствах типа “Slave”.
- Указать тип защиты сети и метод шифрования, ввести пароль.
- Перейти ко вкладке “Мост”, открыть выпадающий список и выбрать значение “Точка доступа (мост отключен)”, “ТД” или “Access Point”. Нажать “Применить”.
- Далее, пункт меню “Администрирование” – “Сохранить”.
Прошиваем роутер D-link dir-615
D-Link
На маршрутизаторах фирмы D-Link нужно:
- Запустить браузер, ввести в адресной строке “192.168.0.1”, авторизоваться.
- В списке слева выбрать “Wi-Fi”, затем “Основные настройки”. Нажать «Применить».
- На этом конфигурирование завершено.
Asus
Для настройки маршрутизатора Асус нужно:
- В списке “Дополнительные настройки” выбрать пункт “Администрирование”. Выбрать “Режим точки доступа (AP)” или “Режим клиента”, в зависимости от прошивки. Нажать “Сохранить”.
- Появится список доступных подключений. Выбрать нужную сеть, ввести сетевой ключ и нажать “Подключение”, внизу активировать галочку напротив пункта “Использовать настройки по умолчанию” для дублирования конфигурации “Master”, затем кликнуть “Применить”.
- Перейти в параметры «Дополнительные настройки» — «Интернет», где в строке «Тип WAN-подключения» выставить значение Automatic IP. Сохранить изменения.
TP-Link
В маршрутизаторах TP-Link:
- В открытом web-интерфейсе “Slave” роутера перейти в категорию “Беспроводной режим”, затем “Настройка беспроводного режима”.
- В пункте «Режим сети» установить “WISP Client Router”, кликнуть по кнопке “Поиск”, ввести в строке название WI-FI “Master” роутера. В конфигурации подключения указать тот же тип шифрования и ключ доступа, что и на “Master” роутере.
- В списке слева найти “Сеть”, в ней “WAN”. “Тип WAN соединения” – “Динамический IP-адрес”. Сохранить настройки.
Заблокировать интернет по MAC-адресу
Здесь я покажу как заблокировать Wi-Fi на роутере TP-Link.
Чтобы войти в настройки роутера NetGear наберите в строке интернет-браузера tplinklogin.net или 192.168.0.1 или 192.168.1.1. Чтобы войти в настройки роутера вам необходимо будет ввести имя пользователя и пароль. По умолчанию имя пользователя: admin, а пароль: admin.
Но вы можете сменить стандартный пароль к настройкам роутера TP-Link. Как это сделать написал в статье Как сменить пароль к настройкам Wi-Fi роутера.
Войдя в настройки роутера вам откроется главная страница роутера (статус). Тут отображено меню (слева), основное окно (по середине) и с настройками и информацией (справа).
Нас интересует меню настроек роутера.
Заходим в DCHP — DHCP Clients List. Тут отображены все устройства подключенные к нашей сети и пользующиеся нашим интернетом. Также тут отображены имена устройств, их MAC-адреса, IP. Найдя в этом списке того, кто вам нужен и кого вы хотите заблокировать, копируем его Mac Address.
Теперь заходим в Wireless 2.4 GHz — Wireless MAC Filtering.
Нажимаем Add New… чтобы добавить MAC-адрес того, кому нужно заблокировать интернет.
Теперь в строку MAC Address вставляем Mac адрес того кого хотите заблокировать в интернете, добавляем описание к этому адресу, просто, чтобы знать кто это. Это описание будет только здесь на тот случай, если у вас много пользователей интернета, которым вы хотите заблокировать интернет, и описания нужны вам, чтобы не запутаться в этом списке.
После того как добавили MAC адрес и описание нажимаем Save, чтобы сохранить этот адрес в списке.
Теперь когда готов список тех, для кого мы будем блокировать интернет нажимаем Enable, чтобы включить фильтрация MAC адресов и начать блокировку интернета для тех, кто указан в этом списке.
Готов. Теперь все кто в списке не будут иметь возможности подключаться к нашей Wi-Fi сети.
Если у вас роутер работает также на частоте 5 GHz, то войдите в Wireless 5Ghz — Wireless MAC Filtering и там сделайте то же самое: добавьте блокируемого в список и включите фильтрацию MAC адреса.
Если же вы хотите удалить из этого списка кого-либо, то нажмите Delete напротив него. Или если хотите разрешить пользоваться интернетом всем, кто в этом списке, то нажмите на Disable (Отключить), тогда фильтрация по MAC адресу закончится и блокировка интернета для тех, кто в списке закончится.
Вот видео урок на тему как отключить соседей от Wi-Fi.
Другие уроки на тему Wi-Fi:
- Как настроить Wi-Fi роутер (Часть 1)
- Как настроить Wi-Fi роутер (Часть 2)
- Как поставить пароль на Wi-Fi
- Как сменить пароль к настройкам Wi-Fi роутера
Новости Wi-Fi:
Super Wi-Fi на подходе
Zyxel Keenetic и блокировка Тик ток.
В прошивке этого роутера прописаны два протокола, которые отвечают за безопасность работы в Сети. Для блокировки ТикТока понадобится один из них – SkyDNS. У этих программ есть особенность – некоторые их сервисы платные.
Как заблокировать Тик Ток на этом роутере:
- Войдя в меню, выбрать вкладку «безопасность», нажать на SkyDNS..
- Откроется окно для регистрации на сайте. На нем нужно зарегистрироваться, выбрав подходящий тариф.
- В личном кабинете зайти в «Фильтры», выбрать «Домены».
- Зайти в «Домены», и написать в строке адрес ТикТока.
- Добавить.
- Вернуться в настройки роутера, выбрать SkyDNS.
- Войти в личный кабинет, используя данные для регистрации, указанные ранее.
- Выбрать значком функцию «Включить».
- Нажать «Применить».
Сайт заблокирован, и при переходе на него будет выдаваться ошибка.























