Конфигурация беспроводного режима
Вторая стадия процедуры – настройка режима беспроводной связи. Происходит она следующим образом.
- Во вкладке «Basic» веб-интерфейса щёлкните по пункту «WLAN».
- Как и в случае с проводным подключением, опция раздачи Вай-Фая требует ручной активации – для этого о.
- Выпадающее меню «SSID Index» лучше не трогать. Текстовое поле сразу под ним отвечает за название беспроводной сети. По умолчанию оно называется по модели роутера – для большего удобства рекомендуется задать произвольное наименование.
- Далее переходите к меню «Security», в котором включается или отключается защита соединения. Мы рекомендуем оставить вариант по умолчанию — «WPA-PSK».
- В графе «WPA Pre-shared» находится пароль, который нужно будет вводить для подключения к сети. Введите подходящую комбинацию из 8 символов и переходите к следующему шагу.
- Опцию «WPA Encryption» тоже стоит оставить по умолчанию – протокол AES самый совершенный из доступных на этом роутере. А вот следующий параметр под названием «WPS» интереснее. Он отвечает за включение функции защищённого соединения Wi-Fi, благодаря которому из процедуры подключения нового устройства к сети выпадает стадия ввода пароля. О том, что такое WPS и зачем оно нужно, можете узнать из следующего материала. Подробнее: Что такое WPS на роутере
- Проверьте данные, которые ввели, и нажимайте «Submit».
Беспроводное соединение должно включиться в течение нескольких секунд – для подключения к нему воспользуйтесь списком подключений операционной системы.
Как настроить IPTV
Очень многих интересует вопрос, как через роутер обеспечить вход в IPTV. Делается это совсем несложно, и если вы выполните простейшие установки, то получите возможность смотреть цифровые каналы в шикарном качестве. Даже если вы ранее не настраивали модем и понятия не имели, что и куда нужно вставлять в роутер, приводимые ниже рекомендации вам помогут.
- Заходим в браузере по всё тому же адресу, указанному выше и уже знакомому нам по описанию в предыдущих пунктах. Вводим те же данные логина и пароля.
- Выбираем вкладку «Настройки сети». Здесь активируем групповую передачу данных, ставя галочку рядом с Enable IGMP. По завершении сохраняем данные.
- Переходим в настройки WAN и создаём новую конфигурацию. Подключение к роутеру в данном случае относится к типу IpoE.
Завершив ввод всех данных и указав, что вы хотите подключить Multicast VLAN ID, не забываем их сохранить.
Как настроить роутер D-LINK 2640U для провайдеров
Чтобы подключить роутер D-LINK 2640U, нужно подключить сначала сам маршрутизатор к компьютеру.
Если у Вас нет разделения сигнала, когда нужна одновременная работа и телефона, и Интернета, то сделайте следующее:
- LAN-кабель одним концом подключите к ПК, а другим – в один из портов на задней стороне модема;
второй кабель подключите в единственный порт модема, а дальше – к специальной розетке для телефона; если у Вас есть телефон, то придётся использовать специальное устройство – «разделитель» или по-другому сплиттер, второй кабель нужно будет подключить именно к нему;
далее задайте автоматическое подключение IP-адреса и DNS-серверов; после этого в окне браузера введите адрес 192.168.1.1 и нажмите на Enter. Введите свои логин и пароль (по умолчанию это admin/admin); войдите в вэб – панель, на вкладке WAN приступите к созданию нового подключения («Добавить» или «Add»); дальше нужно будет задать параметры подключения. У каждого провайдера свои параметры подключения. Следуйте инструкциям ниже!
Ростелеком
- откройте браузер, введите в адресной строке 192.168.1.1 и нажмите на Enter/;
введите свои логин и пароль (по умолчанию – admin/admin) и нажмите на кнопку входа; перейдите во вкладку «Сеть», а оттуда в раздел «WAN». Очистите все Интернет-соединения при помощи кнопку «Удалить».
Нажмите на кнопку «Добавить» и введите следующие параметры:
- тип: PPPoE;
порт: DSL новый;
имя: изменить нельзя. Выставить галочку на слове «Разрешить»; выставьте значения VPI/VCI, LLC;
перейдите на блок PPP и введите Ваш логин и пароль, который Вы получили у Интернет-провайдера; поставьте галочку на «KEEPALIVE»; если у Вас подключено IPTV, то установите галочку на слове IGMP.
Готово – нажмите на кнопку «Сохранить» дважды (включая вкладку WAN). Подождите 1-2 минуты, и Вы подключитесь к Интернету, при условии, что ввели верные данные.
Домолинк
- итак, прежде всего, подключите Ваш модем к ПК и сплиттеру;
далее нужно настроить автоматическое получение IP-адреса и DNS-серверов; в случае с WINXP перейдите по следующему адресу в настройках через меню «Пуск» перейдите в «Панель управления», откуда выберите раздел «Сетевые подключения» и «Подключение по локальной сети»; выберите «Протокол TCP/IP» и перейдите в его свойства. Поставьте галочку на получении IP-адреса и DNS-серверов автоматически;
откройте страницу браузера и введите адреса 192.168.1.1. Введите свои логин и пароль (по умолчанию admin/admin) и нажмите «Вход»; на главной странице выберите вкладку WAN и нажмите на «добавить (add)».
Укажите следующие параметры:
- VPI=0;
VCI=35; тип PPPoE;
далее заполните ваш логин (username) и пароль (password), полученные у провайдера при оформлении подключения; поставить галочку «KEEP ALIVE».
Остальные страницы просто пропускайте кнопкой NEXT и подтвердите настройки на APPLY. Нажмите кнопку FINISH и завершите тем самым настройку маршрутизатора. Через пару минут подключение будет установлено.
МГТС
- подключите Ваш маршрутизатор к питанию, далее подключите модем к ПК и сплиттеру. Как это делается, мы писали Вам выше;
включите компьютер на получение IP-адреса и DNS-серверов автоматически. Как это делается, писалось в разделе Домолинк; откройте браузер и введите в окне адрес 192.168.1.1. Введите Ваш логин и пароль (по умолчанию admin/admin); настройте Ваш модем при помощи функции автоподключения. Для этого во вкладке HOME поставьте флажок на строку DSL Auto-connect; если не указывать DSL Auto-connect, то настраивать модем придется вручную;
введите параметры VPI и VCI, как это указано оператором. Для уточнения можете позвонить в их справочную службу; выберите тип соединения PPPoE, введите ваши логин и пароль; далее выберите по умолчанию сервис и шлюз, как требует этого провайдер и нажмите на NEXT. Страницу настройки NAT не трогайте, а переходите далее; включите сервер DHCP и установите диапазон IP-адресов. Например, 192.168.1.2 и 192.168.1.221. Подтвердите настройки и сохраните. Если всё сделали правильно, то через 1-2 минуты связь с Интернетом установится.
Укртелеком
Зайдите в меню настройки Вашего маршрутизатора через вэб – управление. А для этого в браузере введите 192.168.1.1 и нажмите на Enter. Введите логин и пароль, нажмите на команду вход.
Уберите галочку с DSL Auto-connect, после чего приступайте к настройке модема:
- VPI – 1;
VCI – 32; тип: PPPoE; Encapsulation Mode: LLC/SNAP-BRIDGING; Username и Password узнайте у провайдера;
Service name: пустое поле; Authentication Method: PAP (Для Укртелеком ОГО); далее везде всё по умолчанию.
Сохраните и подождите около минуты, пока маршрутизатор перезагрузится.
Способ попасть в 192.168.100.1
Доступ к администратору вашего маршрутизатора через IP-адрес 192.168.100.1 или просто 192.168.l00.1 позволит вам изменить параметры и настройки, предоставляемые программным обеспечением маршрутизатора.
Сначала подключите роутер к ПК. Отношения обычно проводные или беспроводные.
Далее вам просто нужно нажать на кнопку «Доступ к панели управления маршрутизатором»
Или введите http://192.168.100.1 в браузере и авторизуйтесь.
Обратите внимание, что пока вы вводите имя пользователя и пароль по умолчанию, чаще всего это будет делать администратор.
Теперь вы можете быть перенаправлены на главную страницу параметров прошивки маршрутизатора.
Вы можете изменить тип интернет-соединения, изменить имя в сообществе или добавить новые устройства во время панели администрирования. Кроме того, можно экспериментировать при использовании полосы пропускания и скорости передачи
Вы также можете следить за различными устройствами, подключенными к вашему маршрутизатору, из панели администрирования.
Будьте бдительны: наконец, мы рекомендуем вам обязательно изменить имя пользователя и пароль маршрутизатора по умолчанию, чтобы избежать любой угрозы безопасности.
Имя пользователя и пароль маршрутизатора по умолчанию
Как правило, организации, производящие маршрутизаторы, устанавливают имена пользователей и пароли по умолчанию. Поэтому на всех роутерах есть список логинов и паролей, которые при желании долго трансформируются. Некоторые из имен пользователей и паролей — admin, 1234 или никакие. Вы можете найти данные для входа в маршрутизатор в руководстве пользователя, а также на нижней или задней части самого маршрутизатора. Теперь войдите в свою учетную запись через окно браузера.
Введите IP-адрес 192.168.100.1 в окно браузера.
Затем он сортирует имя пользователя и пароль по умолчанию в точку входа.
Теперь вы можете изменить имя пользователя и пароль по умолчанию здесь.
После настройки многих ожидаемых полей нажмите «Реализовать».
Теперь все будет сделано, так что вы можете использовать свою панель доступа, используя новое имя пользователя и пароль. Вы также можете проверить этот раскрывающийся список, упомянутый ниже, чтобы узнать имя пользователя и пароль по умолчанию для любого маршрутизатора.
| IP-адрес | Имя пользователя | Пароль |
| 192.168.100.1 | Администратор | Администратор |
| 192.168.100.1 | пользователь | пользователь |
| 192.168.100.1 | пустой | пустой |
| 192.168.100.1 | пользователь | password |
| 192.168.100.1 | Администратор | пользователь |
| 192.168.100.1 | Администратор | password |
| 192.168.100.1 | Администратор | пустой |
Доступ к веб-сайту маршрутизатора Почему?
Начиная с эпохи совершенствования технологических достижений, вам жизненно необходимо попасть в панель параметров управления маршрутизатором. Вы можете прийти к выводу, что крайняя необходимость должна помочь защитить вашу сеть Wi-Fi и преодолеть любой деструктивный вклад, который вы предпринимаете. В этих случаях доступ к административным параметрам для работы с ними очень важен.
Наряду с появлением новых хакерских и вредоносных технологий, которые развиваются, маршрутизаторы и многие гаджеты, связанные с Wi-Fi, стали намного слабее и подвержены риску взлома сообщества. Эти уязвимости возникают в том случае, если первоначальные значения по умолчанию для производственной единицы и новые учетные данные сообщества маршрутизаторов не были изменены непосредственно перед этим и, следовательно, больше не настраиваются с использованием параметров по умолчанию.
Как вы узнали последний IP-адрес вашего роутера?
Чтобы найти IP-адрес на соответствующем маршрутизаторе, с которым вы хотели бы работать
Если вы получаете доступ из домашней процедуры Windows
Перейдите на оставшуюся базу и откройте меню «Пуск».
Введите CMD в строке поиска команд и выберите параметр командной строки.
Если откроется командное окно, введите «ipconfig» и нажмите кнопку ввода.
Вы должны увидеть индекс адресов вместе с IP-адресом маршрутизатора, на который указывает шлюз по умолчанию.
Как сделать апдейт операционной системы роутера Huawei
Если вы увидели, что роутер постоянно стал зависать, и перезагрузка помогает, но ненадолго, возможно, дело в его прошивке, возможно, она устарела. Запустите обновление на той же веб-платформе:
- Переходим в последний раздел обслуживания: открываем третью слева вкладку «Управление устройствами». В меню онлайн-обновления нажмите «Проверить». Если система обнаружит более новую версию прошивки, она автоматически загрузит и установит ее.
- Вы также можете воспользоваться вариантом ручного обновления: в верхнем меню «Обновление ПО» нажмите «Обзор».
Выберите файл с помощью кнопки «Обзор»
- Выберите установочный файл «ОС» с расширением bin (загрузите его заранее с официального сайта Huawei или у вашего оператора, если вы купили роутер у него).
- Запустите обновление с помощью кнопки «Обновить». Дождитесь завершения процедуры; Ни в коем случае не выключайте устройство, иначе его компоненты могут выйти из строя. После обновления заново настройте роутер.
Восстановление после прошивки
Некоторые пользователи пытаются расширить функционал сетевого оборудования, поэтому ищут и загружают прошивки, которые бывают официальные и кастомные (самодельные). Если вы столкнулись с тем, что не можете войти в параметры устройства, то, возможно, поставили «кривую» прошивку. По этой же причине возникают и другие проблемы: отсутствие Интернета, соединения по Wi-Fi и так далее.
Рассмотрим, как исправить ситуацию на примере оборудования ТП-Линк:
- Скачайте утилиту «TFTPD».
- Распакуйте архив. Один из файлов будет иметь расширение .exe.
- Зайдите на сайт производителя — www.tp-link.com. Вбейте в поиске модель роутера, его версию. Отыщите свежую официальную прошивку, скачайте ее и «вытащите» из архива файл с расширением .bin.
- Перекиньте два файла (bin и exe) в отдельную папку.
- Следующий шаг — смена IP-адреса подключения (через раздел «Изменение параметров адаптера»).
- Точного АйПи нет, придется подбирать. Одни из вариантов: 192.168.0.86, 192.168.0.66.
- Пункт «Маска подсети» не трогайте — этот параметр выставится автоматически. Жмите «OK».
- Остановите работу антивируса и брандмауэра.
- Соедините роутер с ПК/ноутбуком сетевым шнуром.
- Откройте папку, куда сохранили два файла, и запустите от имени администратора tftpd.exe.
- Взгляните на графу «Server interface». Там должен быть сетевой адаптер с адресом, заданным в шестом шаге.
- Жмите «Show Dir» и зайдите в папку с файлом .bin. Если он отображается, значит прошивка видна.
- Зажмите на роутере кнопку WPS/RESET и подсоедините его к розетке.
- Начнется установка прошивки.
- После окончания инсталляции роутер автоматически перезагрузится.
- Попробуйте заново войти в его «личный кабинет».
Как открыть личный кабинет модема Huawei по адресу 192.168.100.1?
Логин и пароль Huawei (root, admin, telecomadmin, admintelecom)
У многих по адресу 192.168.100.1 открывается окно авторизации, но в настройки не заходит, так как не подходит стандартный логин и пароль.
Логин/пароль для авторизации в модемах и терминалах Huawei HG8245H и других похожих моделях:
Но если устройство вам выдал провайдер Ростелеком, Белтелеком и т. д., то там установлен другой логин/пароль. Очень часто:
- Логин – telecomadmin
- Пароль – admintelecom
Если эти данные не подходят, то я рекомендую позвонить в поддержку своего интернет-провайдера и спросить, какие данные использовать для входа в настройки роутера.
Или еще один вариант – сделать сброс настроек роутера/терминала Хуавей.
Для этого нужно найти на корпусе устройства кнопку Reset (обычно она утоплена в корпус) , нажать на кнопку и подержать ее нажатой минимум 10 секунд. Настройки роутера будут сброшены до заводских. После перезагрузи роутера попробуйте выполнить вход на 192.168.100.1 и ввести заводской логин/пароль.
Что представляет из себя аккаунт Huawei и для чего он нужен?
Аккаунт Huawei предоставит доступ ко множеству полезных функций, например, к облачному хранилищу. Разработчик внедрил собственный сервис во все свои устройства и предлагает пользователям разные возможности.
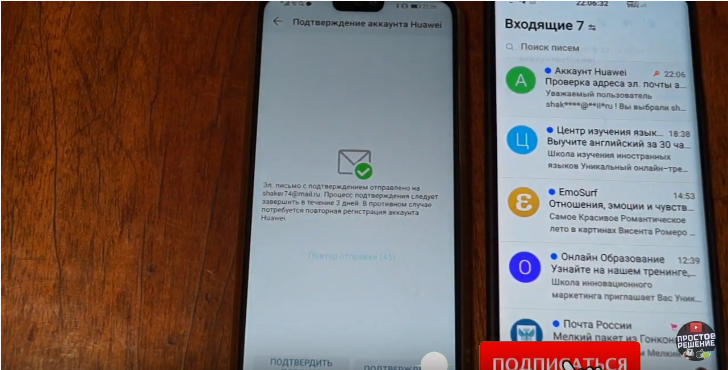
Зарегистрированные лица могут пользоваться официальным магазином Хуавей. Ниже мы подробно изучим список функций и преимущества рассматриваемого сервиса.
Плюсы и минусы использования
Основным преимуществом Huawei ID является его функционал:
- Пользователи получают доступ к уникальным темам, адаптированных строго под вашу модель телефона.
- Открываются мобильные службы.
- Возможность скачивать приложения и программы с маркета AppGallery.
- Облачное хранилище, доступное на всех устройствах Хуавей. Выгружайте контакты, сообщения, пароли Wi–Fi и другую информацию на облако Mobile Cloud. Для получения загруженных данных с других устройств авторизуйтесь с того же аккаунт на сайте cloud.huawei.com.
- Можно активировать специальную защиту от потери личной информации. Включив дополнительную функцию безопасности, система начнет отслеживать все производимые операции, связанные с аккаунтом. Если вы решите выполнить вход с нового устройства, то система обязательно попросит подтвердить личность и отправит специальное СМС с кодом для идентификации.
На данный момент пользователи не отмечают явных недостатков касаемо использования представленного сервиса. Единственное, что отметили владельцы смартфонов – это приложение AppGallery, которое является аналогом Google Play и предлагает установить программы на смартфон.
Большинство отзывов отмечают небольшой ассортимент приложений для скачивания. Но, скорее это связано с тем, что маркет появился недавно и является стандартным сервисом на некоторых моделях телефона. В дальнейшем AppGallery будет предварительно ставиться на все смартфоны.
Заключение
192.168.0.1 — это адрес массива маршрутизаторов модели D-Link и Netgear, аналогичных 192.168.1.1 или 10.0.0.1 . Этот шлюз маршрутизатора представляет собой частный сетевой адрес IPv4, его можно использовать домашним маршрутизатором для настройки шлюза по умолчанию. В сети только одна часть оборудования должна использовать 192.168.0.1 для предотвращения конфликтов адресов.
Как подключиться к 192.168.0.1
- Чтобы получить доступ к консоли управления вашей копией маршрутизатора введите http://192.168.0.1 в URL-адрес вашего веб-браузера
- Как только вы дойдете до панели входа администратора администратора, введите свое имя пользователя и пароль . Если вы их не знаете, вы можете найти их в этом списке имени пользователя и пароля по умолчанию или настроить новые, следуя этой статье .
- Внутри панели администратора вы сможете изменить все параметры, такие как: DNS, выделение IP-адресов, маршрутизация и многое другое.
Почему я не могу получить доступ к 192.168.0.1?
Если есть проблема с подключением, сначала определите, является ли IP-адрес вашего маршрутизатора 192.168.0.1. Некоторые люди склонны ошибаться и вводят 192.168.Ol или 192.168.0.1.1 .
Чтобы найти IP-адрес вашего маршрутизатора, проверьте наш список IP-адресов маршрутизатора или нашу статью о том, как найти IP-адрес вашего маршрутизатора в различных операционных системах .
Если адрес шлюза 192.168.0.1, и он не работает, убедитесь, что вы отключили брандмауэр или антивирус, работающий в фоновом режиме.
tplinkwifi.net вход в личный кабинет и полная настройка
Чтобы изменить пароль, войдите в панель управления маршрутизатора, набрав в адресную строку браузера IP-адрес маршрутизатора по умолчанию. При вводе имени пользователя и пароля для маршрутизатора загружается интерфейс администрирования маршрутизатора. Найдите вкладку администратора в интерфейсе администрирования маршрутизатора. Нажмите ссылку «Изменить пароль». Введите новый пароль дважды на интерфейсе.
Эта инструкция расскажет Вам как установить, подключить и настроить Wi-Fi роутер, сделав вход в admin-панель http://192.168.0.1 или http://192.168.1.1 для D-Link DIR-300 и DIR-615, TP-Link TL-WR740N и TL-WR841N, Tenda N301 и других маршрутизаторов, использующих эти IP-адреса для доступа в Личный кабинет. Данная информация будет полезной для каждого, кто первый раз настраивает беспроводную сеть Вай-Фай, Интернет или IPTV у себя в квартире или в частном доме.
Последовательность действий, которая позволит Вам войти в настройки роутера следующая:
1. Включаем свой модем или маршрутизатор.
2. Соединяем его сетевым LAN-кабелем с компьютером или ноутбуком
3. Запускаем веб-браузер (Google Chrome, Internet Explorer, Opera).
4. В адресной строке надо ввести IP-адрес роутера. В зависимости от модели и марки роутера (TP-Link, Dlink, Tenda и др.) они могут быть такие:
- 192.168.0.1
- 192.168.0.10
- 192.168.0.50
- 192.168.1.1
- 192.168.8.1
- 192.168.88.1
- 192.168.100.1
Так же, вместо IP может использоваться символьный адрес сайта:
- tplinklogin.net
- tplinkwifi.net
- tplinkmodem.net
- routerlogin.net
- my.keenetic.net
- netis.cc
























