Ошибки подключения или почему не работает WiFi
Что же делать, если вы прошли все этапы настроек, а интернета нет. Либо однажды, после долгой успешной работы, ваша WiFi сеть вдруг исчезла, или устройства перестали ее видеть и нормально подключаться.
С чего начать искать причину, и как ее решить? Существует множество причин и способов, перечислим лишь некоторые, встречающиеся наиболее часто.
Первый самый простой, но тем не менее действенный и рабочий способ, который помогает во многих случаях — это элементарная перезагрузка роутера или компьютера.
Когда WiFi пропадает только на одном девайсе, а на других есть, то ищите проблему в первую очередь именно на этом устройстве.
Например в сети на ноутбуке интернета нет, а телевизор и телефон нормально работают. У очень многих ошибка спрятана в электропитании wifi адаптера. Заходите по следующему пути: диспетчер устройств — ваш сетевой адаптер — свойства.
Выбираете вкладку «управление электропитанием» и ОТКЛЮЧАЕТЕ галочку на пункте «разрешить отключение этого устройства для экономии энергии».
Закрываете диспетчер устройств.
Далее заходите в Windows: в электропитание — настройки плана электропитания — изменить дополнительные параметры.
В окошке находите пункт: параметры адаптера беспроводной сети — режим энергосбережения.
Выставляете:
от батареи — максимальное энергосбережение
от сети — максимальная производительность
Сохраняете все настройки и делаете перезагрузку. Должно помочь.
Если нет, попробуйте еще вот это.
Правой кнопкой мыши на значке сеть — центр управления сетями и общим доступом — управление беспроводными сетями.
Далее правая кнопка на значке вашей wifi сети — свойства — безопасность — дополнительные параметры. И ставите галочку на «включить для этой сети режим совместимости».
Если сети нет на всех устройствах, то причина в роутере. Для отыскания проблемы выясните, а работает ли вообще WiFi как таковой? Для этого его нужно сделать открытым.
Заходите по адресу настроек роутера 192.168.0.1 в раздел беспроводная сеть и далее убираете шифрование, выставляя значение «open system» или «отключить» в зависимости от вашей модели.
Также откройте идентификатор сети SSID.
Если вай фай появился, значит причина в шифровании. Можете попробовать другие методы шифрования сигнала, их там несколько.
Еще одна причина может заключаться в длине ключа WPA. Если в нем слишком много символов, то роутер перестает работать.
Методом перебора с постепенным увеличением на единицу, можете подобрать максимальную длину.
Port Forwarding, Port Triggering, DMZ & UPnP
Из-за того, как работает преобразование сетевых адресов (NAT), маршрутизаторы блокируют входящий трафик по умолчанию. Если вы хотите настроить компьютер в качестве сервера или использовать другие службы, для которых требуются входящие подключения, такие как передача файлов однорангового доступа или некоторые формы VoIP, вам могут понадобиться эти входящие соединения.
Маршрутизаторы предоставляют множество способов для этого. Вы можете перенаправить порты, чтобы входящие соединения на этих портах всегда отправлялись на определенный компьютер. Вы можете настроить запуск порта, поэтому переадресация портов будет автоматически включаться всякий раз, когда программа открывает соединение на определенном порту. Вы можете использовать демилитаризованную зону (DMZ) для автоматической отправки всех входящих соединений в вашей сети на один компьютер. UPnP также обычно включен по умолчанию. UPnP позволяет программам пересылать свои собственные порты по требованию, хотя это не очень безопасно.
Если вы настраиваете переадресацию портов или DMZ, вам также следует рассмотреть возможность назначения статического IP-адреса, чтобы IP-адрес внутреннего компьютера не изменялся и не нарушал правил перенаправления портов. Все эти параметры и многое другое доступны в веб-интерфейсе вашего маршрутизатора.
Принцип работы VPN
Давайте рассмотрим, как в принципе работает VPN соединение.
Представим, что передача это движение пакета по автомобильной дороге из точки А в точку Б, на пути движения пакета встречаются контрольные пункты пропуска пакета данных. При использовании VPN, этот маршрут дополнительно защищён системой шифрования и аутентификацией пользователя, что бы обезопасить трафик, в котором содержится пакет данных. Такой метод называется «Туннелированнем» (tunneling – использование туннеля»
В этом канале все коммуникации надежно защищены, а все промежуточные узлы передачи данных имеют дело зашифрованным пакетом и только при передаче данных информации адресату, данные в пакете дешифруются и становятся доступны для авторизованного получателя.
Неавторизованные пользователи просто не смогут воспользоваться данными
VPN обеспечит приватность вашей информации вместе с комплексным антивирусом.
VPN поддерживает такие сертификаты как OpenVPN, L2TP, IPSec, PPTP, PPOE и получается вполне защищенный и безопасный способ передачи данных.
VPN туннелирование применяется:
- Внутри корпоративной сети.
- Объединение удалённых офисов, а так же мелких филиалов.
- Доступ к внешним it-ресурсам.
- Для построения видеоконференций.
Подключение к сети с помощью WPS
Также существует более быстрый способ, используя технологию WPS (у роутеров TP-Link название этой функции – QSS). Необходимо, чтобы и роутер, и телевизор поддерживали эту функцию. Для подключения этим методом:
- Откройте пункт меню “Настройка” -> “WPS”.
- Найдите на роутере кнопку WPS, нажмите её и удерживайте в течение некоторого времени. Обычно этот процесс выполняется за несколько секунд, но в некоторых случаях может понадобиться до 1 минуты времени.
- На экране Вашего ТВ отобразится результат подключения.
Как видите, при использовании этой технологии не надо вводить вообще никаких настроек, всё прописывается автоматически. В этом её большой плюс.
Основные настройки
1. Подключаем наш Микротик в розетку, он издаст приветственный звук)
Затем запрашиваем сетевую передачу на наличие нашего роутера, находим его, нажимаем на мак адрес и подключаемся, авторизуемся в админке без пароля.
2. Создайте мост на вкладке «Мост» через синий ПЛЮС
3. Перейдите на вкладку «Порты.
Добавьте наш bridgelocal в интерфейс локальной сети, к которому вы подключили компьютер. У меня этот 4-х портовый роутер.
4. Затем перейдите на вкладку IP> Клиент DCHP
Нажмите Plus, добавьте интерфейс, который включает Wire от Infolada.
5. Видим, что получил сетевой адрес.
6. Затем нам нужно предоставить маршрутизатору IP-адрес.
Перейдите в IP> Адреса
Нажмите «Плюс» и добавьте IP-адрес маршрутизатора. Выберите интерфейс, к которому подключен ваш компьютер.
7. Теперь давайте настроим DHCP-сервер, перейдите в IP> DHCP-сервер.
Щелкните Конфигурация DCHP
Выберите интерфейс Bridgelocal.
Оставляем сеть как есть.
Оставьте шлюз прежним.
Оставляем пул адресов освобожденным.
Он получит DNS из интерфейса подключения.
Продолжительность IP-адреса установлена на 24:00
8. Теперь осталось настроить Сетевой экран.
перейдите в IP> Брандмауэр
Карта NAT
Мы также добавляем правило.
Цепочка srcnat
Out.interface выбирает интерфейсный порт, к которому у вас идет кабель от InfoLada.
9. Следующая вкладка Действие
выберите маскарад.
10. После настройки необходимо авторизоваться на странице start.lada.ru
11. Дополнительные настройки для абонентов юридических лиц:
Для удобного подключения к сети ООО «ИнфоЛада» необходимо в разделе «Маршрут» изменить параметр check-gateway с PING (установлен по умолчанию) на ARP.
Если вы используете VPN, инициированные маршрутизатором Mikrotik, вам необходимо изменить значение MTU для интерфейса VPN, которое автоматически устанавливается на значение 1540 байт или меньше. В этом случае значение MTU наилучшим образом повлияет на поток трафика в сетях ООО «Инфолада»
Выбор места для размещения
Чтобы беспроводной Интернет работал стабильно и был доступен из любой точки квартиры или дома, его ещё рекомендуется правильно разместить.
Оптимально ставить маршрутизатор так, чтобы он находится примерно в центре радиуса действия. Вместо того, чтобы поставить его в дальнем углу одной комнаты, лучше вывести оборудование в прихожую, либо ближе к другим комнатам.
Оказавшись в центре, сигнал будет равномерно распределяться по всем точкам квартиры или дома. Тем самым из любого угла удастся получать одинаково стабильный сигнал.
Обязательно учитывайте наличие различных преград. Это металлические конструкции, бетонные стены, высокая мебель и пр. Чем их будет меньше, тем сигнал в итоге окажется лучше.
Не стоит забывать, что многие маршрутизаторы комплектуются съёмными антеннами, а также имеют возможность дополнительно оснащаться усилителями сигналов. Если дом большой, а роутер достаточно слабый в своей базовой комплектации, подумайте о замене антенны, либо об установке дополнительного усилителя.
Кроме замены антенн, в некоторых случаях оптимальным решением проблемы слабого сигнала от Wi-Fi роутера в больших помещениях становится использование дополнительного маршрутизатора. Только его функция уже заключается в работе в режиме ретранслятора, то есть репитера.
Суть в том, чтобы между основным роутером и помещением, куда сигнал не доходит, поставить ещё один роутер, и включить его в режиме репитера. Он будет принимать сигнал и передавать его дальше, обеспечивая необходимое качество соединения.
Настройки в «Виндовс»
Windows (имя операционной системы) — это набор программ, при помощи которых функционирует компьютер. Коммуникационные средства Windows рассчитаны на обычных пользователей и не требуют специальных знаний. Операционная система запускается автоматически почти сразу после включения компьютера и имеет много полезных настроек. Нужно в левой стороне найти ярлык «Параметры», нажатие на который откроет их.
Что можно настроить?
- Тёмная тема интерфейса — при недостатке света цветовая схема меньше утомляет глаза.
- Ночной режим монитора «Ночной свет» — чтобы не утомлялись глаза в тёмном помещении.
- Автоочистка диска — в системе используется инструмент, который очищает память устройства от мусора, забивающего жёсткий диск и замедляющего работу ОС.
- Пароль учётной записи Windows защищает личные данные пользователя.
- Стартовое окно «Проводника» — открывает окно быстрого входа к часто посещаемым папкам и последним просмотренным файлам.
- Скрытые элементы и расширения файлов сделают объект видимым или скрытым.
- Уведомления и быстрые действия могут задать параметры уведомлений отдельно для каждого приложения.
- Служба восстановления системы создаёт копию важных системных элементов.
Обратите внимание! При конкретных ситуациях необходимо определить, какое применяется включение с онлайн-сетью. Подключаясь к интернету, клиенту важна цена и хорошее качество предоставления услуг
Выбор места и размещение роутера: как установить вай-фай роутер в домашних условиях
Многие пользователи задаются вопросом, как установить Wi-Fi роутер, чтобы по всей квартире было максимально качественное и равномерное покрытие. Все сетевые стандарты беспроводных сетей работают на частоте 2,4 ГГц. Это сразу становится причиной развития нескольких распространенных проблем.

Маршрутизатор для домашнего использования Асус
Одна из них — на этой частоте работает не только сетевое оборудование, а, например, и беспроводные удлинители интерфейсов, микроволновые печи, радиотелефоны, что способствует образованию помех.
Вторая проблема — среда, где проходит сигнал. Отрицательно на качестве сигнала сказываются различные железобетонные конструкции, бытовая техника и корпусная мебель, а также человеческое тело
Чтобы сигнал был доступен в любом уголке квартиры, важно правильно подобрать место для размещения сетевого оборудования
К сведению! Покрытие лучше, если маршрутизатор закреплен на стене, как можно выше. Еще маршрутизатор нельзя размещать около компьютера или другого предмета, излучающего мощные радиоволны. Техника в металлических корпусах способна сильно поглощать сигнал.

Как правильно размещать роутер в квартире
Большое значение в покрытии играет и правильность расположения антенн. Они должны находиться строго вертикально относительно корпуса сетевого оборудования.
Как узнать IP, шлюз и маску?
Вы не можете установить любой IP для своего компьютера. Есть определенный диапазон значений, которые можно использовать. Ваш новый ip адрес должен быть в той же сети, что IP адрес роутера, который представляет из себя шлюз в сеть. Также, если вы задаете IP вручную, то нужно указать и другие параметры, которые система раньше получала по DHCP. И перед тем как переходить к настройке давайте рассмотрим откуда взять эти данные.
Обычно, в локальных сетях адрес находится в одном из следующих диапазонов:
- 10.0.0.0 – 10.255.255.255
- 172.16.0.0 – 172.31.255.255
- 192.168.0.0 – 192.168.255.255
Они все зарезервированы для локальных сетей и их использование не должно вызвать конфликтов с общим интернетом, таким образом сначала надо узнать адрес шлюза. Но со шлюзом все немного сложнее. Это ваш маршрутизатор
Очень важно указать шлюз правильно, иначе компьютер не сможет получить доступ к сети. Посмотреть текущий адрес шлюза можно командой:
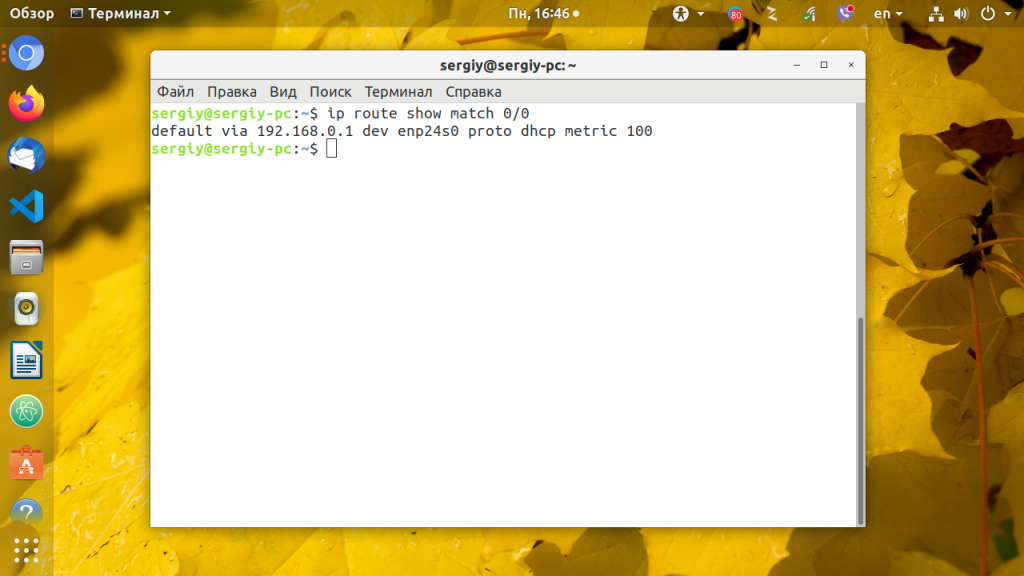
Здесь мы видим, что наш адрес шлюза — 192.168.0.1. Отсюда выплывает, что нам нужно выбирать наш ip именно из этого диапазона, можно менять только последнюю цифру и надо, чтобы в этой сети компьютеров с такими адресами больше не было, например, 192.168.0.64.
Маска подсети используется чтобы отделить локальную часть ip адреса, которая меняется, от статической. Сейчас в большинстве случаев применяется значение 255.255.255.0, которое означает изменение только последней цифры. Теперь, когда вы знаете откуда брать все значения, рассмотрим как установить ip адрес Linux.
Ручное подключение двух устройств
Если автоматическое подключение не удалось, то можно воспользоваться ручными установками. Для этого необходимо выполнить следующие действия:
- Открыть «Центр управления сетями и общим доступом».
- Перейти не к «Высокоскоростное подключение», а в графу «Изменение параметров адаптера». Она находится в левом верхнем углу страницы.
- Далее открывается окно «Сетевые подключения», выбирается пункт «Свойства».
- И в графе «Сеть» находится рабочий протокол. Обычно интернет-соединение осуществляется по протоколу «IPv4».
- Затем следует нажать на «Свойства» и выполнить установку данных по образцу:
- IP адрес — 192.168.1.2;
- маска подсети — 255.255.255.0;
- основной шлюз — 192.168.1.1;
- DNS сервер — 192.168.1.1.
Если к роутеру подключено более одного компьютера, то последние цифры IP-адреса каждого устройства увеличивается на единицу: 1.3, 1.4 и так далее. Обычно IP-адрес маршрутизатора может заканчиваться на 1.1 или 0.1.
Для проверки адреса его достаточно набрать в поисковой строке любого браузера, при этом маршрутизатор должен быть подключен к сети. Если адрес верный, то на экране появится WEB-интерфейс устройства и предложение ввести идентификаторы.
Если устройство не определяется, то узнать его IP-адрес можно с помощью следующих действий:
- Зайти в «Центр управления сетями и общим доступом».
- На этой вкладке надо нажать «Подключение по локальной сети».
- Активировать пункт «Сведения».
- В окне сетевых подключений можно увидеть IP-адрес устройства.
Объединение двух компьютеров в сеть по USB
Может возникнуть ситуация, когда на маршрутизаторе работает только один LAN-порт. А требуется подсоединить второе устройство, у которого нет WI-Fi-модуля. Для этого можно использовать соединение через USB, использовав специальный кабель TP-Link. На концах кабеля находятся разъемы USB, а в центральную часть провода встроен пластиковый корпус с микросхемой-контроллером.
После соединения двух компьютеров между собой через порты USB, необходимо выполнить несложные настройки на каждом устройстве. Для этого необходимо выполнить следующую последовательность действий:
- Открывается окно «Центр управления сетями и общим доступом».
- Активируется пункт «Изменить параметры адаптера».
- В разделе «Свойства» кабельное USB-соединение двух компьютеров позиционируется как «Network Bridge Adapter».
- Далее выбирается протокол интернета.
- В окне «Свойства: Протокол интернета TCP/IP» прописывается IP-адрес 192.168.1.1 и маска подсети 255.255.255.0.
- На втором компьютере вводится IP-адрес, заканчивающийся на 1.2, а значение маски не меняется.
Подключение двух компьютеров к роутеру по радиоканалу
Современные маршрутизаторы являются универсальными устройствами, позволяющими подключать внешние устройства в любой конфигурации. Допускается соединение стационарного десктопа к LAN-порту через кабель, а подключение ноутбука осуществляется по радиоканалу Wi-Fi. Так же можно соединить с интернетом все внешние устройства, используя беспроводное соединение.
Чтобы избежать лишних проводов, стационарный компьютер можно подключить к роутеру по радиоканалу. Десктопы, в отличие от ноутбуков, не имеют встроенного модуля Wi-Fi, поэтому его нужно приобрести. Есть модули, которые устанавливаются в слот на материнской плате, но чаще всего используются Wi-Fi-устройства, работающие через USB-порт. Один из таких модулей показан на рисунке ниже.
Обычно у маршрутизаторов включена функция DHCP или протокол динамической настройки. При этом после ввода пароля беспроводной сети или при подключении компьютера через LAN-порт сетевой адрес присваивается автоматически, после чего сеть сразу начинает работать. Если этого не произошло, то можно ввести данные вручную, как это описывается в одной из предыдущих глав.
После того, как роутер увидел компьютеры, можно проверять работу интернета.
Настройка встроенного VPN в Windows 7
Откройте меню Пуск → Панель управления → Сеть и Интернет → Центр управления сетями и общим доступом:
Выберите опцию Настройка нового подключения или сети:
Укажите тип Подключение к рабочему месту:
Выберите первый пункт:
Введите адрес VPN-сервера (его можно узнать в техподдержке сервиса) и укажите наименование для подключения:
Введите имя пользователя и пароль (данные выдаются VPN-провайдером):
Не нажимайте кнопку Подключить сейчас, а просто закройте окно:
Далее перейдите во вкладку Изменение параметров адаптеров, кликнете правой клавишей мыши по вашему VPN-соединению и выберите пункт Свойства:
Во вкладке Параметры снимите галочку у чекбокса (см. скриншот ниже):
Во вкладке Безопасность используйте тип соединения, который поддерживается вашим провайдером. Бесплатные VPN-серверы зачастую используют протокол PPTP и необязательное шифрование данных:
В этом случае также необходимо отключить расширение LCP во вкладке Параметры → опция Параметры PPP:
Вы также можете попросить специалистов техподдержки VPN-сервиса помочь вам с настройкой параметров соединения, если хотите использовать более надежный протокол вместо PPTP.
Сохраните все настройки и кликнете дважды по значку VPN-соединения. Для проверки работы VPN используйте сервис WhatIsMyIp.
Есть ли привязка по MAC адресу?
Очень многие провайдеры, привязывают интернет к MAC адресу определенного сетевого устройства. Каждая сетевая карта компьютера, или роутер, имеют свой MAC адрес, и этот адрес прописывается у провайдера.
Если ваш интернет провайдер делает такую привязку, то даже после правильной настройки роутера, интернет работать не будет. Так как скорее всего, у провайдера прописан MAC адрес вашего компьютера, не маршрутизатора.
Что делать в такой ситуации?
Узнать, делается ли привязка по MAC-адресу. Если нет, то никаких дополнительных настроек делать не нужно. Если есть привязка, то в настройках роутера, нужно . Нужно, что бы на роутере был такой же MAC, как и на компьютере, к которому привязан интернет. В статьях по настройке определенных роутеров, я стараюсь писать, как это сделать.
Есть еще один вариант: посмотреть MAC-адрес роутера (как правило, он находится на наклейке на самом роутере)
, позвонить в поддержку интернет-провайдера, и сказать им новый MAC, к которому нужно привязать интернет.
Залог успешной настройки Wi-Fi роутера:
- Правильно указать тип соединения, и правильно задать необходимые параметры (это настройки на вкладке «WAN», «Интернет», «Internet» – на разных роутерах по-разному)
, которые выдаете интернет провайдер. - Клонировать MAC-адрес, или прописать MAC-адрес роутера, если провайдер делает привязку.
Это два основные правила
Уделите особое внимание этим двум пунктам, и у вас все получится. Главное, что роутер уже будет раздавать интернет, а там настроить Wi-Fi сеть, установить пароль, и другие функции, вы уже сможете по инструкции для определенного производителя, или модели
Эти инструкции вы можете найти у нас на сайте, или в интернете.
В наш информационный век трудно найти человека, который хотя бы раз в жизни не пользовался интернетом. Всемирная паутина заключила в свои «объятья» как крупные города, так и самые отдаленные населенные пункты нашей страны. Раньше подключиться к сети можно было только при помощи обычного стационарного телефона, используя при этом Dial-Up модем. Сейчас ситуация кардинально изменилась. Рассмотрим, какие существуют способы подключения к интернету, и поговорим подробно о технических аспектах соединения с всемирной сетью.
Что делать, если сбились настройки
Электричество в наших домах не всегда работает стабильно и безупречно. Иногда возникают перебои. Роутеры, как правило, снабжены защитным механизмом, который позволяет сохранять работоспособность при питании от нестабильной сети. Но все же иногда настройки слетают. Это может произойти и под влиянием вируса или из-за других причин.
Эту статью, скорее всего, будут читать новички. Поэтому будем ориентироваться на них. Профессионал сможет самостоятельно обнаружить и исправить проблему без сброса настроек и наших инструкций.
А вот новичку проще сбросить все настройки до заводских и пройти процедуру настройки от начала до конца. Как осуществить сброс? Для этого на каждом роутере есть специальная кнопка. Она спрятана от посторонних глаз в неглубокое отверстие. Это хорошая защита от случайного нажатия и незапланированного сброса.
Но так как сейчас вы хотите сделать это осознанно, возьмите в руку булавку или иголку и нажмите на эту кнопочку. Удерживать в нажатом состоянии ее нужно несколько секунд.
Восстановление утраченного пароля от интернета
Авторизация для входа в сеть производится каждый раз при включении компьютера, ноутбука или другого гаджета. Эта процедура автоматическая и быстрая, если так задано при подключении. Модем посылает запрос, провайдер запрашивает логин и пароль. Когда нужные данные получены, происходит соединение и начинается новая интернет-сессия.
Но бывает, что автоматическое соединение не произошло, а пользователь забыл пароль.
Обращение в сервисный центр поставщика интернет-услуг
Если договор затерялся, можно обратиться в сервисный центр провайдера, где вам помогут восстановить утраченные данные. Связаться с компанией, предоставляющей интернет, можно по телефону или лично в офисе. Для восстановления утраченных данных нужно быть готовым предоставить некоторую информацию о себе: паспортные данные на кого зарегистрирован интернет, логин, номер договора и т. д. Кроме этого, некоторые интернет-компании такую информацию предоставят только тому, на кого оформлялся договор или по доверенности.
Сброс старого пароля с помощью специальных настроек или программ
Можно сбросить настройки роутера до заводских, а потом создать новое подключение. Часто такой способ помогает.
Если договор затерялся, а в офис пока нет возможности попасть, можно скачать специальные программы, которые помогут восстановить пароль. Но следует помнить, что не все программы одинаково полезны для вашего гаджета. Неопытный пользователь может нанести вред компьютеру такими действиями
Поэтому к этому варианту нужно подходить осторожно, взвесив все возможные риски. Ещё одной проблемой будет то, что скачать её придётся, подключившись к сторонней сети, поскольку домашнее соединение отсутствует. И запустить такую утилиту можно только обладая правами администратора
И запустить такую утилиту можно только обладая правами администратора.
Например, утилита dialupass, которая является одной из самых скачиваемых для этих целей. Она простая, с понятным интерфейсом, небольшая по весу, всего 0,1 мегабайт, бесплатная и поддерживается всеми ОС Windows. Но поможет восстановить только те пароли, которые были сохранены на устройстве. Ещё одним препятствием для нормальной работы dialupass может быть антивирус, который распознаёт утилиту как вредоносное ПО. Поэтому перед инсталляцией программы антивирус нужно отключить.
Программа Network Password Recovery аналогична dialupass и обладает теми же функциями. Есть два варианта: демоверсия и платная. Особенность: не всегда с первого раза показывает пароль, нужно перезапускать несколько раз.
Также в подобной ситуации можно воспользоваться утилитой BulletsPassView, которая подходит для восстановления сохранённого пароля на Windows 7/8.
Видео: работа с утилитой dialupass
Для интернет-сёрфинга особых знаний не нужно. Однако всё равно надо уяснить некоторые азы. Это поможет правильно подключаться к сети, а если ошибки и появятся, то исправить их будет легко. Как результат, сэкономленные нервы, время и деньги для вызова специалиста.
Важность всемирной паутины в жизни человека уже относится к категории постулатов, и ее нет необходимости обсуждать. Интернет нужен не только для ведения дел предприятиями, но и простым пользователям, которые его используют для обучения, развлечения и общения с близкими людьми. В любом случае для всех абонентов наиболее важным вопросом является наличие высокой скорости передачи данных
Далее приведена процедура настройки высокоскоростного подключения и устранения типичных ошибок при этом
В любом случае для всех абонентов наиболее важным вопросом является наличие высокой скорости передачи данных. Далее приведена процедура настройки высокоскоростного подключения и устранения типичных ошибок при этом.
Что такое протокол L2TP?
L2TP или протокол туннелирования уровня 2 (L2TP) является результатом партнерства между Cisco и Microsoft. Он был создан для обеспечения более безопасного протокола VPN, чем PPTP. L2TP – это протокол туннелирования, такой как PPTP, который позволяет пользователям получать удаленный доступ к общей сети.
L2TP VPN – это комбинированный протокол, который имеет все функции PPTP, но работает по более быстрому транспортному протоколу (UDP), что делает его более дружественным к брандмауэрам. Он шифрует данные с использованием 256-битного шифрования и поэтому использует больше ресурсов ЦП, чем PPTP. Однако повышенные издержки, необходимые для управления этим протоколом безопасности, заставляют его работать медленнее, чем PPTP.
Как настроить подключение к интернету через PPPoE в Windows 10
В списке доступных вариантов подключения выберите «Подключение к Интернету» и нажмите «Далее».
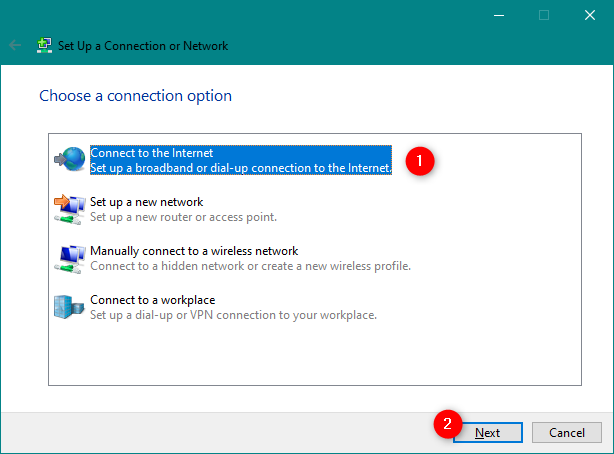
В окне «Подключение к Интернету» щелкните или «Широкополосный доступ» (PPPoE).
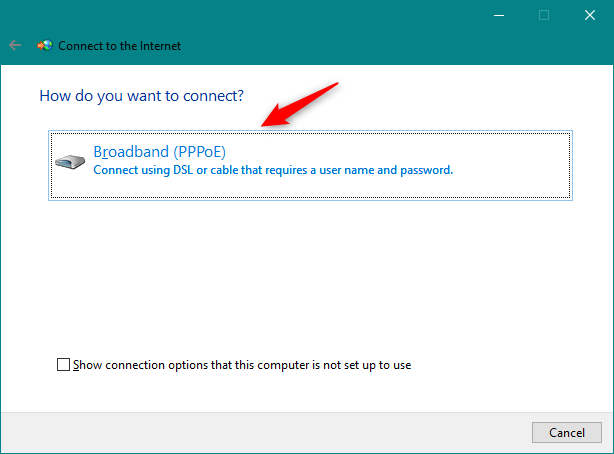
Теперь мы пришли к месту, где вы предоставляете настройки вашего соединения PPPoE
Самое важное, что нужно сделать, — это ввести имя пользователя и пароль, предоставленные вам вашим интернет-провайдером
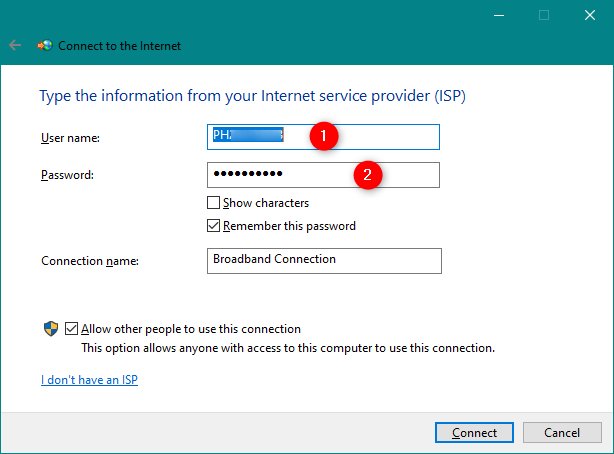
Есть также несколько дополнительных опций, которые вы можете изменить:
- Вы можете выбрать опцию «Показать символы», если хотите увидеть свой пароль, чтобы убедиться, что вы ввели его правильно.
- Если вы не хотите, чтобы ваш компьютер с Windows 10 запрашивал ваш пароль каждый раз, когда вы подключаетесь к Интернету, вы можете задать для него значение «Запомнить этот пароль».
- По умолчанию Windows 10 дает вашим PPPoE-соединениям имя Broadband Connection. Однако, если вы хотите использовать другое имя, введите его в текстовое поле Имя соединения.
- Наконец, если вы хотите, чтобы ваше вновь установленное соединение PPPoE было доступно всем людям, имеющим доступ к вашему компьютеру, отметьте последний вариант, который говорит: «Разрешить другим людям использовать это соединение». Однако учтите, что для включения этой опции вам необходимы права администратора.
После того, как вы выполнили все настройки, нажмите или коснитесь Подключить, чтобы установить соединение PPPoE *.*
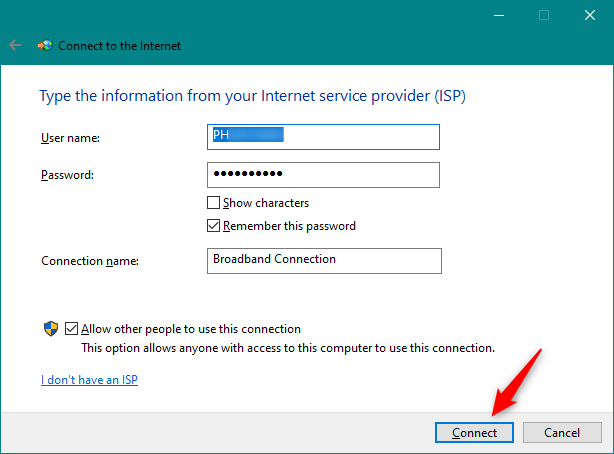
Мастер проходит несколько шагов, проверяя ваше имя пользователя и пароль, и проверяя ваше интернет-соединение.
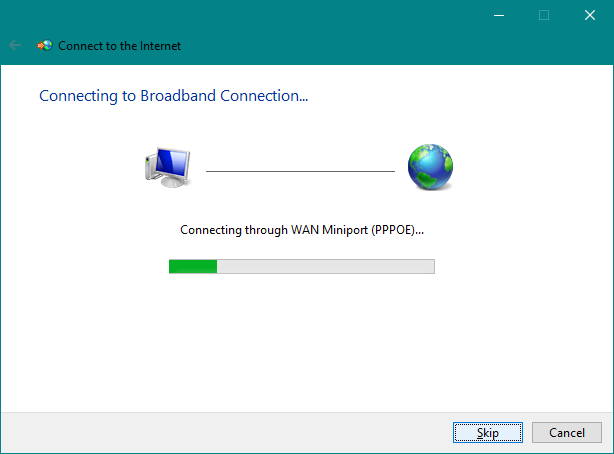
Если все работает хорошо, мастер уведомляет вас о том, что теперь «Соединение с Интернетом готово к использованию».
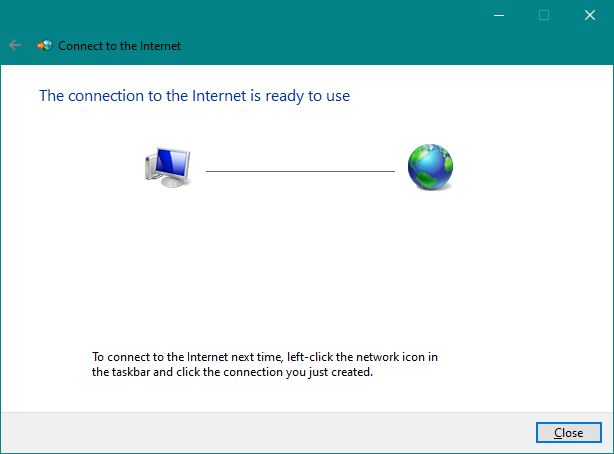
Закройте мастер, и соединение PPPoE теперь установлено и работает. Вы можете пойти дальше и использовать любой веб-браузер или любое приложение Windows, которому нужен доступ в Интернет.
Внешний IP
Внешний адрес назначает провайдер. Самостоятельно ПК параметр не определяет. Поскольку нужен контрагент, находящийся снаружи. Порт WAN используется для подключения. Казалось бы, достаточно проверить конфигурацию, однако… Провайдеры стараются скрыть пользователя, присваивая серые адреса. Чтобы интернет извне наш TP-Link не видел. Повышает уровень безопасности, однако…
- Серый адрес: домашняя страница панели администратора, строка WAN Connection Status.
- Белый адрес: посетите любой сайт, определяющий параметры посетителя. Например, whoer.net/ru.
Именно по внешнему IP злоумышленники обещают найти «карася», внешний скрывают TOR, либо прокси. Хотя аналогичным целям раскрытия геолокации отлично служит BSSID роутера (поиск выполняют специализированные общедоступные серверы). Настроить, изменить BSSID невозможно. Вопрос получения информации – дело десятое.


























